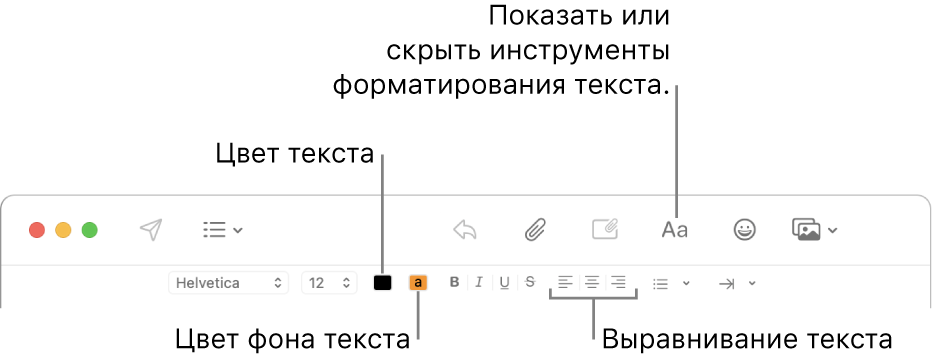- Форматирование текста в письмах в приложении «Почта» на компьютере Mac
- Изменение шрифтов и стилей
- Копирование и вставка текста
- Добавление веб-ссылок
- Добавление букв и символов
- Mac os кодировка почты
- Как их решить?
- Проблемы с кодировкой в Mail и их возможные решения
- Изменение основных настроек в приложении «Почта» на компьютере Mac
Форматирование текста в письмах в приложении «Почта» на компьютере Mac
Есть множество способов ввода и работы с текстом, буквами и символами в сообщении, которое Вы пишете.
Изменение шрифтов и стилей
В приложении «Почта» 

Нажмите кнопку нужного варианта.
Дополнительные параметры форматирования доступны в меню «Формат» в строке меню.
Можно выбрать шрифт для постоянного использования в приложении «Почта». Выберите пункт меню «Почта» > «Настройки», затем нажмите «Шрифты и цвета». Для получения информации о каждом параметре нажмите кнопку «Справка» 
Копирование и вставка текста
В приложении «Почта» 
Копирование всего текста в сообщении. Наведите указатель на любое место в основной части сообщения (где находится текст сообщения), выберите пункт меню «Правка» > «Выделить все», затем выберите «Правка» > «Копировать».
Вставка текста. Выберите пункт меню «Правка» > «Вставить».
Вставка текста с использованием стиля окружающего текста. Выберите пункт меню «Правка» > «Вставить и согласовать стиль».
Вставка текста в виде цитаты. Выберите пункт меню «Правка» > «Вставить как цитату». Рядом со вставленным текстом отображается вертикальная черта.
Добавление веб-ссылок
В приложении «Почта» 
Введите или вставьте адрес URL, например apple.com, в сообщение. Приложение «Почта» автоматически преобразует его в ссылку.
Выделите в сообщении текст, который необходимо преобразовать в ссылку, выберите пункт меню «Правка» > «Добавить ссылку», затем введите URL для ссылки.
Перетяните веб-адрес из адресной строки Safari в сообщение. Можно отправить веб-страницу из Safari по электронной почте.
Добавление букв и символов
В приложении «Почта» 
Нажмите кнопку «Эмодзи»
в панели инструментов или выберите «Правка» > «Эмодзи и символы».
Можно использовать панель «Символы» для ввода символов эмоций и других символов, букв на других языках, например арабском или японском. См. Использование эмодзи и символов.
Можно вводить символы со знаками ударения и другими диакритическими знаками. См. Ввод символов с диакритикой.
В разделе «Системные настройки» можно задать автоматическую замену текста или символов, вводимых в приложении «Почта». Например, при вводе «итд» приложение будет автоматически заменять этот текст на «и так далее». См. Замена текста и пунктуации в документах.
Можно посмотреть предлагаемые варианты написания слов, добавить часто используемые слова или термины в словарь или выбрать словари для определенных языков. См. Проверка правописания и грамматики.
Источник
Mac os кодировка почты
Хотя встроенный в Mac почтовый клиент много за что можно похвалить, есть у него и весьма значительные недостатки. Например, присылает вам пользователь Windows письмо, а в итоге вы получаете кракозябры в названии писем в почтовом клиенте Mac, а нередко и в самом тексте письма. Очевидно, что в такой ситуации имеют место проблемы с кодировкой Mac OS.
Как их решить?
Как минимум, сперва удалите из системы все языки, которые не используете, тогда Mac OS кодировка имен файлов намного реже станет путаться. Это делается так. В системных настройках выбираете Язык и регион и видите вот что.
Далее настраиваем сам Mail клиент.
Открываем приложение Почта, в верхнем меню нажимаем Почта > Настройки.
Далее переходим в Формат, указываем, чтобы там был Простой текст. Тогда все излишние форматирования отключатся и вероятность получения «кракозябр» еще значительно уменьшится.
И отметьте галочку, чтобы в ответном сообщении адресату применялся тот же формат, что и в исходном.
Попросите получателя проверить настройки собственного почтового клиента. Лучше всего будет для Mac OS, чтобы и вы, и он использовали кодировку UTF-8.
Если все вышеперечисленные простые инструкции были выполнены без ошибок, скорее всего, кракозябры исчезнут.
Если по каким-то причинам связаться с получателем невозможно, кроме как через ту же почту, то попытайтесь самостоятельно определить, что за кодировку он использует сейчас. Откройте любое «кракозяберное» письмо и переберите все кириллические кодировки. Если вы нашли, допустим, что это та самая UTF-8, то зафиксировать ее можно открытием Терминала и введением команды:
defaults write com.apple.mail NSPreferredMailCharset utf-8
Приятной вам работы с почтовым клиентом Mac OS!
Источник
Проблемы с кодировкой в Mail и их возможные решения

Сегодня мы расскажем вам о сущности этой проблемы и некоторых путях её решения.
Mail.app от других почтовых клиентов традиционно отличает повышенная чувствительность к тому, из какой программы было отправлено письмо. Дело в том, что разные почтовые клиенты имеют присущие только им особенности разметки и оформления электронных писем, невидимые глазу пользователя, зато воспринимаемые серверами и программами.
Проблема усугубляется ещё и тем, что в настройках Mail невозможно задать кодировку входящих писем по умолчанию — т.е. способ перевода привычных нам букв, цифр и знаков препинания в привычные компьютеру биты и байты. Mail пытается автоматически распознать кодировку входящей почты, и как-то непосредственно повлиять на этот процесс пользователь тоже не может.
Зато возможно повлиять на этот процесс косвенно. Набор кодировок, которые Mail использует для распознания, зависит от набора используемых всей системой кодировок. А Этот набор, в свою очередь, зависит от количества используемых системой языков. Отсюда вытекает первый совет — удалите из системы все неиспользуемые вами языки.
Зайдите в Системные настройки, выберите пульт «Язык и текст», и увидите следующий список:

Нажмите на кнопку «Редактировать список» и снимите соответствующие галочки. После этого перезагрузите компьютер или завершите сеанс.
Представленный скриншот сделан в системе Mac OS X 10.6.2. В Mac OS X 10.5 данный пульт настроек устроен несколько иначе, однако редактирование списка языков там организовано почти так же.
Следующий шаг — это настройки самого клиента Mail. Как мы уже сказали, в программе не предусмотрено никаких постоянных настроек кодировки. Но это не значит, что их нет вообще. На самом деле, через Терминал всё-таки можно заставить Mail работать с определённой кодировкой.
Но перед тем, как задать кодировку по умолчанию, надо узнать, какая это должна быть кодировка. Это придётся делать экспериментальным путём:
- найдите несколько писем с кракозябрами
- выберите первое и зайдите в меню Сообщение — Кодировка текста
- последовательно перепробуйте все кодировки, начинающиеся со слова «Кириллическая» (KOI8-R, ISO 8859-5, Windows), а также UTF-8
- если письмо стало читабельным, посмотрите на остальные письма: если и их можно прочесть, то считайте, что решение найдено
- в противном случае продолжайте перебор кодировок

Если вы нашли подходящую кодировку, то останется её зафиксировать. Скорее всего, это будет либо кодировка KOI8-R, либо UTF-8. Полностью завершите Mail (по комбинации Cmd+Q). Запустите Терминал (через Spotlight или из папки Программы/Служебные программы), и введите команду:
defaults write com.apple.mail NSPreferredMailCharset koi8-r
defaults write com.apple.mail NSPreferredMailCharset utf-8
После чего нажмите Enter и закройте Терминал.
Если не хотите возиться с Терминалом, то можете установить пульт настроек Secrets и сменить кодировку через него:

Если предложенный выше вариант не сработает, попробуйте прописать через Терминал ещё один параметр:
defaults write com.apple.mail LeopardPreferredMailCharset utf-8
(или defaults write com.apple.mail LeopardPreferredMailCharset koi8-r)
Возможно, это поможет вам избавиться от проблем с кодировкой в темах и тексте писем. С русскими именами вложений ситуация ещё более загадочна. Многолетние наблюдения позволяют говорить о том, что в их порче виноват вовсе не Mail, а отправляющая почту программа. Например, известен глюк с письмами из Thunderbird — практически всегда имена вложений на русском приходят на Мак испорченными. Для решения этой проблемы в самом Thunderbird необходимо изменить значение параметра mail.strictly_mime.parm_folding равным единице.
Таким образом, причины и решения проблем в Mail лежат гораздо глубже, чем кажется сначала. Если же ничего не поможет, и адресованные вам письма по-прежнему будут приходить испорченными, советуем обратить внимание на другие почтовые клиенты.
Источник
Изменение основных настроек в приложении «Почта» на компьютере Mac
Используйте панель «Основные» в настройках Почты, чтобы указать параметры проверки новых сообщений, загрузки вложений, поиска и т. д.
Чтобы изменить эти настройки в приложении «Почта» 
Почтовый клиент по умолчанию
Приложение электронной почты, используемое для Вашей почты. По умолчанию выбрано приложение «Почта».
Проверка наличия новой почты
Когда приложение «Почта» должно получать новые сообщения с почтового сервера. По умолчанию для параметра задано значение «Автоматически» (частота получения сообщений приложением «Почта» зависит от того, подключен ли Mac к электрической розетке).
Если для этого параметра задано значение «Вручную», то для проверки наличия новых сообщений нажмите кнопку «Получить почту» 
Звук новых сообщений
Звук, который воспроизводится при получении сообщений. Чтобы прослушать звук, нажмите всплывающее меню, затем выберите вариант звука.
Чтобы озвучивать другие события в Почте, установите флажок «Озвучивать другие действия».
Помещать в Dock количество непрочитанных сообщений
Почтовые ящики, включаемые в подсчет непрочитанных сообщений (с красным кружком, также называемым наклейкой), количество которых отображается на значке приложения «Почта» в Dock.
Это количество отображается только в том случае, если в настройках уведомлений приложения «Почта» установлен флажок «Наклейка на значке». Чтобы открыть настройки уведомлений, выберите меню «Apple»
> «Системные настройки» и нажмите «Уведомления».
Уведомление о новом сообщении
Показывать уведомления при поступлении сообщения в выбранный почтовый ящик.
Чтобы отображались уведомления приложения «Почта», в настройках уведомлений для Почты должно быть задано значение «Баннеры» или «Предупреждения». Чтобы открыть настройки уведомлений, выберите меню Apple > «Системные настройки» и нажмите «Уведомления».
Загружать в папку
Папка, в которой будут сохраняться сохраненные вложения.
Удалять необработанные загрузки
Когда нужно удалять вложения, временно сохраненные в папке загрузок приложения «Почта», находящейся в папке «Библиотеки» внутри папки пользователя. По умолчанию неотредактированные и несохраненные вложения удаляются при удалении содержащих их сообщений.
Архивировать или удалять сообщения с отключенными уведомлениями
Перемещать сообщения из разговоров с отключенными оповещениями в архив или корзину в зависимости от того, какие ящики доступны для учетной записи электронной почты, которой было отправлено сообщение.
Если этот флажок не установлен, сообщения из разговоров с отключенными оповещениями остаются в ящике «Входящие».
Автоматически отправлять сообщения позже, если исходящий сервер недоступен
Если сервер SMTP недоступен, Почта сохраняет Ваши сообщения в ящике «Исходящие» и пытается отправить их позднее.
Чтобы Почта отображала другие доступные серверы, которые можно использовать для отправки сообщений, снимите этот флажок.
Открывать сообщения в Split View в полноэкранном режиме
Если приложение «Почта» работает в полноэкранном режиме, открывать сообщения рядом со списком сообщений. (Если приложение «Почта» и другое приложение работают в режиме Split View, открываемые сообщения выдвигаются вверх из нижней части экрана).
Чтобы сообщения всегда выдвигались вверх из нижней части экрана, снимите этот флажок.
При поиске во всех ящиках включать результаты из
Включить в результаты поиска сообщения из ящиков «Корзина» или «Спам» либо зашифрованные сообщения.
Если ранее Вы использовали плагины для приложения «Почта», нажмите «Управлять плагинами», чтобы снова активировать их.
Источник