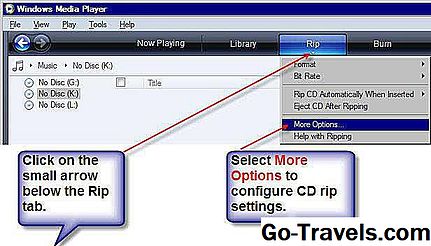- Запись CD- и DVD-дисков на Mac
- Вставка CD- и DVD-дисков в Mac
- Вставка CD или DVD
- Выбор действия при вставке CD или DVD
- КАК: Как копировать DVD-диски на ваш Mac с помощью HandBrake — 2021
- Как правильно копировать CD/DVD диски (Октябрь 2021).
- Table of Contents:
- Скопируйте DVD-диски на ваш Mac: VLC и HandBrake
- Что вам нужно для копирования DVD-дисков
- Установка программного обеспечения
- Копирование DVD-дисков на Mac: настройка настроек HandBrake
- Настройка HandBrake
- Скопируйте DVD-диски на Mac: настройте HandBrake для копирования DVD-диска
- Настройка источника и места назначения
- Настройка вывода HandBrake с использованием пресетов
- Копирование DVD-дисков на ваш Mac: запуск HandBrake
- Могу ли я копировать видео и DVD VHS на DVD-рекордер?
- Thunderbird: как добавлять, копировать и копировать получателей
- Как копировать музыку с компакт-дисков с помощью проигрывателя Windows Media 11
Запись CD- и DVD-дисков на Mac
Если Ваш Mac оснащен встроенным дисководом оптических дисков или Вы подключили внешний дисковод DVD (например, дисковод Apple USB SuperDrive), Вы можете записывать файлы на CD- и DVD-диски, чтобы делиться файлами с друзьями, перемещать файлы между компьютерами или выполнять резервное копирование файлов. Диски, записанные на компьютере Mac, можно использовать также на компьютерах Windows и компьютерах других типов.
Вставьте чистый диск в оптический дисковод.
Если отображается диалоговое окно, нажмите всплывающее меню, затем выберите «Открыть Finder». Установите флажок «Установить действие по умолчанию», если Вы хотите, чтобы Finder открывался всякий раз при вставке чистого диска.
Диск появится на рабочем столе.
Дважды нажмите диск, чтобы открыть его, и перетяните необходимые файлы и папки в окно диска.
Псевдонимы файлов помещаются в окно диска. Оригиналы файлов не перемещаются и не удаляются.
Примечание. Если Вы хотите записать одни и те же файлы на несколько дисков, используйте папку записи.
Разместите и переименуйте файлы.
Объекты на записанном диске будут называться и размещаться так же, как в окне диска. После записи диска переименовать или переместить объекты будет невозможно.
Выберите «Файл» > «Записать» [диск] и следуйте инструкциям.
Файлы, на которые указывают псевдонимы, записываются на диск. Кроме того, если Вы добавили на диск папки, содержащие псевдонимы, файлы, на которые указывают эти псевдонимы, также записываются на диск.
Примечание. Если Вы извлекаете диск, не записав его, Finder создает папку записи, которая содержит объекты, скопированные Вами на диск, и помещает эту папку на рабочий стол. Чтобы завершить процесс записи, нажмите значок записи 
Чтобы записать образ диска (файл .dmg file) на диск, нажмите файл образа, удерживая клавишу Control, выберите в контекстном меню пункт «Записать образ диска [имя диска] на диск», а затем следуйте инструкциям.
Совет. Чтобы удалить содержимое с перезаписываемого диска, нажмите CD или DVD в боковом меню Finder при нажатой клавише Control, затем в контекстном меню выберите «Очистить перезаписываемый диск».
Источник
Вставка CD- и DVD-дисков в Mac
Если Ваш Mac оснащен встроенным дисководом оптических дисков или Вы подключили внешний дисковод оптических дисков (например, дисковод Apple USB SuperDrive), Вы можете использовать CD- и DVD-диски, чтобы воспроизводить музыку, просматривать фильмы и получать доступ к файлам, которые были записаны на диск.
Вставка CD или DVD
Важно! Встроенные дисководы оптических дисков и Apple USB SuperDrive поддерживают только обычные круглые CD- и DVD-диски диаметром 120 мм (около 4,72 дюйма). Не вставляйте диски меньшего диаметра или нестандартной формы, не вставляйте диск, если что-то на нем может отклеиться и остаться в накопителе (например, чистящий диск).
Поверните диск этикеткой вверх или к себе.
Вставляйте диск в оптический дисковод, пока не почувствуете, что привод захватил диск и втягивает его внутрь.
Вы должны вставить диск почти до конца, прежде чем накопитель втянет его.
Выбор действия при вставке CD или DVD
Можно выбрать действие, которое Mac будет выполнять при вставке CD или DVD определенных типов. Например, каждый раз при вставке CD с изображениями открывается приложение для обработки фотографий, а при вставке пустого DVD запускается скрипт AppleScript, выполняющий резервное копирование важных документов.
На Mac выберите пункт меню «Apple»
> «Системные настройки», затем нажмите «CD и DVD».
Если на Mac нет встроенного или подключенного оптического дисковода, раздел настроек «CD и DVD» недоступен.
С помощью всплывающего меню выберите действие для вставляемых дисков определенного типа.
Некоторые приложения начинают обработку диска сразу после его вставки. См. руководство пользователя приложения, которое будет использоваться с CD или DVD.
Источник
КАК: Как копировать DVD-диски на ваш Mac с помощью HandBrake — 2021
Как правильно копировать CD/DVD диски (Октябрь 2021).
Table of Contents:
Скопируйте DVD-диски на ваш Mac: VLC и HandBrake
Копирование DVD-дисков на ваш Mac с помощью HandBrake может быть отличной идеей по многим причинам. Во-первых, DVD-диски могут быть легко повреждены, особенно если DVD-диск один из ваших детей любит смотреть снова и снова. Создав копию, которая может быть загружена в вашу медиатеку iTunes, вы можете легко использовать свой Mac для просмотра DVD без какого-либо износа на оригинальном DVD-диске.
Другой большой причиной копирования DVD-диска является преобразование его в другой формат видео, например, для просмотра на вашем iPod, iPhone, Apple TV, iPad или даже устройства Android или PlayStation. Копирование DVD-диска относительно просто, но вам понадобится программное обеспечение, чтобы сделать процесс возможным.
Существует множество различных программных средств, которые можно использовать для копирования DVD-дисков. В этой статье мы будем использовать бесплатные приложения, которые легко доступны.
Что вам нужно для копирования DVD-дисков
- VLC: Это медиаплеер с открытым исходным кодом, который может воспроизводить много разных форматов аудио и видеофайлов, включая DVD. VLC отличается от DVD-плеера, который Apple связывает с вашим Mac, тем, что он может передавать данные DVD в другие приложения. DVD-плеер, включенный в Mac, предназначен в первую очередь для просмотра DVD-дисков, а не для извлечения видеоданных. Вы можете загрузить VLC с веб-сайта разработчика.
- HandBrake: Другое приложение с открытым исходным кодом HandBrake — это транскодер, который может конвертировать аудио и видео из одного формата в другой. Это делает его довольно хорошим выбором для конвертирования DVD-дисков в формат, лучше приспособленный для использования на вашем iPod, iPhone, AppleTV или iPad, или просто для хранения видео на вашем Mac. Вы можете загрузить HandBrake с веб-сайта разработчика. Одна вещь, чтобы отметить загрузку HandBrake: Текущая 64-разрядная версия будет работать на OS X с версии 10.7 до более новых версий macOS. Если вы используете более старую версию OS X, проверьте раздел архива на странице загрузки для 32-разрядных версий приложения.
Установка программного обеспечения
HandBrake нуждается в приложении VLC, поэтому обязательно установите его в первую очередь. Чтобы установить VLC и HandBrake, перетащите значок для каждого приложения (по одному за раз) в папку «Приложения».
Копирование DVD-дисков на Mac: настройка настроек HandBrake
Теперь, когда VLC и Handbrake установлены на вашем Mac, пришло время настроить HandBrake для копирования и конвертирования вашего первого DVD.
Настройка HandBrake
- Вставьте DVD-диск, который вы хотите скопировать на свой Mac. Если проигрыватель DVD запускается автоматически, выйдите из приложения.
- Запуск HandBrake, расположенный в / Applications /.
- HandBrake отобразит выпадающий лист с вопросом, какой том следует открыть. Выберите DVD из списка на боковой панели «Открыть окна», а затем нажмите «Открыть».
- HandBrake не поддерживает копирование защищенных от копирования носителей, которые используют многие DVD. Если ваш DVD не защищен от копирования, вы можете запустить Handbrake сканирование носителя.
- HandBrake потратит немного времени на анализ выбранного вами DVD-диска. Когда это будет сделано, оно отобразит имя DVD в качестве источника в главном окне.
- Выберите «Настройки» в меню «HandBrake».
- Перейдите на вкладку «Общие» в окне «Настройки».
- Внесите следующие изменения или подтвердите правильность настроек.
- Поставьте галочку рядом с надписью «При запуске: показать панель с открытым исходным кодом».
- В раскрывающемся меню выберите «Предупреждение» и «Уведомление» для действия «Когда сделано».
- Если вы планируете сохранять DVD-диски для использования на вашем iPod или iPhone или в iTunes, используйте раскрывающееся меню «Выходные файлы: расширение по умолчанию MP4» и selct «.mp4». Если, с другой стороны, вы будете использовать разные выходные форматы от времени к времени, выберите «Авто».
- Все остальные настройки в настройках HandBrake могут быть оставлены в условиях по умолчанию.
- Закройте окно «Настройки».
С приведенными выше изменениями в настройках HandBrake вы готовы начать использовать HandBrake для копирования и конвертирования видео из разных источников, включая DVD.
Скопируйте DVD-диски на Mac: настройте HandBrake для копирования DVD-диска
Вы можете настроить HandBrake для копирования исходного материала во множество различных типов форматов, включая создание файлов для воспроизведения на вашем iPod, iPhone или Apple TV и в iTunes. Прежде чем приступить к процессу копирования, вы должны сообщить HandBrake, что такое пункт назначения, и настроить несколько настроек для получения наилучших результатов.
Настройка источника и места назначения
Мы собираемся настроить HandBrake для создания файла, который мы можем воспроизводить на Mac, либо с помощью медиаплеера VLC, либо из iTunes. Если вы хотите сделать копии для iPod, iPhone или AppleTV, процесс очень похож. Вам просто нужно изменить предварительные настройки HandBrake для целевого устройства.
- Если вы еще этого не сделали, вставьте DVD-диск, который вы хотите скопировать на свой Mac, и запустите HandBrake.
- HandBrake отобразит выпадающий лист с вопросом, какой том следует открыть. Выберите DVD из списка и нажмите «Открыть».
- Появится главное окно HandBrake. После того, как HandBrake проводит несколько анализов выбранного DVD, имя DVD будет отображаться в главном окне Source в HandBrake.
- Выберите заголовок для копирования. Выпадающее меню Title будет заполнено самым длинным названием DVD; это обычно основное название для DVD. HandBrake может создавать только одну копию на DVD-диске. Конечно, вы можете запустить HandBrake несколько раз, если хотите все названия DVD. В нашем примере мы предположим, что вам нужен только основной фильм на DVD, а не какие-либо дополнительные функции.
- Выберите пункт назначения. Это файл, который будет создан при создании копии. Вы можете использовать предлагаемое имя файла или использовать кнопку «Обзор», чтобы выбрать другое место для хранения целевого файла и создать новое имя. Не изменяйте расширение файла, которое, вероятно, будет .m4v. Этот тип файла гарантирует, что вы можете использовать полученную копию в iTunes или непосредственно на вашем Mac, используя медиаплеер VLC или проигрыватель QuickTime от Apple.
Настройка вывода HandBrake с использованием пресетов
HandBrake поставляется с большим количеством выходных пресетов, которые делают преобразование видео в популярные форматы простым процессом выбора правильной предустановки. Предустановки также могут быть отправной точкой для настройки процесса преобразования в соответствии с вашими конкретными потребностями.
- Если предустановленный ящик не виден сбоку главного окна HandBrake, щелкните значок «Toggle Preset», расположенный в верхнем правом углу окна HandBrake.
- В предустановленном ящике будут перечислены все доступные пресеты, сгруппированные по пяти заголовкам: «Общие», «Веб», «Устройства», «Матроска» и «Наследие». При необходимости щелкните треугольник раскрытия рядом с именем каждой группы, чтобы открыть связанные с ним пресеты.
- Чтобы скопировать DVD для использования на вашем Mac, выберите Fast 1080p30 в категории General, если ваша цель — ваш iPad, iPhone, Apple TV или другие устройства, такие как Android, PlayStation и Roku, используют категорию Devices для поиска соответствующего результата.
- Совет в подсказке: наведите курсор на пресет, чтобы увидеть список устройств, с которыми можно использовать пресет.
После выбора пресета, который вы хотите использовать, вы готовы создать копию своего DVD.
Копирование DVD-дисков на ваш Mac: запуск HandBrake
С HandBrake, настроенным с информацией о источнике и получателе, и выбранной предустановкой, вы готовы начать создание копии своего DVD.
Осталось только нажать кнопку «Старт» в левом верхнем углу окна HandBrake. Когда начнется копирование или преобразование, HandBrake отобразит индикатор выполнения в нижней части окна, а также оценку оставшегося времени для завершения. HandBrake добавляет индикатор выполнения к значку Dock, поэтому вы можете легко скрыть окно HandBrake и продолжить свою работу, а иногда красть взгляд на прогресс, который делает HandBrake.
HandBrake — многопоточное приложение, что означает, что оно поддерживает несколько процессоров и ядер. Если вы хотите увидеть, как HandBrake полностью использует процессоры Mac, запустите Activity Monitor, расположенный в / Applications / Utilities. Открыв Activity Monitor, щелкните вкладку CPU. Когда HandBrake выполняет преобразование, вы должны увидеть весь используемый вами процессор.
Могу ли я копировать видео и DVD VHS на DVD-рекордер?
Хотя DVD-рекордеры существуют в течение некоторого времени, есть еще некоторое замешательство в отношении того, что они могут сделать.
Thunderbird: как добавлять, копировать и копировать получателей
Thunderbird может добавлять несколько получателей в поле To, Cc или Bcc при составлении электронной почты. Вот два простых способа сделать это.
Как копировать музыку с компакт-дисков с помощью проигрывателя Windows Media 11
Этот учебник Windows Media Player 11 покажет вам, как копировать коллекцию компакт-дисков в аудиофайлы MP3, WMA или WAV.
Источник