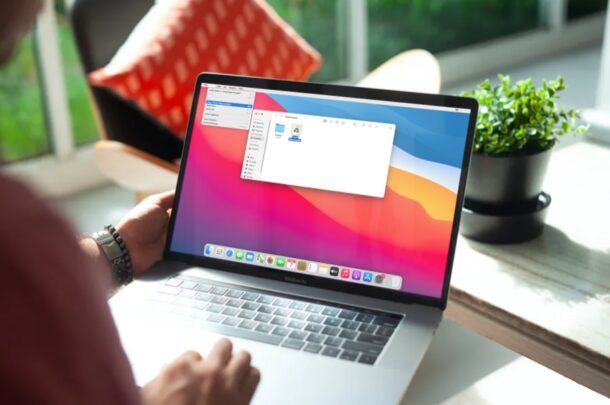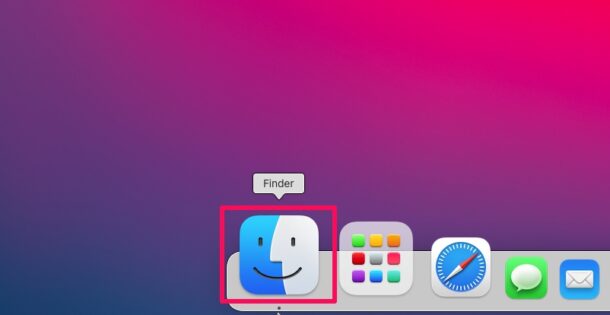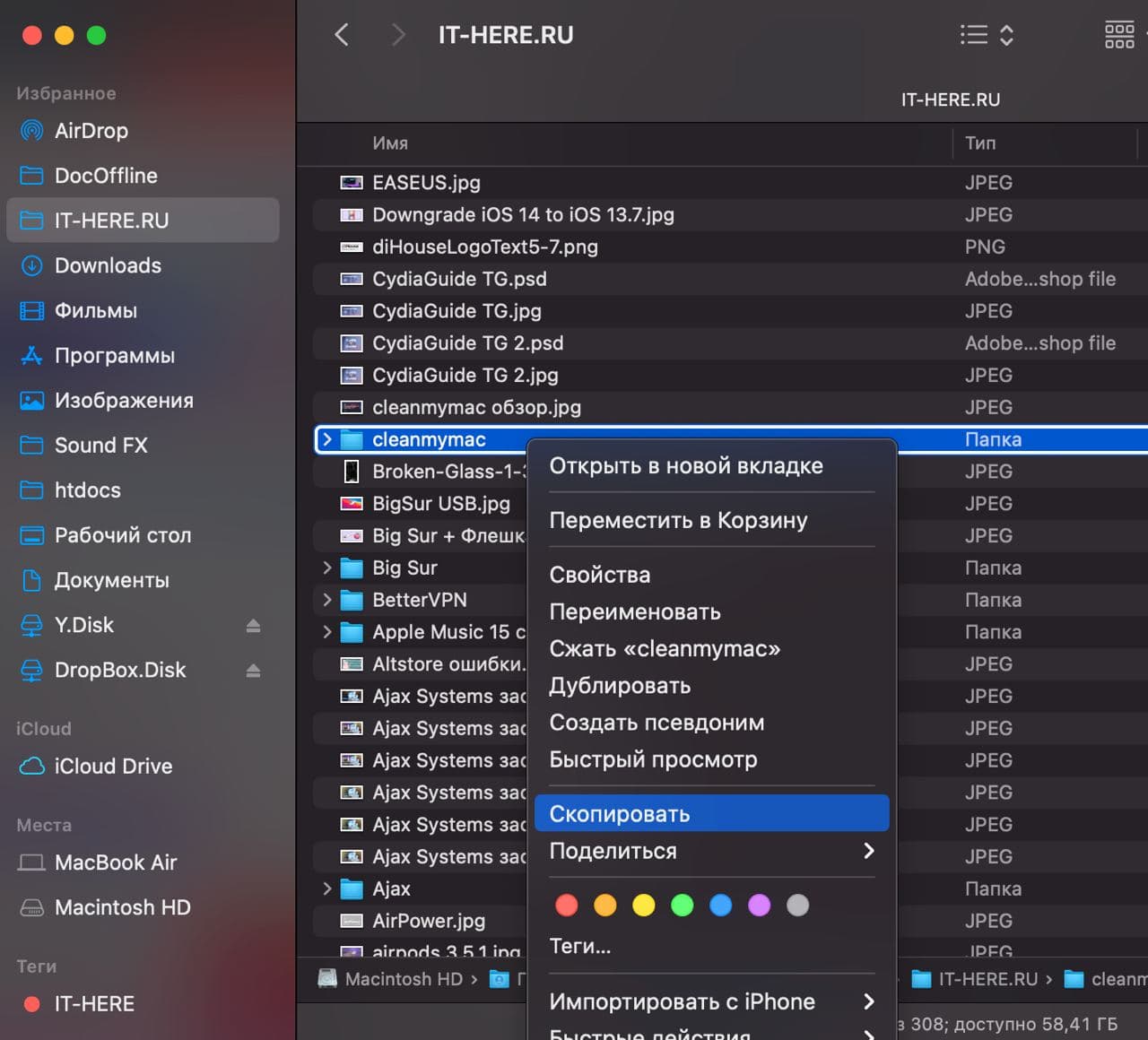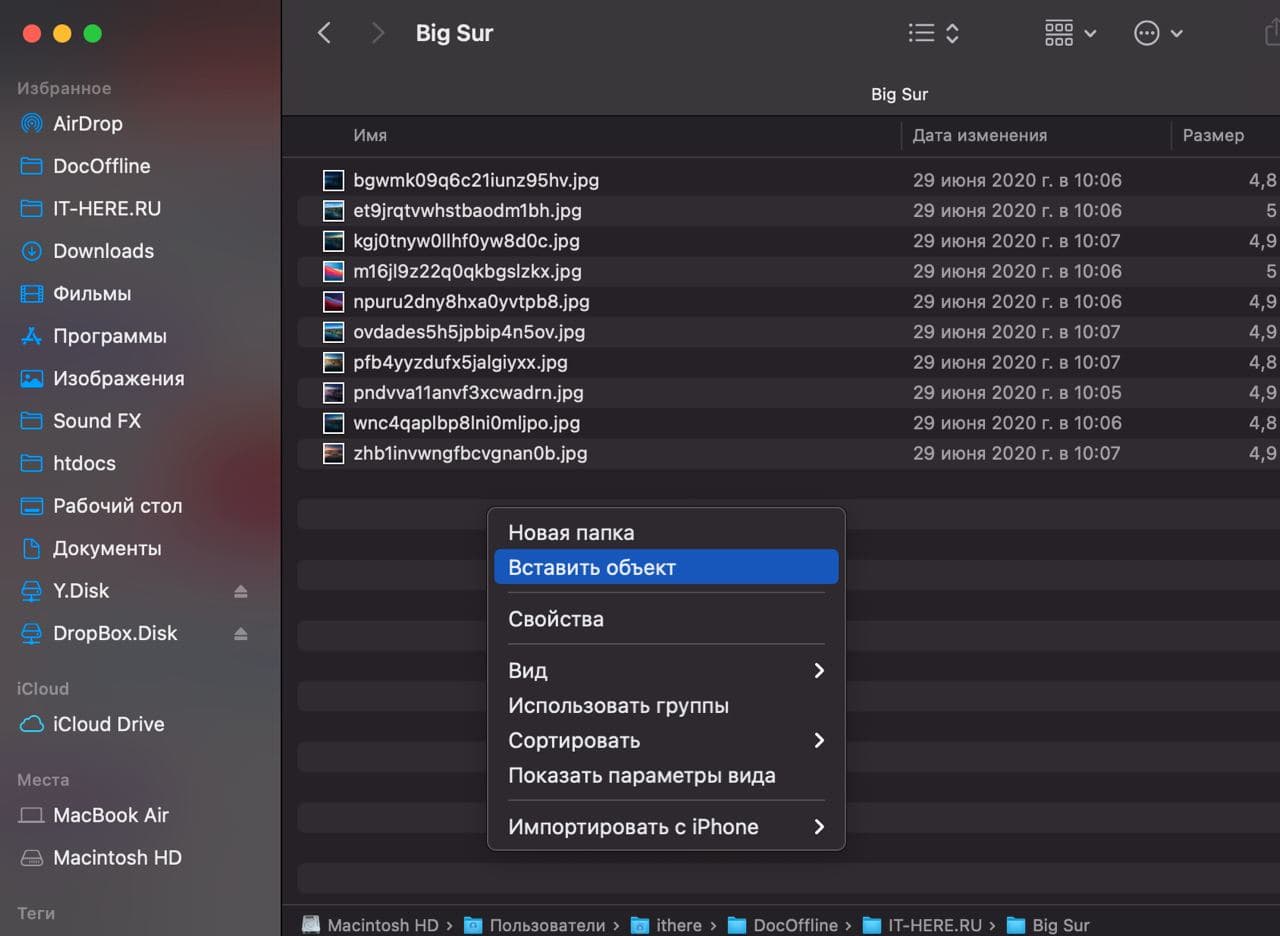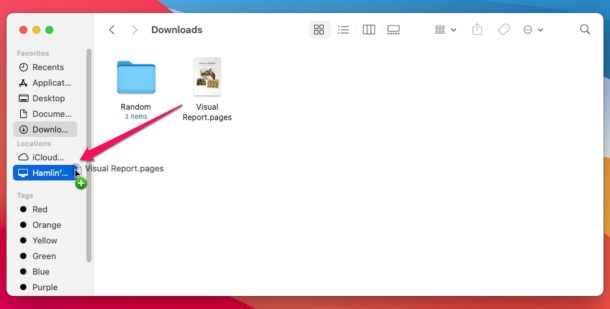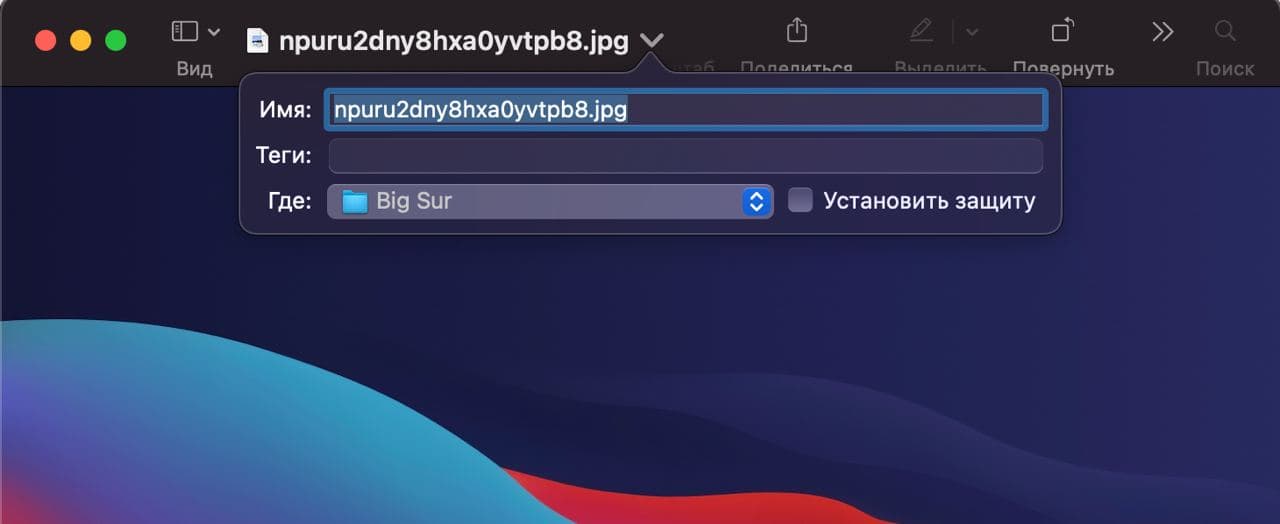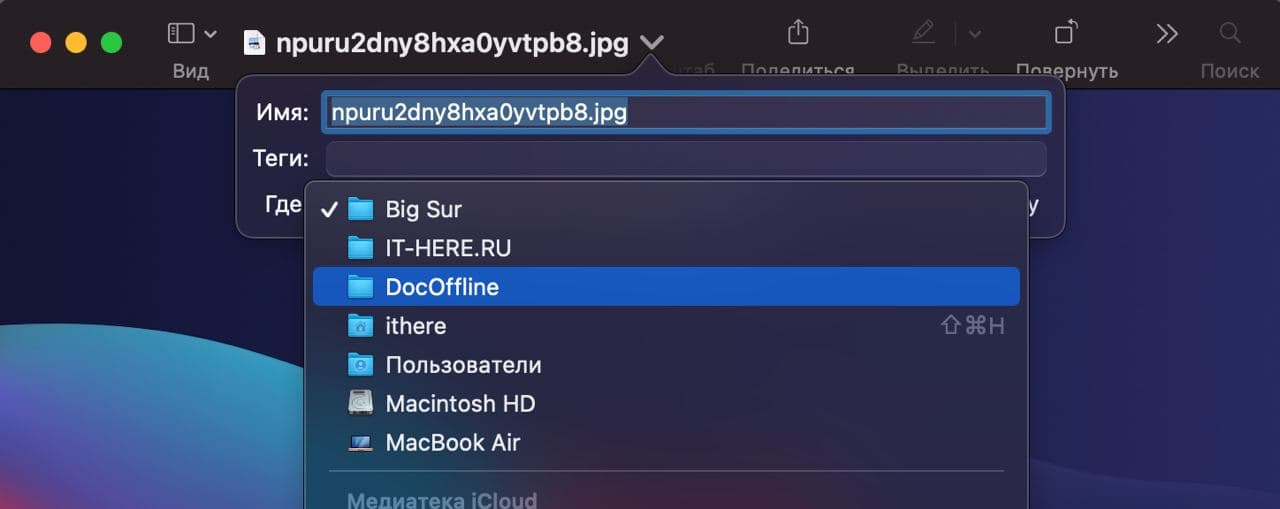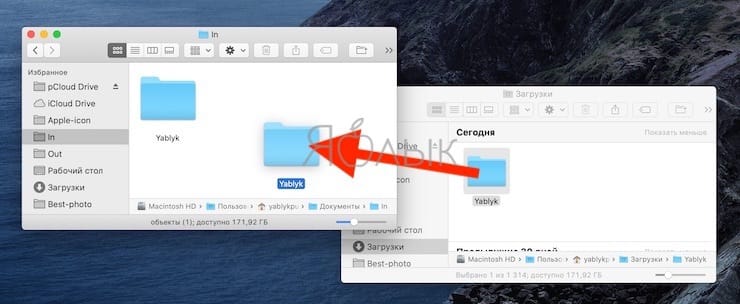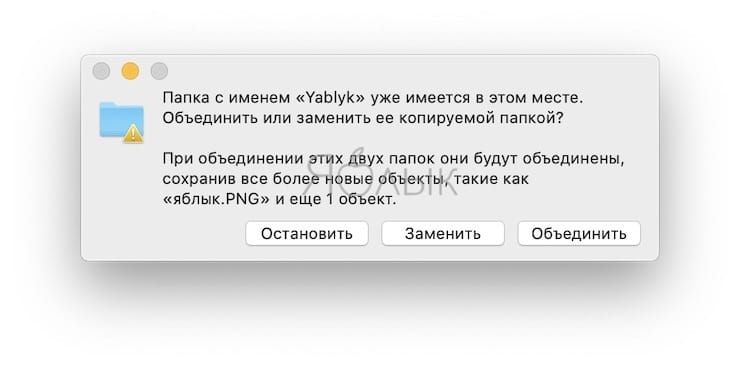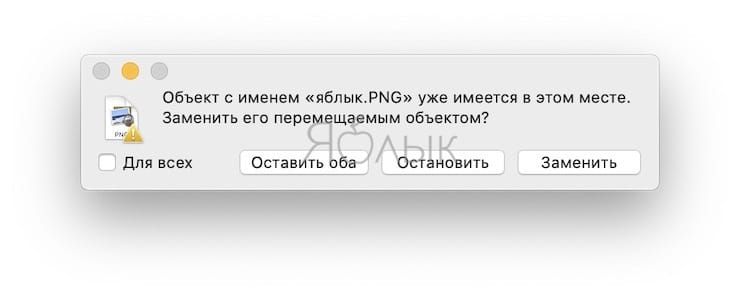- Как объединить (а не заменить) папки при копировании на Mac?
- 3 способа как копировать и перемещать файлы, папки в macOS [ДЛЯ НОВИЧКОВ]
- Способ «Копировать – Вставить»
- Перетягивание
- Перемещение через верхнюю панель
- Как объединять папки на Mac (macOS)
- Как объединить папки с одинаковым именем на Mac
- Как объединять папки с разными именами на Mac
- Группировка файлов по папкам на Mac
- Создание папки
- Перемещение файлов по папкам
- Быстрая группировка нескольких объектов в новую папку
- Объединение двух папок с одинаковыми именами
- Используйте «сохранить оба», чтобы объединить файлы с одинаковыми именами в одну папку Mac OS X 2021
- ÐбÑÐµÐºÑ 430 ÐаÑианÑ, ТопÑ, СÑан
- Как объединить файлы с одинаковыми именами в одну папку в Mac Finder с помощью «Keep Both»
Как объединить (а не заменить) папки при копировании на Mac?
Есть похожий вопрос по поводу окон. Это то же самое, но для Mac. Кстати, странно, что в этом нет никаких сомнений, поскольку кажется, что это самая ненавистная вещь в Mac OS X.
Если я пытаюсь скопировать или переместить папку туда, где она уже существует, она попросит заменить ее. Это приведет к удалению цели. Скорее хочу слиться.
Уже есть запрос aquataskforce по этому поводу, и в течение долгого времени обсуждается вопрос о том, должно ли оно существовать на Mac из-за всей его философии. Дискуссии в Apple устарели и не сильно помогли.
Как обычно, для этого есть профессиональные решения, такие как Changes и Araxis. И есть альтернативы rsync или командной строки. Но я хочу бесплатное и простое решение, что-то вроде того, как это делается в Windows или Linux. Я не буду делать это много в любом случае. Кстати, у PathFinder такой опции тоже нет, и FolderMerge не работает на Snow Leopard, насколько мне показался мой 1 тест.
Предложения, для которых может быть предложено решение:
Я думаю, что хорошей идеей было бы переместить все неточные дубликаты в одну папку и оставить все дубликаты позади. В этом случае подтверждение не требуется, и я могу легко проверить дубликаты позже. Если это копирование слияния, то в целевой папке будет все, и исходный код будет довольно нетронутым. Duplicate-check находится только на имени файла. Оставьте любую более сложную вещь третьим лицам.
Источник
3 способа как копировать и перемещать файлы, папки в macOS [ДЛЯ НОВИЧКОВ]
Не знаете обо всех способах копировать и перемещать файлы и папки на Mac? Если вы купили себе свой первый Mac, то стоит поскорее научиться всем доступным способам.
Если ранее вы пользовались Windows, то привыкли вырезать и вставлять файлы. В macOS всё работает иначе. Ниже мы расскажем о трёх разных способах копировать и перемещать файлы и папки на Mac.
Способ «Копировать – Вставить»
- Запустите Finder на Mac через панель Dock внизу экрана.
- Найдите файл или папку, которые хотите переместить. Нажмите на них правой кнопкой мыши и выберите «Скопировать».
- Теперь в Finder выберите локацию, в которую хотите поместить папку или файл. Нажмите правой кнопкой мыши на пустое пространство и выберите «Вставить объект».
Это всё, вы только что переместили свой файл. В оригинальной локации он тоже останется, но при желании вы можете его удалить.
Перетягивание
Это самый простой способ, и в Windows он тоже работает.
- Запустите Finder и найдите файл, который хотите переместить.
- Зажмите и потяните файл в нужную вам папку среди тех, что отображаются в меню слева.
Этот способ работает точно так же, как в Windows.
Кстати, если перетягивать файл, зажав клавишу Option, то он будет скопировать. Если делать это без клавиши Option, то файл просто переместится.
Перемещение через верхнюю панель
Это уникальный для macOS способ.
- Откройте нужный файл на Mac. Наведите курсор на название файлы на верхней панели окна. Появится маленькая стрелка.
- Нажав на стрелку, вы сможете изменить название файла или переместить его. Чтобы переместить файл, нажмите на его текущую локацию.
- В меню выберите новую локацию для файла.
С помощью этого способа можно перемещать только файлы, но не папки.
Как видите, есть разные способы копировать и перемещать папки и файлы на Mac, и все они очень простые и удобные.
Кстати, сочетанием клавиш Command+C вы можете копировать файлы и папки, а сочетанием press Command+Option+V вставлять их в новые места. Для перемещения скопированных объектов также можно использовать сочетание Command+CTRL+Option+V.
Описанные выше способы работают во всех версиях macOS.
Источник
Как объединять папки на Mac (macOS)
Вполне вероятно, что с вами такое уже случалось – вы создавали папку с оригинальным именем, а потом забыли об этом и создали папку с таким же именем в другом месте. Вы могли сделать это для своих рабочих файлов, финансовых документов или школьных заданий. А в результате у вас появилось две разные папки в разных местах, но с одинаковыми именами. А информация содержится частично там, частично тут.
С другой стороны, возможно, вы дали именам папок слегка отличающиеся имена, но проблема осталась все той же. Есть два отдельных каталога, но нужен только один.
Вы можете объединять на Mac папки с одинаковыми именами, конечно, с некоторыми оговорками. А если вам понадобится объединить каталоги с разными именами, то можно сделать это вручную, просто переместив содержимое из одного места в другое.
Ниже мы подробно расскажем, как это сделать, чтобы вы могли очистить свой Mac от лишних папок, объединив их.
Как объединить папки с одинаковым именем на Mac
При подготовке к объединению двух папок с одинаковым именем вам нужно будет выбрать окончательное местоположение. Это означает, что необходимо заранее спланировать – переместить папку A в папку Б или наоборот. Затем, когда вы будете готовы, выполните следующие действия:
1. Выберите первую папку. Это будет та, которую вы хотите переместить в местоположение второй папки. Чтобы открыть второе окно с папкой в Finder, нажмите сочетание клавиш ⌘Command + N.
2. Удерживая нажатой клавишу ⌥Option (Alt), перетащите первую папку в каталог со второй папкой и отпустите ее. Но продолжайте удерживать нажатой клавишу ⌥Option (Alt), пока не увидите всплывающее окно.
3. В появившемся окне нажмите «Объединить».
Эта опция «Объединить» появится во всплывающем окне, только если:
- Вы продолжаете удерживать клавишу ⌥Option (Alt) до тех пор, пока не отпустите папку.
- Одна из папок содержит элементы, которых нет в другой папке. Если обе папки содержат одинаковые элементы или версии, вы увидите только варианты «Остановить» и «Заменить».
Как объединять папки с разными именами на Mac
Если ваши папки содержат хотя бы немного отличающиеся имена, вы можете легко дать одной из них имя другой и выполнить описанные выше шаги по объединению. Но если вы предпочитаете не делать этого или имеете одинаковые элементы в каждой папке, вы можете выполнить перемещение элементов вручную и удалить одну ненужную уже папку.
1. Откройте обе папки. Чтобы открыть второе окно с папкой в Finder, нажмите сочетание клавиш ⌘Command + N.
2. В одной папке, из которой вы хотите удалить элементы, выберите из меню Правка → Выбрать все или используйте сочетание клавиш ⌘Command + A.
3. Перетащите выбранные элементы из первой папки во вторую.
4. Если у вас есть элементы с одинаковыми именами в каждой папке, то вы увидите всплывающее сообщение с вопросом, хотите ли вы сохранить оба элемента, сделать пропуск или произвести замену.
- Если вы выберете «Оставить оба», к перемещаемому элементу будет добавлено слово «копия» в конце имени файла.
- Если вы выберете «Остановить», то остальные элементы будут перемещены, а дубликаты останутся в первой папке.
- Если вы выберете «Заменить», элементы, которые вы перемещаете, заменят имеющиеся элементы во второй папке.
5. После того, как вы успешно переместите свои элементы, вы можете при желании удалить пустую папку, просто перетащив ее в корзину.
Источник
Группировка файлов по папкам на Mac
Все данные на компьютере Mac (документы, изображения, картинки, музыка, приложения и другие данные) содержатся в папках. При создании документов, установке приложений и выполнении других действий можно создавать новые папки для систематизации данных.
Создание папки
На Mac нажмите значок Finder 
Можно также нажать рабочий стол, если Вы хотите создать папку на рабочем столе.
Выберите «Файл» > «Новая папка» или нажмите сочетание клавиш Shift-Command-N.
Если команда «Новая папка» недоступна, Вы не можете создать папку в текущем месте.
Введите имя папки, затем нажмите клавишу Return.
Перемещение файлов по папкам
На Mac нажмите значок Finder 
Выполните одно из следующих действий.
Поместите объект в папку: перетяните его в папку.
Поместите несколько объектов в папку: выберите объекты, затем перетяните один из объектов в папку.
Все выбранные объекты перемещаются в папку.
Сохраните объект в исходном местоположении и поместите копию в папку: Выберите объект, нажмите клавишу Option и, удерживая ее, перетяните объект в папку.
Сохраните объект в исходном местоположении и поместите его псевдоним в новую папку: удерживая клавиши Option и Command, перетяните объект в папку, чтобы создать псевдоним.
Создайте копию объекта в той же папке: Выберите объект, затем выберите «Файл» > «Дублировать» или нажмите сочетание клавиш Command-D.
Скопируйте файлы на другой диск: Перетяните файлы на диск.
Переместите файлы на другой диск: Удерживая клавишу Command, перетяните файлы на диск.
Быстрая группировка нескольких объектов в новую папку
Вы можете быстро создать папку, объединив в нее объекты на рабочем столе или в окне Finder.
На Mac выберите все объекты, которые Вы хотите сгруппировать.
Нажмите один из выбранных объектов, удерживая клавишу Control, затем выберите «Новая папка из выбранного».
Введите имя папки, затем нажмите клавишу Return.
Объединение двух папок с одинаковыми именами
Если есть две папки с одинаковыми именами в разных местах, их можно объединить в одну.
Удерживая клавишу Option, перетяните одну папку на Mac туда, где находится другая папка с таким же названием. В появившемся диалоговом окне нажмите кнопку «Объединить».
Опция «Объединить» появляется только в том случае, когда в одной из папок есть элементы, которых нет в другой папке. Если в папках содержатся разные версии одинаково названных файлов, будут доступны только опции «Остановить» или «Заменить».
Чтобы создать удобный список файлов, у которых есть что-то общее, на основании заданных Вами критериев, используйте смарт-папку.
Источник
Используйте «сохранить оба», чтобы объединить файлы с одинаковыми именами в одну папку Mac OS X 2021
ÐбÑÐµÐºÑ 430 ÐаÑианÑ, ТопÑ, СÑан
Mac Finder предлагает различные способы объединения двух папок с содержимым в один каталог. Один из вариантов позволяет пользователям объединять различные каталоги, содержащие файлы с одинаковыми именами, используя функцию «сохранить оба» в OS X Finder.
На первый взгляд это может показаться немного запутанным, но после небольшой практики вы немного больше поймете, как работает эта функция и как ее использовать для объединения содержимого каталога с файлами, которые имеют одинаковые имена, в одну папку, полностью с помощью OS X Finder.
Если вы собираетесь попробовать это самостоятельно, настоятельно рекомендуется сделать это с ненужными файлами или папками, и желательно сделать резервную копию заранее. Причина довольно проста; Вы не хотите случайно заменять важные файлы или папки, обнаруживая, как работает и сохраняет выбор «сохранить оба».
Как объединить файлы с одинаковыми именами в одну папку в Mac Finder с помощью «Keep Both»
В этом примере, скажем, у вас есть две папки с содержимым, которые имеют одинаковое имя — но файлы разные — например, 0.png, 1.png, 2.png и т. Д., Таким образом, вы не хотите перезаписывать какие-либо файлы, Вы просто хотите, чтобы они все были в одной папке, тем самым объединяя их и объединяя каталоги в одну:
- Выберите все файлы из исходной папки, затем, удерживая нажатой клавишу «Option / alt», перетащите их в папку назначения (помните, что в папке назначения есть файлы с одинаковыми именами)
Finder переместит исходные файлы в папку назначения и автоматически переименует их, чтобы они не перезаписывали друг друга. Соглашение об именах довольно простое, оно просто добавляет счетное число к концу файлов, поступающих из источника. Используя вышеупомянутый пример имени файла, это означает, что при копировании 0.png, 1.png, 2.png и т. Д. В другую папку с одинаковыми именами файлов они будут автоматически переименованы в «0 2.png, 1 2.png. 2 2.png »и так далее.
Из-за соглашения о присвоении имен, заключающегося в простом добавлении числа в конец копируемых исходных файлов, возможно, лучшим вариантом будет сначала переименовать содержимое файла одной папки, а затем просто перетащить переименованные файлы в другую папку., В этом случае, поскольку имена файлов отличаются, это не вызовет опцию «держать оба» вообще, и файлы попадут в папку, как при перемещении любых других элементов. Это часто предпочтительнее, поскольку вы можете выбирать имена файлов самостоятельно, а не соглашаться с именами, которые «сохраняют оба», присваивают файлам, но на самом деле пользователь Mac должен выяснить, что лучше для их ситуации.
Также стоит отметить, что вы можете включить опцию «Сохранить оба» после того, как диалоговое окно было запущено для копий файлов. Если вместо этого в диалоговом окне вы видите опцию «Пропустить», удерживайте нажатой клавишу OPTION, чтобы переключиться на «Сохранить оба» следующим образом:
Примечание. Параметр «Сохранить оба» отображается только для файлов с одинаковыми именами в папках. Если имена файлов отличаются, кнопка не появится, и если вы удерживаете клавишу «Option», она просто скопирует файлы в другую папку.
Правда, то, как Finder справляется с этим, на первый взгляд немного запутанно, но работает так, как рекламируется. Для пользователей Mac, которые более продвинуты, обращение к командной строке и использование ditto для копирования файлов между каталогами — это еще один отличный вариант, или даже использование ditto для объединения каталогов в OS X. И да, в Finder скрыта опция ‘merge’, но это поведение иногда даже более своеобразно, чем «Keep Both», поэтому мы сосредоточимся на объяснении этого в другой статье.
Источник