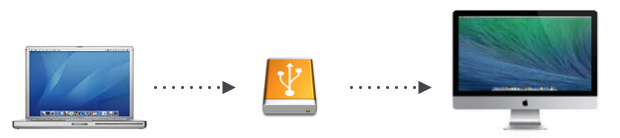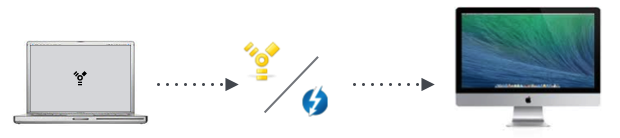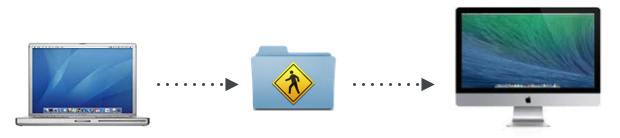- ОС OS X: миграция данных с одного компьютера Mac на другой вручную
- Подготовка
- Настройка нового компьютера Mac
- Определение файлов для копирования
- Копирование файлов
- После завершения копирования
- Копирование и вставка на компьютере Mac
- Копирование или вырезание
- Копировать
- Вырезать
- Вставить или вставить и согласовать стиль
- Вставить
- Вставить и согласовать стиль
- Как копировать файлы и папки на Mac с помощью функции Дублировать
- Как копировать файлы и папки в Mac OS
- Как копировать файлы сочетанием клавиш
- Копирование данных в macOS
- Копируем информацию на Маке
- Копирование файлов и папок
- Копирование текста
- Решение некоторых проблем
ОС OS X: миграция данных с одного компьютера Mac на другой вручную
Если модель вашего компьютера не поддерживает работу с программой «Ассистент миграции», данные с одного компьютера на другой можно скопировать вручную, выполнив действия, описанные в этой статье.
Программа Ассистент миграции — самый удобный способ перенести учетные записи пользователей, документы, настройки компьютера и другие элементы со старого компьютера Mac на новый. Ее можно использовать для миграции данных с компьютера Mac или даже с компьютера под управлением ОС Windows. Если модель вашего компьютера не поддерживает работу с программой «Ассистент миграции», многие из ваших документов можно скопировать на новый компьютер вручную, выполнив действия, описанные в этой статье.
Подготовка
Перед началом копирования файлов со старого компьютера на новый выполните указанные ниже действия.
Настройка нового компьютера Mac
Выполните процедуру программы «Ассистент настройки» на новом компьютере Mac, если вы еще не сделали этого. Затем создайте учетную запись для каждого пользователя нового компьютера Mac.
Определение файлов для копирования
Перед тем как копировать что-либо со старого компьютера на новый, определите, что именно нужно перенести и где эти файлы должны размещаться на компьютере Mac.
Документы и другие данные
В целом с одного компьютера на другой можно переместить любые документы, музыку, фильмы и другие файлы. Просто скопируйте файлы в то же место на новом компьютере Mac. Например:
- Найдите папку пользователя в папке «Пользователи» на верхнем уровне загрузочного диска каждого компьютера Mac. Папка каждого пользователя называется по имени пользователя и содержит документы, фильмы, фотографии и другие данные, принадлежащие этому пользователю.
- Скопируйте свои документы в папку «Документы», расположенную в вашей новой папке пользователя.
- Скопируйте папку с музыкой iTunes из своей старой папки пользователя в новую папку «Музыка». Музыка должна распознаваться автоматически при открытии iTunes.
- Разместите медиатеку iPhoto в папке «Фотографии» нового компьютера Mac. Программа iPhoto должна автоматически распознать ее при открытии. В противном случае может понадобиться сначала обновить медиатеку.
Программы
Для работы некоторых программ требуется установить файлы поддержки в определенные каталоги. Вместо того чтобы копировать программы с одного компьютера на другой, выполните описанные ниже действия.
- Убедитесь, что программа еще не установлена. Многие программы Apple, такие как iPhoto, Pages и iTunes, предустановлены на компьютере Mac.
- Откройте App Store из меню Apple и войдите в систему, используя ту же учетную запись, что и на старом компьютере. Любые приобретенные ранее программы можно загрузить заново на вкладке «Покупки».
- Используйте функцию Обновление ПО, чтобы проверить наличие бесплатных обновлений для приобретенных вами программ. Чтобы оптимально использовать всю функциональность программ на новых компьютерах, некоторые из них может потребоваться обновить.
- Загрузите или установите заново сторонние программы в соответствии с инструкциями, предоставленными разработчиками используемого ПО.
Копирование файлов
Выберите один из указанных ниже методов перемещения файлов со старого компьютера на новый.
Использование внешнего накопителя
Если оба компьютера оснащены разъемом USB или FireWire, тогда важные файлы можно перенести, скопировав их на внешний накопитель.
- Подключите внешний накопитель к старому компьютеру Mac.
- Найдите внешний накопитель в Finder. Если его не видно, выберите «Переход» > «Компьютер», чтобы отобразить список всех накопителей, подключенных к этому компьютеру Mac.
- В программе Finder перетащите на внешний накопитель все файлы, которые нужно перенести на новый компьютер.
- После того как все нужные файлы будут скопированы, выполните операцию извлечения для внешнего накопителя и отсоедините его от старого компьютера Mac.
- Теперь подсоедините внешний накопитель к новому компьютеру Mac.
- Найдите накопитель в программе Finder.
- Перетащите файлы с внешнего накопителя в папку пользователя или другой каталог нового компьютера Mac.
Использование режима внешнего диска
Если оба ваших компьютера имеют порты FireWire или Thunderbolt, то для подключения одного из компьютеров в качестве внешнего диска можно использовать режим внешнего диска. Вам, возможно, потребуется дополнительный адаптер, например адаптер Thunderbolt–FireWire, в зависимости от того, когда был выпущен ваш старый компьютер Mac.
- Перезагрузите старый компьютер и удерживайте нажатой клавишу T на клавиатуре. Когда логотип FireWire появится на экране, клавишу можно отпустить.
- Соедините порты FireWire двух компьютеров с помощью кабеля FireWire и всех необходимых адаптеров.
Теперь, после входа в систему на новом компьютере, загрузочный диск старого компьютера должен отобразиться в программе Finder. Выполните действия из раздела «Использование внешнего накопителя», чтобы скопировать файлы со старого компьютера Mac на новый.
Использование общего доступа к файлам
Если оба компьютера подключены к одной сети, то для копирования элементов с одного на другой можно использовать общий доступ к файлам.
Сначала подключите компьютеры Mac к одной сети с помощью Wi-Fi или Ethernet. Если доступа к более крупной сети нет, можно просто соединить два компьютера кабелем Ethernet. Если в вашем компьютере нет разъема Ethernet, используйте адаптер USB/Ethernet или адаптер Thunderbolt–Ethernet (если они имеются).
Потом активируйте общий доступ к файлам на одном из компьютеров.
- Откройте программу «Системные настройки».
- Выберите пункт «Общий доступ».
- Укажите имя этого компьютера в поле «Имя компьютера».
- Установите флажок «Общий доступ к файлам».
На другом компьютере Mac соедините два компьютера, выполнив следующие действия.
- Щелкните значок Finder на панели Dock, чтобы открыть программу Finder.
- Выберите «Переход» > «Подключение к серверу».
- Нажмите кнопку «Обзор».
- В открывшемся окне найдите другой компьютер. Дважды щелкните значок этого компьютера.
- Если появится запрос, введите имя пользователя и пароль для файлов пользователя, которые нужно скопировать.
Теперь файлы этого пользователя можно копировать с одного компьютера на другой. Повторите описанные выше действия для других пользователей компьютера.
После завершения копирования
После завершения копирования всех своих файлов отмените авторизацию iTunes на старом компьютере Mac, если вы не собираетесь его больше использовать. Дополнительную информацию см. в статье Что нужно сделать перед продажей компьютера Mac или передачей его другому пользователю.
Источник
Копирование и вставка на компьютере Mac
Копируйте или вырезайте текст либо другие объекты в одном месте, а затем вставляйте их в другое место. Эти способы работают в большинстве приложений.
Копирование или вырезание
Сначала выберите текст или другой объект, который требуется копировать или вырезать. Затем выполните одно из следующих действий, чтобы сохранить объект в буфере обмена и вставить его в другом месте.
Копировать
- Нажмите сочетание клавиш Command-C.
- Или выберите «Правка» > «Копировать» в строке меню.
- Либо удерживая клавишу Control (или щелчком правой кнопкой мыши) выберите необходимый объект, а затем выберите «Копировать» в контекстном меню.
Вырезать
- Нажмите сочетание клавиш Command-X.
- Или выберите «Правка» > «Вырезать» в строке меню.
- Либо удерживая клавишу Control (или щелчком правой кнопкой мыши) выберите необходимый объект, а затем выберите «Вырезать» в контекстном меню.
Вставить или вставить и согласовать стиль
Сначала щелкните мышью, чтобы разместить точку вставки, а затем выполните одно из следующих действий, чтобы вставить скопированный объект в это место. При использовании функции «Вставить и согласовать стиль» шрифт, цвет, размер и другой стиль вставляемого объекта будут согласованы с окружающим его содержимым.
Вставить
- Нажмите сочетание клавиш Command-V.
- Или выберите «Правка» > «Вставить» в строке меню.
- Либо удерживая клавишу Control (или щелчком правой кнопкой мыши) выберите необходимый объект, а затем выберите «Вставить» в контекстном меню.
Вставить и согласовать стиль
- Нажмите сочетание клавиш Option-Shift-Command-V.
- Или выберите «Правка» > «Вставить и согласовать стиль» в строке меню.
Источник
Как копировать файлы и папки на Mac с помощью функции Дублировать
Если вам часто бывает нужно создавать копии файлов или папок на Mac, вы будете рады узнать, что это можно делать очень просто и быстро благодаря функции Duplicate в меню Finder. Название функции говорит само за себя – она создаёт точную копию любого файла или папки, которую вы выберите, и сохраняет её там же, где находится оригинал.
К примеру, если у вас есть файл «Документ», и вы сделаете его копию, появится файл «Документ copy». Таким образом можно копировать любые файлы и папки, и в названии копии всегда будет стоять «копия», чтобы её было легче отличить.
Функция Дублировать создаёт всего одну копию файла, но, если вы копируете папку, то создадутся копии и всего её содержимого.
Как копировать файлы и папки в Mac OS
- Откройте «Finder» на Mac и найдите файл или папку, копию которой хотите сделать.
- Нажмите на нужный файл или папку.
- Откройте меню «Файл» и выберите вариант «Дублировать».
- Когда копирование завершится, копия выбранного документа или папки появится в том же месте, и в её названии будет «копия».
На скриншоте выше видно, что мы сделали копию документа «IMG_0553.JPG», и она называется «IMG_0553 — копия.JPG».
Как копировать файлы сочетанием клавиш
Если использовать меню Файл для вас слишком долго, можно воспользоваться быстрым сочетанием клавиш на клавиатуре.
- Выберите файл или папку и зажмите Command+D, чтобы создать копию.
Зажимать сочетание клавиш нужно только после того, как файл или папка будут выбраны.
Некоторые пользователи Mac находят сочетание клавиш более удобными. Тем не менее, какой бы подход вы не выбрали, результат останется тем же.
Как и любой другой файл на Mac, копию можно будет переименовать, переместить, вырезать и вставить, загрузить куда-либо, удалить и т.п.
Создание копий файлов бывает полезным во многих случаях. Возможно, вы собираетесь отредактировать документ, но хотите подстраховать себя резервной копией, или же просто хотите сохранить что-то в двух вариантах. Кроме того, один файл можно копировать несколько раз. Просто выберите оригинал и продолжайте нажимать функцию в меню. Таким образом вы получите «Документ копия», «Документ копия 2», «Документ копия 3» и т.д.
Источник
Копирование данных в macOS
Копируем информацию на Маке
Обычно юзеров интересует создание копий и файлов, и текста. Процедуры для обоих случаев похожи, однако имеют различия, поэтому рассмотрим каждый отдельно.
Копирование файлов и папок
Для того чтобы скопировать один или несколько документов либо директорий, потребуется выполнить следующие действия:
- Откройте Finder и перейдите к каталогу с целевыми данными. Далее выделите нужные – для единичного файла достаточно просто один раз кликнуть левой кнопкой мыши, для выбора нескольких кликайте по ним с зажатой клавишей Cmd.
- После выделения требуемых элементов воспользуйтесь панелью Файндера – выберите последовательно пункты «Правка» и «Скопировать *имя файла или файлов*».
Горячие клавиши, которые отвечают за эти опции – Cmd+C.
Читайте также: Горячие клавиши в macOS
Можно также воспользоваться контекстным меню, которое вызывается нажатием правой кнопки мыши или тапом двумя пальцами по тачпаду.
После создания копии переходите к папке или внешнему накопителю, на который хотите поместить созданную копию. Затем снова выберите «Правка», но на этот раз появившийся там пункт «Вставить объект».
Также доступен пункт «Показать буфер обмена», в нём пользователь может ознакомиться со списком скопированных элементов. Увы, но по умолчанию из буфера нельзя убирать отдельные позиции.
Готово – копии документов будет помещены в новый каталог.
Как видим, копирование файлов в макОС не представляет собой ничего сложного.
Копирование текста
Скопировать текст почти из любого места на Маке можно по тому же алгоритму, что и другие данные – отличаются лишь названия пунктов, которые нужно задействовать.
Решение некоторых проблем
Иногда даже такая элементарная операция может происходить с проблемами. Рассмотрим наиболее распространённые из них.
Файлы не копируются, а система не сообщает причины ошибки
Обычно macOS сообщает причину проблемы при невозможности копирования или перемещения файлов в ту или иную директорию (например, накопитель переполнен или защищён от записи, у текущей учётной записи недостаточно прав доступа и прочее), однако в редких случаях никакой ошибки не отображается, а система не реагирует на команды вставки. Как правило, это признак проблем с накопителем – откройте «Дисковую утилиту» и проверьте HDD или SSD на наличие неисправностей.
Не копируются файлы с флешки
Тут всё просто и очевидно – скорее всего, целевой USB-накопитель отформатирован в системе NTFS, с которой macOS не умеет работать «из коробки». Впрочем, возможности чтения такого носителя существуют, более подробно мы рассказывали о них в отдельной статье.
На этом заканчиваем нашу инструкцию по копированию файлов, папок и текста на Маке. Как видите, освоить эту процедуру не составит никакого труда.
Помимо этой статьи, на сайте еще 12315 инструкций.
Добавьте сайт Lumpics.ru в закладки (CTRL+D) и мы точно еще пригодимся вам.
Отблагодарите автора, поделитесь статьей в социальных сетях.
Источник