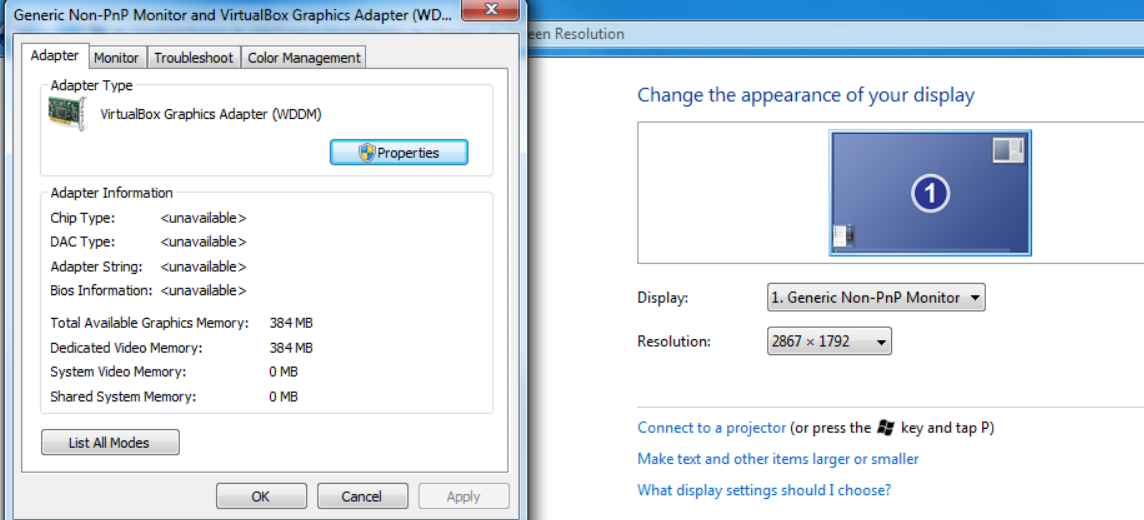- Почему тормозит гостевая ОС Windows 7 Pro в VirtualBox?
- Тормозит виртуалка с Mac Os при работе с большим проектом в Sketch. Как исправить?
- Установка macOS на VirtualBox
- Требования к установке
- Особенности инсталляции macOS в VirtualBox
- Установка macOS Mojave
- Этап 1: Загрузка необходимых материалов
- Этап 2: Настройка VirtualBox
- Установка macOS High Sierra и старше
- Этап 1: Загрузка образа
- Этап 2: Настройка среды
- Этап 3: Установка ОС
- Устранение возможных проблем в работе VirtualBox
- Заключение
Почему тормозит гостевая ОС Windows 7 Pro в VirtualBox?
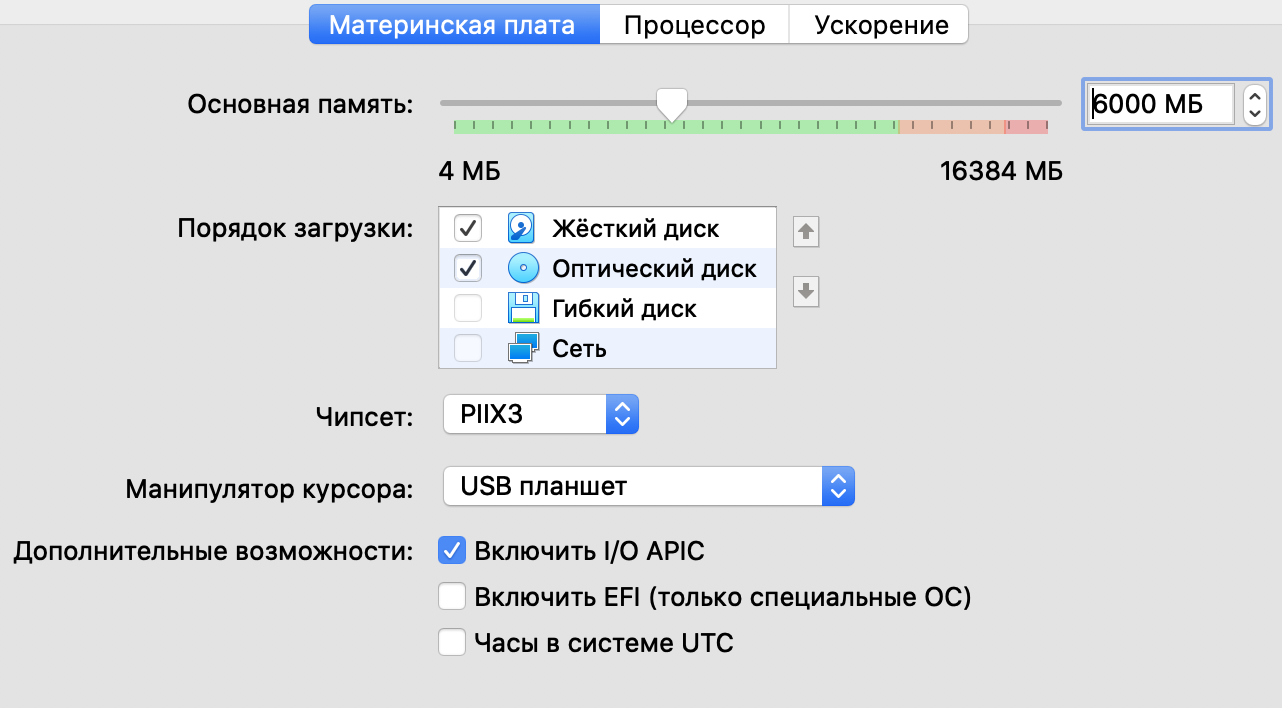
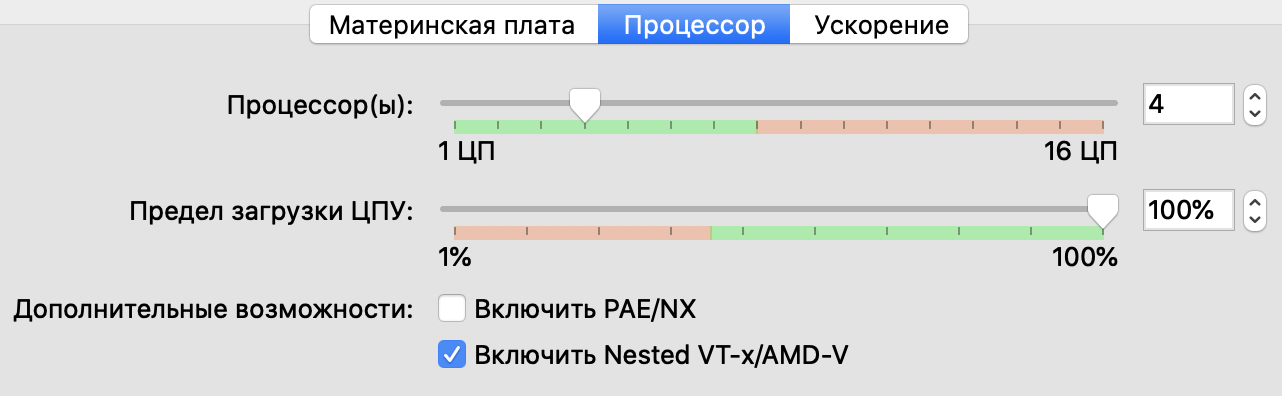

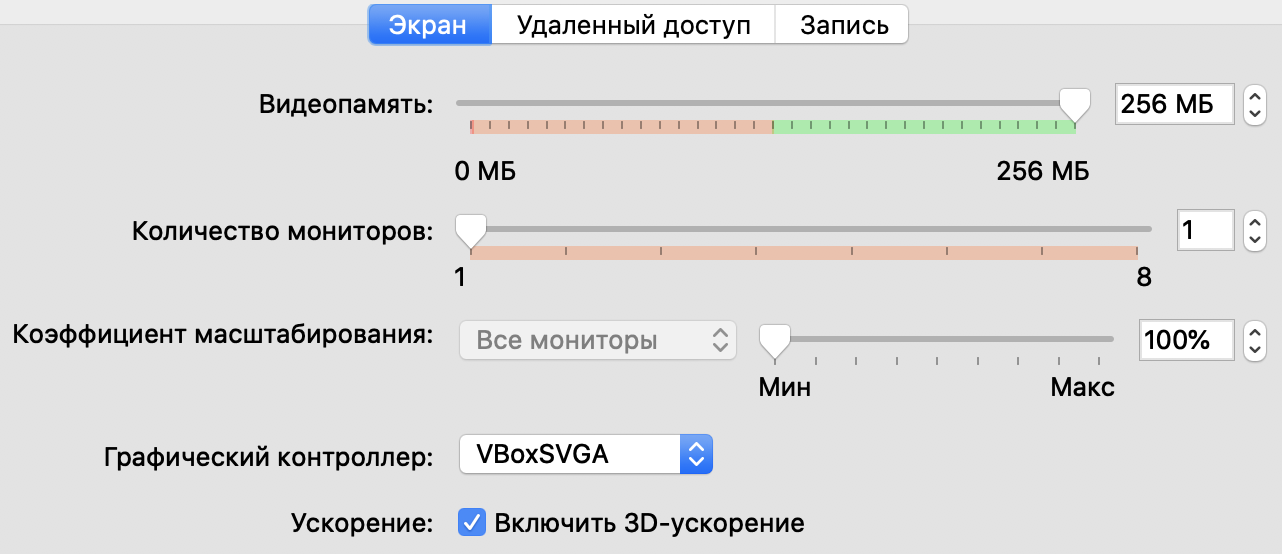
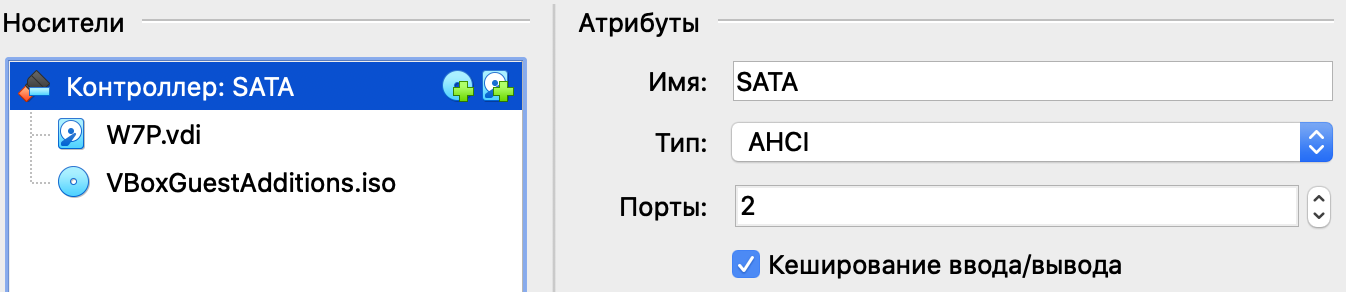
Все действия мыши происходят с большими задержками и рывками. Система виснет при самых минимальных нагрузках.
Лог файл.
UPD.
Думал, что это может быть связанное масштабированием экрана
Даже при дефолтном масштабе 100% все равно тормозит, банально браузер одна вкладка с ютубом и все, ос подвисает, курсор пропадает и ос перестает исполнять команды мыши
Все без толку, не могу понять в чем проблема.
UPD.2
Попробовал установить Windows 10 x64, но увы все тоже самое как и с win7.
Не знаю, что делать.
- Вопрос задан 16 окт. 2020
- 471 просмотр
там всего два параметра, я их описал текстом после двух скринов:
Интерфейс паравиртуализации: По умолчанию (Пробовал различные варианты, ничего не меняется)
Nested Paging включен
PAE/NX отключил, но ничего не поменялось
Максим, имел в виду в самих настройках VirtualBox
p.s.
когда отвечаете в теле вопроса то жмите ответить, а то можно пропустить ваш ответ
p.s.2
да и хотелось бы знать более конкретную марку проца, Core i9 бывают разные
xotkot, спасибо, буду иметь ввиду.
В virtual box стоит VBoxSVGA и включено 3d ускорение
Процессор Intel(R) Core(TM) i9-9880H CPU @ 2.30GHz
Максим,
проц свежий, виртуализацию поддерживает
VB(virtualbox) — Носители — В атрибутах диска — кеширование ввода\вывода стоит ?
и еще, на какой операционке установлен VB ? Lin, Win, Mac
попробуйте уменьшить размер экрана, лаги уменьшаться ?
как вариант можно попробовать выделить встроенную видео карточку гостевой системе, а на хосте использовать дискретную, ну или наоборот
xotkot, VB установлен непосредственно на системной ОС Catalina
кеширование ввода/вывода включил, но увы ничего не поменялось, кроме того даже запуская гостя в четверти экрана моего 16″ макбука ситуация та же (причем сама система запускается очень быстро, но как только все загрузилось — все тормозит жутко или вовсе зависает
В принципе я готов отдать встроенную видеокарту гостевой ос, но не могу разобраться как это сделать в VB,
подскажите пожалуйста.
Максим,
по поводу выделения гостевой отдельной видяхи ничего сказать не могу так как сам не пробовал и пока нету возможности проверить самому
попробуйте еще в гостевой системе установите цветопередачу в 32 бита, как то недавно было у меня что при переносе машины на другую систему слетела цветопередача и тоже стало жутко тормозить
xotkot, как раз и стоит True Color 32 bit, без возможности выбрать другой вариант
честно говоря, это даже тяжело назвать «тормозит», открыв диспетчер задач и панель управления ос либо виснет либо приходится очень долго ждать отклика на банальное нажатие клавиши мыши, при этом нагрузка на cpu большую часть времени вблизи 0 и Idle process всегда берет себе почти всю часть ресурсов
Вообще конечно в первую очередь надо смотреть логи. Возможно на уровне Virtualbox есть какие-то ошибки. Так же можно посмотреть журналы событий windows 7. Без этой информации можно только предполагать.
Если мне не изменяет память то windows для работы в режиме паравиртуализации нужны специальные драйвера. Когда они установлены и переключается режим виртуализации, windows 7 сама не поймет что нужно что-то менять в драйверах. Возможно 10 такому научилась, но не проверял. 7-ка точно не делает этого. Так что при смене режима виртуализации требуется менять драйвера или перенакатывать гостевые утилиты. Или вообще это внутри гостевой windows 7 это устанавливается раз при установке, готода только переустановка или сброс статусов в реестре. (тут поможет поиск «Переезд на новое железо windows 7»).
Еще можно проверить включена ли поддержка виртуализации. Может быть проблема в этом?
Итак, я начал разбираться почему svchost потребляет большую часть ресурсов, как оказалось причин может быть несколько (в том числе и вирусы), поэтому я переустановил заново гостевую вин7, и в этот раз сначала установил все доступные обновления виндоус и только после дополнения от VB.
Тут нужно отметить что у меня 16″ макбук с дисплеем ретина и разрешение экрана 3072 x 1920 и после установки дополнений от VB ОС в полноэкранном режиме использует максимальное разрешение экрана и так как винда учитывает только значение разрешения а не плотность пикселей матрицы, то все элементы становятся очень мелкими, при этом при выделенных для гостя ОЗУ 5ГБ и 2 потока от процессора все работает без каких либо лагов.
Настройки ускорения в этот раз я не менял.
А вот дальше самое интересное, при установке любого масштаба отличного от 100%, причем неважно, делается это средствами VB или функционалом самой ОС, начинаются тормоза, больше всего это проявляется в том, что реакция на передвижение мыши и нажатия начинает сильно запаздывать и происходит рывками.
При выделение вместо 2х потоков 4 становится хуже либо ничего не меняется.
Прилагаю лог последнего запуска (запустил диспетчер задач, менеджер ресурсов и оперу с одной вкладкой с ютубом — в итоге курсор пропал и пришлось вырубить гостя принудительно через VB.
Как прикрепить сюда лог файл не понял, поэтому через ссылку.
UPD.
Даже при дефолтном масштабе 100% все равно тормозит, банально браузер одна вкладка с ютубом и все, ос подвисает, курсор пропадает и ос перестает исполнять команды мыши
Все без толку, не могу понять в чем проблема.
UPD.2
Попробовал установить Windows 10 x64, но увы все тоже самое как и с win7.
Что делать не знаю.
Источник
Тормозит виртуалка с Mac Os при работе с большим проектом в Sketch. Как исправить?
Работаю дизайнером интерфейсов. Виртуалка с Mac Os тормозит при работе с большими проектами в Sketch, либо когда открываю несколько проектов и переключаюсь между файлами. Хочу максимально ускорить производительность виртуалки, что бы работать с большими проектами в Sketch.
Если перезапустить mac os на вируталке и открыть заного все файлы то первое время все работает довольно шустро, но через пару-тройку часов производительность значительно уменьшается. Приходится ждать когда двигаешь объекты в дизайне, меняешь цвет объекта или любой другой параметр. Кликнул на объект — ждешь, кликнул на панель с выбором цвета — ждешь пока откроется, кликнул на цвет — ждешь пока применится и т.д. Когда делаю дизайн меньших по объему сайтов то все летает, по крайней мере раньше так было.
Крайней стадией все плотно виснет, еще хорошо если 1-3 минуты каждое действия ждать, а то и дольше может быть.
Когда такое происходит то в диспетчере задач на хостовой системе (Windows 10) загруженность диска пишет 100% и оперативной памяти тоже почти всю съедает.
Как можно исправить ситуацию? Как понять в чем проблема? Как сделать так что бы sketch на виртуалке летал даже с большими файлами по несколько десятков артбордов внутри? Хочу добиться максимальной производительности, как можно этого добиться? Так же планирую обновлять компьютер в ближайшие месяцы. Поможет ли SSD диск? И если брать SSD диск, то ставить только Windows на него или Vmware тоже? И саму папку с виртуалкой Mac Os хранить на SSD или на жестком диске? Может нужно больше оперативной памяти или процессор мощнее? Заного установить Vmware или MacOs внутри нее?
Данные:
VMware Workstation 14
MacOs Mojave 10.14
Компьютер:
8гб оперативки
7870 radeon видеокарта с 2gb видеопамяти
i5-2500k
HDD на 1тб
Настройки виртуалки
Источник
Установка macOS на VirtualBox
Требования к установке
Перед тем как приступать к инсталляции макОС на «виртуалку», убедитесь, что ваш компьютер соответствует следующим требованиям:
- процессор (двухъядерный или больше) с поддержкой инструкций SSE 4.2, желательно Intel;
- оперативная память 4 Гб и более;
- основная операционная система разрядности 64-бит, предпочтительно Windows или развитый дистрибутив на ядре Linux.
Также требуется настроить на компьютере виртуализацию – под этим подразумевается включение специфичных настроек в BIOS или UEFI. Обратите внимание, что такие опции поддерживают не все компьютеры – для получения подробностей обратитесь к материалу по ссылке ниже.
Особенности инсталляции macOS в VirtualBox
Установка рассматриваемой ОС в ВиртуалБокс состоит из нескольких этапов: загрузки необходимых материалов, настройки среды и запуска либо установки образа. Процедура отличается для инсталляции варианта macOS Mojave и более старых версий «яблочной» ОС, поэтому имеет смысл рассмотреть оба.
Установка macOS Mojave
Этап 1: Загрузка необходимых материалов
- Первое, с чего следует начать – скачивание подходящего образа для VirtualBox. Из-за некоторых ограничений мы не можем разместить образ на нашем сайте, поэтому вам нужно самостоятельно его отыскать в интернете по запросу macos mojave virtualbox image.
Обратите внимание, что в большинстве случаев это будет готовый образ виртуального жесткого диска с уже установленной системой. Особенность последней версии макОС в том, что ей для полноценной установки требуется накопитель с файловой системой APFS, которую не поддерживает VirtualBox, его актуальная на момент написания настоящей статьи версия. Если вас интересует полная поэтапная установка, обратитесь к варианту High Sierra, который описан ниже.
Далее следует загрузить новейшую версию VirtualBox – воспользуйтесь ссылкой ниже.
Скачать VirtualBox
После загрузки инсталлятора запустите его и установите на компьютер, следуя инструкциям на экране.
Также следует загрузить плагин расширения – это нужно для работы USB-портов версий 2.0 и 3.0. Загрузить нужный пак можно по следующей ссылке.
Скачать Oracle VM VirtualBox Extension Pack
- Загрузите файл инсталлятора, после чего запускайте ВиртуалБокс. Перейдите по пунктам «Инструменты» – «Настройки».
Откроется «Проводник» – используйте его для перехода к директории с загруженным плагином. Выберите искомый файл и нажмите «Открыть».
Нажмите «Установить».
Прочитайте текст лицензионного соглашения, после чего нажимайте на кнопку «Я согласен».
Когда плагин будет инсталлирован, вы получите соответствующее уведомление.
Проверьте, появился ли пак расширения в списке, после чего переходите к следующему этапу.
Этап 2: Настройка VirtualBox
Перед инсталляцией новейшей macOS виртуальную машину следует соответствующим образом настроить. Действуйте по следующему алгоритму:
- Запустите ВиртуалБокс и нажмите на кнопку «Создать» на панели инструментов.
Появится окошко создания новой виртуальной машины. Первым делом введите имя ОС, в нашем случае macOS Mojave. Далее выберите тип и версию «Mac OS X» соответственно из выпадающих списков, после чего нажмите «Далее».
На этом шаге следует задать количество оперативной памяти, выделенное виртуальной машине. Значение зависит от количества установленной на компьютере RAM: например, для устройств с 4 Гб на борту следует задать 2048 МБ, для машин с 8 Гб – 4096 Мб, и по такому же принципу, если ОЗУ больше.
Для функционирования ОС на виртуальной машине следует создать или подключить образ жесткого диска. Для нашей сегодняшней цели будем использовать последний вариант: выберите позицию «Использовать существующий виртуальный жесткий диск», затем посредством диалогового окна «Проводника» выберите загруженный ранее образ в формате VMDK и нажмите «Создать».
После создания новой виртуальной машины её следует настроить – для этого выделите нужную позицию в меню слева и нажмите на кнопку «Настроить», которая расположена в меню инструментов.
Первым делом откройте закладки «Система» – «Процессор». Тут нужно отметить опцию «Включить PAE/NX».
Затем в этом же разделе перейдите ко вкладке «Материнская плата». В блоке «Порядок загрузки» снимите галочку с опции «Гибкий диск». Далее в выпадающем меню «Чипсет» выберите вариант «ICH9», если он не установлен по умолчанию.
Перейдите к закладкам «Дисплей» – «Экран», где с помощью ползунка «Видеопамять» выберите значение «128 Мб».
Далее следует настроить носители – раскройте соответствующий раздел. В нём выделите образ нашей macOS и в списке «SATA» выберите «SATA 0».
Затем кликните по пункту «Контроллер: SATA», и в правой части окна поставьте галочку напротив опции «Кэширование ввода/вывода», после чего жмите «ОК».
После выхода из настроек закройте основное окошко VirtualBox и запустите «Командную строку» от имени администратора. Далее введите в окошко интерфейса следующие команды по одной, нажимая Enter после каждой:
cd «C:\Program Files\Oracle\VirtualBox\»
VBoxManage.exe modifyvm «macOS Mojave» —cpuidset 00000001 000106e5 00100800 0098e3fd bfebfbff
VBoxManage setextradata «macOS Mojave» «VBoxInternal/Devices/efi/0/Config/DmiSystemProduct» «iMac11,3»
VBoxManage setextradata «macOS Mojave» «VBoxInternal/Devices/efi/0/Config/DmiSystemVersion» «1.0»
VBoxManage setextradata «macOS Mojave» «VBoxInternal/Devices/efi/0/Config/DmiBoardProduct» «Iloveapple»
VBoxManage setextradata «macOS Mojave» «VBoxInternal/Devices/smc/0/Config/DeviceKey» «ourhardworkbythesewordsguardedpleasedontsteal(c)AppleComputerInc»
VBoxManage setextradata «macOS Mojave» «VBoxInternal/Devices/smc/0/Config/GetKeyFromRealSMC» 1
После исполнения команд закрывайте «Командную строку» и запускайте ВиртуалБокс. Нажмите на кнопку «Запустить».
Первым делом будет предложено выбрать регион. Установите желаемый и нажмите «Продолжить» («Continue»).
Далее выберите раскладку клавиатуры – доступные варианты зависят от выбранного региона.
Здесь требуется прочитать и принять соглашение на использование персональной информации. Поскольку данная инструкция не предполагает проброс сети на виртуальную машину, можно смело продолжать процедуру.
На этом этапе предполагается перенос данных или восстановление информации с предыдущей версии macOS. Таковой у нас нет, поэтому стоит отказаться от переноса.
Система попросит вас ввести Apple ID. Делать это на виртуальной машине не рекомендуется, поэтому выберите вариант «Добавить позже» («Set Up Later»).
Подтвердите отказ от ввода.
Также потребуется принять лицензионное соглашение.
Это действие также понадобится подтвердить.
Следующий шаг – создание учётной записи. Введите все требуемые данные (логин, полное имя и пароль), после чего продолжайте процедуру.
Последнее действие, которое от вас требуется – выбор светлой или тёмной схемы оформления. Выбирайте по вкусу, а если тема не понравится, её всегда можно будет сменить через системные настройки.
Установка macOS High Sierra и старше
Более старые версии ОС от Apple можно установить на VirtualBox в прямом смысле этого слова, из загрузочного образа, поскольку для них достаточно файловой системы HFS+, которая поддерживается указанной средой. Процедура почти не отличается от таковой для Мохаве, но имеет ряд нюансов, на которые и обратим внимание.
Этап 1: Загрузка образа
Первый этап инсталляции Хай Сьерра в точности повторяет загрузку материалов из инструкции для новейшего варианта, за одним отличием — установочный образ этой ОС следует качать в формате ISO.
Внимание! Образы из AppStore в формате DMG не поддерживаются в VirtualBox!
Этап 2: Настройка среды
Настраивать ВиртуалБокс для macOS High Sierra следует по точно такому же принципу, что и для Mojave.
- Проделайте шаги 1-3 из предыдущей инструкции, только на шаге 2 в качестве имени машины установите High Sierra.
Обратите внимание! Тип ОС нужно установить как «Mac OS X (64-bit)», иначе установка будет идти некорректно!
На шаге настройки виртуального жесткого диска выберите вариант «Создать новый виртуальный жесткий диск».
В качестве типа оставьте значение по умолчанию, вариант «VDI».
Далее оставьте вариант «Динамический жесткий диск».
Последнее требуемое действие – выбор объёма. Размера в 30 Гб будет достаточно.
Затем нажмите на кнопку добавления новых контроллеров и выберите вариант «Добавить SATA контроллер».
Далее воспользуйтесь кнопкой в виде CD с плюсиком для создания нового привода. Во всплывающем окошке выберите пункт «Выбрать образ».
В интерфейсе добавления образов нажмите «Добавить» и с помощью «Проводника» выберите ISO-файл macOS High Sierra.
Кликните «Выбрать», после чего закройте ВиртуалБокс.
Этап 3: Установка ОС
Процедура полной установки операционной системы происходит по следующему алгоритму:
- Как и в варианте Мохаве, откройте VirtualBox, выделите созданную ранее машину и нажмите «Запустить». Начнётся подготовка к установке макОС. Она может занять несколько минут – обязательно дождитесь, пока она закончится.
Выберите подходящий язык, к примеру, «Русский».
Появится окошко с утилитами, в котором кликните «Дисковая утилита».
В интерфейсе утилиты выберите диск виртуальной машины и воспользуйтесь кнопкой «Стереть».
Потребуется задать имя, формат и схему раздела. Выбрать можно любые из доступных. Проделав это, нажимайте «Стереть».
По окончании процедуры очистки нажмите «Готово».
Закройте «Дисковую утилиту», затем выберите в списке позицию «Установка macOS».
Здесь нажмите «Продолжить».
Примите лицензионное соглашение.
В окне выбора дисков должен быть форматированный нами ранее виртуальный – выберите его и нажмите «Установить».
Дождитесь, пока macOS High Sierra подготовит файлы для инсталляции – длительность операции зависит от характеристик вашего компьютера.
В процессе установки виртуальная машина будет перезагружена. Когда перед вами снова появится окошко начала установки макОС, воспользуйтесь меню VirtualBox, в котором выберите «Файл» – «Закрыть».
Отметьте вариант «Выключить машину» и нажмите «ОК».
Вернитесь в главное окно VirtualBox и перейдите к настройкам носителей среды, в которую установили Хай Сьерра. Кликните по значку диска рядом с описанием виртуального контроллера, и выберите вариант «Изъять диск из привода».
Действия в следующем шаге требуются исключительно для версии High Sierra: если вы устанавливаете более старый вариант макОС, просто перезапустите среду VirtualBox и переходите к шагу 11.
Повторно запустите машину с установленной ОС. Подождите, пока прогрузится оболочка, далее напечатайте в ней слово exit.
Пользуясь стрелочками, выберите вариант «Boot Maintenance Manager» и нажмите Enter.
Далее – «Boot from File».
Выделите второй вариант и зайдите в него.
Пройдите по пути «macOS Install Data» – «Locked Files» – «Boot Files». Найдите там файл «boot.efi», выделите его и нажмите Enter.
Виртуальная машина будет автоматически перезапущена, а установка macOS High Sierra продолжена. На этот раз процедура может занять продолжительное время (до 30 минут), так что запаситесь терпением и не используйте компьютер для уменьшения нагрузки.
Как видим, установка макОС с нуля сложнее первого варианта. Впрочем, он также доступен для High Sierra и старше – достаточно просто загрузить подходящий VMDK-образ.
Устранение возможных проблем в работе VirtualBox
Если наблюдаются неполадки в работе среды виртуальных машин (не запускается инстанс macOS, приложение целиком, во время работы появляются разные ошибки), обратитесь к материалу по ссылке ниже: один из наших авторов максимально подробно рассмотрел решения большинства проблем с ВиртуалБокс.
Заключение
Установка macOS в среду VirtualBox может выглядеть простой задачей, но только при условии точного выполнения настоящей инструкции, в противном случае могут быть проблемы в работе среды.
Помимо этой статьи, на сайте еще 12315 инструкций.
Добавьте сайт Lumpics.ru в закладки (CTRL+D) и мы точно еще пригодимся вам.
Отблагодарите автора, поделитесь статьей в социальных сетях.
Источник