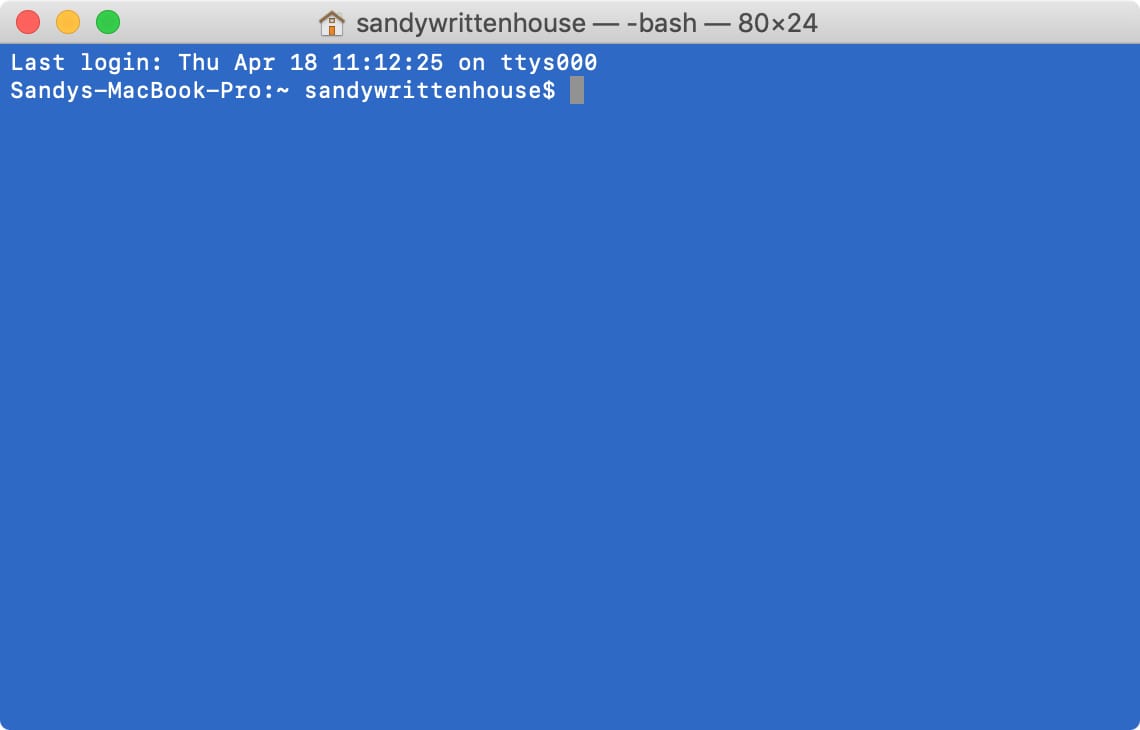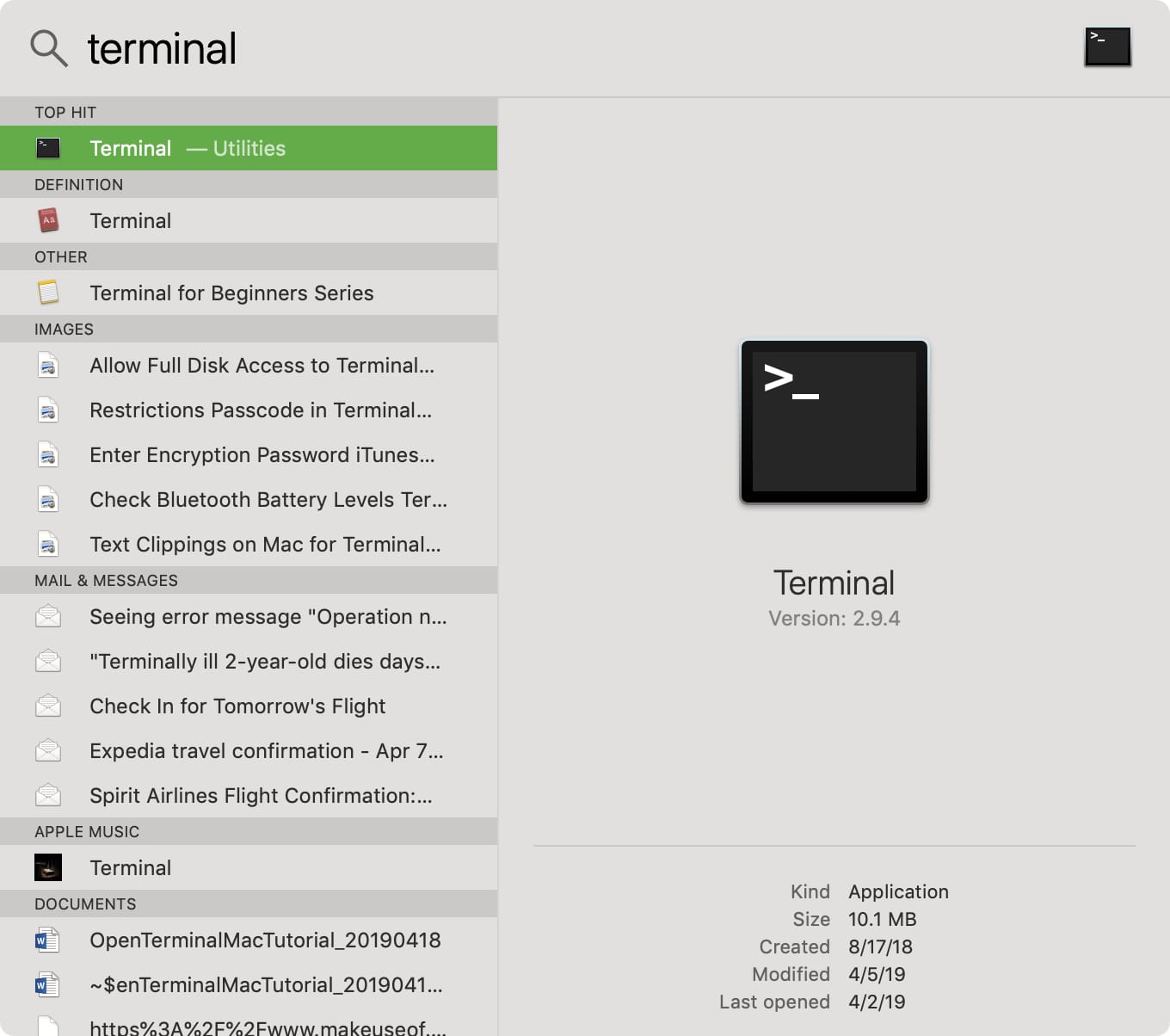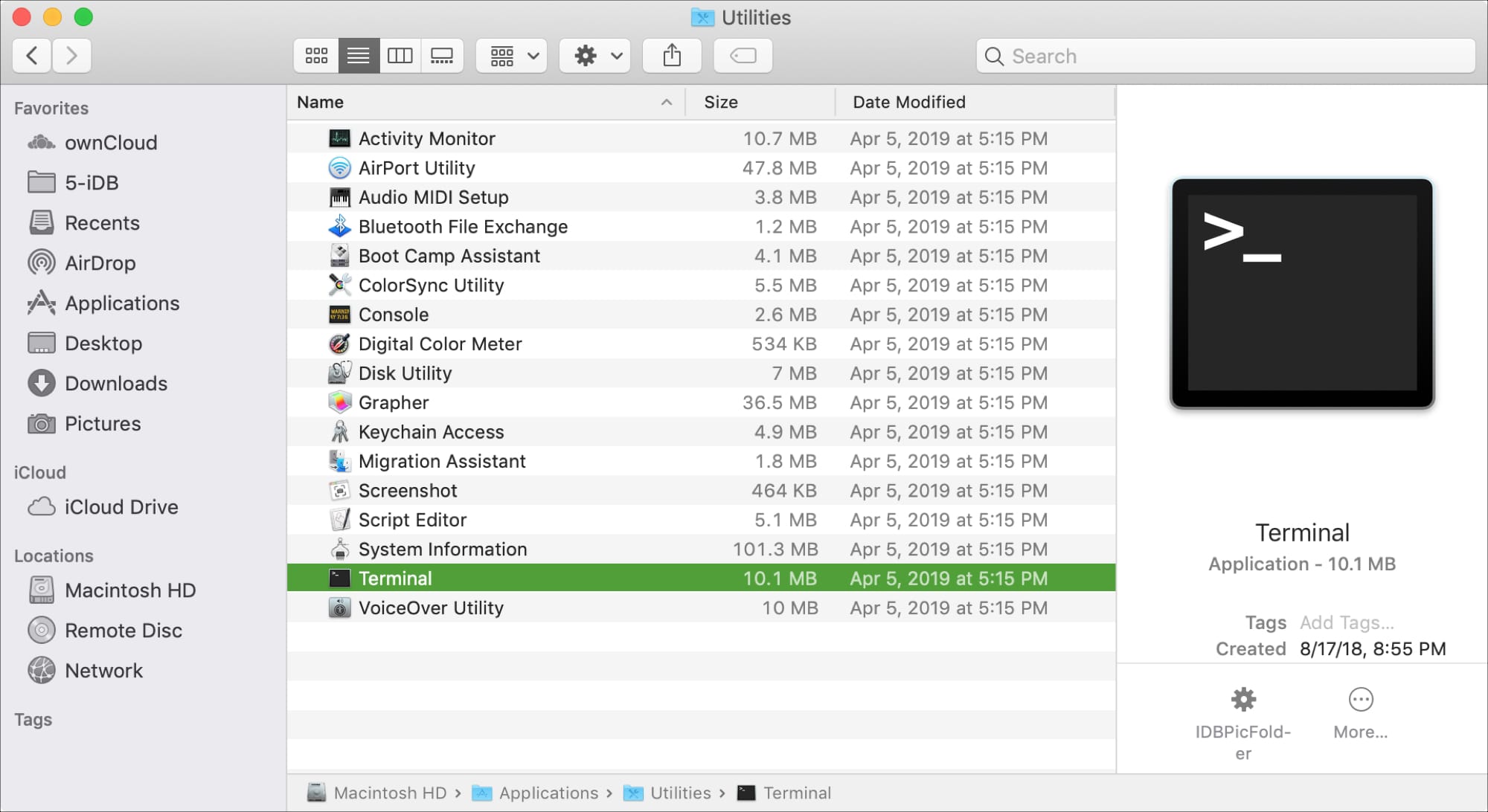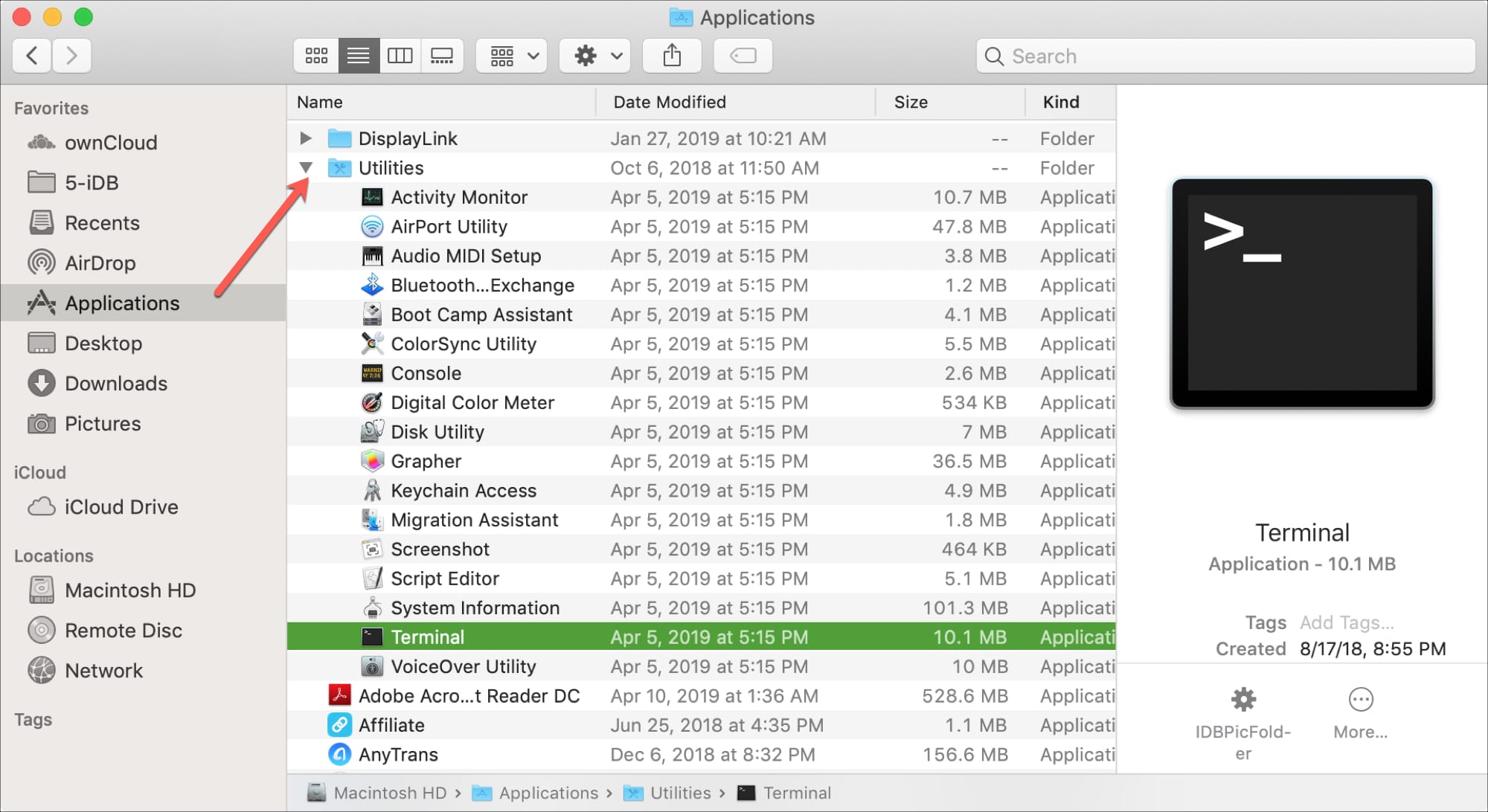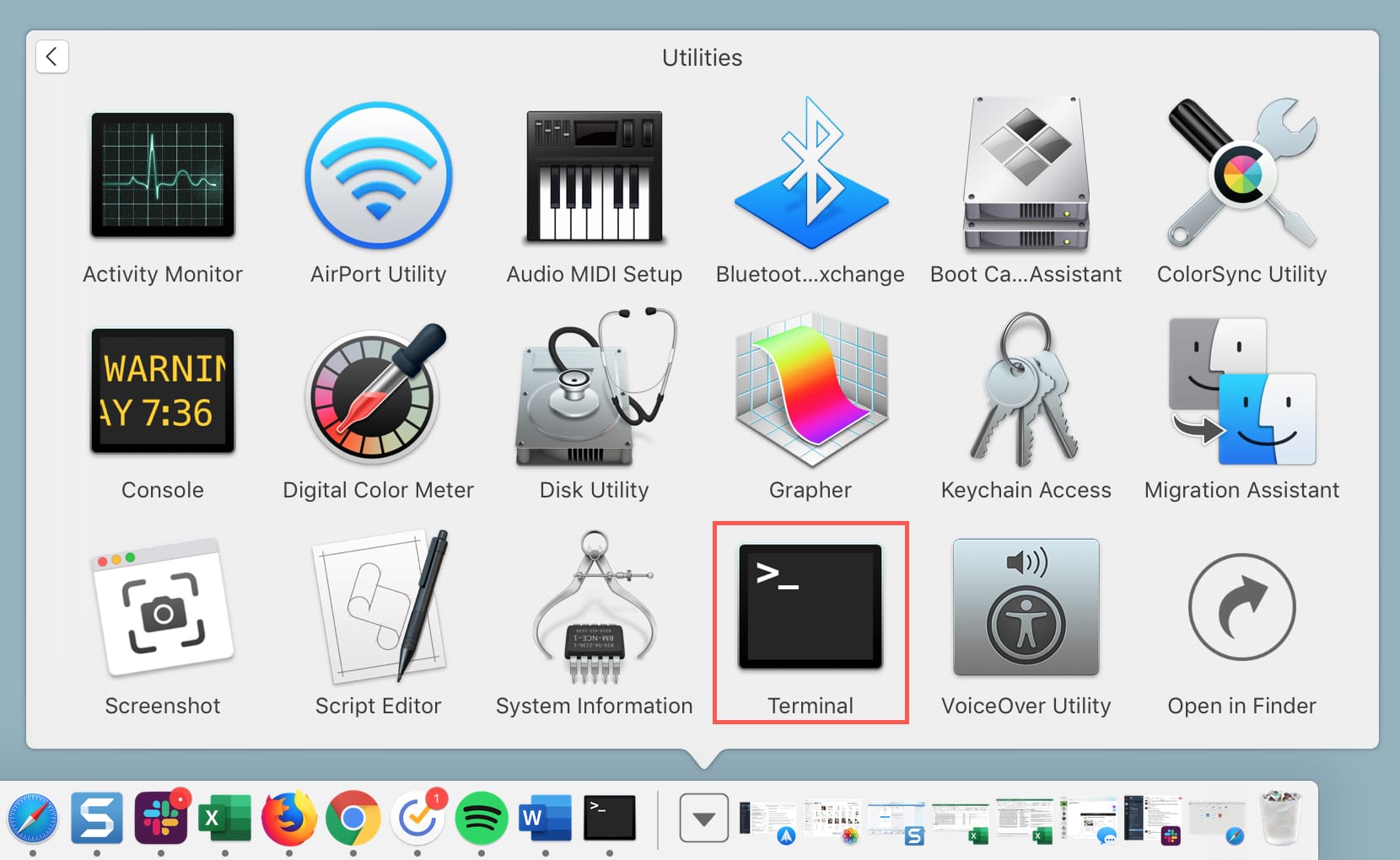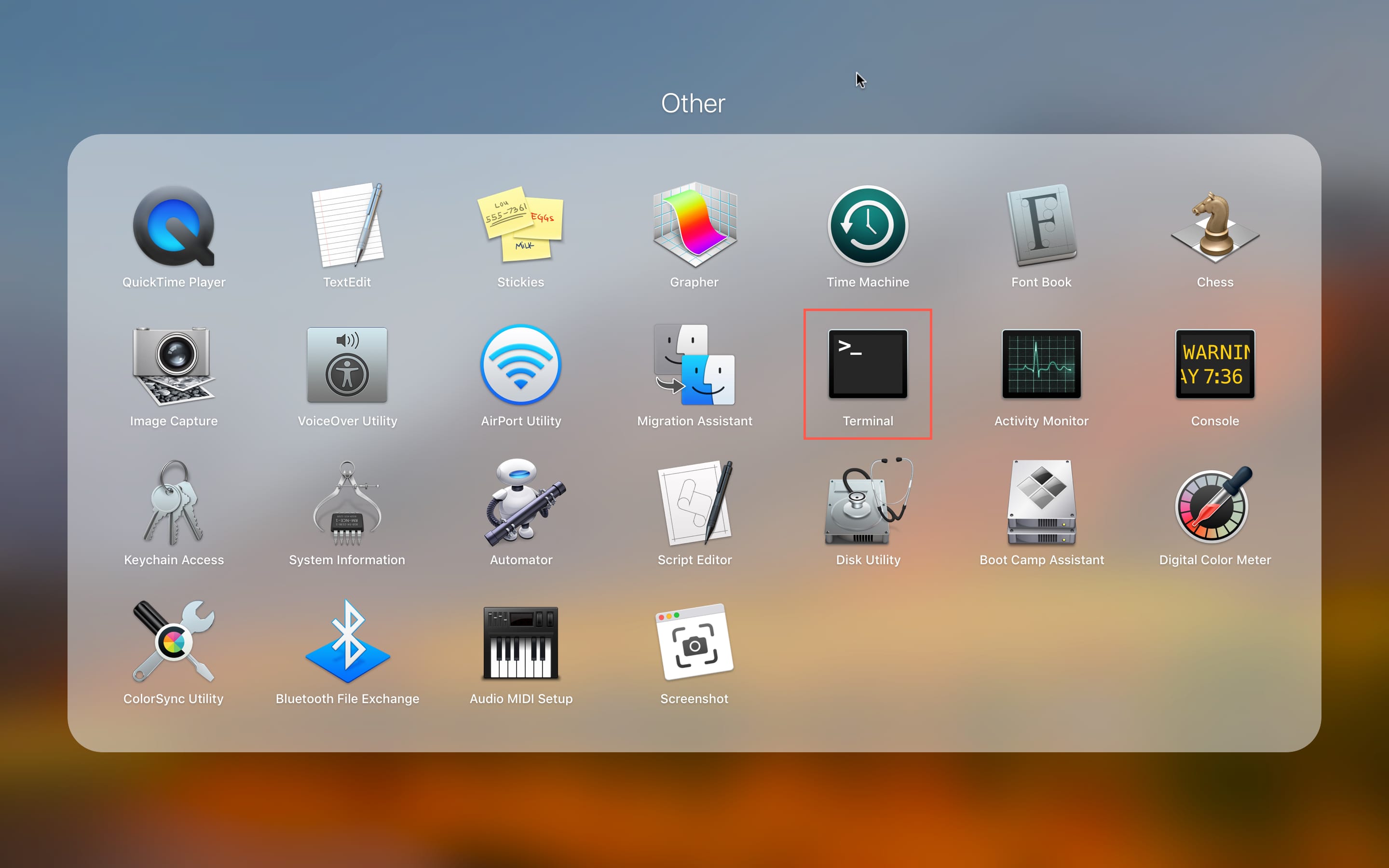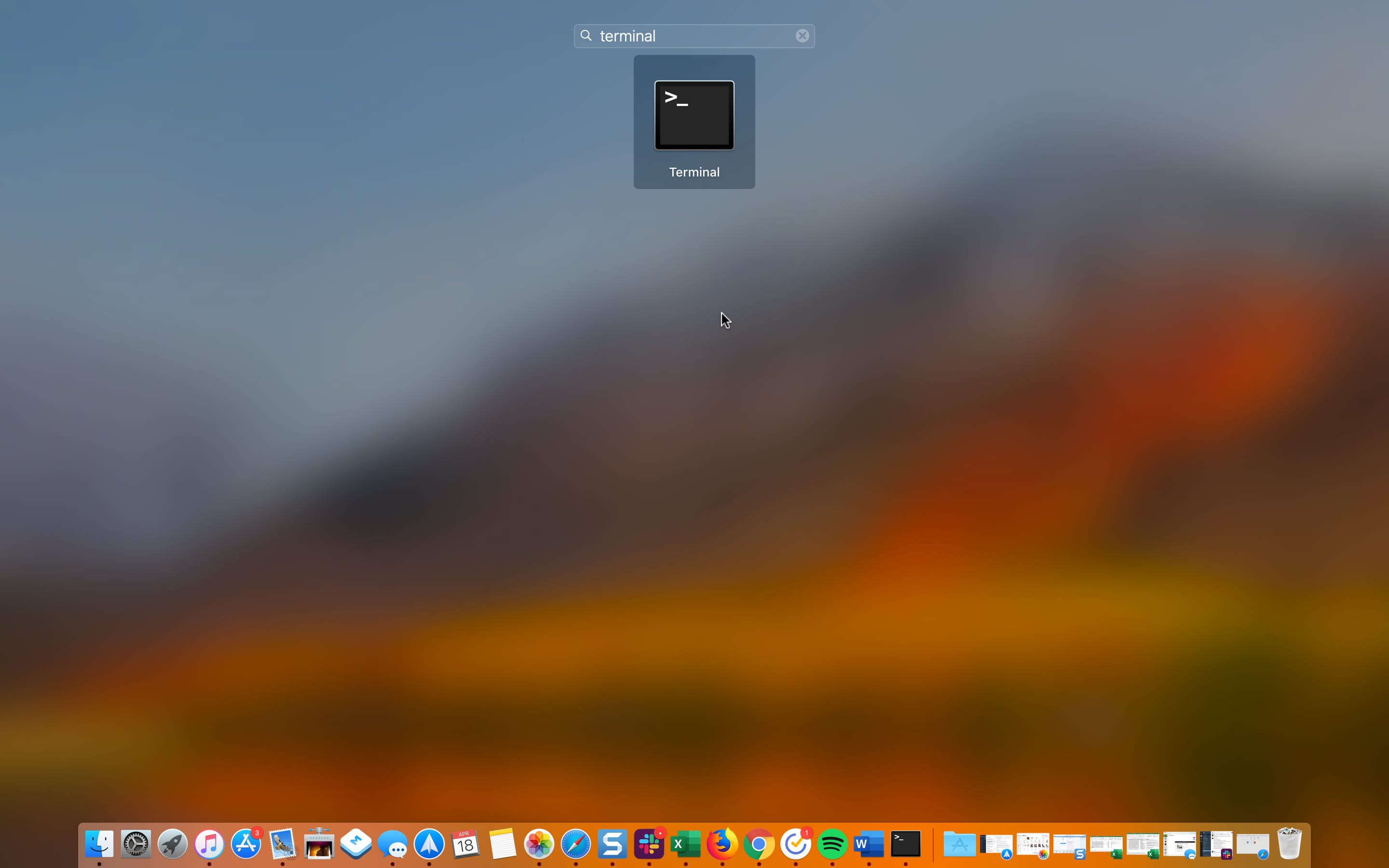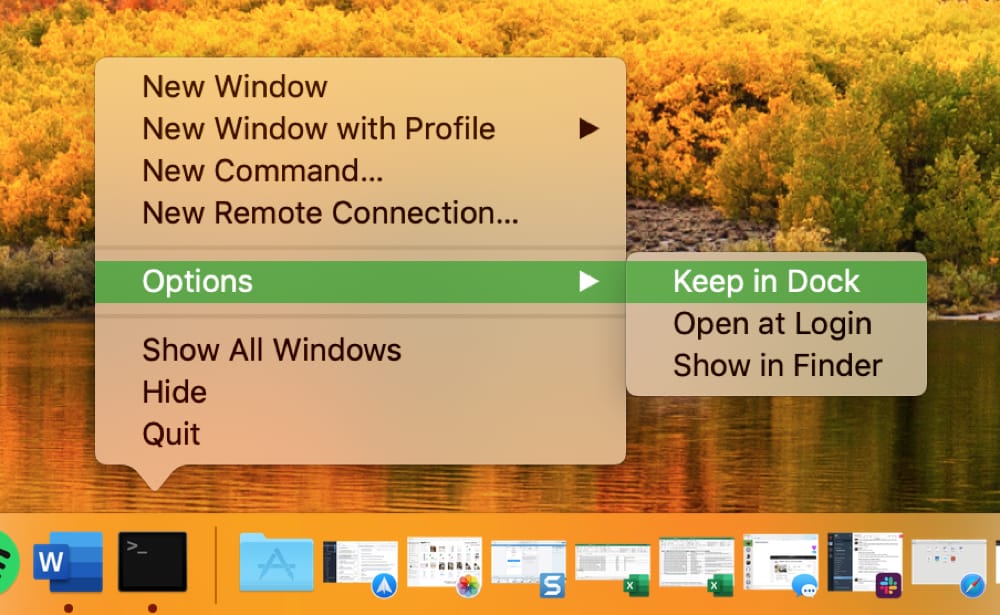- Open or quit Terminal on Mac
- Open Terminal
- Quit Terminal
- Quit a shell session
- Open new Terminal windows and tabs on Mac
- Open new Terminal windows with the default profile or the same profile used by the active window
- Open new Terminal windows with a specific profile
- Open new tabs with the default profile or the same profile used by the active tab
- Open new tabs with a specific profile
- 7 simple ways to open Terminal on Mac
- Open Terminal using Spotlight Search
- Open Terminal using Finder
- Open Terminal using the Applications folder
- Open Terminal using Launchpad
- Open Terminal using Siri
- Create a Terminal shortcut
- Terminal commands and tips
- Wrapping it up
- Keyboard shortcuts in Terminal on Mac
- Work with Terminal windows and tabs
- Edit a command line
- Select and find text in a Terminal window
- Work with marks and bookmarks
- Other shortcuts
- Is there a keyboard shortcut (hotkey) to open Terminal in macOS?
- 5 Answers 5
Open or quit Terminal on Mac
Each window in Terminal represents an instance of a shell process. The window contains a prompt that indicates you can enter a command. The prompt you see depends on your Terminal and shell preferences, but it often includes the name of the host you’re logged in to, your current working folder, your username and a prompt symbol. For example, if a user named michael is using the default zsh shell, the prompt appears as:
This indicates that the user named michael is logged in to a computer named MacBook-Pro, and the current folder is his home folder, indicated by the tilde (
Open Terminal
On your Mac, do one of the following:
Click the Launchpad icon 
In the Finder 
Quit Terminal
In the Terminal app 
Quit a shell session
In the Terminal app 
This ensures that commands actively running in the shell are closed. If anything’s still in progress, a dialogue appears.
If you want to change the shell exit behaviour, see Change Profiles Shell preferences.
Источник
Open new Terminal windows and tabs on Mac
You can open new Terminal windows and tabs with the default profile, the same profile used by the active window or tab, or a profile you specify.
Use the General preferences pane to choose the profiles used when opening new windows and tabs. If you haven’t chosen a default profile, the Basic profile is used (see Specify default and startup Terminal window profiles).
Open new Terminal windows with the default profile or the same profile used by the active window
Whether the default profile or the same profile used by the active window opens depends on the value of the “New windows open with” setting in General preferences.
In the Terminal app 
Choose Shell > New Window > New Window with Profile.
The name of the profile that opens is concatenated to the end of the New Window with Profile menu item.
Open new Terminal windows with a specific profile
In the Terminal app 
Choose Shell > New Window, then choose a profile from the list of profiles at the end of the menu.
Choose Terminal > Preferences, then click Profiles. In the profiles list, double-click the icon for the profile you want to use.
Open new tabs with the default profile or the same profile used by the active tab
Whether the default profile or the same profile used by the active tab opens depends on the value of the “New tabs open with” setting in General preferences.
In the Terminal app 
Choose Shell > New Tab > New Tab with Profile.
The name of the profile that opens is concatenated to the end of the New Tab with Profile menu item.
Open new tabs with a specific profile
In the Terminal app 
Источник
7 simple ways to open Terminal on Mac
Terminal is a handy tool for giving your Mac commands although many may be intimidated by it. After all, it’s not as easy as just typing in a sentence and your Mac responding. We have some articles listed below that can help you with common commands if you’re interested in learning to use Terminal or if you just want to enter a command or two.
Either way, before you can use it, you have to open it, right? There are various methods for opening it; here are seven simple ways to open Terminal on Mac.
Open Terminal using Spotlight Search
One of the quickest and easiest ways to open Terminal on Mac is with Spotlight Search.
1) If you have the Spotlight Search button in your menu bar, click it. Otherwise, you can use the keyboard shortcut Command + Space.
2) Type in “Terminal”.
3) You should see the Terminal application under Top Hit at the top of your results. Double-click it and Terminal will open.
Open Terminal using Finder
Open Finder or make sure that your menu bar is using Finder and not another application.
1) Click Go > Utilities from the menu bar.
2) In the Utilities folder that opens, double-click Terminal.
Open Terminal using the Applications folder
If you have a Finder window open, you can access Terminal from the Applications folder.
1) Select Applications from the left side.
2) Click the arrow to expand the Utilities folder.
3) Double-click Terminal.
If you have the Applications folder in your Dock like I do, you can open Terminal from there too.
1) Click Applications in your dock.
2) Select Utilities.
3) Choose Terminal.
Open Terminal using Launchpad
You can open Terminal using Launchpad two ways, depending on if you have organized Launchpad a different way or not.
By default, Launchpad contains a folder labeled Other that contains Terminal.
1) Open Launchpad from your Dock or with the keyboard shortcut Fn + F4.
2) Locate the Other folder and click.
3) Choose Terminal.
If you have arranged your Launchpad items differently and removed the Other folder, you can still find Terminal easily.
1) Open Launchpad from your Dock or with the keyboard shortcut Fn + F4.
2) Type “Terminal” into the search box at the top.
3) When the Terminal icon displays, click it.
Open Terminal using Siri
Thanks to a helpful comment from one of our readers, there is one more super simple to way to open Terminal on Mac; using Siri.
1) Click the Siri button from your menu bar or open Siri from your Applications folder.
2) Using your microphone, simply say “Open Terminal.”
Create a Terminal shortcut
If you decide that you want to start using Terminal more often, creating a shortcut for it in your Dock is convenient.
With the Terminal icon in your Dock already, from recently opening it, do the following.
1) Hold Control and click the Terminal icon in the Dock or right-click it.
2) Mouse over Options in the pop-up menu.
3) Click Keep in Dock.
Terminal commands and tips
As mentioned above, here are some of our articles with commands you can use for Terminal that may come in handy.
You can also head to the Terminal section of our website for additional tips and tutorials for Terminal.
Wrapping it up
Terminal is a terrific tool for doing things quickly on your Mac. And once you get the hang of it, and bookmark some useful commands, it’s not as intimidating anymore.
Have you tried to use Terminal yet or are you interested in learning more about it so that you can use it? Let us know your thoughts below and if you have any tips you’d like to share with our readers for using Terminal, feel free to comment!
Источник
Keyboard shortcuts in Terminal on Mac
Use these shortcuts to save time when using Terminal.
Work with Terminal windows and tabs
New window with same command
New tab with same command
Show or hide tab bar
Show all tabs or exit tab overview
New remote connection
Show or hide Inspector
Edit background colour
Make fonts bigger
Make fonts smaller
Split window into two panes
Close split pane
Close other tabs
Scroll to bottom
Edit a command line
Reposition the insertion point
Press and hold the Option key while moving the pointer to a new insertion point
Move the insertion point to the beginning of the line
Move the insertion point to the end of the line
Move the insertion point forwards one character
Move the insertion point backwards one character
Move the insertion point forwards one word
Move the insertion point backwards one word
Delete the line
Delete to the end of the line
Delete forwards to the end of the word
Option-D (available when Use Option as Meta key is selected)
Delete backwards to the beginning of the word
Delete one character
Forward-delete one character
Forward Delete (or use Fn-Delete)
Transpose two characters
Select and find text in a Terminal window
Select a complete file path
Press and hold the Shift and Command keys and double-click the path
Select a complete line of text
Triple-click the line
Double-click the word
Press and hold the Shift and Command keys and double-click the URL
Select a rectangular block
Press and hold the Option key and drag to select text
Copy without background colour
Copy plain text
Paste the selection
Paste escaped text
Paste escaped selection
Find using the selected text
Jump to the selected text
Open the character viewer
Work with marks and bookmarks
Mark as bookmark
Mark line and send return
Send return without marking
Insert bookmark with name
Jump to previous mark
Jump to next mark
Jump to previous bookmark
Jump to next bookmark
Clear to previous mark
Clear to previous bookmark
Select between marks
Other shortcuts
Enter or exit full screen
Show or hide colours
Open Terminal preferences
Typing Command-Full Stop (.) is equivalent to entering Control-C on the command line
Soft reset terminal emulator state
Hard reset terminal emulator state
Hold down the Command key and double-click the URL
Add the complete path to a file
Drag the file from the Finder into the Terminal window
Export selected text as
Reverse search command history
Toggle “Allow Mouse Reporting” option
Toggle “Use Option as Meta Key” option
Show alternate screen
Hide alternate screen
Open man page for selection
Search man page index for selection
Complete directory or file name
On a command line, type one or more characters, then press Tab
Display a list of possible directory or file name completions
On a command line, type one or more characters, then press Tab twice
Источник
Is there a keyboard shortcut (hotkey) to open Terminal in macOS?
One of my primary tools used for programming is my Terminal. It makes my programming process more efficient when I’m able to quickly open a Terminal window.
In Ubuntu, I was using ( window + Alt + T ) to open Terminal. But now I use a Macbook at my programming job.
Sometimes I use Spotlight to search «Terminal», and press Enter.
I’d like to know if I can assign a keyboard hotkey to do it.
5 Answers 5
I tested the following procedure under macOS Mojave 10.14.6 (18G3020).
Launch Automator. Create a document of type “Quick Action”:
(In older versions of macOS, use the “Service” template.)
In the new Automator document, add a “Run AppleScript” action. (You can type “run applescript” into the search field at the top of the action list to find it.) Here’s the AppleScript to paste into the action:
Set the “Workflow receives” popup to “no input”. It should look like this overall:
Save the document with the name “New Terminal”. Then go to the Automator menu (or the app menu in any running application) and open the Services submenu. You should now see the “New Terminal” quick action:
If you click the “New Terminal” menu item, you’ll get a dialog box:
Click OK to allow the action to run. You’ll see this dialog once in each application that’s frontmost when you use the action. In other words, the first time you use the action while Finder is frontmost, you’ll see the dialog. And the first time you use the action while Safari is frontmost, you’ll see the dialog. And so on.
After you click OK in the dialog, Terminal should open a new window.
To assign a keyboard shortcut to the quick action, choose the “Services Preferences…” item from the Services menu. (Or launch System Preferences, choose the Keyboard pane, then choose the Shortcuts tab, then choose Services from the left-hand list.) Scroll to the bottom of the right-hand list and find the New Terminal service. Click it and you should see an “Add Shortcut” button:
Click the button and press your preferred keyboard shortcut. Then, scratch your head, because (when I tried it) the Add Shortcut button reappears. But click the button again and you should see your shortcut:
Now you should be able to press your keyboard shortcut in most circumstances to get a new terminal window.
Источник