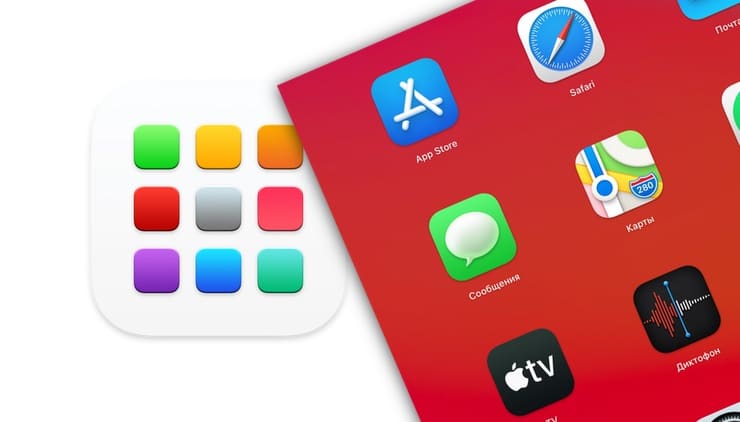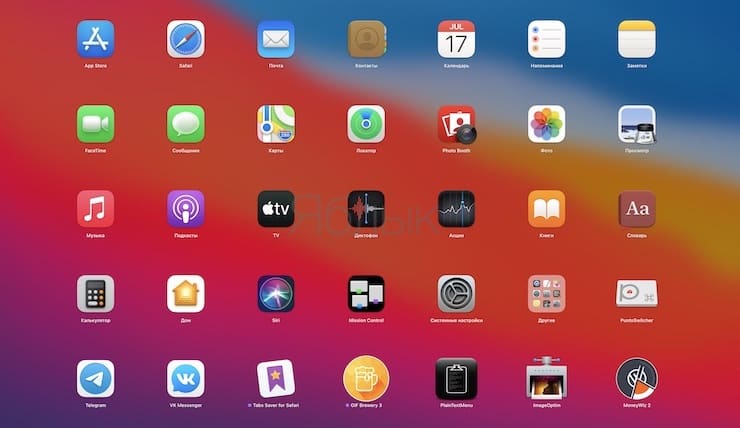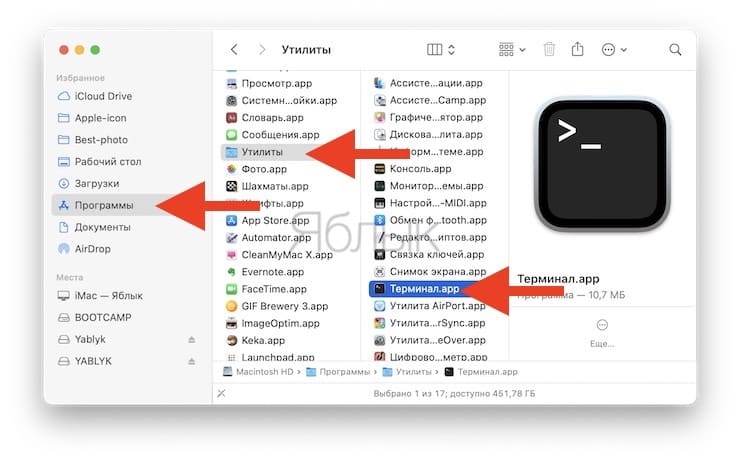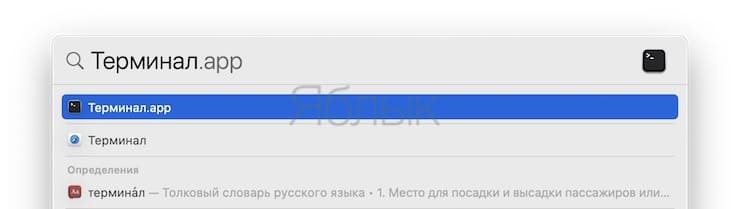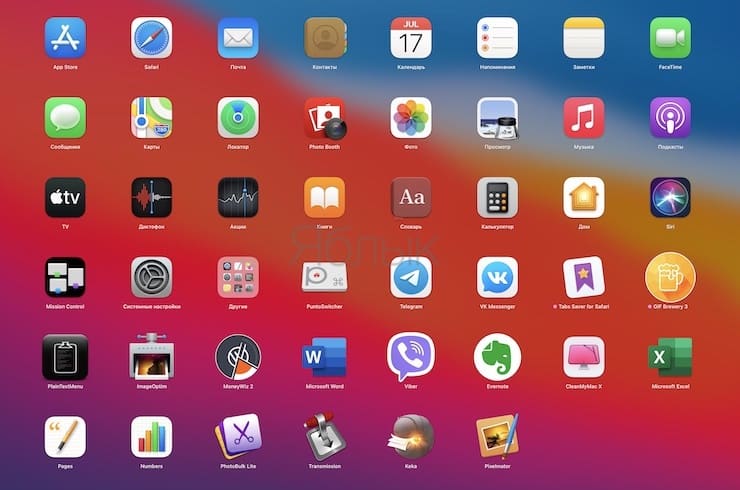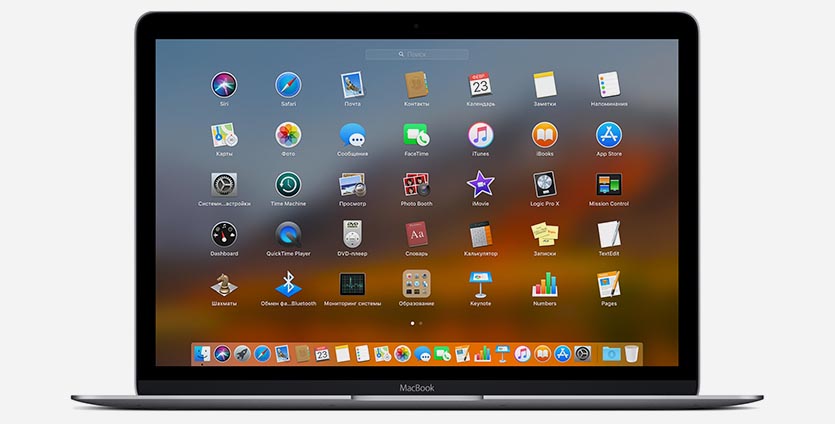- Как изменить размер и количество иконок приложений Launchpad в macOS
- Как кастомизировать сетку иконок Launchpad в macOS
- How to Change Launchpad Icon Grid Layout in Mac OS X
- How to Adjust the Icon Grid Count of Launchpad in Mac OS X
- How to Increase or Decrease Launchpad Icons Size in macOS?
- Default Launchpad View
- Increase the Icons Size
- Decrease Icons Size
- Effect on Folders
- Setting it Back
- Change Launchpad Icon Size in Mac OS X Lion from Large to Small
- Shrink Launchpads Huge Icons Back to Small
- Как изменить сетку иконок в Launchpad на Mac
Как изменить размер и количество иконок приложений Launchpad в macOS
Наверняка, далеко не всех пользователей macOS устраивает размер и количество иконок в Launchpad. Действительно, почему в Apple не предусмотрели возможность изменять эти, казалось бы, нехитрые параметры, ведь в том же Finder подобное возможно? В нашем материале мы расскажем, как штатными средствами macOS изменять размеры и количество иконок приложений в Launchpad.
В iOS количество и расположение иконок также нельзя изменять без джейлбрейка, но там хотя бы в зависимости от диагонали устройства варьируется число иконок в сетке. В macOS же неважно какой у вас Mac, с 11-дюймами на борту или с 27 — везде будет одинаковая сетка — 7 иконок в ряд и по пять в столбцах. Причём, если на компактном 11’’ MacBook Air это смотрится просто великолепно, да и юзабилити ничуть не страдает, то на 27’’ гиганте iMac складывается впечатление, что работает человек со слабым зрением. Пора восстановить справедливость!
Как кастомизировать сетку иконок Launchpad в macOS
Для того, чтобы реализовать задуманное, необходимо воспользоваться Терминалом (отыскать его можно через проводник Finder → Программы → Утилиты или же воспользовавшись поиском Spotlight.
1. Укажите количество иконок в ряду. За это отвечает параметр «N». По умолчанию там 7 иконок:
defaults write com.apple.dock springboard-columns -int N
Поставим восемь и нажмём клавишу Enter (Return):
defaults write com.apple.dock springboard-columns -int 8
2. Теперь измените количество иконок в столбцах. По умолчанию там 5 иконок. Также меняем параметр «N»:
defaults write com.apple.dock springboard-rows -int N
Поставим к примеру 6 и нажмём клавишу Enter:
defaults write com.apple.dock springboard-rows -int 6
3. Чтобы все изменения вступили в силу, необходимо перезапустить Launchpad. Делается это при помощи следующей команды:
killall Dock
В конце нажмите Enter (Return) и через пару мгновений готовьтесь вкушать результат своей деятельности.
При выполнении этой команды не нарушится сортировка иконок по папкам и вам не придётся заново размещать все иконки приложений на свой вкус (создавать папки, перемещать иконки в них и перекидывать иконки между рабочими столами).
Если результат не понравился и всё хочется вернуть на круги своя, то всё решается вводом следующих команд (после ввода каждой нажмите Enter (Return) на клавиатуре):
defaults delete com.apple.dock springboard-rows
defaults delete com.apple.dock springboard-columns
killall Dock
Таким образом, уделив этому моменту 10 минут, можно добиться идеального результата, в котором и иконки будут комфортного для вас размера, и их количество на поле Launchpad.
В комментариях можете написать о том, какой у вас Mac и идеальный размер сетки, который вы добились экспериментальным путём. Глядишь, и другим пользователям не придётся мучиться =).
На своём iMac 27’’ мне наиболее комфортно работать с сеткой размером 6 × 8.
Источник
How to Change Launchpad Icon Grid Layout in Mac OS X
Launchpad is the quick application launcher available from the Mac OS X Dock and a keystroke that looks quite a bit like the Homescreen of iOS. By default, the Launchpad app grid usually displays icons in 7 rows and 5 columns of apps, but with a little adjustment from the command line of OS X you can switch and customize the Launchpad icon grid to any number of apps you’d like to see on the Mac.
This uses the command line and defaults strings to customize the Launchpad grid layout, if you’re not comfortable with Terminal you’re probably better off leaving this alone and enjoying the default Launchpad app icon grid. We’ll combine the commands into a single syntax string for ease of use first, but you can break them apart as we show you a bit further below.
How to Adjust the Icon Grid Count of Launchpad in Mac OS X
- Open the Terminal found in /Applications/Utilities/ and enter the following command syntax, replacing the X numbers for the appropriate columns and grid icon counts
defaults write com.apple.dock springboard-columns -int X;defaults write com.apple.dock springboard-rows -int X;defaults write com.apple.dock ResetLaunchPad -bool TRUE;killall Dock
For example, to set the Launchpad grid to 3×5 you’d use the following syntax:
defaults write com.apple.dock springboard-columns -int 5;defaults write com.apple.dock springboard-rows -int 3;defaults write com.apple.dock ResetLaunchPad -bool TRUE;killall Dock
The settings change is immediate after the Dock refreshes:
You can also cram many icons onto screen with this if desired:
If you want to return to the default setting, just change the column and row counts back to what yours was originally. The default on my MacBook Pro Retina display is a 5 x 7 grid, but yours may be different depending on screen size and screen resolution.
defaults write com.apple.dock springboard-columns -int 7;defaults write com.apple.dock springboard-rows -int 5;defaults write com.apple.dock ResetLaunchPad -bool TRUE;killall Dock
The commands for customizing the Launchpad layout can also be split apart if desired like so:
Set the Launchpad Column Icon Count
defaults write com.apple.dock springboard-columns -int 3
Set the Launchpad Row App Icon Count
defaults write com.apple.dock springboard-rows -int 4
Reset Launchpad
defaults write com.apple.dock ResetLaunchPad -bool TRUE;
Relaunch the Dock with killall
You can also choose to just set a custom row or just a custom column count, but you must reset and refresh the Launchpad, and finally killall Dock to relaunch the Dock in Mac OS X and have the changes to take effect regardless of how you customize it.
Источник
How to Increase or Decrease Launchpad Icons Size in macOS?
Your Mac will have a Launchpad icon on the dock (unless you have removed it) or you can press F4 to open the Launchpad. You can use the Launchpad app to quickly view and open any installed applications on your Mac. However, the problem is that you have no option to rearrange the icons like increase or decrease the size, which will essentially adjust the rows and columns. So in this article let us explain how to increase or decrease Launchpad icon size for better viewing as per your convenient.
If you are struggling with slow Safari browser on your Mac, learn how fix slow Safari in macOS.
Default Launchpad View
Below is the default Launchpad view on a 13 inch MacBook Pro.
By default, the Launchpad shows the icons in 5×7 format. This means, Mac will arrange icons on the Launchpad in five rows and seven columns containing 35 icons on single window. You can group more icons in a folder on the first screen or navigate to the next screen for viewing the app list. This is the settings on MacBook Pro and the number of rows and columns may change on your Mac depending upon the model and screen size.
Increase the Icons Size
Let us assume you want to increase the icons size for better visibility. This means the number of rows / columns should be less. For example, you want to have the icons in 4×4 format, so that Mac can show total 16 icons in single screen
- Press ‘command + spacebar’ to open Spotlight Search.
- Type ‘terminal’ and open ‘Terminal’ app.
- Copy and paste the below command and hit enter.
- You can see the dock will disappear and appear again. Click on the Launchpad to see the app icons are reset into 4×4 format.
Decrease Icons Size
In the above command, the rows and columns are set as four and four. You can simply increase the numbers to reduce the icons size. Let us make it 7×6 size using the below commands in Terminal.
Relaunch the Launchpad to see the icons are changed now.
Effect on Folders
The icons size on the Launchpad will affect both the individual apps as well as the apps inside folders. The number of rows and columns you set will also affect the row and columns inside the folders. So ensure to check the convenient of viewing bigger folders like ‘Others’. If there are too many apps inside a folder compared to the size you have set then Mac will create additional folders to accommodate the app icons.
Setting it Back
Finally you can set the icons back to original size using the below command.
Now that you can see, the icons are back to the original size but scattered throughout the Launchpad. You can manually drag them to arrange or use the below command in Terminal to set them back. Remember that this command also will remove any custom folders if you have created. So use this only if you have not created any folder otherwise you need to arrange manually.
Источник
Change Launchpad Icon Size in Mac OS X Lion from Large to Small
Of all the Launchpad tips and customizations, one that has been greatly desired is the ability to manually adjust the icon size of apps. A tip sent in by Rohan Agashe moves us in that direction, allowing you to change the Launchpad icon size down from the large icons in OS X 10.7.2 to the smaller Launchpad icons that were present in Mac OS X Lion 10.7.1.
This trick is limited to those who have an existing backup of Mac OS X 10.7.1 through Time Machine or otherwise. We are not going to provide old copies of Dock.app or the executable since it is part of OS X Lion and that would be against the EULA.
Shrink Launchpads Huge Icons Back to Small

- Right-click on Dock.app from OS X 10.7.1 and choose “Show Package Contents”
- Open “Contents” and then open “MacOS”
- Copy the executable file “Dock” to your Mac OS X desktop
Now you’re going to replace the OS X 10.7.2 Dock executable with the older copy:
- Hit Command+Shift+G and enter the following path:
Locate and right-click on Dock.app and choose “Show Package Contents”
The original Dock file is backed up so you can return to the large Launchpad icon sizes if you want. You’ll need to continue to keep a copy of the 10.7.1 Dock.app for future OS X updates, unless of course Apple gives us manual controls over Launchpad icon size. In my view, the large icons look best with the motion blur, so if you like maximum fanciness stick with the huge icons.
Thanks to Rohan for the tip
Don’t forget to check out our OS X Lion tips archive for more.
Источник
Как изменить сетку иконок в Launchpad на Mac
Launchpad – это полезная штука в macOS, которая позволяет быстро находить и запускать установленные приложения.
Иконка Launchpad изначально находится в Док-панели, а при необходимости найти приложение можно в стандартной папке Программы.
При подключении Mac к внешним мониторам не всем нравится отображение панели Launchpad. Иконки программ могут быть слишком большие или маленькие. Пространство может использоваться нерационально. Есть простая команда, позволяющая изменить количество столбцов и строк в меню для более удобного отображения ярлыков.
1. Запускаем приложение Терминал (через Spotlight или из Launchpad).
2. Вводим команду:
defaults write com.apple.dock springboard-columns -int X
Вместо X указываем желаемое количество столбцов с иконками. Ввод подтверждаем нажатием на клавишу Enter (Return).
Для изменения количества строк вводим другую команду:
defaults write com.apple.dock springboard-rows -int Y
Вместо Y указываем нужное число строк.
3. Вводим команду для перезапуска Док-панели:
Сразу же видим результат.
Чтобы вернуться к значениям по умолчанию, следует последовательно выполнить команды:
defaults delete com.apple.dock springboard-rows
defaults delete com.apple.dock springboard-columns
defaults write com.apple.dock ResetLaunchPad -bool TRUE
killall Dock
Ввод каждой команды подтверждаем нажатием клавиши Enter (Return).
⭐ Спасибо re:Store за полезный совет.
Источник