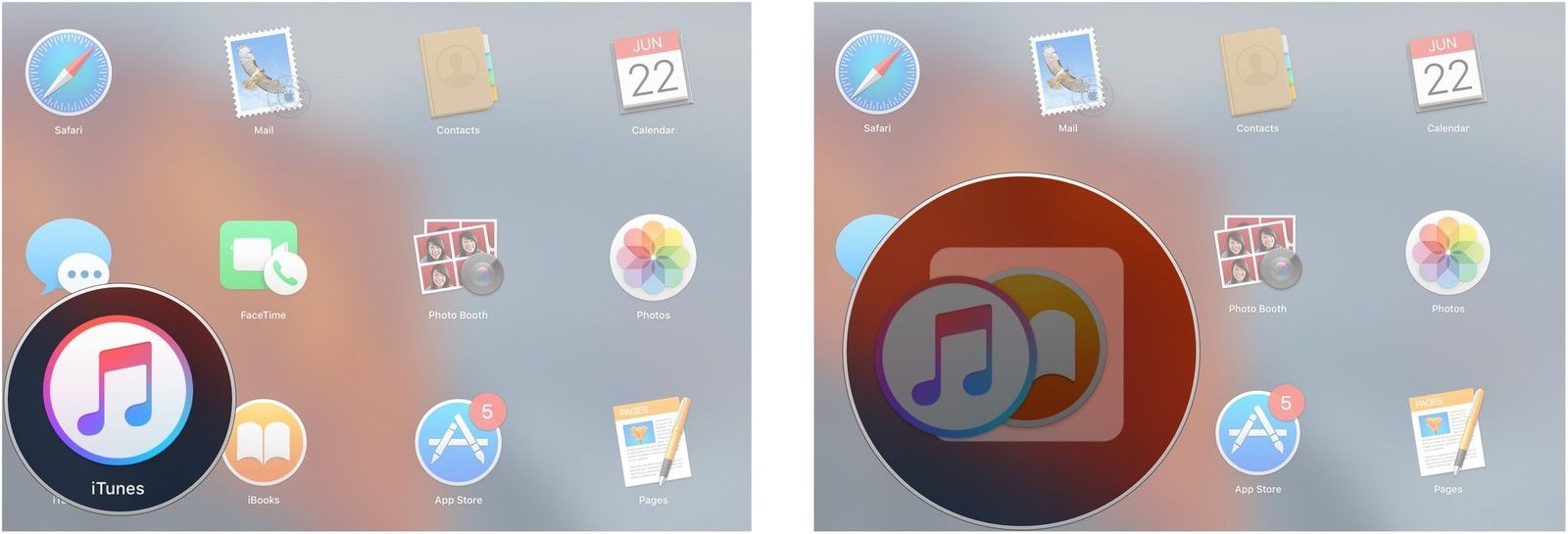- Использование Launchpad для просмотра и открытия приложений на Mac
- Открытие и закрытие Launchpad
- Открытие и поиск приложений в Launchpad
- Систематизация приложений в Launchpad
- Добавление приложений в Launchpad
- Удаление приложений из Launchpad
- Как удалить пустую папку в Launchpad на MAC OS?
- Когда такое случается?
- Это не страшно!
- Как исправить?
- Вариант 1
- Вариант 2
- Как использовать Launchpad на Mac |
- Как запустить приложение в Launchpad на Mac
- Как искать приложение в Launchpad на Mac
- Как переместить приложения в Launchpad на Mac
- Как организовать приложения в папки в Launchpad на Mac
- Как удалить приложения в Launchpad на Mac
- Как сбросить Launchpad на Mac
- Как полностью удалить приложение (значок) с панели запуска на Mac
- Часть 1. Как удалить значки приложений с панели запуска напрямую
- Часть 2. Как удалить значки приложений через Finder (эта панель запуска не будет удалена)
- Часть 3. Как удалить значки приложений, которые не отображаются на панели запуска через терминал
- Часть 4. Как удалить значки приложений и связанные с ними данные из панели запуска (полностью)
- Часть 5. Часто задаваемые вопросы об удалении значков приложений с Launchpad
Использование Launchpad для просмотра и открытия приложений на Mac
Launchpad на Mac — это удобное место для просмотра и открытия приложений, установленных на Mac.
Открытие и закрытие Launchpad
Запуск Launchpad. Нажмите значок Launchpad 
Закрытие Launchpad без перехода к приложению. Нажмите в любом месте, кроме значков приложений, или нажмите клавишу Esc.
Открытие и поиск приложений в Launchpad
Поиск приложения. Введите его название в поле поиска вверху экрана Launchpad. Также можно посмотреть на другой странице Launchpad — смахните влево или вправо по трекпаду либо нажмите сочетание клавиш Command-стрелка влево или Command-стрелка вправо.
Запуск приложения. Нажмите объект.
Когда устройство не используется или Вы превысили лимит, заданный для приложений в настройках Экранного времени, значки приложений затемняются и отображается значок песочных часов
Систематизация приложений в Launchpad
Перемещение приложения на странице. Перетяните приложение на другое место той же страницы.
Переместить приложение на другую страницу: Перетяните приложение к краю экрана, затем отпустите его, когда появится нужная страница.
Создание папки с приложениями. Перетяните приложение на другое приложение.
Переименование папки. Нажмите папку, чтобы ее открыть, затем нажмите ее имя и введите новое имя.
Добавление приложения в папку. Перетяните приложение в папку.
Удаление приложения из папки. Перетяните приложение за пределы папки.
Добавление приложений в Launchpad
Приложения, загруженные из App Store, автоматически добавляются в Launchpad.
Добавление приложения, которое Вы не загружали из App Store. Перетяните приложение в папку «Программы» в Finder на Mac. После этого приложение появится в Launchpad.
Удаление приложений из Launchpad
В Launchpad нажмите значок приложения и удерживайте его, пока все значки приложений не начнут покачиваться.
Нажмите кнопку «Удалить» 
Если кнопка «Удалить» не отображается, приложение нельзя удалить из Launchpad. См. раздел Установка и удаление приложений, установленных на Mac из интернета или с диска.
Совет. Можно перетянуть приложение из Launchpad, чтобы добавить его в Dock. Приложение находится в панели Dock и в Launchpad.
Источник
Как удалить пустую папку в Launchpad на MAC OS?
Когда такое случается?
В основном, такая ситуация случается, когда устанавливаешь программу, а потом ее удаляешь. У меня такая проблема появилась, когда устанавливал обновление операционной системы. После обновления, я обнаружил, что появились пустые папки, а программы разнесены по экранам Launchpad.
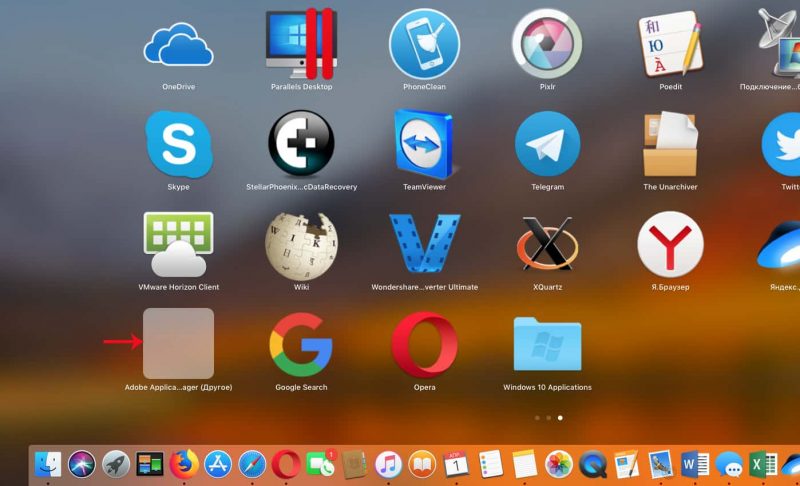
Это не страшно!
Наверняка, эту ошибку исправят в скором времени, но тем не менее она есть. При попытке отыскать названия папок на диске, ты ничего не найдешь. Если тебя не раздражает это и компьютер вполне можно использовать, то не заморачивайся и жди обновлений. Это никак не влияет на производительность. Чисто для эстетики.
Как исправить?
Вариант 1
Поместить в пустую папку ярлык какой-нибудь программы, потом его оттуда переместить на отрытый экран или другую папку. После перемещения папка должна удалиться.
Вариант 2
Запустить приложение «Терминал»
Поочередно ввести следующие команды
- defaults write com.apple.dock ResetLaunchPad -bool true
- killall Dock
- defaults write com.apple.dock ResetLaunchPad -bool false
Обрати внимание, что после ввода каждой команды нужно нажать клавишу «Ввод». На время панель Dock исчезнет, но потом вернется на свое место, это нормально.
Если у тебя не сработали оба метода, то присылай примеры, будем думать как это исправить.
Источник
Как использовать Launchpad на Mac |
Launchpad был частью инициативы Apple «Назад к Mac», целью которой было сделать рабочий стол более похожим на iPad. Он предназначен для всех, кому нужен запуск на MacOS, похожий на домашний экран, и возможность просматривать, запускать, искать, удалять и иным образом управлять приложениями на Mac.
Как запустить приложение в Launchpad на Mac
- Существует три способа входа в Launchpad:
- Нажми на Launchpad значок в доке (выглядит как ракета).
- Сделать щепотка в четыре пальца жест на вашем трекпаде.
- нажмите Launchpad кнопка на клавиатуре Apple (выглядит как сетка иконок 3×2, а также помечена F4).
-
Нажмите на приложение Вы хотите запустить.
Как искать приложение в Launchpad на Mac
Если у вас установлено много приложений, вы можете легко найти их в Launchpad
- открыто Launchpad.
- Выберите панель поиска в верхней центральной части экрана панели запуска.
Введите название приложения, которое вы хотите найти.
Вы заметите, что, как только вы начнете печатать, Launchpad начнет фильтровать результаты, поэтому в большинстве случаев вам даже не нужно вводить полное имя приложения, чтобы найти его.
Как переместить приложения в Launchpad на Mac
Если вы хотите, чтобы все ваши любимые и наиболее используемые приложения находились в определенном месте на Launchpad, вы можете легко перемещать их, чтобы расположить их так, как вы хотите.
- открыто Launchpad.
Нажмите и удерживайте приложение Вы хотите двигаться, пока он не начнет покачиваться.
Тянуть приложение в вашем новом желаемом месте.
Как организовать приложения в папки в Launchpad на Mac
Вы можете поместить приложения в папки, которые представляют собой группу приложений, чтобы лучше организовать панель запуска. Это идеально подходит для объединения похожих приложений.
- открыто Launchpad.
Нажмите и удерживайте приложение Вы хотите положить в папку, пока она не начнет покачиваться.
Тянуть приложение поверх другого приложения, которое вы хотите поместить в одну и ту же папку, пока вокруг обоих приложений не появится белая рамка.
Как удалить приложения в Launchpad на Mac
Вы можете запускать определенные приложения на своем Mac с Launchpad, что является отличным способом сохранить ваш рабочий стол в чистоте и порядке. Обратите внимание, что вы не можете удалить некоторые встроенные приложения или приложения, работающие в фоновом режиме на вашем Mac.
- открыто Launchpad.
Нажмите и удерживайте приложение Вы хотите удалить, пока он не начнет покачиваться.
Нажми на Икс который появляется в верхнем левом углу приложения, чтобы удалить его. Если X отсутствует, приложение нельзя удалить в Launchpad.
Как сбросить Launchpad на Mac
Иногда после установки нового приложения (особенно сторонних приложений) вы можете заметить, что оно не отображается в Launchpad. Существует способ обновить Launchpad вручную, что, скорее всего, решит проблему.
- Нажмите на ваш рабочий стол.
- Нажми на Идти меню. Это вверху строки меню в верхней части экрана.
- Нажмите и удерживайте Ключ выбора.
Нажмите на Библиотека.
Дважды щелкните на Док-папка.
Нажми на Значок Apple в левом верхнем углу экрана. Это должно выглядеть так .
Нажми на Кнопка перезагрузки.
Ваш компьютер перезагрузится, и когда он загрузится, вы должны найти все свои приложения в Launchpad.
Источник
Как полностью удалить приложение (значок) с панели запуска на Mac
Launchpad — это панель запуска приложений начиная с Mac OS X Lion в 2011 году. С ее помощью вы можете легко находить и открывать свои приложения в папках на Mac, добавив значок приложения в эту утилиту. Кроме того, он помогает вам упорядочить приложения на Mac, например, на iPhone или iPad, например перетаскивать местоположение приложения, создавать папку и т. Д.
«Приложение не удаляется с панели запуска».
«Нет кнопки удаления для приложений, которые я хочу удалить с Launchpad».
«Как удалить значок с панели запуска, который не появляется?»
Независимо от того, в каких ситуациях вы застряли, вы можете следовать подробному руководству, чтобы легко удалить значки приложений с панели запуска.
Примечание: Все приложения, загруженные из App Store, и приложения, добавленные в папку «Приложения» на Mac, появятся в Launchpad со своими значками. При удалении значков приложений они также будут удалены с Mac.
Часть 1. Как удалить значки приложений с панели запуска напрямую
Удалить значки приложений из панели запуска так же просто, как вы можете себе представить.
Нажмите «Launchpad» в Dock> Найдите значок приложения, которое вы хотите удалить> Нажмите и удерживайте клавишу Alt (⌥) или нажмите и удерживайте значок приложения, пока он не покачивается> Нажмите крестик рядом с приложением, которое вы хотите удалите и нажмите «Удалить», чтобы удалить приложение и значок приложения сразу же с вашего Mac.
Чтобы переустановить приложения, которые были установлены как часть macOS, переустановите macOS. Это относится к таким приложениям, как Safari, iTunes, Книги, Сообщения, Почта, Календарь, Фотографии и FaceTime.
Вы также можете повторно загрузить приложения, музыку, фильмы, телепередачи и книги, которые были установлены из App Store, iTunes Store или Apple Books.
Удаление приложения не отменяет подписку, которую вы приобрели. Приложения, установленные из App Store, могут быть повторно загружены из App Store после удаления.
Как видите, некоторые приложения не показывают крестик. Это либо приложения, не входящие в App Store, либо предустановленные и необходимые для Mac. Если приложения являются последними, то вы не можете удалить их. Если приложения являются первыми, просто переместите следующую часть, чтобы легко их удалить.
Часть 2. Как удалить значки приложений через Finder (эта панель запуска не будет удалена)
Как упоминалось выше, значки приложений, появляющиеся в Launchpad, являются частью приложений в приложениях. Таким образом, для удаления приложений без крестика необходимо вручную удалить их через Finder.
Шаг 1 Найдите значок приложения, который вы не удалите в Launchpad, чтобы запустить его.
Шаг 2 Щелкните правой кнопкой мыши приложение в Dock и выберите «Параметры»> «Показать в Finder».
Шаг 3 Перетащите значок приложения и переместите его в корзину, чтобы удалить значок с панели запуска.
Большинство приложений находятся в папке «Приложения», и вы можете быстро найти значок приложения, выполнив поиск непосредственно в папке «Приложения».
Если значки приложений, которые вы удалили, являются частью macOS, то вам необходимо переустановите macOS чтобы вернуть приложения, такие как iTunes, Сообщения, Почта, Календарь, Фотографии и FaceTime.
Часть 3. Как удалить значки приложений, которые не отображаются на панели запуска через терминал
Когда вы устанавливаете некоторые приложения, находящиеся за пределами Mac App Store, появляется всплывающая опция для перемещения приложений в папку «Приложения». После того, как вы подтвердите это, значки вашего приложения также будут отображаться в Launchpad. Однако, как только вы отклоните эту опцию, вы увидите, что значки приложений отсутствуют на Launchpad, но они существуют на Mac.
Для удаления значков приложений, которые отсутствуют в Launchpad, вы можете использовать терминал.
Шаг 1 Открытый терминал
Перейдите в «Finder»> «Приложения»> «Утилиты»> «Терминал».
В качестве альтернативы, просто нажмите Command + пробел, чтобы открыть Spotlight Search и ввести терминал для поиска и открыть его.
Шаг 2 Удалить приложение из терминала
Введите следующую строку в терминал:
/ Библиотека / Приложение \ Поддержка / Док / *. db «УДАЛИТЬ из приложений ГДЕ title = ‘ НАЗВАНИЕ ПРИЛОЖЕНИЯ ‘; «&& killall Dock
APPNAME означает имя приложения, которое вы хотите удалить. Вы просто заменяете APPNAME на имя приложения.
Затем значок приложения будет удален с вашего Mac.
Просто повторите шаги, чтобы удалить значки приложений с Mac по одному.
Не хотите убрать эти значки приложений по одному? Просто переместите следующий самый простой способ.
Часть 4. Как удалить значки приложений и связанные с ними данные из панели запуска (полностью)
Для простого удаления значков приложений, появляющихся или отсутствующих в Launchpad, используйте стороннюю программу удаления приложений.
Aiseesoft Mac Cleaner это простое приложение и значок для удаления приложений для пользователей Mac. Он может полностью удалить приложения и его кэш, историю и файлы cookie с вашего Mac, чтобы освободить больше места. Кроме того, он может сканировать приложения-призраки (например, Mac Cleanup Pro) что вы никогда не используете или не устанавливаете без вашего смысла и удаляете их удобно.
- Сделать слайд-шоу видео с фотографиями, фильмами и музыкальными файлами в разных форматах.
- Получить различные стили фильма, такие как романтические слайд-шоу, свадебное слайд-шоу, слайд-шоу и многое другое.
- Создайте свою собственную тему с 31 типом текстовых эффектов, 31 режимом перехода, 32 видами фильтров и 37 выбранными элементами.
- Широкая поддержка форматов вывода видео и совместимых цифровых устройств.
Шаг 1 Запустите Mac Cleaner
Бесплатно скачать это приложение для удаления на вашем Mac. Установите и запустите его немедленно.
Mac Cleaner совместим с iMac, iMac Pro, MacBook, MacBook Air, MacBook Pro и т. Д., Работающими в macOS Monterey, macOS Big Sur и macOS Catalina, macOS 10.14, 10.13, 10.12 и 10.11. Вы можете использовать его на Mac, где есть Launchpad для удаления значков приложений.
Шаг 2 Выберите Удалить
В основном интерфейсе вы можете видеть 3 функции: Status, Cleaner и Toolkit.
Статус ”Обнаружит информацию о вашем Mac.
очиститель »Может очищать такие данные, как системный мусор, iPhoto Junk, Similar Photo, iTunes Junk, большие и старые файлы, Duplicate Finder и т. Д.
Инструментарий ”Позволяет вам удалять приложения, оптимизировать производительность Mac, защищать конфиденциальность, писать NTFS, управлять файлами, скрывать файлы, сжимать / извлекать файлы из 7z и RAR и проверять соединение Wi-Fi.
Здесь мы выбираем « Удалить После ввода Инструментарий ».
Шаг 3 Сканирование приложений и удаление приложений
Во всплывающем окне выберите «Сканировать», и это программное обеспечение проверит ваш Mac на наличие приложений.
Подождите несколько секунд для процесса сканирования и нажмите « Перейти к недвижимости », Чтобы проверить приложения.
Затем прокрутите вниз форму слева, чтобы проверить приложение, щелкните приложение, которое вы хотите удалить, и все связанные данные приложения отобразятся в правом окне.
Установите флажок перед данными и нажмите « Oчистка », Чтобы удалить приложения и связанные данные с Mac.
Нет сомнений в том, что последний метод станет проще.
Часть 5. Часто задаваемые вопросы об удалении значков приложений с Launchpad
1. Как полностью удалить приложение с моего Mac?
С помощью Aiseesoft Mac Cleaner вы можете очистить свой Mac тщательно. Открыв Mac Cleaner, нажмите «Удалить» в Toolkit. Щелкните Сканировать, чтобы отсканировать ненужные приложения на вашем Mac. Выберите приложение, которое хотите удалить. Затем нажмите кнопку «Очистить», чтобы полностью удалить приложение с вашего Mac.
2. Как удалить файлы cookie на Mac?
Запустите Mac Clener, выберите Cleaner и щелкните System Junk. Нажмите кнопку «Сканировать», чтобы отсканировать системные ненужные файлы на вашем Mac. Отметьте их все и нажмите кнопку «Очистить», чтобы удалить файлы cookie на Mac.
3. Как удалить все электронные письма на Mac?
Откройте приложение «Почта» на Mac и выберите в списке сообщения или беседы. Затем нажмите кнопку «Удалить» на панели инструментов «Почта» или нажмите клавишу «Удалить».
Панель запуска позволяет легко открывать и удалять приложения на Mac. Однако не каждое приложение может быть удалено непосредственно из панели запуска. Если вы не можете удалить значки удаленных приложений из Launchpad, Finder и Terminal могут помочь точно. Между тем, мы также рекомендуем самый простой способ удаления значков приложений с Launchpad и других мест на Mac с Mac Cleaner. Все значки приложений могут быть легко удалены в простые клики.
Теперь твоя очередь.
Какой путь в пользу вашего рассмотрения?
Дайте мне знать, оставив свои комментарии.
Что вы думаете об этом посте.
Рейтинг: 4.9 / 5 (на основе голосов 193) Подпишитесь на нас в
Хотите удалить Advanced Mac Cleaner, чтобы он всегда всплывал? Здесь вы можете найти лучшие решения, чтобы избавиться от Advanced Mac Cleaner с вашего MacBook Air.
Если приложение перестает отвечать на запросы на вашем Mac, вы можете найти 5 способов принудительно закрыть замороженное приложение в Mac OS X и затем без проблем использовать ваш компьютер.
Хотите удалить Mac Ads Cleaner с вашего Mac? Здесь мы предоставляем вам методы удаления всплывающих окон Mac Ads Cleaner, чтобы избавиться от них с MacBook / MacBook Pro / MacBook Air.
Удалить приложение Mac
Mac Cleaner — это профессиональный инструмент управления Mac, который удаляет ненужные файлы, беспорядок, большие / старые файлы, удаляет дубликаты файлов и отслеживает производительность вашего Mac.
Источник