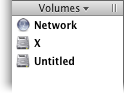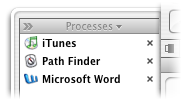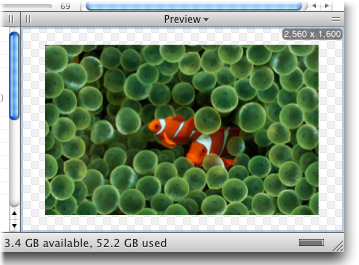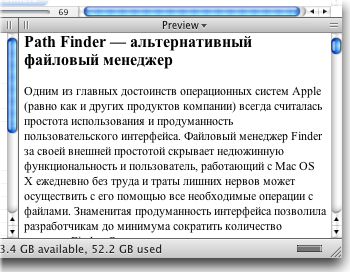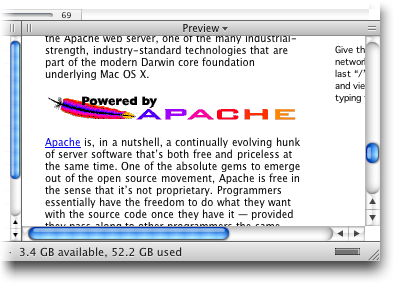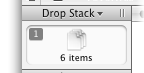Знакомство с приложением Finder на компьютере Mac
Знакомство с Finder — это первый шаг к пониманию принципов поиска и упорядочивания документов, мультимедийных файлов, папок и других объектов.
Finder — это первое приложение, которое видит пользователь после загрузки Mac. Его окно открывается автоматически и не сворачивается при использовании других приложений. Интерфейс Finder представляет собой рабочий стол со строкой меню в верхней части экрана. Для отображения содержимого Mac, iCloud Drive и других устройств хранения данных используются окна и значки. Приложение Finder называется так потому, что с его помощью можно найти и упорядочить все файлы.
Изменение представления файлов
Чтобы изменить представление файлов в окнах Finder, используйте меню «Вид» в строке или ряд кнопок в верхней части окна Finder. Файлы можно просматривать в виде значков , списка , колонок и галереи . Меню «Вид» содержит параметры сортировки и упорядочивания элементов для каждого представления, например по типу, дате или размеру. Узнайте больше о настройке представлений.

Представление «Галерея» с боковой панелью слева и панелью просмотра справа.
В режиме галереи вы можете просматривать файлы в виде больших миниатюр, чтобы легко определять изображения, видеофайлы и любые другие типы документов. Представление «Галерея» даже позволяет воспроизводить видео и просматривать многостраничные документы. В более ранних версиях macOS доступен похожий, но менее функциональный режим галереи под названием Cover Flow .
Использование бокового меню в окнах Finder
В боковом меню в окнах Finder содержатся ярлыки для AirDrop, часто используемых папок, iCloud Drive, устройств, таких как жесткие диски, и многого другого. Элементы бокового меню (как и панели Dock) открываются одним нажатием.
Чтобы изменить набор элементов в боковом меню, перейдите в меню Finder > «Настройки» и выберите «Боковое меню» в верхней части окна настроек. Также можно перетягивать файлы в боковое меню или из него. Узнайте больше о настройке бокового меню.
Поиск файлов
Чтобы выполнить поиск с помощью Spotlight, нажмите значок лупы в строке меню или воспользуйтесь сочетанием клавиш Command и пробел. Spotlight похож на быстрый поиск на iPhone или iPad. Узнайте больше о приложении Spotlight.
Чтобы выполнить поиск из окна Finder, введите запрос в поле поиска, расположенном в углу окна.

При выборе найденного объекта его местоположение отобразится в нижней части окна. Чтобы отобразить это представление из Spotlight, нажмите «Показать все в Finder» в нижней части окна Spotlight с результатами поиска.
Удаление файлов
Чтобы переместить файл в корзину, перетяните его на значок «Корзина» (панель Dock). Можно также выделить один или несколько файлов и выбрать «Файл» > «Переместить в Корзину» (сочетание клавиш Command и Delete).
Чтобы восстановить файл из корзины, откройте ее, нажав соответствующий значок, и перетяните файл в другое место. Или выделите файл и выберите «Файл» > «Возвратить».
Чтобы удалить файлы в корзине, выберите «Файл» > «Очистить Корзину». Это поможет освободить дисковое пространство для других файлов. В macOS Sierra на компьютере Mac можно настроить автоматическую очистку корзины.
Источник
Path Finder — альтернативный файловый менеджер для Mac OS X с расширенной функциональностью
Одним из главных достоинств операционных систем Apple (равно как и других продуктов компании) всегда считалась простота использования и продуманность пользовательского интерфейса. Файловый менеджер Finder за своей внешней простотой скрывает недюжинную функциональность и пользователь, работающий с Mac OS X ежедневно, без труда и траты лишних нервов может осуществить с его помощью все необходимые операции с файлами. Знаменитая продуманность интерфейса позволила разработчикам до минимума сократить количество настроек Finder. Однако некоторые пользователи все же хотели бы видеть файловую оболочку более гибкой и функциональной. Нужно это или нет — решать самому пользователю, но стоит отметить, что слухи относительно значительного расширения функциональности Finder в следующей «большой» версии операционной системы Mac OS X Leopard появляются с завидной периодичностью. Даже если они не имеют под собой реальной почвы, их появление свидетельствует о том, что какая-то часть пользователей Mac в этом все же заинтересованы.
Случится это или нет — пока остается лишь гадать, но тем пользователям, которым возможностей встроенной оболочки недостаточно, возможно, ждать появления Leopard и не нужно. Существует несколько альтернативных файловых менеджеров, обладающих более широкой по сравнению с Finder функциональностью. Эти программы различаются как своими возможностями, так и принципиальными особенностями интерфейса, поэтому любой пользователь сможет подобрать решение на свой вкус. В этой статье рассматривается продукт компании Cocoatech Path Finder, особенностью которого является «интерфейсная схожесть» со штатным менеджером Mac OS X, благодаря чему пользователь может переключиться на его использование плавно, не изменяя своим привычкам.
При первом открытии Path Finder у пользователя, привыкшего к внешнему виду встроенной оболочки Mac OS X, возможно, разбегутся глаза. Следует заметить, что Path Finder обладает множеством настроек, позволяющих преобразовать внешний облик окон, сделав его очень похожим на лаконичный интерфейс Finder, или наоборот, вывести все используемые инструменты «на поверхность».
Главную часть окна, отображающую файлы и папки, окружает множество панелей, которые можно настроить в соответствии со своими предпочтениями. Они находятся как внутри самого окна, так и в боковых выдвижных «ящиках». Для каждой из панелей (за исключением трех; подробнее на них остановимся позже) можно выбрать, какую информацию она будет отображать. Рассмотрим эти варианты.
Volumes. Эта опция включает отображение на палитре смонтированных томов с жестких, сменных и сетевых дисков, а также из файлов дисковых образов. По аналогии с соответствующей панелью Finder, панель Volumes позволяет размонтировать диски.
Processes. В этом режиме панель отображает список запущенных в настоящий момент приложений. И хотя эта панель во многом повторяет функции Dock, она предоставляет расширенные возможности управления приложениями — с ее помощью можно получить подробную информацию о работе приложения (пункт Report контекстного меню), перезапустить программу с правами администратора и др.
File History. Эта панель, как и следует из ее названия, отображает все файлы, которые пользователь открывал в Path Finder в последнее время.
Folder History. По аналогии с предыдущей функцией, Folder History показывает список использовавшихся недавно папок.
Preview. Панель Preview является, пожалуй, одним из самых интересных инструментов Path Finder. Она выполняет те же функции, что и одноименная утилита из состава Mac OS X, предоставляя при этом расширенные возможности. С помощью панели Preview, помимо файлов изображений и PDF, можно просматривать звуковые и видеофайлы, текстовые документы, HTML и файлы Microsoft Word, при этом имеется возможность копирования фрагментов текста в буфер обмена. Дополнительным удобством является то, что при выделении файла в окне браузера панель Preview отображает миниатюру автоматически, без необходимости открытия документа пользователем. Preview открывает все форматы файлов, совместимые с TextEdit и QuickTime. Стоит заметить, что разработчики предупреждают о некорректности работы панели Preview с некоторыми модулями QuickTime.
Info. Эта панель выводит информацию о выбранных файлах или папках. Стоит признать, что хотя панель Info и выводит больше информации, чем инструмент Get Info из Finder, ценность дополнительных пунктов для среднего пользователя Mac весьма сомнительна. Разработчикам, пожалуй, следовало бы предусмотреть возможность включения отображения дополнительной информации опционально, по умолчанию оставив лишь «стандартный» набор.
Shelf. Здесь, так же, как и в соответствующей панели Finder, пользователь может разместить наиболее часто используемые папки, например, Documents, Applications, Music, Movies и др.
Selection Path. Эта панель отображает файл и всю ветвь иерархии папок, в которой он расположен.
Помимо стандартных вариантов, в каждой из настраиваемых палитр можно включить отображение содержания произвольной папки, выбрав для этого пункт Add Folder из меню настройки панели.
Как уже упоминалось выше, в Path Finder существует три не настраиваемые палитры. Первая из них, Trash, расположена в нижней части левого выдвижного ящика и повторяет функции системной корзины из Dock.
Другая панель, Terminal, занимает весь нижний выдвижной ящик и, как видно из ее названия, предоставляет пользователю возможность быстрого доступа к командной строке операционной системы. Хотя использование терминала в Mac OS X является экзотикой, использовать некоторые «продвинутые» функции можно только с его помощью, поэтому этот инструмент лишним не выглядит.
Третья, не настраиваемая панель, Drop Stack, имеет несколько применений. Пользователь может поместить в нее несколько файлов из разных папок, чтобы потом проделать с ними нужную операцию. При этом сами файлы остаются на своих местах, а в Drop Stack помещаются лишь ссылки на них. Когда все необходимые файлы выбраны, их можно скопировать или переместить в нужную папку, создать архив или записать на оптический диск. У этой, без сомнения, очень полезной панели присутствует один недостаток: она не отображает имена файлов, сообщая лишь об их количестве, что, вместе с отсутствием возможности изменения размера панели, делает невозможным просмотр и управление помещенными файлами.
Последние действия возможны благодаря еще двум инструментам Path Finder — механизмам записи оптических дисков (Burn Disk) и компрессии. Программа позволяет записывать диски CD и DVD в форматах Hybrid, HFS+, ISO 9660, Joilet и даже Audio CD. Механизм компрессии StuffIt, лицензированный у его разработчика Allume Systems, позволяет создавать архивы SITX, ZIP, TAR, BZIP, GZIP и др., а также кодировать файлы в форматы MacBinary и BinHex, что может понадобиться при передаче приложений и документов через Интернет пользователям «классических» операционных систем Apple.
Главная область окна Path Finder, подобно Finder, может отображать файлы в виде иконок, списков или колонками. В нижней части этой области есть ползунок, с помощью которого можно изменять размеры иконок. Имеется возможность отображения файлов изображений в виде миниатюр, для этого нужно включить опцию Show icon preview (пункт Show View options из меню View). В режиме «Иконки» под именем каждого объекта отображается дополнительная информация: для папок — количество содержащихся в ней объектов, для всех файлов — их размер, для изображений — размер в пикселах и др. Также можно настроить цветовую палитру окна с помощью пункта Show Color options из меню View. В верхней части области браузера находится панель вкладок (Tab), c помощью которой можно их создавать и переключаться. Под ней отображается полный путь к текущей папке, подобно тому, как это реализовано в музыкальном онлайн-магазине iTunes Music Store. Нажав на соответствующий участок, можно быстро переместиться в одну из верхних по иерархии папок — очень удобная функция, особенно полезна в режиме отображения icon view. Подобно web-браузерам, Path Finder имеет область закладок, на которой, также как и в Shelf, можно разместить наиболее часто используемые файлы и папки.
Path Finder включает в себя еще несколько инструментов, функции которых повторяют утилиты, включенные в поставку Mac OS X, — конвертор форматов графических файлов, слайд-шоу, функция захвата экранного изображения, безопасное удаление файлов и папок, управление образами дисков. Еще имеется функция просмотра файлов в шестнадцатеричном виде, однако трудно представить, в каком случае она может понадобиться среднему пользователю Mac OS X.
Текущая версия программы, Path Finder 4.1.1, является универсальным приложением, для ее работы требуется операционная система Mac OS X 10.4 Tiger. Стоимость продукта в онлайн-магазине разработчика составляет $34,95. C web-сайта Cocoatech можно загрузить бесплатную пробную версию программы (http://www.mobookie.com/PF4/PathFinder411.dmg), которая будет работать в течение трех недель.
Плюсы
- широкий выбор настроек интерфейса, позволяющий настроить Path Finder под нужды каждого пользователя;
- функциональная панель Preview, предоставляющая возможность мгновенного предпросмотра различных типов документов;
- панель Drop Stack;
- функция записи оптических дисков;
- возможность создания нового файла щелчком мыши;
- встроенный механизм Allume StuffIt.
Минусы
- «перегруженность» функциями. Некоторые из них повторяются в разных местах программы, другие дублируют функции встроенных утилит Mac OS X или имеют сомнительную полезность;
- некорректная работа Preview c некоторыми кодеками QuickTime;
- Path Finder не заменяет стандартные системные диалоговые окна Open file и Save file, поэтому при сохранении документов, например, из Microsoft Word пользователь будет пользоваться стандартным окном и не увидит в нем папки, хранящиеся в левой панели Shelf. (В качестве лирического отступления можно упомянуть отдельную утилиту, предоставляющую возможность настройки диалоговых окон Open и Save — Default Folder X).
Выводы
Основной целевой аудиторией программы, по-видимому, являются «свитчеры». Несмотря на то, что интерфейс программы можно настроить в соответствии со своими предпочтениями, пользователям Mac OS X со стажем будет трудно изменить своим привычкам, несмотря на довольно богатую функциональность Path Finder. Возможно, разработчикам стоило бы по умолчанию внешний вид программы установить максимально похожим на Finder, или, по крайней мере, предусмотреть возможность выбора «интерьера», что помогло бы «бывалым» пользователям Mac начать работу с программой привычным способом.
Все это, однако, нисколько не умаляет заслуги разработчиков, создавших функциональный и интересный продукт, который наверняка придется по нраву тем, кто привык к интерфейсу Windows и лишь недавно начал работать с Mac, а также пользователям, активно использующим файловый менеджер и, соответственно, предъявляющим к нему особые требования.
Источник