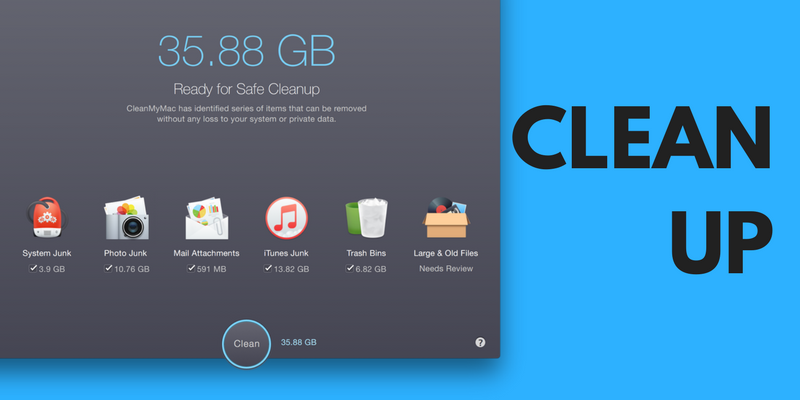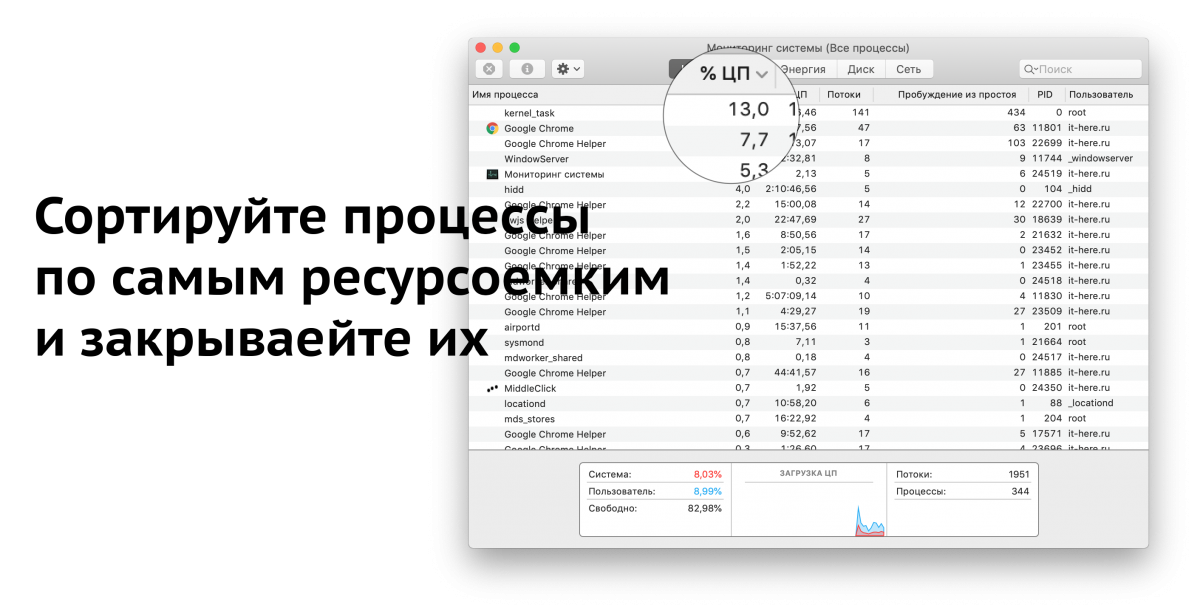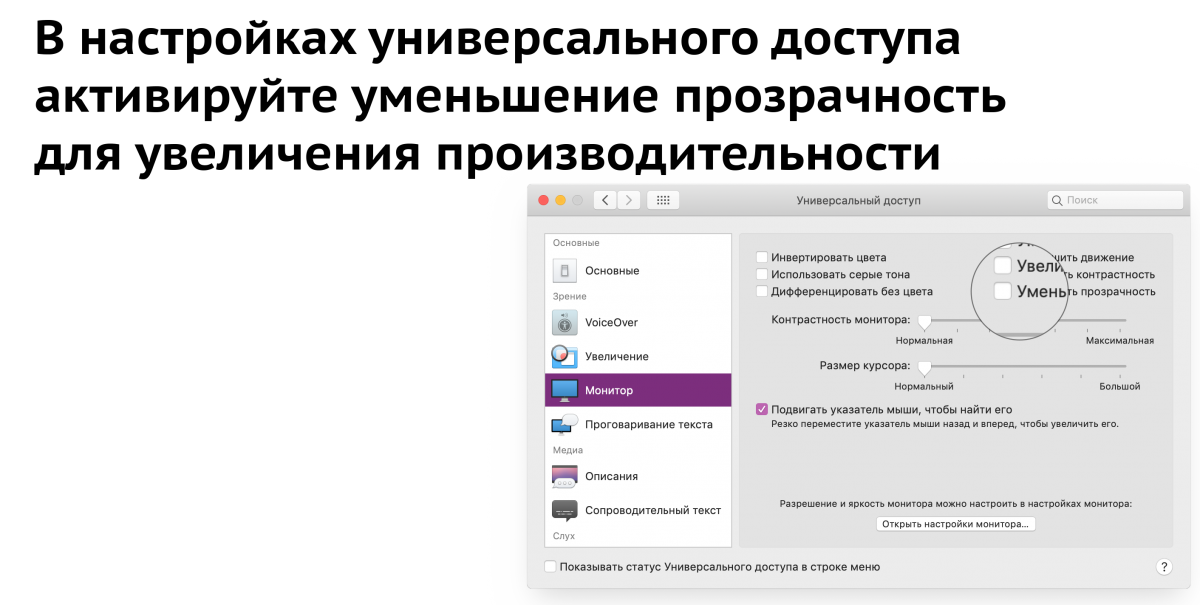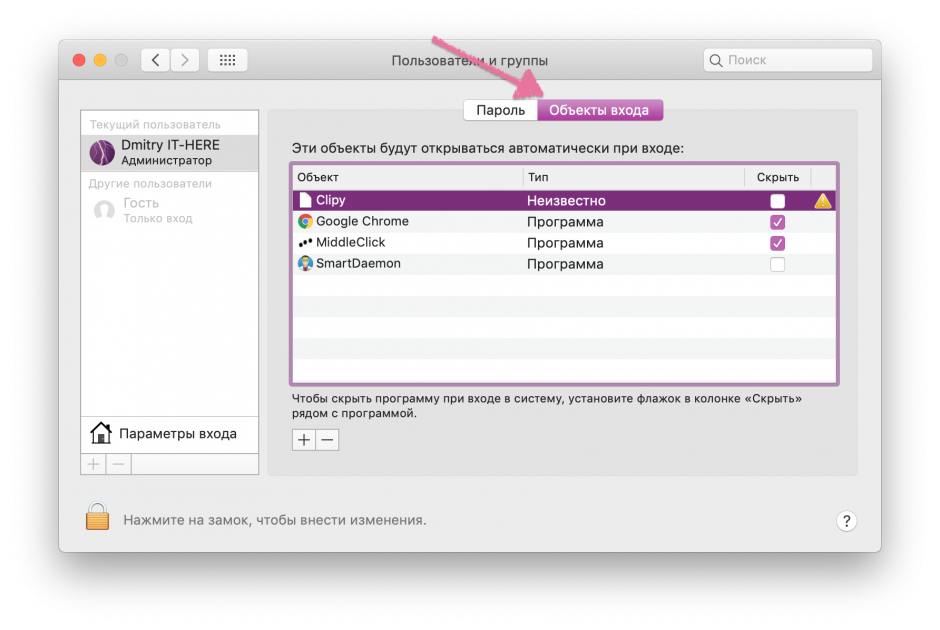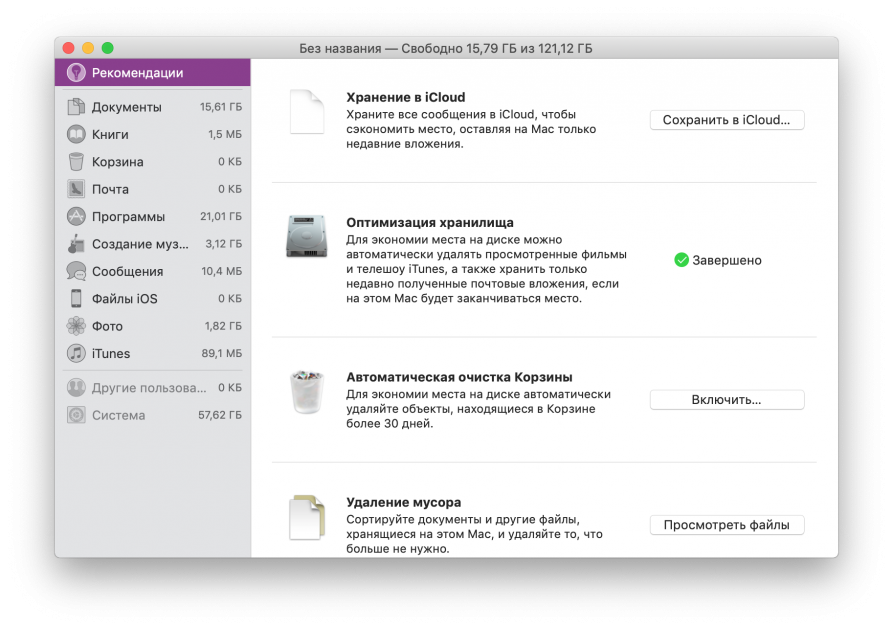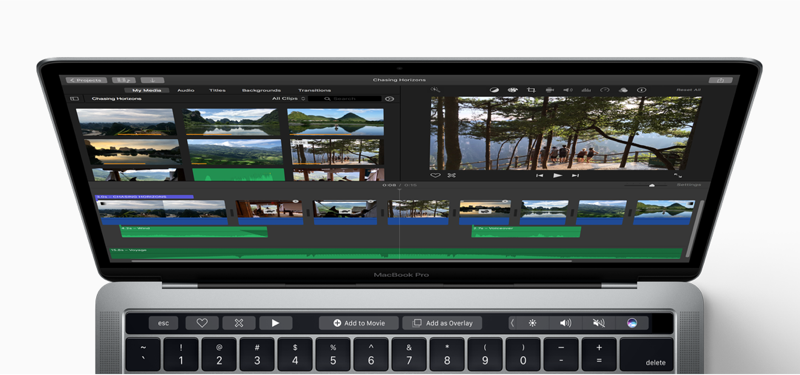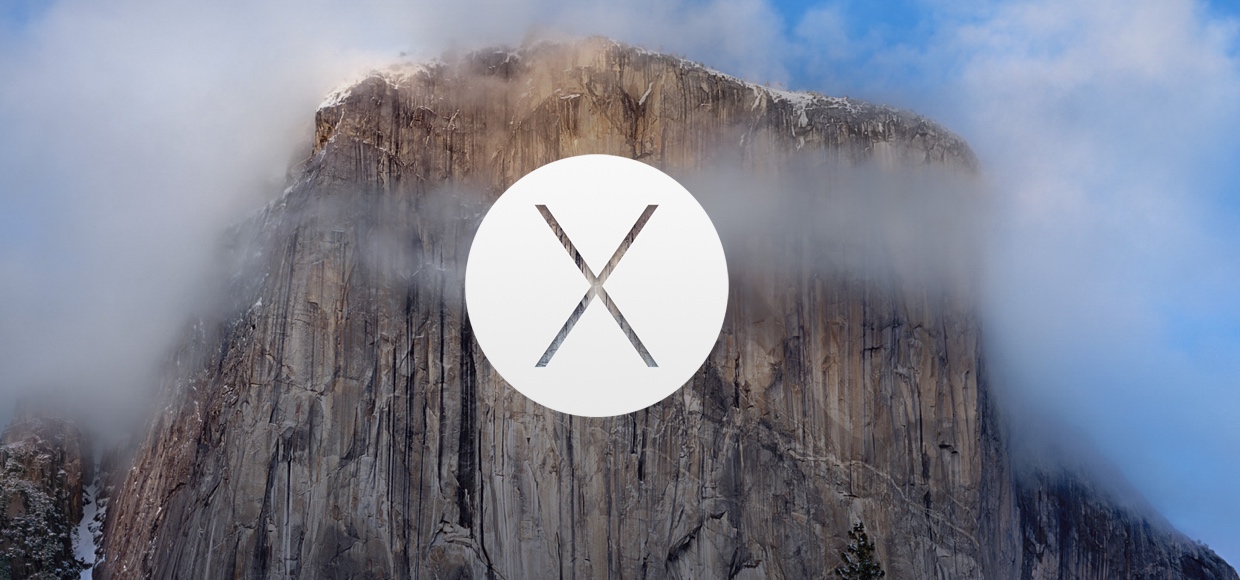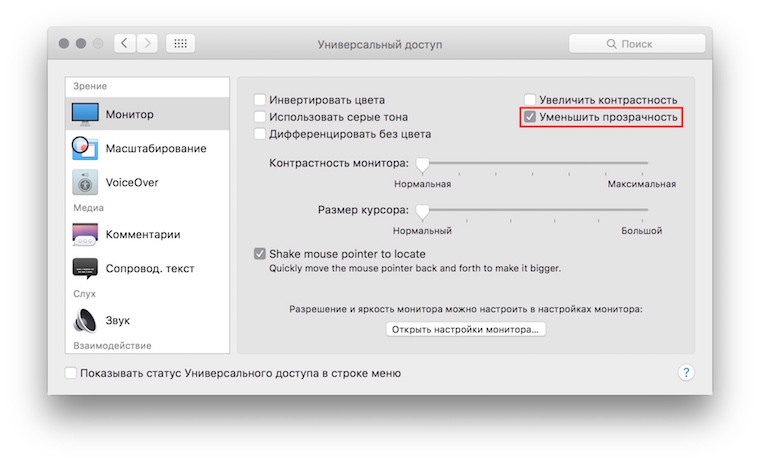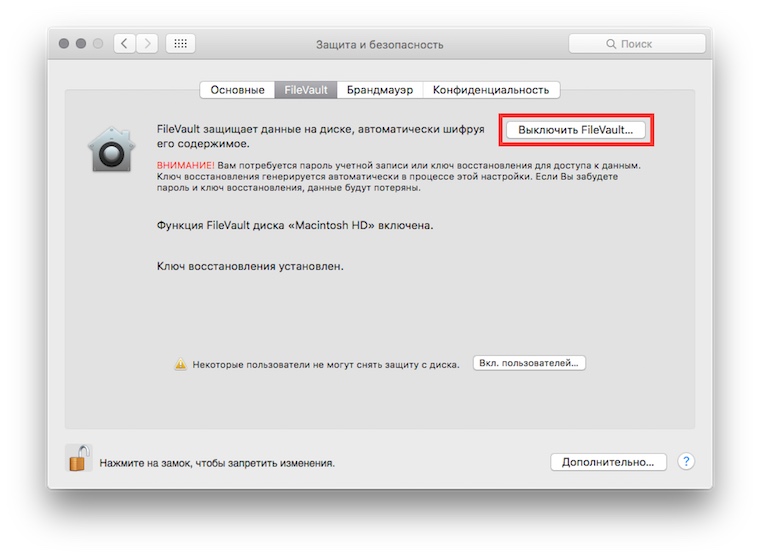- Избавляем Mac от тормозов или 15 способов ускорить старый Mac
- 1. Решите проблемы одним кликом
- 2. Найдите виновника
- 3. Отключите анимации и прозрачность
- 4. Отключите шифрование FileVault
- 5. Отключите автозапуск приложений
- 6. Отключите индексирование Spotlight
- 7. Отключите индексирование фотографий
- 8. Освободите место на диске
- 9. Сбросьте SMC
- 10. Удалите Flash
- 11. Позаботьтесь о kernel_task
- 12. Перейдите на Safari
- 13. Подключите SSD
- 14. Сброс и перезагрузка
- 15. Подумайте о приобретении нового Mac
- 7 советов для ускорения работы OS X
- 1. Фоновые процессы
- 2. Браузеры
- 3. Удалите с компьютера Adobe Flash player
- 4. Спецэффекты
- 5. Порядок на диске
- 6. FileVault
- 7. Time Machine
- Как ускорить работу Mac OS X Leopard
- Также рекомендую прочитать:
- 1 Комментарий
- Оставить комментарий Отменить ответ
Избавляем Mac от тормозов или 15 способов ускорить старый Mac
Ноутбуки Mac обычно обеспечивают приемлемый уровень производительности. Однако у каждого правила есть исключения. Если ваш Mac стар и забит хламом, это повлечёт определённые последствия. Если вы чувствуете, что Mac тормозит, следуйте данной инструкции и тогда, возможно, вашему негодованию придёт конец.
1. Решите проблемы одним кликом
CleanMyMac 3 — это приложение-«комбайн», позволяющее избавить от тормозов ваш Mac. Оно удаляет ненужные файлы и очищает системный кэш, помогает избавиться от крупных приложений и многое другое. Поэтому прежде чем перейти к остальным шагам в этом списке, сперва установите CleanMyMac 3 (имеется условно-бесплатная версия) и попытайтесь повысить производительность с его помощью.
Если вы очистите кэш, удалите неиспользуемые тяжёлые приложения и освободите немного места, это должно помочь.
➤ Скачать: CleanMyMac 3
2. Найдите виновника
Если вы не хотите использовать CleanMyMac и предпочитаете решать проблемы вручную, запустите Мониторинг системы из папки Утилиты. Это менеджер задач для Mac, отображающий все работающие процессы и приложения и используемые ими ресурсы.
После открытия приложения отсортируйте процессы по потреблению процессорного времени. Если вы найдёте приложения, пожирающие ресурсы процессора, дважды щёлкните по нему и закройте. Рассмотрите также возможность удаления таких приложений и замены их на легковесные альтернативы.
Закрытие ресурсоёмких приложений может на время ускорить работу вашего Mac.
3. Отключите анимации и прозрачность
Современные эффекты переходов и прозрачностей могут создавать нагрузку на старые компьютеры Mac с интегрированной видеокартой Intel. Их отключение может помочь в деле увеличения производительности.
Откройте Настройки и выберите раздел «Универсальный доступ». На вкладке Монитор отметьте галочку «Уменьшить прозрачность».
4. Отключите шифрование FileVault
Если у вас установлена OS X Yosemite или более старшая версия, дисковое шифрование FileVault по умолчанию включено. Это отличное средство шифрует весь ваш диск, поэтому даже если ваш Mac попадёт в чужие руки, данные будут в сохранности. Никто не сможет изменить пароль на Mac и получить доступ к вашим файлам. Тем не менее, процесс шифрования также требует затрат ресурсов. Процесс загрузки и входа в Mac может замедляться, если автоматическое шифрование включено. Если вы столкнулись с такой проблемой, откройте раздел «Защита и безопасность» в Настройках и нажмите «Выключить FileVault».
5. Отключите автозапуск приложений
Если вы компьютерный энтузиаст, вы наверняка устанавливаете самые разнообразные приложения и утилиты, чтобы улучшить процесс работы с Mac. Но вы также можете забыть о них: тем не менее, они могут автоматически запускаться и работать в фоновом режиме без вашего ведома. Хорошей идеей будет отключить автозапуск для ресурсоёмких приложений, что поможет ускорить процесс загрузки и освободить ресурсы для других задач.
Откройте «Пользователи и группы» в Системных настройках. Выберите свой аккаунт и перейдите на вкладку «Объекты входа». Снимите галочки напротив тех приложений, которые вы не хотели бы видеть запускающимися автоматически. Желательно уменьшить этот список до предела.
6. Отключите индексирование Spotlight
Иногда Spotlight может решить заново проиндексировать всю вашу файловую систему. Это оставляет мало ресурсов на остальные задачи.
Существует способ отключить индексирование Spotlight при помощи терминала. Запустите его и выполните следующую команду:
Затем введите свой пароль.
Чтобы включить индексирование обратно, введите в терминал такую команду:
7. Отключите индексирование фотографий
macOS Sierra поддерживает распознавание лиц на фотографиях. Оно целиком производится на вашем устройстве. Это позволяет сохранить приватность, но не производительность. Возможно, вам стоит остановить этот процесс.
Откройте приложение «Фото» и закройте его. Это может не прекратить сканирование в фоновом режиме, поэтому запустите Мониторинг системы, поищите процессы с именем “photos” и закройте их. Это должно решить все проблемы.
8. Освободите место на диске
Избавление от некоторых больших файлов, особенно на загрузочном диске, обязательно должно помочь. Если вы используете macOS Sierra, нажмите на значок Apple, выберите пункт «Об этом Mac» и щёлкните «Хранилище». Это откроет специальное приложение для управления дисковым пространством. Используйте боковую панель для доступа к различным способам освободить место на диске.
Если у вас более старая версия, используйте Disk Inventory X, чтобы найти и удалить крупные файлы.
9. Сбросьте SMC
Сброс SMC является подходящим решением для множества мелких системных проблем. Это тажке помогает решить вопрос с большим количеством автоматически запускающихся приложений.
Шаг 1: Отключите MacBook.
Шаг 2: Подключите MacBook к зарядному устройству и убедитесь, что он заряжается.
Шаг 3: Удерживайте Shift + Control + Option, одновременно удерживая кнопку включения. Через некоторое время отпустите клавиши. Mac загрузится как обычно, а параметры SMC будут сброшены.
10. Удалите Flash
Flash уже практически в прошлом. Chrome и Safari блокируют его по умолчанию. Тем не менее, он может быть установлен у вас, работая в фоновом режиме и просыпаясь всякий раз, когда вы открываете веб-страницу с автопроигрывающимся Flash-приложением. Удалите Flash Player и всё, что с ним связано, при помощи AppCleaner или другого подобного приложения.
11. Позаботьтесь о kernel_task
Если вы видите, что большую часть процессорного времени отнимает процесс под названием kernel_task, это может означать некоторые затруднения. Это процесс нельзя завершить, так как он, по сути, означает операционную систему. Эта проблема может быть вызвана довольно неочевидными вещами.
Поэтому попытайтесь выполнить перечисленные выше пункты: перезагрузите Mac, сбросьте SMC, удалите Flash (это работает для некоторых людей) и попытайтесь вспомнить, не устанавливали ли вы в последнее время недоверенное стороннее ПО — например, драйверы для принтера. Удалите их и проверьте, решило ли это проблему.
12. Перейдите на Safari
Если вы используете Chrome в качестве основного браузера, вам следует подумать о переходе на Safari. Это отличный современный браузер, потребляющий намного меньше ресурсов по сравнению с Chrome. Chrome тратит много памяти и электроэнергии. Установите Safari в качестве браузера по умолчанию, но оставьте Chrome, чтобы открывать с его помощью сайты, просмотр которых в Safari вызывает проблемы (это случается нечасто).
13. Подключите SSD
Если вы пользуетесь одной из старых моделей MacBook без Retina, которые были оборудованы традиционным жёстким диском, есть одна вещь, способная серьёзно улучшить производительность Mac. Замените жёсткий диск на SSD. Это не так уж сложно сделать: возьмите подходящую отвёртку, купите подходящий SSD и выполните замену.
Попутно вы можете попробовать заменить и оперативную память. Этот совет действителен только для старых MacBook и MacBook Pro: во всех моделях, выпущенных после 2012 года, SSD и RAM не подлежат замене.
14. Сброс и перезагрузка
Одна из последних действительных мер — отформатировать весь жёсткий диск и переустановить macOS с нуля. Это делается довольно просто. macOS Recovery сделает всё за вас — удалит старую систему, установит новую, обновится до последней доступной версии и т.д.
Удерживайте клавиши Command + R при загрузке Mac. В появившемся меню выберите «Переустановить OS X». Следуйте указаниям установщика и выберете в качестве целевого ваш основной раздел. Это поможет вам очистить диск и установить на него ОС.
15. Подумайте о приобретении нового Mac
Последнее, что вы можете сделать — это смириться с положением вещей. Если ваш Mac по-настоящему стар, едва ли возможно серьёзно ускорить его. Может быть, пришло время купить MacBook поновее?
Что вы делаете для ускорения работы своего старого Mac? Поделитесь своим способом в комментариях ниже.
Источник
7 советов для ускорения работы OS X
Очень сложно ускорить то, что и без того работает прекрасно. Но можно.
В Yosemite Apple применила целый ряд новых технологий для повышения производительности и блокировки неактуальных фоновых процессов, а новая операционная система El Capitan, которая ожидается в ближайшее время, в последней public beta версии показывает и вовсе выдающуюся производительность. Однако, компьютеры Mac имеют, в отличии от PC, больший срок эксплуатации и, порой, хочется немного взбодрить «старичка», которому уже пять лет и более.
Когда исчерпаны аппаратные возможности и все слоты оперативной памяти забиты планками с максимальным объёмом, а в пару к старому жёсткому диску подключён небольшой SSD и организован Fusion Drive, дополнительное ускорение может дать оптимизация собственного взаимодействия с операционной системой.
1. Фоновые процессы
Последние OS X и сами с этим отлично справляются, «прибивая» всё, что отвлекает процессор от основных задач. Тем не менее, не все программы поддерживают эти технологии и готовы работать в песочнице. Наведите порядок в стороннем программном обеспечении и оставьте только то, что вам действительно необходимо. При прочих равных условиях, стоит отдавать предпочтение загрузке из App store, а не с сайтов разработчиков. Откройте Мониторинг системы и понаблюдайте за процессами. Возможно, стоит отказаться от какого-то неоптимально написанного или старого софта, пожирающего ресурсы. В этом плане довольно показательна вкладка, отражающая энерговоздействие. 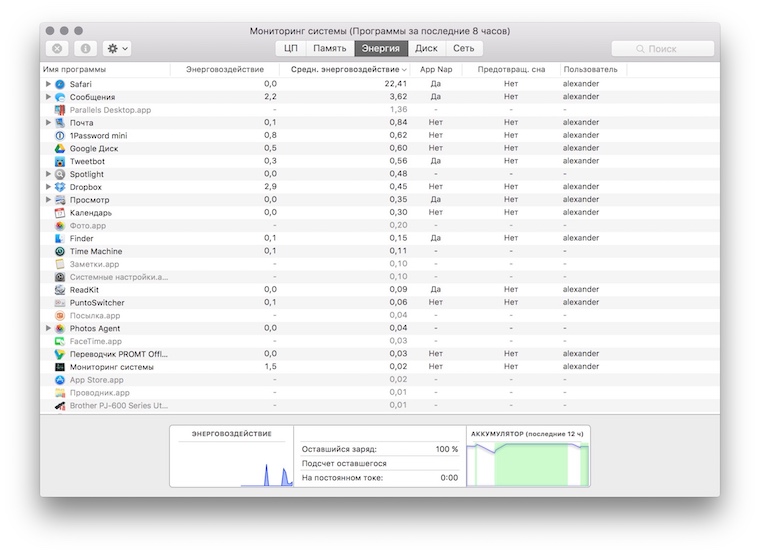
Посмотрите, какие программы у вас запускаются вместе с системой. Для этого откройте Настройки — Пользователи и группы — Объекты входа. Возможно, не всё из этого списка вам постоянно необходимо держать в памяти компьютера. 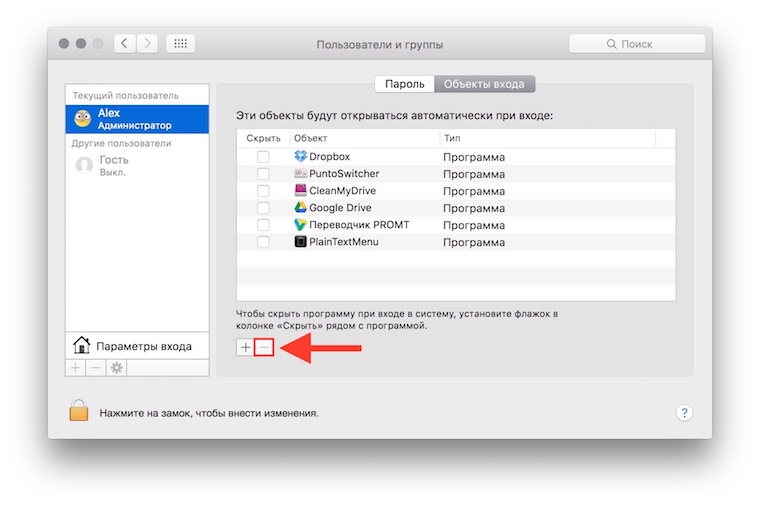
Закрывайте полностью программы, которые не используете в настоящее время. Особенно, если они не из APP store.
2. Браузеры
Safari является родным браузером системы и наиболее оптимизирован. Всегда лучше использовать его в качестве основного. Заметно больше требует ресурсов Firefox и ещё больше Chrome. Приучите себя не оставлять открытыми чрезмерное количество вкладок (больше 10-20).
3. Удалите с компьютера Adobe Flash player
Большинство современных сайтов в полной мере поддерживают HTML5. Я уже давно обхожусь без Flash и не чувствую в этом никаких недостатков. В редких случаях, когда вам захочется странного, можно временно запустить Chrome, в котором поддержка этой технологии содержится внутри самого браузера.
4. Спецэффекты
Работая в Windows я всегда перевожу интерфейс в классический вид и отключаю всяческие эффекты. В OS X нет такой ярко выраженной зависимости производительности от неземной красоты интерфейса, но, если вашему маку больше пяти лет, можно попробовать помочь его видеокарте. Отключите прозрачность: Настройки — Универсальный доступ — Монитор. Анимация открытия программ находится в разделе Dock настроек.
5. Порядок на диске
Оставляйте всегда достаточное свободное место на жёстком диске. Не менее 20-30%. Как ни странно, особенно это актуально для SSD. Для наглядного понимания, чем у вас занято пространство, очень удобна программа DaisyDisk.
6. FileVault
Если на вашем маке нет секретных данных, выключите шифрование. Настройки — Защита и безопасность — FileVault.
7. Time Machine
Необходимость актуальных бекапов сложно переоценить. Они должны быть и точка! Но, если в разгар вашего творчества, к примеру, в Final Cut Pro, почувствовали, что что-то пошло не так и мак теряет бодрость, обратите внимание на пиктограмму Time Machine. Если она приступила к очередной процедуре, возможно, стоит сказать ей пропустить эту копию.
В заключение хочу отметить, что, чем больше у вас будет порядка на компьютере, структурированного хранения данных (рабочий стол не самая хорошая идея для этого) и при взвешенном подходе к выбору программного обеспечения, тем быстрее будет работать ваш старенький мак. Всегда обновляйте все программы и операционную систему до самых последних версий, которые однозначно лучше в плане безопасности и производительности.
Источник
Как ускорить работу Mac OS X Leopard
OSmaster.org.ua > Mac OS > Как ускорить работу Mac OS X Leopard
Если вы используете операционную систему фирмы Mac, и в процессе эксплуатации возникает ощущение снижения быстродействия системы, то есть несколько неплохих советов, как можно ускорить работу Mac OS, путем отключения или удаления неиспользуемых дополнений и модулей.
15 лучших советов и приложений для улучшения производительности OS X.
- Отключите виджет Приборная панель (Dashboard). Каждый включенный виджет в Приборной панели (Dashboard) потребляет как вычислительный ресурс так и ресурс памяти. Чтобы отключить этот виджет и облегчить работу вашей Mac OS выполните следующие шаги:
- Запустите терминал terminal.app, который находиться Приложения (Applications) -> Утилиты (Utilities) -> Терминал (Terminal).
- Скопируйте и вставте в терминал следующую команду и нажмите Enter: defaults write com.apple.dashboard mcx-disabled -boolean YES
- Затем введите эту команду и нажмите Enter: killall Dock
- Вот и все виджет Приборная панель (Dashboard) отключен.
- Запустите Mac OS утилиту восстановления диска, которая находиться в Приложения (Applications) -> Утилиты (Utilities) -> Дисковая утилита (Disk Utility), а затем запустите процедуру восстановления прав диска. Эта функция будет необходима в случае установки приложений с «третьих» источников, когда они будут запускать свои внутренние установщики.
- Скачайте и установите программу Monolingual для того, чтобы удалить все дополнительные языки, которые встроены в OS X по умолчанию, и которыми вы врятли будете пользоваться. Для примера, можно оставить Английський, Русский, Немецкий.
- Скачайте и установите программу Xslimmer для удаления всего ненужного PPC (PowerPC) кода из универсальных бинарных файлов (Universal Binaries). Но это можно выполнить только в том случае, если вы используете Mac OS на базе технологии Intel. Кроме того, стоит отметить, что у меня были проблемы с Photoshop после работы приложения Xslimmer. Поэтому, возможно, лучше избежать использование Xslimmer, если у вас установлен Photoshop CS3 или CS4.
- Скачайте и запустите программу OnyX. Запускайте ежедневные, недельные и месячные скрипты для очистки всех лог-файлов.
- Удалите ненужные учетные записи через Системные настройки (System Preferences) -> Акаунты (Accounts) -> Учетные записи (Login Items). Обратите внимание, что для того, чтобы действительно удалить Login Items необходимо выбрать нужную запись, а затем нажать на кнопку минус в нижней части экрана.
- Хотя Mac OS X имеет журналируемую файловую систему, которая должна автоматически предотвращать фрагментацию файлов, но она не всегда справляется с этой функцией. Утилита iDefrag решит эту проблему. Даже больше того — утилита поможет оптимизировать вашу файловую систему и уменьшить время загрузки. Все что необходимо сделать — это перезагрузиться с загрузочного DVD iDefrag и она выполнит дефрагментацию внутреннего жесткого диска. Замечено существенное увеличение производительности ( около 20%) после использования iDefrag.
- Минимизировать использование эффектов в Системные настройки (System Preferences) -> Dock, где измените установленный по умолчанию эффект Genie на Scale. Также для улучшения производительности можно убрать галочку напротив настройки «Анимация открытия приложений » (animate opening applications).
- Убедитесь, что вы имеете как минимум 10% свободного дискового пространства, так что Mac OS будет функционировать эффективно. Если же этого места нет, то можно воспользоваться утилитой GrandPerspective для определения распределения занятого места на жестком диске с целью удаления ненужных файлов.
- Удалите неиспользуемые шрифты. Можно выполнить это с помощью поиска и удаления шрифтов с вашего домашнего каталога home folder -> library -> fonts.
- Отключите Universal Access через Системные настройки (System Preferences) -> Universal Access, где нужно отключить то, что вы не используете.
- Отключите Блютуз (Bluetooth) через Системные настройки (System Preferences) -> Bluetooth.
- Отключите Internet Sharing через Системные настройки (System Preferences) -> Sharing -> Internet.
- Проверте Монитор состояния (Activity Monitor), который находиться в Приложения (Applications) -> Утилиты (Utilities) -> Монитор состояния (Activity Monitor) и просмотрите наявность в нем тех запущенных процессов, которые активно используют вычислительный ресурс и ресурс памяти.
- На старых компьютерах наблюдаются большие проблемы производительности особенно когда работает Spotlight . Чтобы избежать этого можно отключить возможность Spotlight индексировать весь жесткий диск. Вы можете сделать это, перейдя в Системные настройки (System Preferences) -> Spotlight, а затем сняв отметку с всего, что вы не хотите видеть в результатах поиска. Если вы нажмете на вкладку Конфиденциальность (Privacy), то также сможете удалить определенные папки. Как пример, можно удалить папку Библиотеки (Library), а также Системную папку (System folder).
4 команды для улучшения производительности.
- Вы можете ускорить ТСР-соединения запустив терминал terminal.app и набрав в нем следующую команду: pico /etc/sysctl.conf и добавив следующие строчки в файл:
net.inet.tcp.mssdflt=1460
net.inet.tcp.sendspace=262144
net.inet.tcp.recvspace=262144
net.inet.udp.recvspace=74848
net.inet.udp.maxdgram=65535 - Вы можете ускорить SSH-соединения запустив терминал terminal.app и набрав в нем следующую команду: pico
/.ssh_config и добавив следующие строчки в файл:
host *
controlmaster auto
controlpath /tmp/ssh-%r@%h:%p
Следует отметить, что это может вызвать некоторые сбои, некоторые нечетные ошибки ControlMaster после внедрения этих команд. Вы всегда можете попробовать и удалить код, если он даст вам проблемы.
/Library/Caches/Firefox/Profiles; for i in */*.sqlite; do sqlite3 $i VACUUM;done; cd
/Library/Application\ Support/Firefox/Profiles; for i in */*.sqlite; do sqlite3 $i VACUUM;done;
Это основные способы улучшения работы вашего Mac OS. Надеюсь они будут понятны и полезны.
Также рекомендую прочитать:
1 Комментарий
Оптимизация системы мнительная все сделал по инструкции все равно тормозит =)
Оставить комментарий Отменить ответ
- Как удалить все стандартные сторонние приложения из Windows 8 (Windows RT)
(10,00 из 10)
- Как уменьшить уровень почти полной разрядки батареи до 1% в настройках Windows 7
(10,00 из 10)
- Список новых функций в Windows 8.1
(10,00 из 10)
- Сравнение программ для восстановления информации
(10,00 из 10)
- Как ограничить количество попыток ввода пароля при входе в Windows
(10,00 из 10)
- Как восстановить потерянные лицензионные ключи Windows и программ с нерабочего компьютера
(10,00 из 10)
- Удобный плагин для навигации по файлам и папкам в Notepad++
(10,00 из 10)
- Создание ярлыка и горячих клавиш для отключения монитора
(10,00 из 10)
- Кросс-платформенный аудио редактор Ocenaudio
(10,00 из 10)
- Как удалить системный файл в Windows 7 или Vista
(10,00 из 10)
Источник