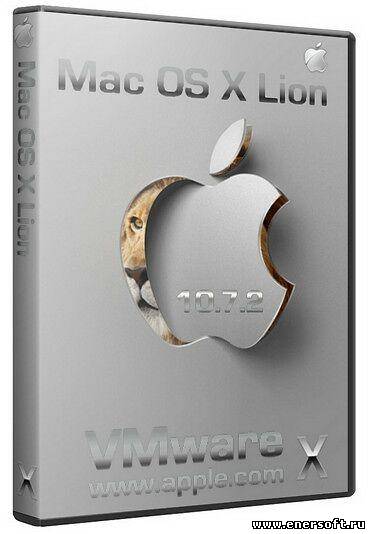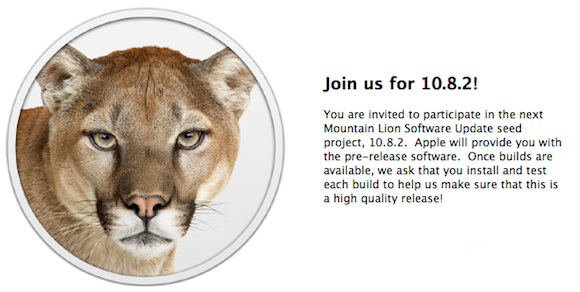- [Хакинтош] Запуск Mac OS X Lion в виртуальной машине VMware
- Вот и все! Мы запустили Mac OS!
- N1k0lay
- Mac os lion vmdk
- Mac OS X Lion 10.8.2 VMware на PC
- Download Mac OS X 10.7 Lion VMware Image for Windows 10/8.1 Computer
- How to Use Lion OS X 10.7 VMware Image on Windows 10
- Screen Resolution and Display Improvement
- Sound and Network
- VMware Shared Folder
[Хакинтош] Запуск Mac OS X Lion в виртуальной машине VMware
Что вы знаете об Mac OS? То что это ОС устанавливается только на Mac? Что эта ОС очень красивая? А хотите ли вы узнать об этой ОС больше? Я вам помогу! Угадайте, как мы смотреть на эту ось? Нет, я не дам вам ссылку на YouTube и не заставлю читать материал из Википедии, хотя надо бы.. Вот вам ссылка на Википедию: ссылка на Википедию. Я научу запускать Mac OS X Lion на вашем ПК! Вы сможете ощутить всю красоту этого продукта от Apple! Сразу хочу сказать, что если у вас старый, дохлый компьютер, можете закрыть эту страницу и читать, что то другое, так как мы запустим все это в виртуальной машине VMware!
Начинаем запускать Mac OS!
Для запуска Mac OS x Lion вам потребуется:
- Лицензионная копия Mac OS x Lion (Диск или образ диска).
- Программа VMware Workstation или же бесплатная VMware Player
Скачать VMware Player с официального сайта - Образ виртуальной машины — MEGA
Все нужные файлы вы видите на картинке ниже:
И ещё, проверьте, поддерживает ли ваш процессор инструкцию SSE3, если нет, то в будущем могут быть ошибки в системе.
В гайде будут использоваться сокращения в тексте:
Если у вас все готово, можем приступать.
Шаг 1: Устанавливаем программу VMware Workstation, Распаковываем образ виртуальной машины в удобное для вас место.
Шаг 2: запускаем VMware (я использую VMware Workstation 7) и нажимаем на: «Open Existing VM or Team»
Шаг 3: Идём в то место, куда вы поместили папку с образом виртуальной машины (папка, где много файлов с расширением .vmdk) и выбираем файл Mac OS X Server 10.6 (experimental).vmx
Жмем на «Открыть»
Шаг 4: Нам открылось «меню» нашей ВМ, настраиваем её.
Что бы открыть настройки ВМ машины, нажмите на кнопку «Edit Virtual Machine settings» или нажмите на одну из строк в окне «Devices».
В настройках оперативной памяти (ОП) будьте осторожны. Если вы отдадите много ОП Виртуальной машине, то система вашего ПК начнёт тормозить (У меня был такой случай, после чего система начала жестока лагать, пришлось перезагружать ПК). Если же вы дадите минимум ОП виртуальной машине, то с ВМ произойдет та же учесть, что и с ПК в предыдущем случае.
Я выставил 2гб ОП. Почему я выбрал именно это 2гб? Все просто. Для установки Mac os x Lion нужно 2гб ОП, если вы не выставите данное количество, вам предложат восстановиться из резервной копии Time Machine или повысить ОП.
Далее идем в раздел «CD/DVD (IDE)»
Ставим точечку рядом с «Use ISO image file» и жмем на «Browse…»
Ищем скаченный вами ISO образ Mac os x Lion.
Настройки ВМ закончились, приступаем к самой интересной части установки (для тех, кто ни разу не видел Mac OS)
Шаг 5: Нажимаем на Плей.
У нас начнётся запускаться Mac OS:
Шаг 6: Нажимаем Ctrl + G (вы перейдете в режим ВМ)
Шаг 7: Открывается Вот такое окно:
Ждем пару секунд – минуту
Шаг 8: У нас открывается выбор языка.
Крутим колёсико вверх (тогда вы листаете вниз – особенность Lion)
Выбираем русский как главный язык.
Шаг 9: Дальше идут картинки, писать ничего не буду, всё сами поймёте
Идем курим на 15 — 20 минут пока Mac OS X Lion установится на Виртуальную машину.
После установки Mac OS система сама перезагрузится.
У нас вылезет такое сообщение:
Оно появляется потому что программа VMware как и другие похожие программы не умеют перезагружать систему.
Шаг 10: Перезагружаем Виртуальную машину. Кнопка перезагрузки находится рядом с кнопкой Запустить (плэй)
Шаг 11: После перезагрузки у вас появится вот такое окно:
Стрелочками на клавиатуре выберите второй значок с яблоком – эта установленная система. Жмём Enter.
Появится яблоко, ждем примерно минуту
Шаг 12: Выбираем язык:
Выбираем клавиатуру – раскладку:
Выбираем «Не переносить сейчас»
Вводим свой Apple ID и пароль:
Настройка учётной записи компьютера:
Жмем начать использовать Lion.
Вот он! Хакинтош!
Вот и все! Мы запустили Mac OS!
N1k0lay
Автор блога, а так же его системный администратор и SEO оптимизатор Посмотреть все мои статьи →
Источник
Mac os lion vmdk
Это предустановленный образ операционной системы Mac OS X Lion c обновлениями по 18.10.2011 и приложениями, предназначенный для запуска под VMware .
.
Установлено:
VMware Tools, драйвера из проекта VMsvga2, Opera, Skype, Plist Edit Pro, VLC, CleanMyMac
Изменения по сравнению с предыдущей версией:
• Среди главных изменений в Mac OS X 10.7.2, конечно, поддержка сервиса iCloud, а также появление новой версии браузера Safari 5.1.1.
• Список «технических» исправлений включает в себя следующие пункты:
— возможность перестройки пространства Рабочего стола и программы в полноэкранном режиме в Mission Control;
— возможность перетаскивания файлов между пространствами Рабочего стола и программами в полноэкранном режиме;
— устранение проблемы, приводившей к отсутствию строки меню в программах в полноэкранном режиме;
— повышение уровня совместимости при синхронизацией контактов Google в Адресной кгниге;
— устранение проблемы, при которой Keynote временно переставала реагировать;
— повышение уровня совместимости VoiceOver с Launchpad;
— устранение проблемы, приводившей к задержке подключения к сети после после выхода из режима сна;
— возможность загрузки в режиме «Восстановление Lion» с локально подключенного диска резервного копирования Time Machine;
— устранение проблемы, приводившую к отказу в работе функции изменения масштаба экрана;
— улучшение поддержки Active Directory.
• В этой версии полноценно работает Facetime
Источник
Mac OS X Lion 10.8.2 VMware на PC
| Обновление: | 13-02-2013 |
| Язык программы: | Русский |
| Система: | Windows |
| Распространяется: | Бесплатно |
| Загрузок: | 1010 356 |
| Скачать Mac OS X Lion 10.8.2 VMware на PC | |
Год выпуска: 2012
Версия: 12C54
Платформа: Windows
Язык интерфейса: Английский + Русский
Лекарство: Не требуется
Описание установки, так же описание установки xCode
— Для установки необходим Windows
1. Скачайте файл ConfigInfo.exe из раздачи.
После того, как скачивание завершено, запустите его.
Предназначение: Данная программа позволяет нам узнать возможно ли вообще запустить Mac OS X на Вашей виртуальной машине.
Скриншот возможных состояний программы в раздаче на скрине под именем «1.jpg».
К сожалению, если программа показала Hardware D.E.P. -> No, то Ваша аппаратная конфигурация не подходит и на этом можно заканчивать ;(
Если Hardware Virtualization: No (при этом Hardware DEP -> Yes), то необходимо включить поддержку виртуализации ( если Ваш процессор её поддерживает).
Для этого необходимо зайти в Bios и найти пункт Virtualization Technology -> и поставить Enabled. После чего зайти в систему и проверить включена ли она повторным запуском этой программы. Скрины того, как может выглядеть данная опция в биосе, приведены (1.2,1.3).
Если все же, Вы не нашли данную опцию, то скорее всего Ваш процессор не поддерживает виртуализацию и Вы не сможете идти с нами дальше, но лучше все же зайти на сайт и проверить эту информацию.
Для этого необходимо зайти сюда и ввести в поле поиска название Вашего процессора(если по какой-либо причине сайт не открылся, то Вы можете переписать его адрес вручную с скрина 1.4).Думаю, что Вы уже опытный «комрад» и знаете как узнать информацию о своем процессоре, но все же , если Вы этого не знаете, взгляните на скриншот 1.5.
Для того что бы увидеть данное окно необходимо сделать следующие действия —-> Мой компьютер -> Свойства
После того, как Вы узнали данные о своем процессоре, введите его в поиске на сайте, после чего Вы должны получить полную его характеристику.
Нас интересует поле Технология Virtualization (VT-x)(скрин 1.6). Если там отмечено «NO» , — завершаем наш путь, в ином случаи Вы должны сами найти как вам
включить данную опцию (извините тут подробней не могу, ибо процессоров очень много).
Резюме: К концу первого шага у Вас должно быть все как на скрине 1.jpg ( 64 или 32 , Yes, Yes).
2. Скачайте архив VMware 9.0.1.zip из раздачи.
Предназначение: Это программа — виртуальная машина. Простыми словами, в ней мы будем запускать нашу будущую гостевую ОС.
Примечание: Если у Вас уже стоит VMware версии ниже, чем 9.0 , необходимо обновиться, либо снести и поставить предлагаемую.
Процесс установки VMware 9.0.1
Создать новую папку и извлечь содержимое архива в эту папку.
Скачать архив Unlocker.zip
Извлечь содержимое архива в ранее созданную папку.
Запустить файл VMware-workstation-full-9.0.1-894247.exe на установку (от имени администратора, правая кнопка мыши «запустить от администратора»)
Произвести установку ( процесс приведен на скриншотах 2.0 -> 2.7)
При необходимости ввести ключ
«Пропатчить» VMware с помощью install.cmd (запустить от имени администратора, желательно убить все процессы связанные с vmWare; скриншот 2.8)
Резюме: К концу второго шага у Вас должна запускаться виртуальная машина VMware (скриншот 2.9)
3. Скачайте файл Lion 10.8.2.7z из раздачи.
После того, как скачивание завершено, разархивируйте его в заранее созданную папку(папку разместите в удобном месте)
Предназначение: Это и есть наш образ операционной системы. Данный образ будет использоваться виртуальной системой, для запуска Mac OS X.
Процесс монтирование образа
Открыть VMware Workstation
Открыть в виртуалке файл OS X Mountain Lion.vmx
Произвести настройку виртуальной машины согласно Вашей конфигурации (видео,для подробностей)
Попытка запустить данный образ
При появлении ошибок на предыдущем этапе,смотрите видео (не факт, что поможет, но есть шанс)
Резюме: Запущенная Mac OS X 10.8.2 на Вашей виртуалке ( скрин 3.0 )
4. Скачайте файл xCode_4.4.1.dmg из раздачи.
Процесс получения образа xCode в Mac os X
Внимание: Уже существуют более новые версии xCode. Для его получения пользуйтесь «Вторым» или «Третьим» способам.
Первый способ заключается в скачке образа предложенного в раздаче ( xCode_4.4.1.dmg).
После того, как образ получен, необходимо сделать так, что бы он был виден из под Mac OS X. Для этого проделайте
операции, показанные на скриншотах (4.2 —> 4.5).
Второй способ получения xCode заключается в закачивании его прямо из Mac OS X.Для этого проделайте
операции, показанные на скриншотах (4.11 —> 4.12)
Третий способ заключается в получении его от сюда. Для этого необходимо получить аккаунт разработчика.
Произвести установку xCode. Для этого проделайте операции, показанные на скриншотах (4.6 —> 4.10)
Источник
Download Mac OS X 10.7 Lion VMware Image for Windows 10/8.1 Computer
This guide is part of our Mac on Windows series. In this article, we will talk about working pre-installed VMware image of Mac OS X Lion 10.7.3. This VMDK file will work on most of the Intel-based desktop or laptop computers with Windows 10/8.1 or Windows 7. Software update to the latest version of Lion OS X is possible.
This pre-installed image was created and uploaded by ZackehSoul. Though he used to be active for while, now we can’t find any trace of him. But the torrent file or the pre-installed image links are available on the internet.
We earlier published a guide about the fresh installation of Lion OS X on VMware, if you prefer to install the OS from scratch, you can try this method. This Mac OS X Lion 10.7.3 pre-installed VMDK VMware image can be downloaded either from a torrent or direct file hosting site. I’m giving the exact download links (as requested by owner) which will open after showing ads. Please note that these methods are only for testing purpose.
How to Use Lion OS X 10.7 VMware Image on Windows 10
1) The download is having a set of required files with VMware disk (VMDK) and configuration (VMX) files. It is compressed by the 7-zip utility and in exe file format. In case, your Windows OS is not extracting the file, you can download the 7-zip utility from the official site here.
Make sure that the destination is having enough disk space to extract the files and use the VM in future.
2) We have to unlock the VMware workstation program to host Mac OS X as a guest virtual machine. We need to use ‘VMware unlocker’ for this purpose.
The same download folder is having VMware unlockers for several versions. Incase these patches do not work for the version you have or you want to know more about how to unlock VMware workstation, read this guide about VMware Unlocker on Windows
Once the patch is applied successfully, do check whether ‘Apple Mac OS X’ OS type is appearing under guest Operating Systems.
3) Also, your physical computer must have VT supported processor and it should be enabled on motherboard BIOS.
If your physical computer is pretty old and not having VT support, then there is a patch available to bypass VT check. So, VMware will not check the VT support for guest Operating systems. You will find VMware Unlocker – Hardware Virtualization Bypasser in this download. Mostly you will not need to use the bypasser since most of the recent computers have the virtualization supported processor.
4) Now open the pre-configured virtual machine file.
Go to ‘File’ on the menu and select Open, browse the Mac OS X Lion.vmx.
You can modify the virtual machine settings before power it on. Increase the number of processors and RAM size based on your physical computer capacity. I increased to two processors and 2GB of RAM. (I did this demonstration in 2012 🙂 )
5) Power on the virtual machine. If all steps are correct (specifically step 2 and 3), you should be seeing the working Lion OS on VMware with your Windows 10 computer.
Screen Resolution and Display Improvement
I do not understand the exact reason why the VMware tools is not installed on this image. Anyhow, the darwin.iso file is included in this download. We can use this file to install VMware tools inside the Lion OS X guest machine to get multiple display resolutions and better performance.
I recommend taking a snapshot before proceeding further steps.
Attach the darwin.iso file to CD/DVD drive of working virtual machine. The darwin.iso file is located under VMware Unlocker – Mac OS X Guest\VMware 8.x Series\Tools in extracted location.
Once it is mounted inside guest OS automatically, execute the ‘install VMware tools’ file.
It will ask for the password, the ‘Lion user’ password is nothing (blank password).
Restart the virtual machine once the installation completed. After reboot, you must be seeing the full/larger screen and several display screen resolutions.
Sound and Network
The sound and network worked out of the box, no additional settings required.
VMware Shared Folder
After the VMware tools installation, we can set up the VMware shared folders to share data between host and guest OS.
Steps are very similar to earlier Mac OS X guests, check our earlier guide.
Note: This guide was originally published and linked to the owner’s site who created the pre-installed Lion OS VMware image torrent file. Since his website is not active anymore, you need to source for the image somewhere. Make sure you download it from reliable sources. Any pre-installed macOS image will have this identical steps to use on Windows 10 host computer.
Dinesh
Dinesh is the founder of Sysprobs and written more than 400 articles. Enthusiast in Microsoft and cloud technologies with more than 15 years of IT experience.
Источник