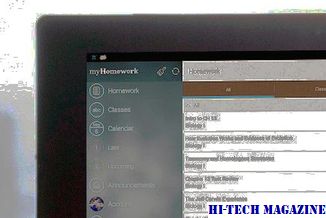- Скачать Mac OSX Lion Inspirat CustoPack для Windows 7 2021
- [TuTo] Installer Mac OSX Lion Inspirat sur Windows 7
- Скачать Mac OS X Lion DP4 Wallpaper pack
- Скачать Я — компьютер Themepack для Windows 7 и я — обои для ПК для Windows
- Тема для Mac OS X Lion для Windows 7
- Как установить OS X Mountain Lion на Windows-ПК [инструкция]
- Как установить OS X Mountain Lion на Windows-ПК
- Установка Windows на старый Mac вопреки «синему экрану смерти»
- OS X Lion — Спецификации
Скачать Mac OSX Lion Inspirat CustoPack для Windows 7 2021
[TuTo] Installer Mac OSX Lion Inspirat sur Windows 7
Любители энтузиастов, которые любят экспериментировать с темами Windows 7, будут рады узнать, что Mac OSX Lion Inspirat CustoPack теперь доступен для Windows 7.
Этот custopack включает стандартные значки, визуальные стили, фоны, курсоры, звуки, уведомления, экран входа в систему, RocketDock, ColorFolder Skin, модификации DLL и дополнительное программное обеспечение для предоставления вашей Windows 7 Lion look.
Во время установки этого CustoPack вы должны включить дополнительное программное обеспечение, чтобы включить Hideblur, который отключит размытие вокруг окон.
Этот custopack превратит ваш красивый tr ansparent Windows 7 Aero загляните в непрозрачный серый макет, чтобы дать вам взгляд на Mac OS X Lion.
Если вы хотите добавить тень на панель задач, выберите «Тень на панели задач».
Перейдите к CustoPack , если вы хотите попробовать этот пакет!
Использование CustoPack обычно является самым безопасным способом установки настраиваемой темы, но, тем не менее, всегда рекомендуется всегда создавать точку восстановления системы прежде, чем сделать изменения в вашей системе. Если вы решите удалить этот Custopack после его удаления, запустите также System File Checker.
Эти ссылки могут также вас заинтересовать:
- Mac OS Lion Transformation pack для Windows 7
- Mac OS X Lions Launchpad для Windows 7
- Mac OS X Lion DP4 Обои для рабочего стола
- Тема Mac 7 для Windows 7
- Тема для Mac OS X Lion для Windows 7.
Скачать Mac OS X Lion DP4 Wallpaper pack
Скачать Mac OS X Lion DP4 Обои для рабочего стола. Используйте эти прохладные обои Льва Льда на рабочем столе. 19 обоев, разрешение 3200×2000, загрузка 40 МБ.
Скачать Я — компьютер Themepack для Windows 7 и я — обои для ПК для Windows
Мы рады выпустить наш I «Тема ПК для Windows 7. Хотя раньше мы распространяли наклейки для ноутбуков на ПК для наших участников форума, теперь мы рады опубликовать эту тему и обои.
Тема для Mac OS X Lion для Windows 7
Скачать тему для Mac OS X Lion для Windows 7. Используйте наш установщик тем для Windows 7, чтобы легко установить эту тему .
Источник
Как установить OS X Mountain Lion на Windows-ПК [инструкция]
Если вы когда-то пробовали создавать хакинтош – устанавливать Mac OS X на Windows-ПК – то наверняка сталкивались с большими трудностями. Процесс требует определенной подготовки и часто заканчивается неудачей.
Для того, чтобы установить новый выпуск операционной системы OS X Mountain Lion на PC и пользоваться настольной платформой Apple на стороннем железе, можно обратиться к разработке проекта tonymacx86, посвященному хакинтошу. Обновленный инструмент UniBeast позволяет без особого труда поставить «Горного льва» на PC с помощью USB-флешки. В отличие от предыдущих способов для создания хакинтоша вам не потребуется оптический привод.
Используя наше пошаговое руководство, вы сможете установить OS X Mountain Lion на PC простейшим из возможных способов.
Требования:
- Образ OS X Mountain Lion, загруженный из Mac App Store.
- Программное обеспечение UniBeast.
- USB-флешка емкостью 8 гигабайт или больше.
- Windows-ПК для запуска OS X Mountain Lion.
Как установить OS X Mountain Lion на Windows-ПК
Шаг 1: Скачайте OS X Mountain Lion из магазина приложений Mac App Store по этой ссылке.
Шаг 2: Скачайте бесплатную программу UniBeast по этой ссылке (требуется регистрация на сайте).
Шаг 3: Создаем загрузочный флеш-накопитель с помощью UniBeast. Откройте Программы –> Утилиты –> Дисковая утилита и кликните флешку в боковом меню.
Шаг 4: Переключитесь на вкладку Раздел диска, затем Текущая и выберите опцию Раздел: 1. Сделайте клик на кнопке Параметры, переключите пункт Основная загрузочная запись и нажмите ОК.
Шаг 5: Измените название на USB и выберите формат Mac OS X Extended (журнальный). Подтвердите изменения кнопкой Раздел диска.
Примечание: при использовании загруженного из Mac App Store приложения OS X Mountain Lion проверьте, что оно находится в папке Программы.
Шаг 6: Запустите UniBeast 1.5.1. Нажмите Продолжить, Продолжить, Продолжить и Принимаю.
Шаг 7: На шаге Размещение в качестве места установки выберите USB-флешку и щелкните Продолжить.
Шаг 8: Поставьте галочку напротив нужного пункта на шаге Installation Type: «Install OS X Mountain Lion».
Шаг 9: Введите пароль и кликните Установить. В зависимости от быстродействия вашей системы и флешки процедура может занять до 15 минут.
Шаг 10: Поздравляю! Теперь вы можете вставить USB-флешку с OS X Mountain Lion в свой Windows-ПК и запустить установку хакинтоша.
Источник
Установка Windows на старый Mac вопреки «синему экрану смерти»
На сегодняшний день у многих еще остались старые свиду, но очень даже актуальные даже в 2018 году устройства.
Следует также заметить, что за все время пользования «старыми» операционками от яблок,таких как 10.7.5 (Mac OS Lion), практически не испытывал проблем с «бытовыми» задачами- просмотр видео, серфинг в интернете, файловые и облачные хранилища, все просто «летает»
Но рано или поздно возникает потребность выполнить задачи,которые «старый» Mac OS уже тянуть не в силах-здесь можно взять к примеру практически любое приложение — в операционных системах,вышедших буквально через год,оно есть, а здесь-только его «родитель», либо устаревшая и нередко неактуальная версия.
Здесь я имею ввиду все устройства, которые относятся к «эре новой», то есть Mac-и , начиная с 2006 года и выше, но только о тех, чья максимальная версия MAC OS ограничена версией 10.7.5
В новых компьютерах, которые в 2006 году уже были в разработке, как и в новых операционных системах, архитектура была уже увы,другая-а это значит, что ни приложений, ни обновлений, ни портированных версий софта с «новых» операционок на «старые» не будет.
В таких, практически боевых условиях использования операционной системы, возникает необходимость «совмещения» функционала Макинтоша с функционалом Windows
Установка «Винды» на Мак в принципе не вызывает никаких истерик- все делается через ассистент Bootcamp. Вам нужен установочный диск Windows , обязательно с Windows 7 x86 (32bit), (опытные маководы выделяют на жестком диске место, отформатированное в формате ntfs, и после через танцы с бубном монтируют на него образ в формате .iso , но мы так делать не будем) далее запускаем ассистент, выбираем пункты «Загрузить ПО поддержки Windows», и «Установить Windows7»
«ПО поддержки» необходимо скопировать на флешку,или другой внешний носитель- в этой папке содержатся драйверы для всех устройств Mac-а в среде Windows
Далее выбираем, сколько места выделить для новой операционной системы на жестком диске, после чего ассистент осуществляет раздел диска и перезагружается уже в установку Windows
Установка проходит гладко, все просто отлично, и Вы уже в ожидании, когда уже появится заветный рабочий стол, начинаете думать,какие приложения и программы Вы себе сейчас поставите, компьютер периодически перезагружается во время установки, все идет по-штатному.
И вот, после самой последней перезагрузки, когда все уже почти готово, и появляется знак загрузки Windows, происходит это:
После перезагрузки все повторяется вновь, и наверное, многие в такой ситуации отчаиваются, и бросают это гиблое дело.
Для того, чтобы сбросить этот цикл перезагрузок и загрузиться в Мак достаточно зажать CMD+OPT+P+R (на клавиатуре обычной- WIN+ALT+P+R)
Но! Если Вы решили все-таки разобраться в чем дело, и решить проблему- Вы на верном пути! Давайте разберемся,что здесь не так. В данном случае у нас проблема с файлом nvlddmkm.sys , путем использования поисковика узнаем, что это-драйвер от видеокарты Nvidia , и в момент загрузки он почему-то видит там только старый драйвер,или не видит его вообще.
Будем делать файл сами(конечно не будем)
Мы возвращаемся в Mac OS. Наша задача-зайти на сайт Nvidia и скачать последние драйверы, далее открыть папку с драйверами для того, чтобы оттуда взять файл nvlddmkm.sy_
Перетаскиваем файл на рабочий стол. Теперь нам нужно переименовать файл в nvlddmkm.sys , для этого просто заходим в свойства и меняем имя файла, далее на вопрос «сменить расширение?» Отвечаем «Да»
Теперь осталось только заменить файл в папке с виндой)))
Скобки в строке выше были неспроста, теперь еще немного теории:
Диск, на который мы устанавливали винду, отформатирован в NTFS. При открытии его в среде Мак мы имеем права «только чтение»
То есть мы не можем ни удалить злополучный файл, ни переименовать (именно это мы и должны сделать, присвоив ему имя с расширением .old)
Здесь нам на помощь придет программа NTFS-3G , после установки и перезагрузки,на экране авторизации пользователя игнорируя предупреждение жмем Force ,входим в систему.
Теперь мы можем открыть папку с драйвером, в Windows-System32-Drivers
Ищем файл nvlddmkm.sys и переименовываем его в nvlddmkm.sys.old
Теперь с рабочего стола Мака перетаскиваем файл nvlddmkm.sys в папку с драйвером.
Выбираем в настройках-загрузочный том диск с установленной Windows
После завершения всех установочно-подготовительных действий (проверка производительности,настройка рабочего стола)-мы ведь так и не завершили установку винды из-за синего экрана, вставляем флешку с драйверами, устанавливаем Bootcamp.exe и почти радуемся.
Почему почти? Потому что нам нужно в диспетчере устройств найти свою видеокарту и скачать-таки на нее полный пакет драйверов- Nvidia 7 series drivers в моем случае, после установки перезагружаем компьютер.
Для выбора между операционными системами сразу после включения следует зажать клавишу ALT, затем выбрать нужную ОС
Очень надеюсь, что мой опыт поможет еще кому-то вдохнуть вторую жизнь в свой старый, но такой любимый мак)
Источник
OS X Lion — Спецификации
Общие требования
- Компьютер Mac с процессором Intel Core 2 Duo, Core i3, Core i5, Core i7 или Xeon
- 2 ГБ памяти
- OS X 10.6.6 или более поздней версии (рекомендуется версия 10.6.8)
- 7 ГБ свободного пространства на диске
- Для использования некоторых функций требуется Apple ID; требуется соблюдение условий.
- Для использования некоторых функций требуется совместимый интернет-провайдер; может взиматься плата.
Требования для отдельных функций
Для Time Machine
требуется дополнительный жёсткий диск или Time Capsule (продаётся отдельно).
Для Photo Booth
требуется камера FaceTime или iSight (встроенная или внешняя), камера USB video class (UVC) или цифровая видеокамера FireWire. Для использования заставок совместно с цифровой видеокамерой требуется установка фиксированного фокуса, экспозиции и баланса белого.
FaceTime
Для видеозвонков требуется встроенная камера FaceTime, камера iSight (встроенная или внешняя), камера USB video class (UVC) или цифровая видеокамера FireWire, а также подключение к Интернету на скорости 128 кбит/с (исходящий и входящий трафик). Для HD-видеозвонков требуется встроенная HD-камера FaceTime и подключение к Интернету на скорости 1 Мбит/с (исходящий и входящий трафик). Для получения HD-видеозвонков требуется компьютер Mac на базе процессора Intel.
Общий доступ к экрану
Для iChat и Finder требуется подключение к Интернету на скорости 128 кбит/с (рекомендуется 300 кбит/с).
iChat
Для участия в аудиочатах требуется микрофон и подключение к Интернету на скорости 56 кбит/с. Для участия в видеочатах требуется камера FaceTime или iSight (встроенная или внешняя), камера USB video class (UVC) или цифровая видеокамера FireWire, а также подключение к Интернету на скорости 128 кбит/с (исходящий и входящий трафик).
Для использования заставок совместно с цифровой видеокамерой требуется установка фиксированного фокуса, экспозиции и баланса белого. Некоторые функции iChat обеспечивают лучшую производительность и качество при более высоких возможностях системы.
AirDrop
поддерживается на следующих моделях Mac:
- MacBook Pro (oкончание 2008 г. или новее)
- MacBook Air (oкончание 2010 г. или новее)
- MacBook (окончание 2008 г. или новее)
- iMac (начало 2009 г. или новее)
- Mac mini (середина 2010 г. или новее)
- Mac Pro (начало 2009 г. с картой AirPort Extreme либо середина 2010 г.)
Boot Camp
поддерживает существующие установки Boot Camp на Windows XP (пакет обновления 2), Windows Vista или Windows 7. Для новейших установок Boot Camp требуется Windows 7 (продаётся отдельно).
Для поддержки Exchange
требуется Microsoft Exchange Server 2007 с пакетом обновления 1 и набором исправлений 4 либо Exchange Server 2010. Автоматическая настройка требует включения функции Autodiscovery сервера Microsoft Exchange Server.
Для функции записи фильмов QuickTime X
требуется камера FaceTime или iSight (встроенная или внешняя), камера USB video class (UVC) или цифровая видеокамера FireWire.
Для OpenCL
необходимо наличие одной из нижеперечисленных графических плат либо одного из графических процессоров:
- NVIDIA GeForce 320M, GeForce GT 330M, GeForce 9400M, GeForce 9600M GT, GeForce 8600M GT, GeForce GT 120, GeForce GT 130, GeForce GTX 285, GeForce 8800 GT, GeForce 8800 GS, Quadro FX 4800, Quadro FX 5600
- ATI Radeon HD 4670, ATI Radeon HD 4850, Radeon HD 4870, ATI Radeon HD 5670, ATI Radeon HD 5750, ATI Radeon HD 5770, ATI Radeon HD 5870
- AMD Radeon HD 6630M, AMD Radeon HD 6750M, AMD Radeon HD 6770M, AMD Radeon HD 6970M
Для использования жестов
требуется трекпад Multi-Touch, Magic Trackpad или мышь Magic Mouse.
Для использования жестов VoiceOver
требуется трекпад Multi-Touch или Magic Trackpad.
App Store для Mac
доступен пользователям старше 13 лет в США и многих других странах. Требуется совместимое аппаратное и программное обеспечение, а также доступ к сети Интернет (может взиматься плата). Действуют условия использования.
Как приобрести OS X Lion?
На каждом новом Mac.
С момента выпуска OS X Lion в июле каждый новый компьютер Mac поставляется с OS X Lion.
Обновление версии OS X 10.6 Snow Leopard.
Используйте Обновление ПО, чтобы обновиться до версии OS X 10.6.8, затем приобретите OS X Lion в App Store для Mac. Установщик OS X Lion загрузится в Dock и запустится автоматически. Следуйте инструкциям на экране, чтобы завершить установку.
Что входит в OS X Lion?
- Адресная книга
- Automator
- Калькулятор
- Шахматы
- Dashboard
- Словарь
- DVD-плеер
- FaceTime
- Шрифты
- iCal
- iChat
- Захват изображений
- iTunes
- Launchpad
- Mission Control
- Photo Booth
- Просмотр
- QuickTime-плеер
- Safari
- Заметки
- Системные настройки
- TextEdit
- Time Machine
Утилиты
- Мониторинг системы
- AirPort-утилита
- Настройка Audio-MIDI
- Обмен файлами по Bluetooth
- Ассистент Boot Camp
- Утилита ColorSync
- Консоль
- Колориметр DigitalColor
- Дисковая утилита
- Снимок экрана
- Grapher
- Связка ключей
- Ассистент миграции
- Сетевая утилита
- Захват подкаста
- Podcast Publisher
- RAID-утилита
- Редактор AppleScript
- Информация о системе
- Терминал
- Утилита VoiceOver
- X11
Языки
- Английский
- Японский
- Французский
- Немецкий
- Испанский
- Итальянский
- Голландский
- Шведский
- Датский
- Норвежский
- Финский
- Традиционный китайский
- Упрощённый китайский
- Корейский
- Бразильский португальский
- Португальский (Португалия)
- Русский
- Польский
- Чешский
- Турецкий
- Венгерский
- Арабский
Восстановление системы Lion
В системе OS X Lion предусмотрен встроенный набор инструментов Recovery HD для восстановления Mac. Это новая функция, которая позволяет восстанавливать диски и переустанавливать OS X Lion без физического диска. Удерживайте Command-R во время запуска системы, чтобы перейти к Recovery HD, либо удерживайте клавишу Option во время запуска системы и выберите Recovery HD. Вы можете восстановить систему из резервной копии Time Machine, переустановить OS X Lion по Интернету с серверов Apple или использовать Дисковую утилиту, чтобы восстановить или стереть информацию с диска.
Источник