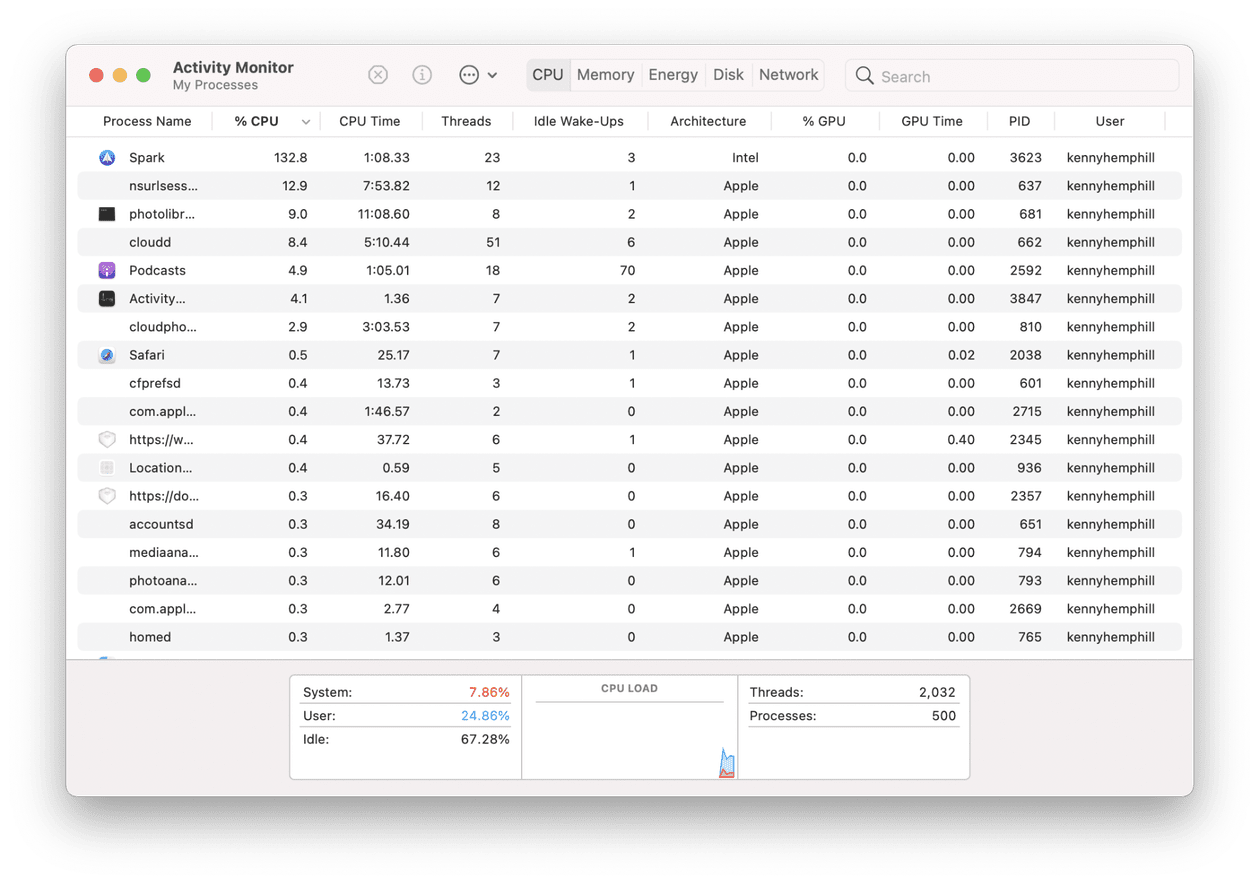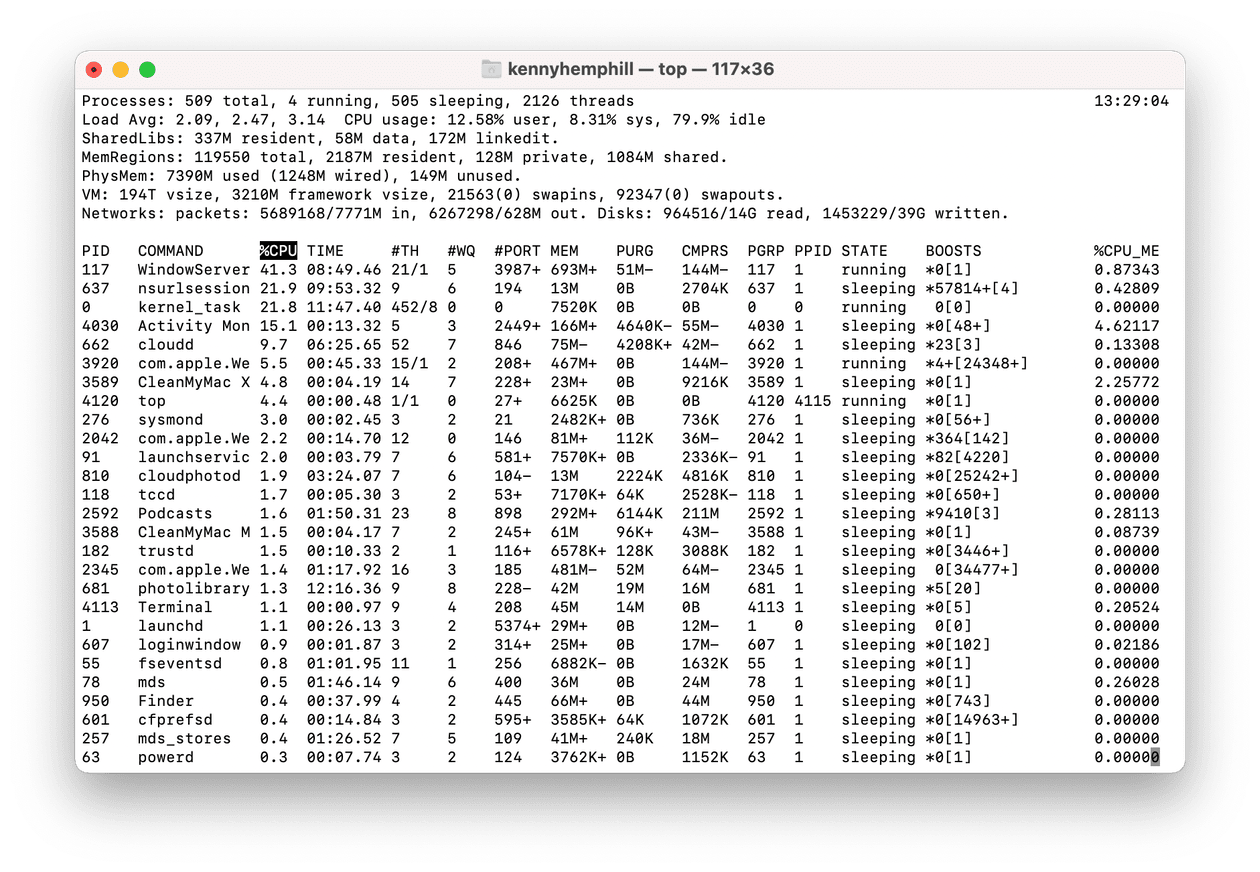- Просмотр сведений о процессах на Mac в приложении «Мониторинг системы»
- Просмотр активности процесса
- Отображение других столбцов
- Группировка процессов для удобного просмотра
- How to View All Running Apps & Processes in Mac OS X
- At a Glance: Looking at the Dock to See Running Mac Apps
- See All Running Applications / Programs with Forceable Quit Menu
- View All Running Apps & Processes with Activity Monitor
- Advanced: View All Running Processes with Terminal
- How to detect and kill processes on your Mac
- Before we start
- What is a process?
- How to see processes on your Mac
- How to kill processes on your Mac using Terminal
- How to force quit an application that’s not responding
- How to stop processes on your Mac launching at startup
- Dig deeper using Spindump
- How to prevent problematic processes on your Mac
- Keep macOS up to date
- Keep applications up to date
- Monitor running processes
Просмотр сведений о процессах на Mac в приложении «Мониторинг системы»
Процессы — это программы, которые выполняются на Mac. Процессы могут представлять собой приложения, системные приложения, используемые macOS, или невидимые фоновые процессы.
С помощью Мониторинга системы можно получать информацию об этих процессах, в том числе о количестве используемой ими памяти и времени процессора.
Просмотр активности процесса
В приложении «Мониторинг системы» 
Получение информации о процессе. Выберите процесс, затем дважды нажмите на него или нажмите кнопку информации 
Сортировка процессов. Чтобы отсортировать список, нажмите заголовок столбца.
Сортировка элементов столбца в обратном порядке. Нажмите треугольник 
Просмотр общей информации обо всех процессах. Нажмите «ЦП» в окне Мониторинга системы (или воспользуйтесь панелью Touch Bar). Сведения, в том числе общее количество открытых процессов и потоков, появятся в нижней области окна.
Поиск процесса. Введите название процесса или приложения в поле поиска.
Отображение других столбцов
Можно выбрать столбцы, которые будут отображаться в окне Мониторинга системы.
В приложении «Мониторинг системы» 
Группировка процессов для удобного просмотра
В приложении «Мониторинг системы» 
Все процессы. Показать все процессы, запущенные на Mac.
Все процессы, иерархически. Показать процессы, принадлежащие другим процессам, чтобы Вы могли видеть существующие между ними отношения «родитель-потомок».
Мои процессы. Показать процессы, принадлежащие Вашей учетной записи.
Процессы системы. Показать процессы, принадлежащие macOS.
Процессы других пользователей. Показать процессы, не принадлежащие корневому или текущему пользователю.
Активные процессы. Показать запущенные процессы, не находящиеся в режиме ожидания.
Неактивные процессы. Показать запущенные процессы, находящиеся в режиме ожидания.
Процессы ГП. Показать запущенные процессы, которые обрабатывает ГП компьютера.
Процессы в окнах. Показать процессы, способные создавать окна. Такие процессы обычно являются приложениями.
Выбранные процессы. Показывает только процессы, выбранные в окне Мониторинга системы.
Программы за последние 12 часов. Показать только приложения, запускавшие процессы за последние 12 часов.
Процессы, по ГП. Показать запущенные процессы ГП, сгруппированные по ГП.
По умолчанию данные в окне Мониторинга системы обновляются каждые 5 секунд. Об изменении этого параметра см. в разделе Изменение частоты обновления информации.
Источник
How to View All Running Apps & Processes in Mac OS X
There are a variety of ways to see all applications or programs which are running on a Mac, ranging from only seeing “windowed” apps running in the graphical front end, to revealing even the most obscure system-level processes and tasks running at the core of Mac OS. We’ll cover five different ways to view these running apps and processes in Mac OS X, some of which are very user friendly and applicable to all users, and some of which are more advanced methods accessible from the command line. Take the time to learn them all, and you can then use the method most appropriate for your needs.
At a Glance: Looking at the Dock to See Running Mac Apps
The simplest way to see what apps are running at the moment is to just glance at the Mac OS X Dock. If you see a little glowing dot under the application icon, it’s open and running.
Though there’s nothing wrong with using this approach, it’s obviously a bit limited since it only shows what are called “windowed” apps – that is, apps that are running in the GUI front end of Mac OS X – and it’s also limited in that you can’t take direct action with them. Additionally, those little glowing indicators are small and not that obvious, and many people don’t notice them at all. Fortunately, there are better ways to see what’s running on a Mac, and also be able to take direct action if there is a need to quit an app or two.
See All Running Applications / Programs with Forceable Quit Menu
Hit Command+Option+Escape to summon the basic “Force Quit Applications” window, which can be thought of as a simple task manager for Mac OS X. This shows an easy to read list of all active applications running in MacOS X, and what’s visible here is exactly the same as what you’d see in the Dock:
Despite the windows name, you can use this to view actively running programs and apps without actually quitting them.
One obvious advantage to the Command+Option+ESC menu is that it allows you to actually take action on running apps directly, letting you force quit them if they have become errant or are shown in red font, which signifies they are not responding or are crashing. This simplified version is fairly similar to the basic “Control+ALT+DELETE” manager that exists initially in the modern Windows world.
The primary limitation with the Force Quit Menu is that, like the Dock indicators, it is limited to revealing only the “windowed apps” that are actively running in Mac OS X, thus skipping over things like menu bar items and background apps.
View All Running Apps & Processes with Activity Monitor
The most powerful app and process management utility in the Mac OS X GUI, Activity Monitor is a powerful task manager that will reveal not only all running and active applications, but also all active and inactive processes. This includes quite literally everything running on the Mac, including the aforementioned windowed apps, and even background applications (those not visible as running in the Dock or the Force Quit menu), menu bar items, system level processes, processes running under different users, inactive processes, service daemons, quite literally anything and everything that is running as a process in Mac OS X at any level.
The app itself resides in /Applications/Utilities/, but it’s also easy to launch it through Spotlight by hitting Command+Spacebar and typing “Activity” followed by the Return key.
A way to simplify all of the information initially shown in Activity Monitor is to pull down the Process submenu and select according to what you’re looking for, like “All Processes”, “My Processes”, “System Processes”, or “Other User Processes”, among the other options. The “Search” feature is also easy to use and quite powerful, since you can start typing the name of something and it instantly updates according to which processes match the query.
Activity Monitor offers a ton of tools and options, and it’s easily the most advanced way to view extended information about all active processes without jumping into the command line. It let’s you quit processes, kill applications (kill is basically the same as force quitting), inspect and sample processes, sort processes by names, PID, user, CPU, threads, memory usage, and kind, filter processes by user and level, and also search through processes by name or character. Furthermore, Activity Monitor will also reveal general usage stats about CPU, memory, disk activity, and network activity, making it an essential troubleshooting utility for determining everything from inadequate RAM levels to diagnosing why a Mac could be running slow based on the myriad of other possibilities.
As an added bonus, you can also keep Activity Monitor running all the time and turn it’s Dock icon into a live resource usage monitor to see what CPU, RAM, disk activity, or network activity are up to on a Mac.
Advanced: View All Running Processes with Terminal
Delving into the command line, you can use a few more advanced tools to view every single process running on the Mac, ranging from basic user-level apps to even the tiny daemons and core system functions that are otherwise hidden from Mac OS X’s general user experience. In many ways, these tools can be thought of as command line versions of Activity Monitor, and we’ll focus on two in particular: top and ps.
Top will show a list of all running processes and various statistics about each process. It’s usually most helpful to sort by processor usage or memory usage, and to do that you’ll want to use the -o flag:
Sort top by CPU:
top -o cpu
Sort top by memory usage:
top -o rsize
top is updated live, whereas the next tool ‘ps’ is not.
The ps command will default to only displaying terminal processes active under the current user, thus ‘ps’ on it’s own is kind of boring unless you’re living in the command line. By applying a flag or two, you can reveal all processes though, and perhaps the best combination is ‘aux’ used like so:
To see all the output it’s helpful to expand a terminal window full screen, but it can still be a bit overwhelming if tons of stuff is running (which is usually the case), and thus piping it through ‘more’ or ‘less’ is often preferable to make viewing easier:
This allows you to view pages of the output at a time without having to scroll up and down in the Terminal window.
To search for a specific process (or application name, for that matter), you can use grep like so:
ps aux|grep process
Or to look for applications:
ps aux|grep «Application Name»
When looking for apps running in the GUI, it’s usually best to use the same case that the apps use in Mac OS X, or else you may not find anything.
Источник
How to detect and kill processes on your Mac
Before we start
Having spent some years coding applications for macOS we’ve created a tool that everybody can use. The all-round problem fixer for Mac.
So here’s a tip for you: Download CleanMyMac to quickly solve some of the issues mentioned in this article. But to help you do it all by yourself, we’ve gathered our best ideas and solutions below.
Features described in this article refer to the MacPaw site version of CleanMyMac X.
If your Mac starts running very slowly or grinds to a halt, the problem is usually caused by a rogue application hogging CPU cycles or RAM. However, often it’s not the whole application that’s a problem, just a handful of tasks that are running within it. Those tasks are known as processes, and at any one time, there are dozens running, most of which you’ll be completely unaware of.
Sometimes, fixing a problem with a slow Mac can be as simple as killing the rogue process – after you’ve worked out which one is causing the problem. In this article, we’ll show you how to track down and kill those processes.
What is a process?
It’s a task or set of tasks, running at OS level or within an application, that allows you to do whatever it is you’re trying to do on your Mac. Tasks may be initiated by the OS, by an application running in the background, or by you, the user, when you issue a command by making a selection in a menu or dialog box.
Modern Macs with multiple CPU cores can run dozens of processes simultaneously, and it’s rare for any single process to cause your Mac to come to a halt and cause the dreaded spinning beachball to appear, but it’s not unheard of.
How to see processes on your Mac
If you notice your Mac is running slowly, you keep seeing the beachball, or applications keep crashing, the first step is to check Activity Monitor. This handy utility displays all the processes currently running on your Mac, along with the CPU cycles, RAM, and other resources they are using, and allows you to quit them. It’s tucked away in the Utilities folder in Applications.
- Go to Applications > Utilities and launch Activity Monitor.
- Processes that cause your Mac to slow down are likely occupying lots of CPU cycles, so click the CPU column header to order processes according to the CPU cycles they are using.
- If any processes are occupying close to 100%, they are the culprit.
- Select a process that’s using more than its fair share of CPU cycles and press the Quit Process button in the toolbar.
If you see the spinning beach ball a lot, there may be more going on than one or two misbehaving processes. One way to tackle lots of problems at once is to run maintenance scripts. Another is to repair disk permissions. CleanMyMac X can do both of those in its Maintenance module. It can also retrieve RAM from applications that are hogging it. And if you use its menu bar item, it will alert you when RAM is running low and offer to free some up.
1. Download and install CleanMyMac X, then launch it.
2. Choose Maintenance from the sidebar, then View all tasks.
3. Select Run Maintenance Scripts and press Run.
To repair disk permissions, follow the steps above and choose Repair Disk Permissions at step 2.
How to kill processes on your Mac using Terminal
If you don’t want to trawl through Activity Monitor to find processes and quit them one by one, you can quickly use Terminal to end tasks on your Mac. Terminal can be a little daunting if you don’t use it often, but it needn’t be. Just follow the steps below carefully.
- Go to Applications > Utilities and launch Terminal.
- Type “top” and press Return.
- You will see information in the Terminal window that tells you how many processes are currently running and what percentage of available CPU cycles they are using. Below is a list of the processes.
- If you see a process that is clearly using too many CPU cycles, or if you know the name of the process you want to kill, note down its PID.
- Type “kill -9” followed by the PID of the process you want to kill and then press Return.
How to force quit an application that’s not responding
Force quitting an application kills all the processes associated with that application. It works when you can’t quit an app or when the program is completely unresponsive. There are several ways to force quit applications.
- Right-click on the app’s icon in the Dock and choose “Force Quit” — this option only appears when the application is unresponsive and won’t quit in the usual way.
- Press Command-Option-Esc to display the Force Quit menu, choose the application, and press Force Quit.
- If the Finder is not working, click on the Apple menu, choose Force Quit, select the application, and press Force Quit.
- Launch Terminal and follow the steps for killing a process above. In this case, note down the PID of the application you want to force quit.
How to stop processes on your Mac launching at startup
Lots of applications work best when they launch at startup or need to launch processes at startup to run in the background. However, these startup items and launch agents can slow down booting your Mac and, if they run into trouble, it can slow your Mac down while you’re using it.
You can remove or disable startup items in System Preferences.
- Click on the Apple menu and choose System Preferences.
- Select Users & Groups, and click on your user name.
- Choose the Login Items tab.
- Select the item you want to remove and press the “-.”
Dig deeper using Spindump
Spindump is a diagnostics and reporting tool that can shed light on why an application crashes or becomes unresponsive. While it’s unlikely you will find anything in it yourself that will prove helpful, it’s very helpful when you are in discussion with a developer about problems you’re having with their app. Here’s how to use it.
- Launch Activity Monitor from Applications > Utilities.
- Select the application you want to generate the Spindump for.
- Click the More button (circle with three dots) in the toolbar and choose Spindump.
- Type in your admin password when requested.
- When the Spindump has been generated, press Save to save a copy.
How to prevent problematic processes on your Mac
Keep macOS up to date
This is very important for making sure that your Mac runs optimally and ensuring that you keep it safe from malware and other security threats. Apple issues updates not just for the most recent macOS version but also for the previous two versions.
So, at the time of writing, the current version is Big Sur, and Mojave and Catalina are still being updated. If you’re running any of those three macOS versions, use Software Update in System Preferences to keep it up to date. If you’re running an older version of macOS, consider upgrading if you can.
Keep applications up to date
Running old versions of applications is more likely to cause processes to run into problems. You can update apps downloaded from the App Store in the App Store. For other applications, clicking on their application name in the menu bar will give you an option to check for updates. However, the easiest way to update applications is to use CleanMyMac X’s Updater module, which can update multiple applications simultaneously.
Monitor running processes
If you find yourself frequently having problems with a problematic process, keep Activity Monitor open and keep an eye on its CPU activity monitor while you work. For example, the CPU load graph at the bottom of the window will give you an idea of when the CPU is under pressure, and if you note what your Mac is doing when that graph peaks, you’ll build a picture of where the problem lies. Keeping an eye on the “% CPU” column will also help identify which processes persistently use more than their fair share of CPU cycles.
Processes form the backbone of the work done on your Mac. Some are run by applications, others by the OS itself. Most run in the background, and you never even notice them. However, when a process gets into trouble, it can hog CPU cycles or RAM and slow down your Mac or crash applications.
By following the steps above, you will be able to identify the processes causing the problem and kill them, so your Mac runs properly again. Activity Monitor is a particularly useful tool, and if you’re comfortable using Terminal, it’s a very quick way of quitting specific processes. CleanMyMac X can also help, and it can prevent problems in the future if you use its Maintenance module.
Источник