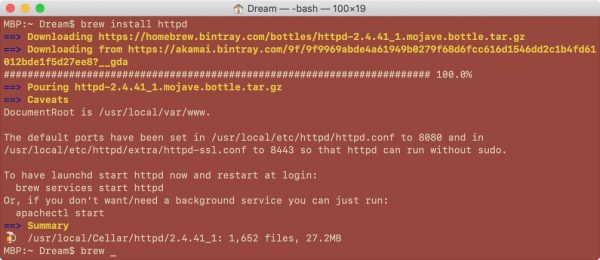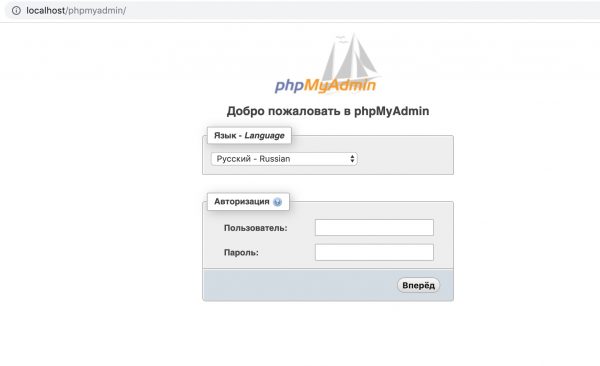- Запуск WEB сервера под MAC OS x
- Включаем встроенный WEB Server Apache
- Конфигурация Apache
- Конфигурация виртуальных хостов
- Проверка и тестирование результата
- Setting up a local web server on macOS 10.15 “Catalina”
- Устанавливаем веб-сервер на Mac OS
- Ставим менеджер пакетов для Mac OS
- Ставим apache на Mac OS
- Устанавливаем apache
- 1. Меняем директорию для сайтов
- 2. Меняем порт
- 3. Меняем директиву AllowOverride
- 4. Раскомментируем строку mod_rewrite
- 5. Поменяем стандартного пользователя
- 6. Изменим ServerName
- Ставим последнюю версию PHP на Mac OS
- Устанавливаем PostgreSQL на Mac OS
- Устанавливаем MySQL на Mac OS
- Запуск
- Логи ошибок в веб-сервере на Mac OS
- Ошибки при перезагрузке apache
- H00544: httpd: bad group name stuff
- Cannot load /usr/local/opt/php/lib/httpd/modules/ into server
- httpd not running, trying to start
- (48)Address already in use: AH00072
- Ошибка при импорте базы данных
- Другие ошибки
- Локальное подключение к БД
- Читайте также
- Комментарии к статье “ Устанавливаем веб-сервер на Mac OS ” (8)
Запуск WEB сервера под MAC OS x
Как уже писал в прошлом посте, что решил в новогодние каникулы погонять свой мак максимально возможно и поставить все что было у меня на винде и вот встал вопрос об установке Веб сервера под Мак и данная статья будет пошаговой инструкцией как запустить встроенный веб сервер Apache с подключением PHP и MySQL.
т.к. я буду 100% натыкаться на какие нибудь «вилы» то эта статья будет постоянно дополняться + буду ждать комментарии от Вас
Давайте для удобства разобьем эту статью на подпункты:
[contents]
Включаем встроенный WEB Server Apache
Приведенный материал является универсальным и будет полезен пользователям любых операционных систем.
Включить веб-сервер можно в настройках: Системные настройки > Общий доступ > включить службу Общий веб-доступ.
Если набрать в адресной строке браузера http://localhost/ , то сервер вернет страницу с текстом «It works!».
Либо можно запустить Apache через командную строку Терминала набрав след команду:
sudo apachectl start
Конфигурация Apache
Для конфигурации Apache необходимо открыть файл /etc/apache2/httpd.conf :
sudo nano /etc/apache2/httpd.conf
Раскомментируем ServerName и приведем ее к такому виду:
ServerName localhost
Далее подключаем PHP (необходимо раскомментировать строку):
LoadModule php5_module libexec/httpd/libphp5.so
Далее изменим каталог где у нас будут лежать тестовые сайты После этих изменений корневым каталогом будет папка Сайты (Sites), находящаяся в домашнем каталоге пользователя.
DocumentRoot «/Library/WebServer/Documents»
DocumentRoot «/Users/имя_пользователя/Sites»
Аналогично заменим прежний путь в строке 195:
Далее в строке 230 пропишем какие типы файлов и в какой последовательности должен обрабатывать Apache:
DirectoryIndex index.php index.html
В строке 469, чтобы подключить файл в котором будем записывать виртуальные хосты:
Include /private/etc/apache2/extra/httpd-vhosts.conf
Сохраняем все изменения в файле httpd.conf и перезапускаем Apache.
sudo apachectl restart
После этого переходим в браузере по адресу http://localhost/ , загрузится стартовая страница из папки сайты с приветствием «Ваш веб-сайт».
Теперь проверим работоспособность PHP, для этого создадим в нашем каталоге Sites тестовый PHP-скрипт:
/Sites/index.php
sudo nano
и напишем сценарий, который покажет конфигурацию PHP:
Сохраняем файл index.php и вновь переходим по адресу http://localhost/ , должна открыться страница с информацией о версии PHP. Если по прежнему загружается страница приветствия, необходимо проверить настройки Apache (строка 230).
(дополнение от 4.01.2016)
Обязательно нужно еще проделать операцию с конфигурационным файлом php.ini он находится в папке /etc/php.ini.defaults , его необходимо переименовать в php.ini :
sudo cp /etc/php.ini.default /etc/php.ini
Конфигурация виртуальных хостов
Все проекты будут размещаться в каталоге пользователя Сайты ( /Users/имя_пользователя/Sites/ ). Создадим в этом каталоге новую папку с названием test , а в ней файл index.php с тестовым скриптом. Локальный сайт будет открываться по адресу http://test/ . Переходим к командной строке и вводим следующие команды:
mkdir
/Sites/test
touch index.php
nano index.php
и добавим сценарий:
Теперь займемся конфигурацией виртуальных хостов. Для начала откроем файл /etc/hosts и добавим в исключения адрес локального сайта ( http://test/ ). Переходим к командной строке:
sudo nano /etc/hosts
и добавляем строчку:
127.0.0.1 test
Добавим записи с конфигурацией нового виртуального хоста:
sudo nano /private/etc/apache2/extra/httpd-vhosts.conf
И в конец файла добавляем записи:
Сохраняем изменения и перезапускаем Apache
sudo apachectl restart
Проверка и тестирование результата

Теперь, если перейти по адресу http://test/ откроется страница с приветствием «Hello world!»
Если ни чего не получилось, то возвращаемся в начало статьи и делаем все заново и внимательнее, если и после ни чего не получилось, то смотрим где у нас в конфигурационном файле httpd.conf лежит лог файл (по умолчанию он выглядит так ErrorLog «/private/var/log/apache2/error_log» и если Вы ничего не изменяли, то смотрите логи /private/var/log/apache2/error_log и присылайте ошибки, будем разбираться почему у Вас не работает веб сервер.
Еще можно проверить синтаксические ошибки в файле http.conf настроек командой
Данная инструкция писалась пошагово, когда я сам настраивал на своем Макбук Веб сервер. Если Вы все делаете в точности по инструкции, то у Вас точно на все 100% получится настроить web server.
Источник
Setting up a local web server on macOS 10.15 “Catalina”
Here is my definitive guide to getting a local web server running on macOS 10.15 “Catalina”. This is meant to be a development platform so that you can build and test your sites locally, then deploy to an internet server. This User Tip only contains instructions for configuring the Apache server, PHP module, and Perl module. I have another User Tip for installing and configuring MySQL and email servers.
Note: This user tip is specific to macOS 10.15 “Catalina”. Pay attention to your OS version. There have been significant changes since earlier versions of macOS. Another note: These instructions apply to the client versions of OS X, not Server. Server does a few specific tricks really well and is a good choice for those. For things like database, web, and mail services, I have found it easier to just setup the client OS version manually.
- Basic understanding of Terminal.app and how to run command-line programs.
- Basic understanding of web servers.
- Basic usage of vi. You can substitute nano if you want.
Optional: Xcode is required for adding PHP modules.
Lines in bold are what you will have to type in. Lines in bold courier should be typed at the Terminal.Replace with your short user name.
Here goes. Enjoy!
To get started, edit the Apache configuration file as root:
sudo vi /etc/apache2/httpd.conf
Enable PHP by uncommenting line 186, changing:
#LoadModule php7_module libexec/apache2/libphp7.so
LoadModule php7_module libexec/apache2/libphp7.so
(If you aren’t familiar with vi, go to line 186 by typing «186G» (without the quotes). Then just press ‘x’ over the ‘#’ character to delete it. Then type ‘:w!’ to save, or just ‘ZZ’ to save and quit. Don’t do that yet though. More changes are still needed.)
If you want to run Perl scripts, you will have to do something similar:
Enable Perl by uncommenting line 187, changing:
#LoadModule perl_module libexec/apache2/mod_perl.so
LoadModule perl_module libexec/apache2/mod_perl.so
Enable personal websites by uncommenting the following at line 183:
#LoadModule userdir_module libexec/apache2/mod_userdir.so
LoadModule userdir_module libexec/apache2/mod_userdir.so
and do the same at line 520:
Now save and quit.
Open the file you just enabled above with:
sudo vi /etc/apache2/extra/httpd-userdir.conf
and uncomment the following at line 16:
Lion and later versions no longer create personal web sites by default. If you already had a Sites folder in Snow Leopard, it should still be there. To create one manually, enter the following:
Источник
Устанавливаем веб-сервер на Mac OS
Инструкция по установке локального веб-сервера на Mac OS.
Далее ниже будем настраивать веб-сервер самостоятельно, без использования сторонних программ. Благо Mac OS является UNIX системой и настройка веб-сервера почти не отличается от Linux серверов.
Для установки веб-сервера можно воспользоваться готовыми решениями. Например, MAMP PRO. Но если хочется hardcor-а или не хочется платить за готовые решения, то это статья для вас.
Ставим менеджер пакетов для Mac OS
Ставим apache на Mac OS
Работаем через командную строку, но правки в файлах намного быстрее делать через сторонние редакторы, например, Sublime Text.
Устанавливаем apache
Перенастроим дефолтный конфигурационный файл:
1. Меняем директорию для сайтов
2. Меняем порт
Теперь сможем заходить на локальные сайты без указания порта
3. Меняем директиву AllowOverride
Обяжем Apache использовать файлы .htaccess.
4. Раскомментируем строку mod_rewrite
5. Поменяем стандартного пользователя
на нашего в системе и меняем его группу на stuff
Пользователь группы может быть другой. Для того чтобы это узнать, открываем свойство любой папки и смотрим что там указано. В примере ниже указан пользователь everyone.
В этом случае в строке указываем именного этого пользователя:
6. Изменим ServerName
Сохраняем файл, но не закрываем, скоро он снова понадобится.
Ставим последнюю версию PHP на Mac OS
Вернемся к файлу настроек апача и сообщим ему, чтобы тот использовал наш PHP. Файл:
В нем переходим к разделу загрузки модулей, видим там
Добавляем после этого
Также заменяем в этом файле
DirectoryIndex index.php index.html
Сохраняем, но опять не закрываем файл, он понадобится и дальше.
Запустить сервис PHP
Посмотреть все сервисы
Настройки для PHP указанной выше версии будут здесь:
После изменения обязательно надо перегрузить все сервисы (не только PHP)
Устанавливаем PostgreSQL на Mac OS
Устанавливаем MySQL на Mac OS
Для управления базой данных через веб-интерфейс также можно установить phpMyAdmin:
Или использовать сторонние программы, типа Sequel Pro
Если был установлен phpmyadmin, то допишем в файл:
Если после этого сразу зайти в phpmyadmin или через любое другое приложение, будет ошибка:
mysqli_real_connect(): The server requested authentication method unknown to the client [caching_sha2_password]
mysqli_real_connect(): (HY000/2054): The server requested authentication method unknown to the client
В MySQL 8 изменили аутентификацию с mysql_native_password на caching_sha2_password, как на более безопасную. Если мы хотим входить как и раньше, то внесем изменения.
Перегрузим все сервисы:
Войдем внутрь MySQL
Должны зайти на сервер:
Добавим старую авторизацию и пароль: password
Но и этого не достаточно, будут ошибки:
mysqli_real_connect(): (HY000/2002): No such file or directory
mysqli_real_connect (): (HY000 / 2002): нет такого файла или каталога
а) Изменим там false на true
2. В конфиг MySQL
Теперь всё должно работать! Осталось всё запустить.
По умолчанию адрес доступа в phpmyadmin
Запуск
или также для mysql подойдет
Команды для перезапуска:
Посмотреть все сервисы:
Логи ошибок в веб-сервере на Mac OS
Если что-то пошло не так, можно посмотреть логи ошибок. Например, почему не открывается та или иная страница:
Ошибки при перезагрузке apache
Если ничего не работает, обязательно надо попробовать перезагрузить apache именно так:
Дальше будут показаны ошибки. По этим сообщениям станет ясно в чем причина.
H00544: httpd: bad group name stuff
Значит в конфигурации httpd.conf указан неверный пользователь. Как поправить смотрите в этой статье выше.
Cannot load /usr/local/opt/php/lib/httpd/modules/ into server
httpd: Syntax error on line 183 of /usr/local/etc/httpd/httpd.conf: Cannot load /usr/local/opt/php/lib/httpd/modules/libphp7.so into server: dlopen(/usr/local/opt/php/lib/httpd/modules/libphp7.so, 10): Library not loaded: /usr/local/opt/icu4c/lib/libicui18n.64.dylib\n Referenced from: /usr/local/opt/php/lib/httpd/modules/libphp7.so\n Reason: image not found
httpd: Syntax error on line 183 of /usr/local/etc/httpd/httpd.conf: Cannot load /usr/local/opt/php/lib/httpd/modules/libphp7.so into server: dlopen(/usr/local/opt/php/lib/httpd/modules/libphp7.so, 10): image not found
Причина в том, что была обновлена php версия, а модуль не был изменен. Можно исправить двумя вариантами:
а) Попробовать обновить homebrew:
Обновить php или установить новую версию php:
И еще раз перезагрузить сервисы
б) Заменить вручную.
Проверим версию php:
Дальше меняем правим строки в файле /usr/local/etc/httpd/httpd.conf:
httpd not running, trying to start
Если покажет что-то вроде:
И снова запустим:
(48)Address already in use: AH00072
Ошибка появилась в Mac OS Big Sur
httpd not running, trying to start
(48)Address already in use: AH00072: make_sock: could not bind to address 0.0.0.0:80
no listening sockets available, shutting down
Меняем значение в Listen на такое:
Ошибка при импорте базы данных
phpMyAdmin — Ошибка
Incorrect format parameter
Надо увеличить лимиты:
Которые устанавливаются в файл php.ini:
Версия php может быть любой другой, которая была установлена.
Снова перезагрузим все сервисы
После этого (не всегда), чтобы сразу заработало нужно выйти и заново зайти в phpMyAdmin.
Другие ошибки
И воспользоваться подсказками. Например:
Локальное подключение к БД
Подключиться можно разными сторонними программами. На примере программы DataGrip:
В поле password пароль будет password.
Читайте также
Кстати, на сайте нет рекламы. У сайта нет цели самоокупаться, но если вам пригодилась информация можете задонатить мне на чашечку кофе в макдаке. Лайкнуть страницу или просто поблагодарить. Карма вам зачтется.
Комментарии к статье “ Устанавливаем веб-сервер на Mac OS ” (8)
Добрый день, как связаться с автором статьи?
Что именно вас интересует?
У меня на моменте:
«Войдем внутрь MySQL»
И
«Должны зайти на сервер»
Никаких ошибок не выдает, кроме синтаксической и файла по адресу «/usr/local/etc/phpmyadmin.config.inc.php
» нет.
Проблема может быть в кавычке. Посмотрите совет в конце этой статьи.
Та же проблема, мак ос биг сур.
как правильно прописать? Я пробую заменить все ковычки на скошенную все равно синтаксическая ошибка
В каком месте ошибка? Скиньте что конкретно вы вводите и куда.
А Nginx, как же он?
Зачем на локальном сервере nginx? В любом случае не подскажу, не ставил из-за ненадобности.
Источник