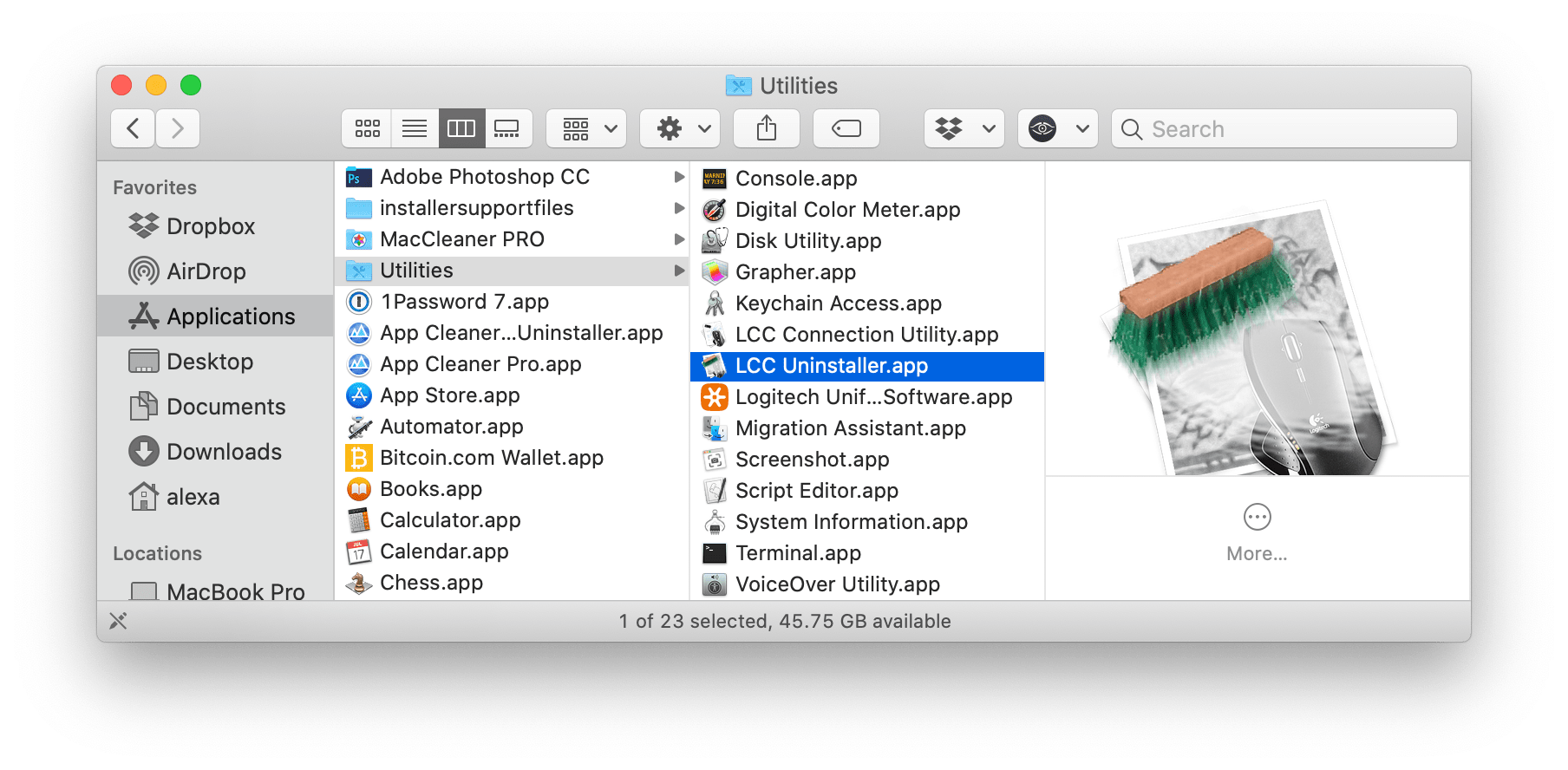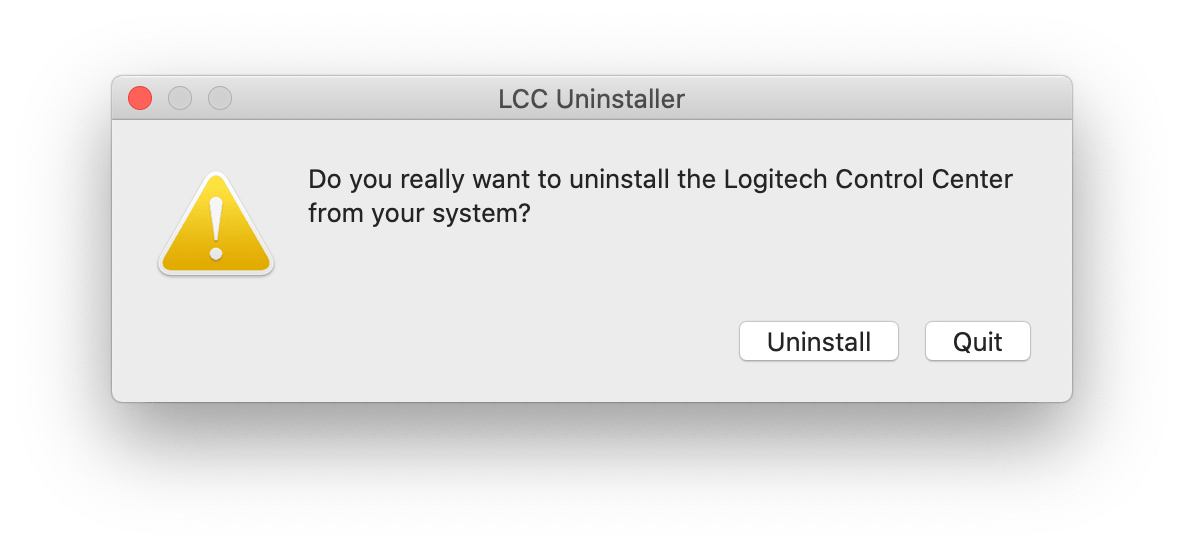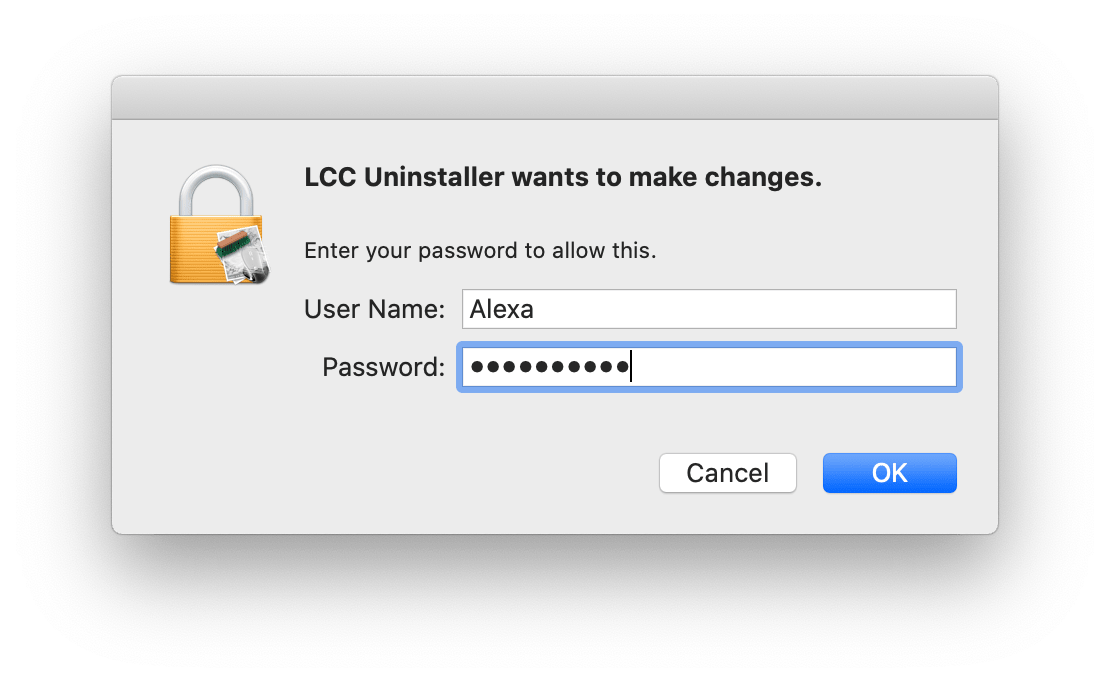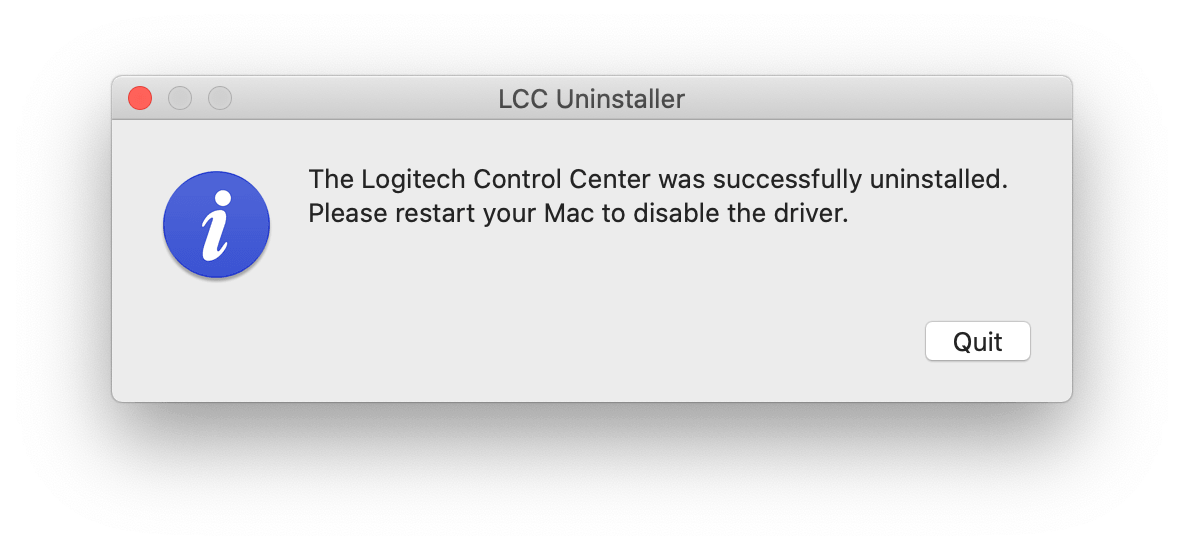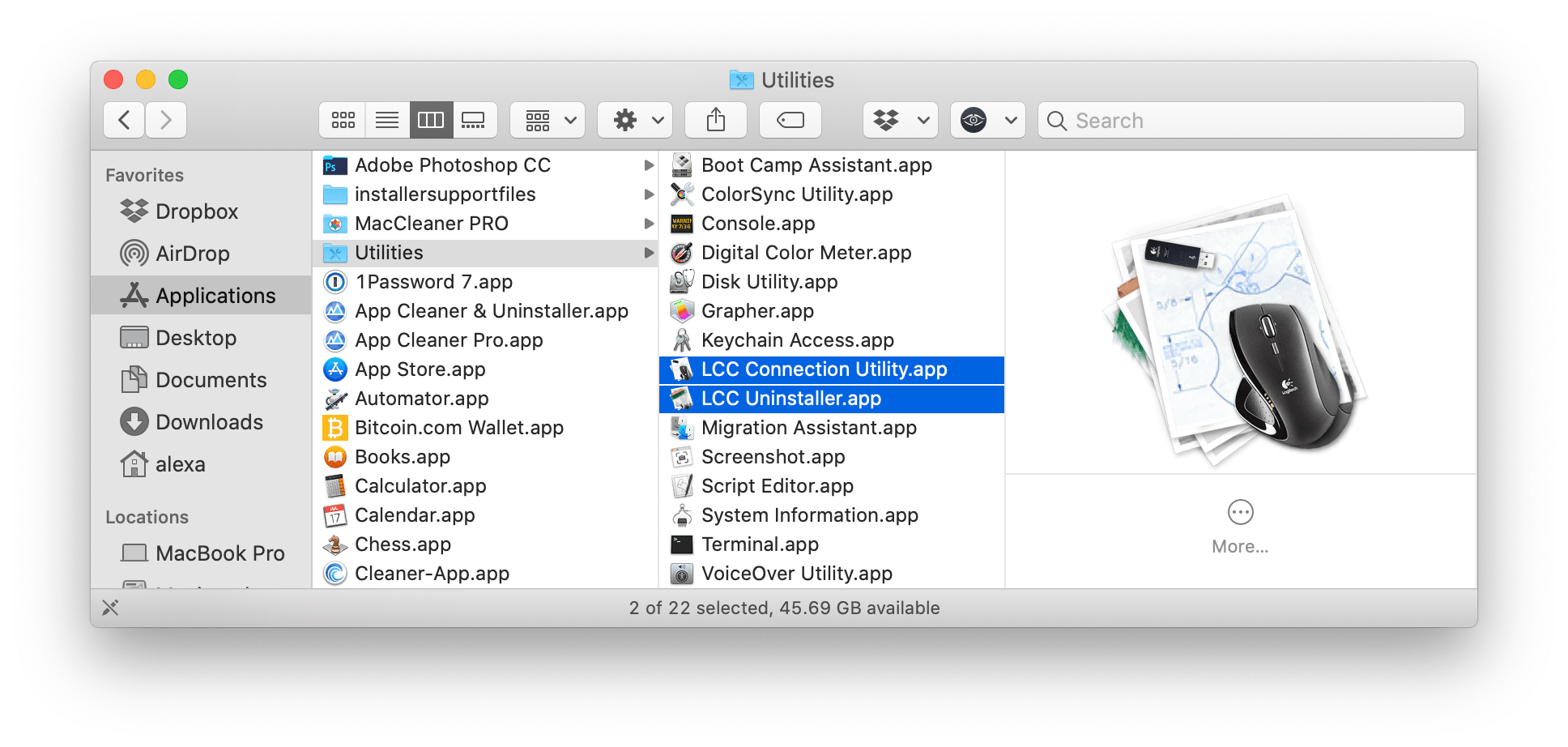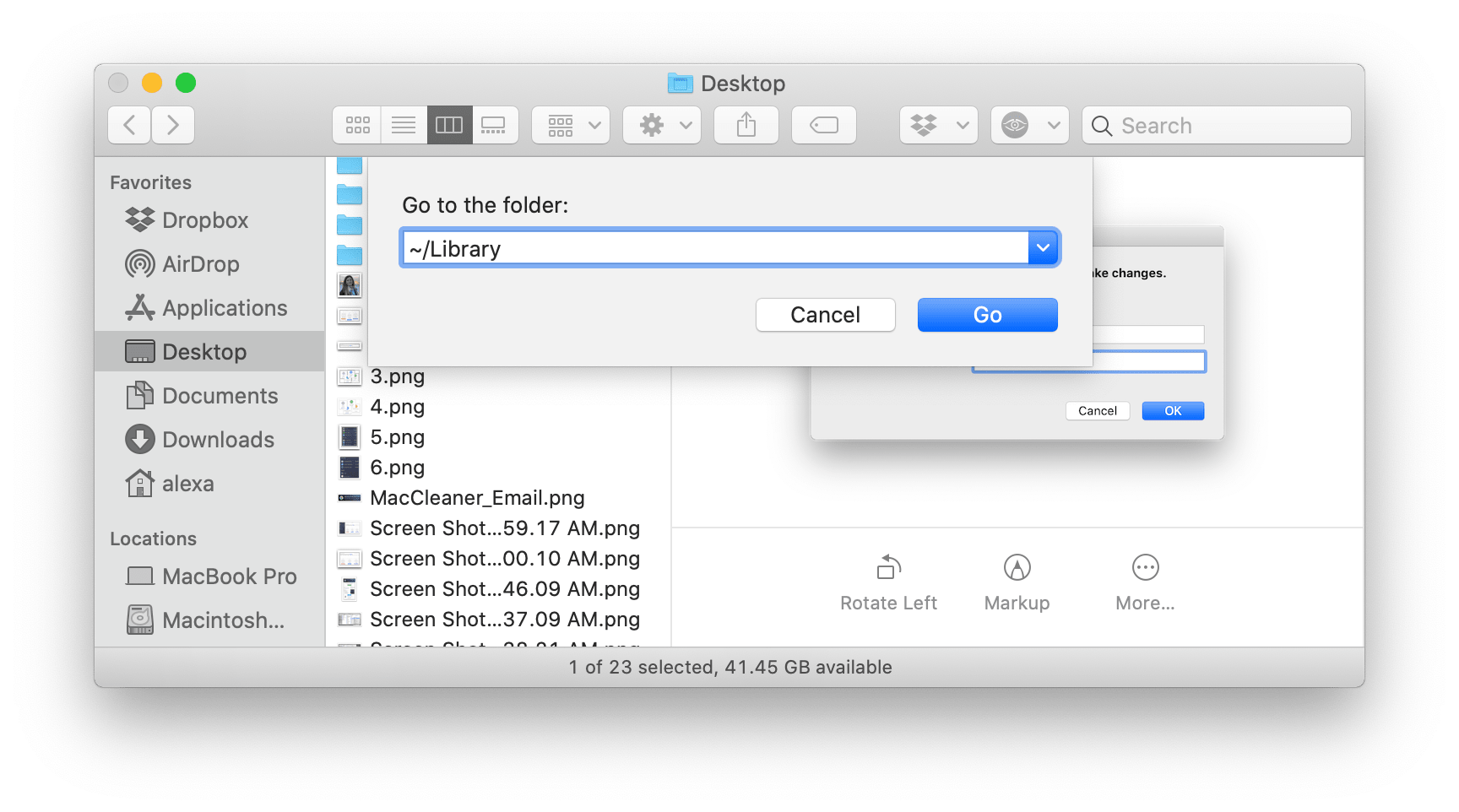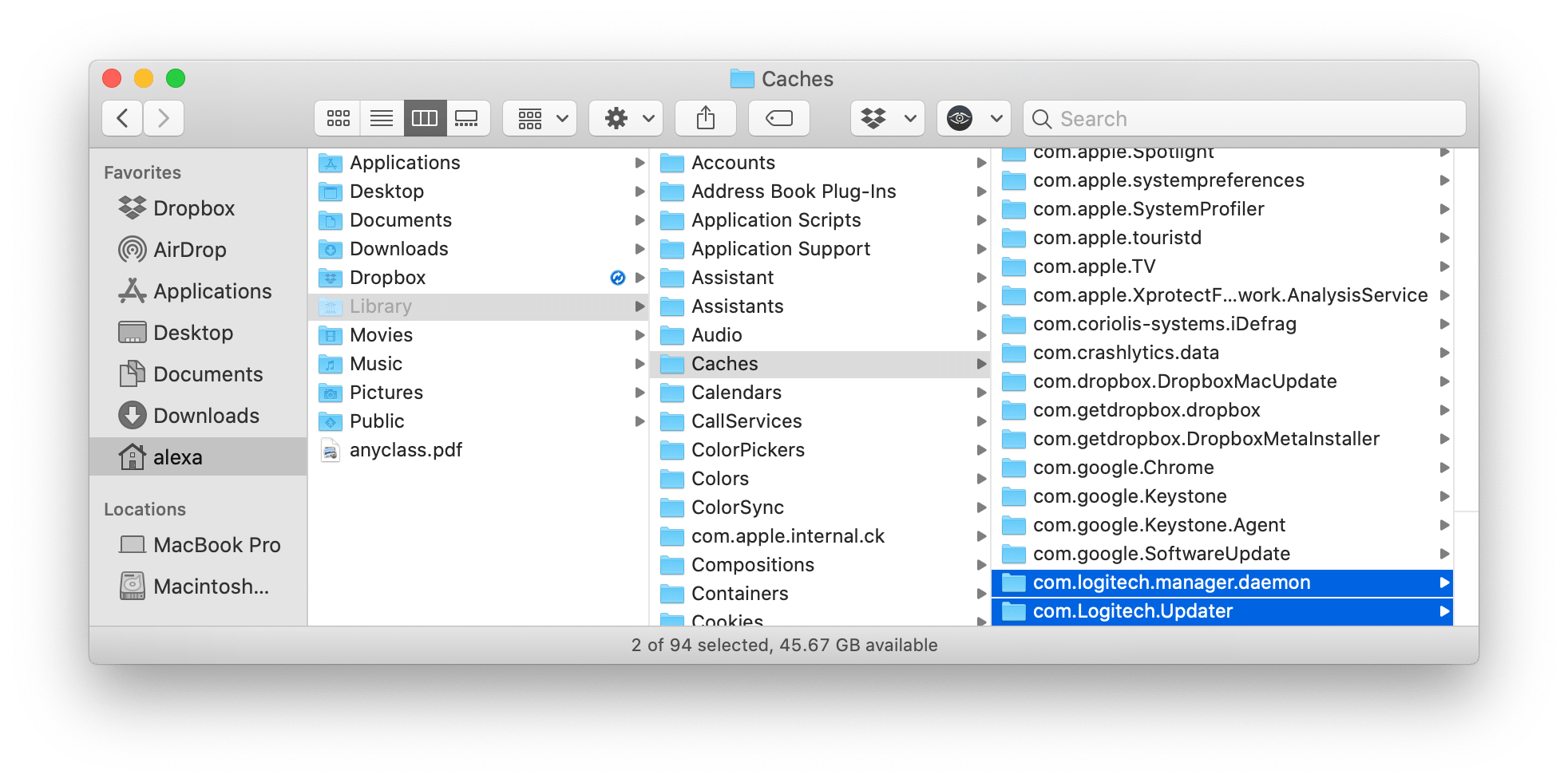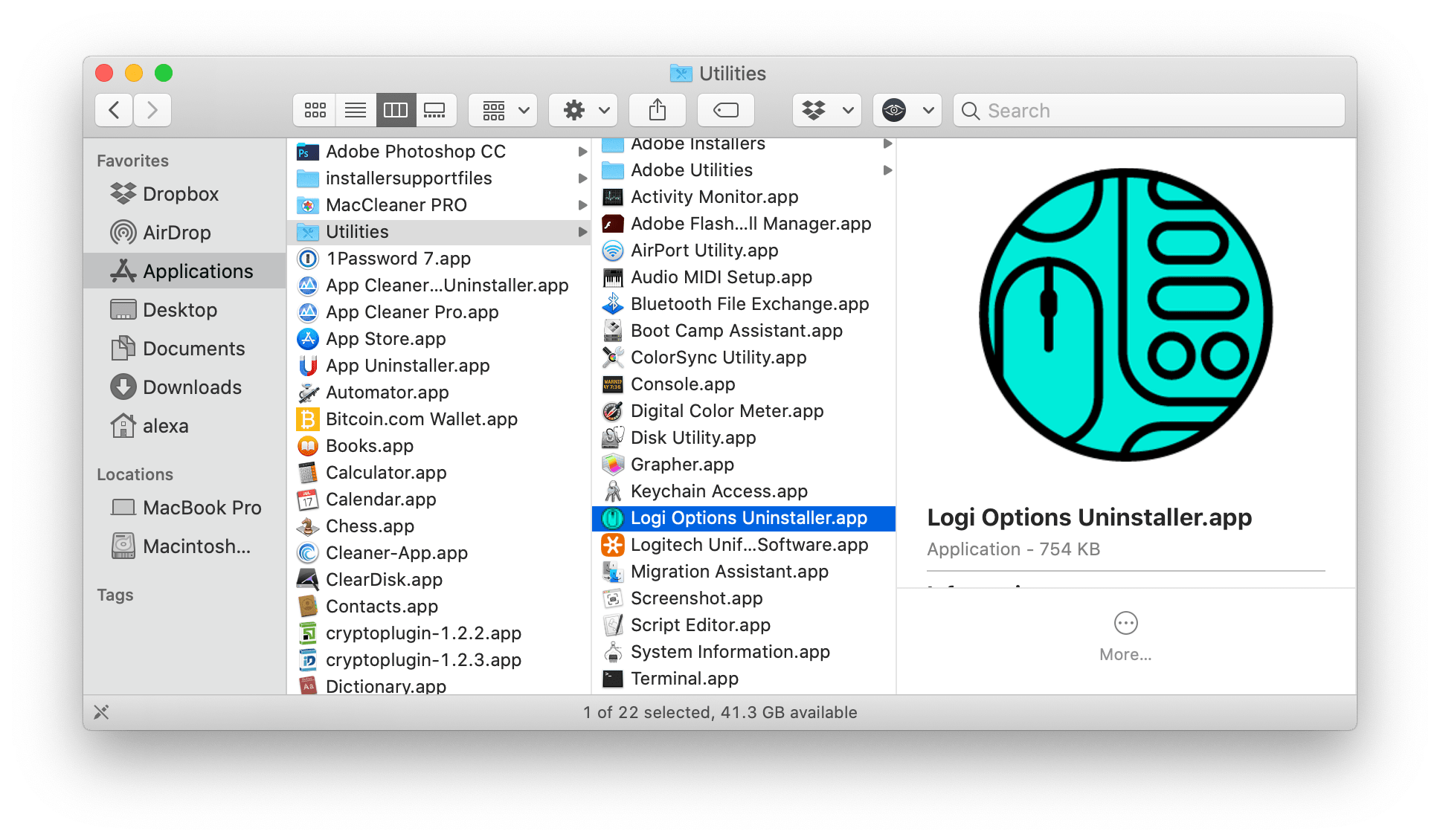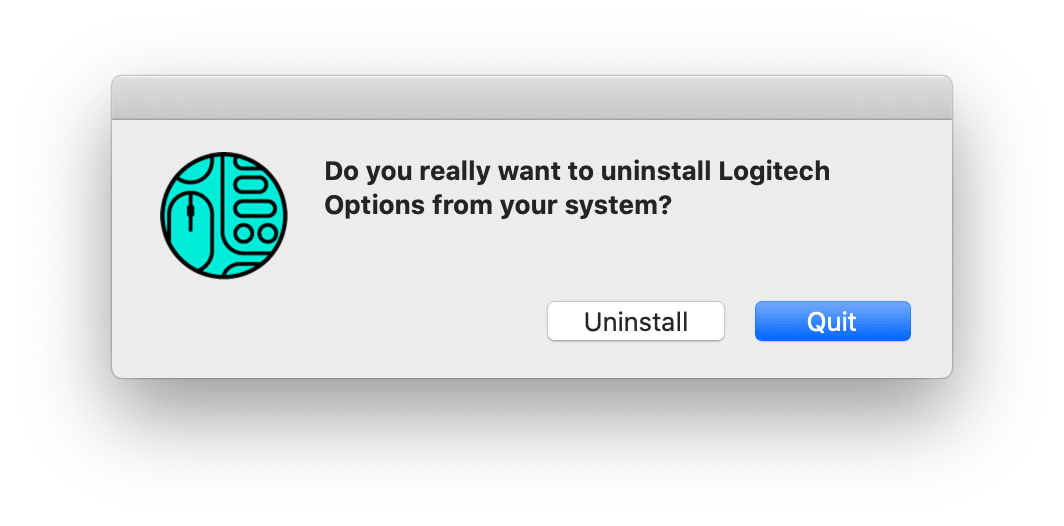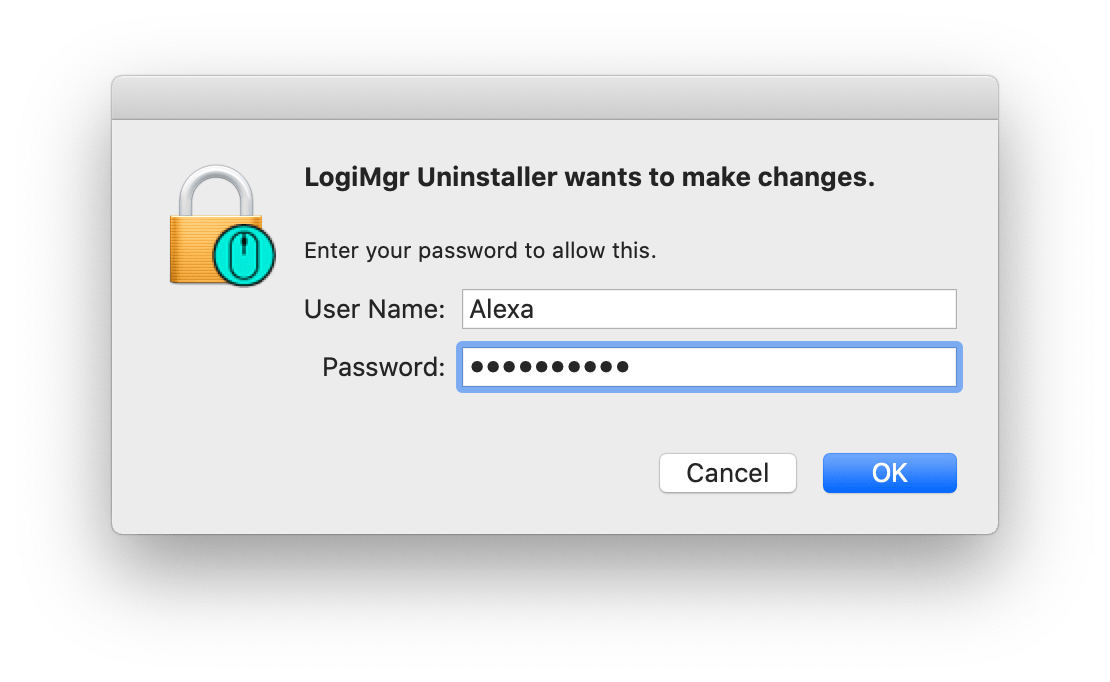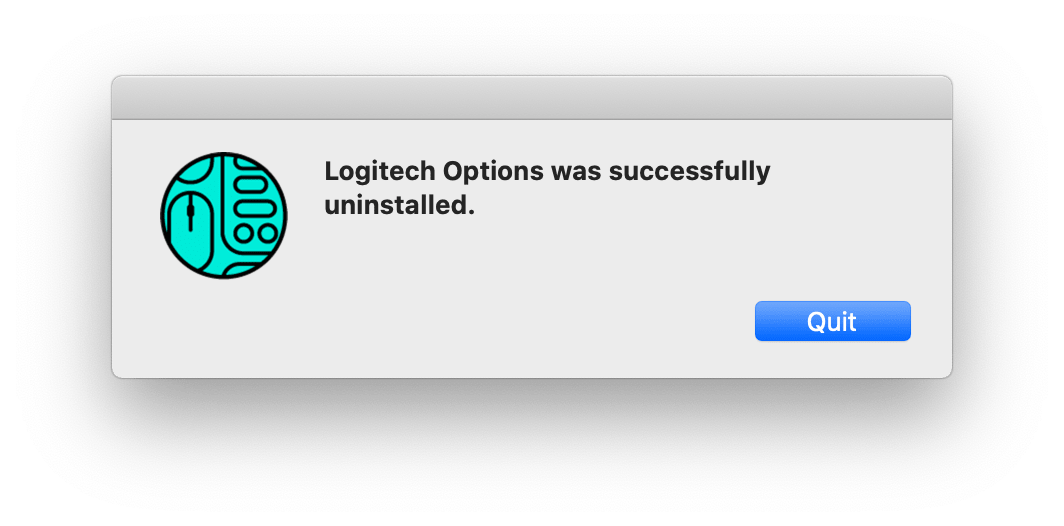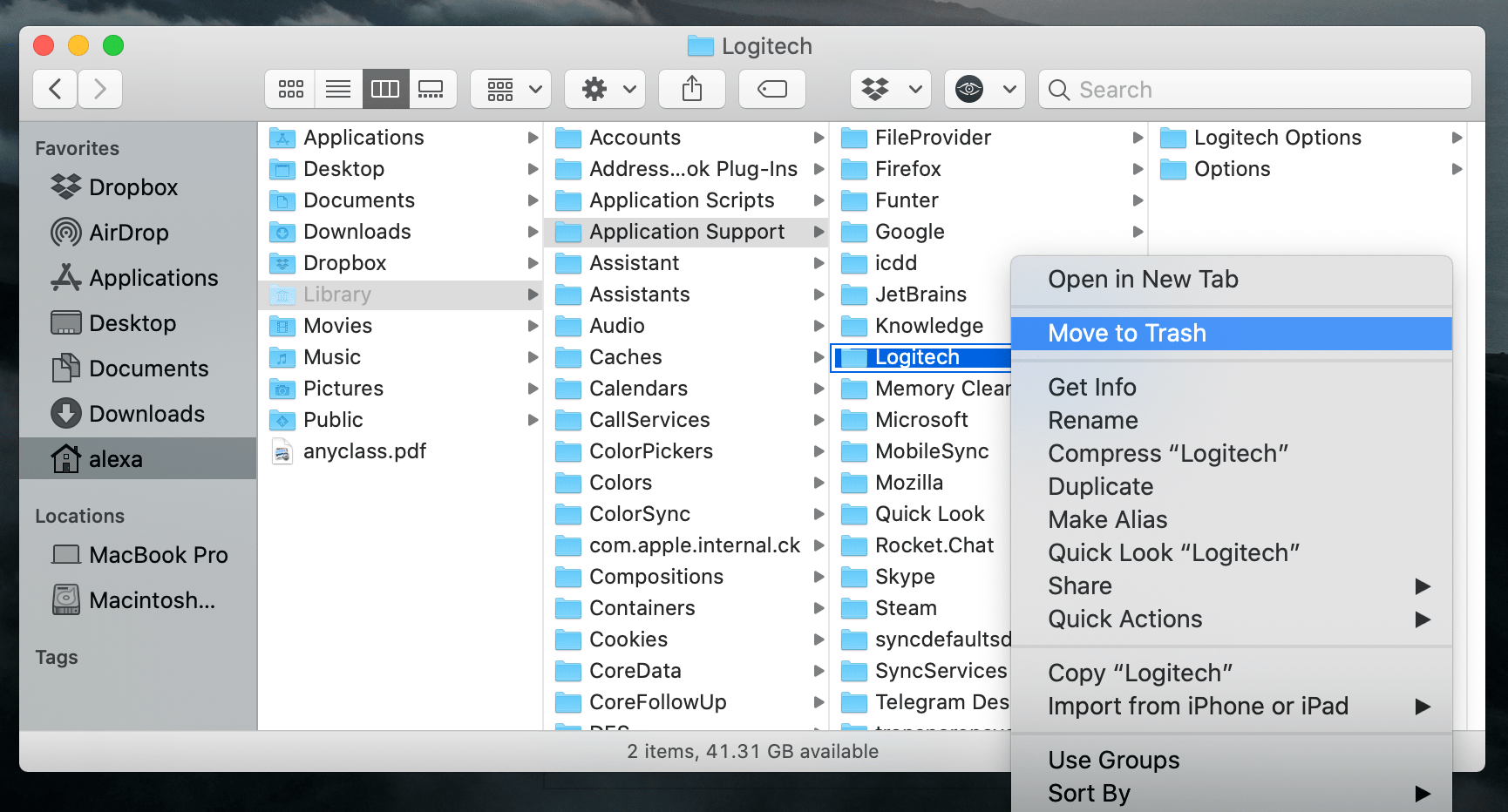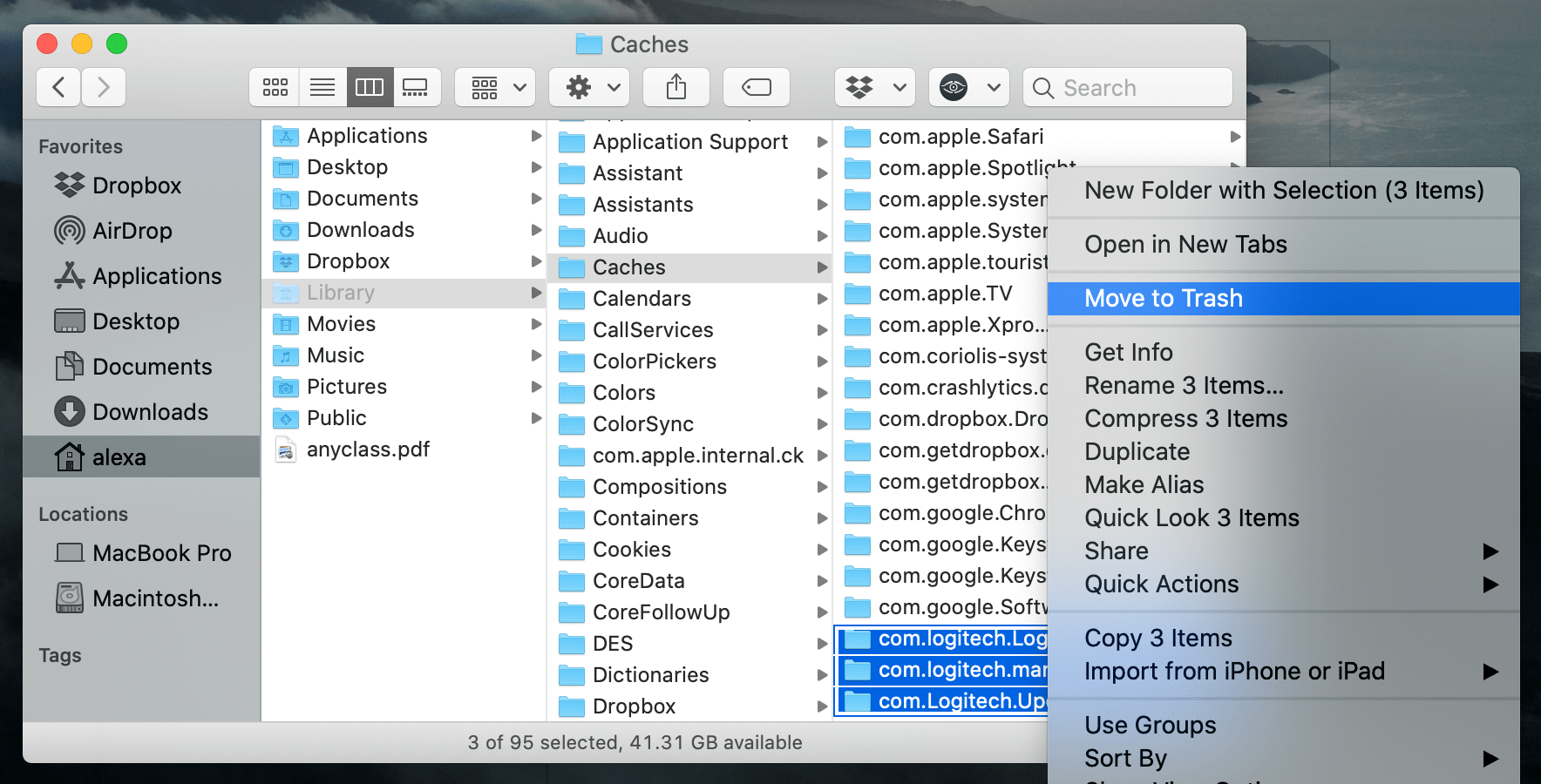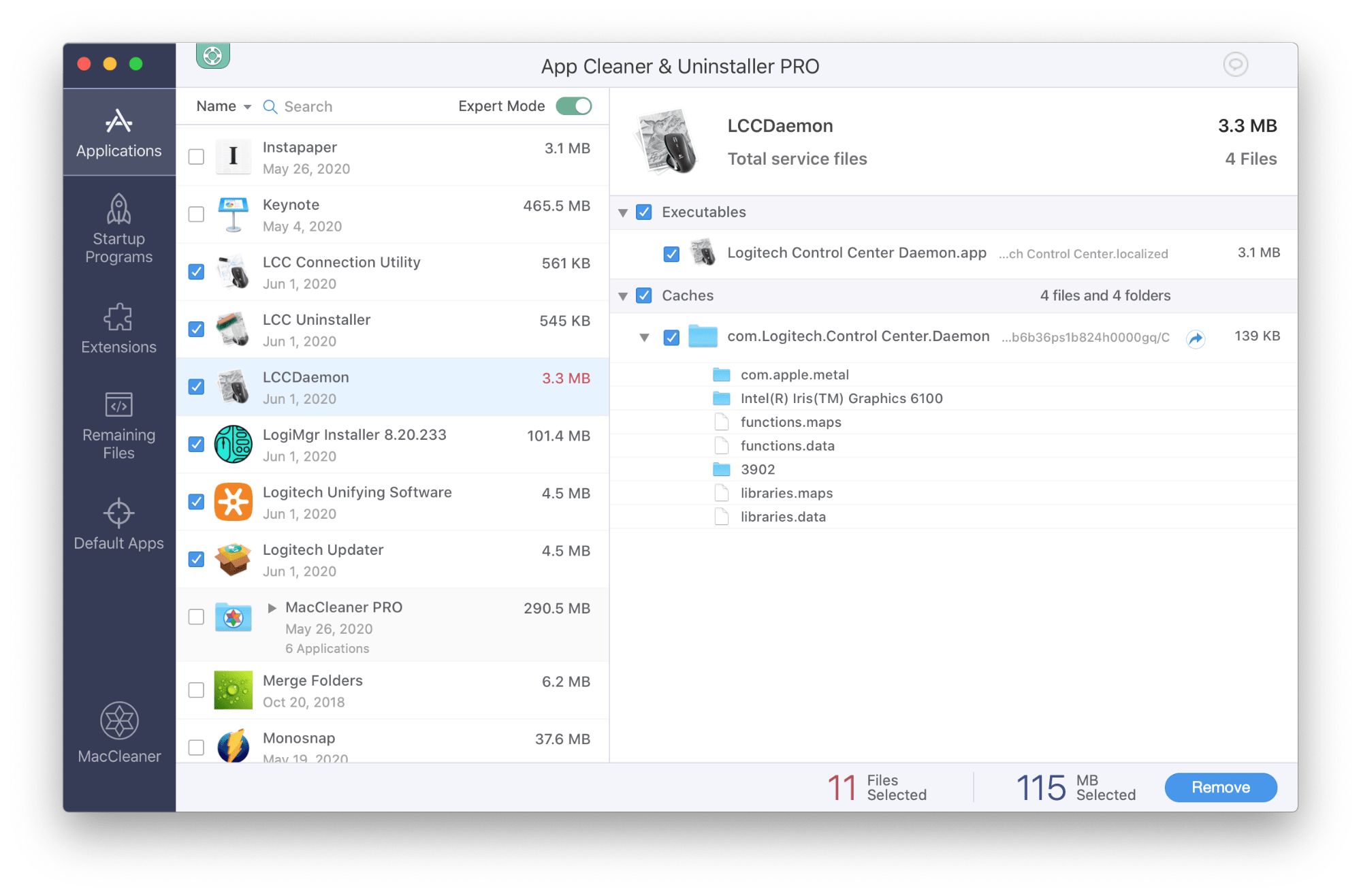- Question: Q: How to really fully remove Logitech Control Center 3.2.0??
- Uninstall Logitech Control Center on a Mac
- Uninstall the Logitech Control Center using its native uninstaller
- How to manually uninstall the Logitech Control Center
- How to uninstall Logitech Options on a Mac
- Uninstall the Logitech Control Center using App Cleaner & Uninstaller
- How To Uninstall Logitech Options Daemon and Driver on Mac Big Sur
- Logitech Options Remover Mac
- Table of Content:
- Part 1: Uninstall Logitech Options With The Best Mac App Uninstaller
- Part 2: The Manual Way To Uninstall Logitech Options on Mac
- Part 3: More Helpful Logitech Options for Mac Uninstall Tips
- The Bottom Line
Question: Q: How to really fully remove Logitech Control Center 3.2.0??
In CONSOLE I show this activity and yet I thought I had removed Logitech’s LCC 3.2.0 — Logitech Control Center — How to stop this?!
*26-05-2010 3:45:50 com.apple.launchd.peruser.501[88] (com.Logitech.Control Center.Daemon[768]) Bug: launchd corelogic.c:4143 (24003):13*
*26-05-2010 3:45:50 com.apple.launchd.peruser.501[88] (com.Logitech.Control Center.Daemon[768]) posix_spawn(«/Library/Application Support/Logitech.localized/Logitech Control Center.localized/LCCDaemon.app/Contents/MacOS/LCCDaemon», . ): No such file or directory*
*26-05-2010 3:45:50 com.apple.launchd.peruser.501[88] (com.Logitech.Control Center.Daemon[768]) Exited with exit code: 1*
*26-05-2010 3:45:50 com.apple.launchd.peruser.501[88] (com.Logitech.Control Center.Daemon) Throttling respawn: Will start in 10 seconds*
*26-05-2010 3:46:00 com.apple.launchd.peruser.501[88] (com.Logitech.Control Center.Daemon[771]) Bug: launchd corelogic.c:4143 (24003):13*
*26-05-2010 3:46:00 com.apple.launchd.peruser.501[88] (com.Logitech.Control Center.Daemon[771]) posix_spawn(«/Library/Application Support/Logitech.localized/Logitech Control Center.localized/LCCDaemon.app/Contents/MacOS/LCCDaemon», . ): No such file or directory*
*26-05-2010 3:46:00 com.apple.launchd.peruser.501[88] (com.Logitech.Control Center.Daemon[771]) Exited with exit code: 1*
26-05-2010 3:46:00 com.apple.launchd.peruser.501[88] (com.Logitech.Control Center.Daemon) Throttling respawn: Will start in 10 seconds
Thanks for any comments — it may explain some cursor jumping and also be related to freeze-ups I’ve had recently.
MacBook Pro-13″ (2010) PBG4-12″ (2005) eMac (2005) G4733 (2001), Mac OS X (10.6.3), MacOnly from 1989 (Still have my Mac SE on 6.0.4)
Источник
Uninstall Logitech Control Center on a Mac
No time to read? Quick solution
The quickest way to completely uninstall apps from Mac
Use App Cleaner & Uninstaller to remove applications from Mac entirely.
App Cleaner & Uninstaller
Logitech Control Center is an application that allows you to customize your Logitech mouse and assign key functions for its buttons. If, for any reason, you need to uninstall Logitech Control Center from your Mac, this article is for you. We will share several options to completely uninstall Logitech Options on a Mac.
Uninstall the Logitech Control Center using its native uninstaller
When you install the Logitech software, it creates its own uninstaller on your Mac. Here is how to uninstall Logitech Options using the developer’s uninstalling utility.
- Go to the Applications folder → Utilities and launch LLC Uninstaller.
In the appearing window, click the Uninstall button.
Enter your password when asked, and click OK.
This will start the Logitech Control Center uninstalling process.
Once the uninstallation is completed, you will see the appropriate notification.
Please note this native uninstaller does not remove all the Logitech temporary and service files; they will be left on your Mac in a hidden folder.
How to manually uninstall the Logitech Control Center
We recommend that you manually uninstall the Logitech software to be sure that you have removed it completely and now have no remaining files on your hard drive.
Follow these steps to manually uninstall the Logitech Control Center:
- First, go to the Applications folder → Utilities and remove the Logitech apps.
Then in Finder press Command+Shift+G and navigate the
Here go to the Caches folder, find and remove the subfolders of Logitech with cache files.
This removal process is not as easy as the previous one but you can remove the app completely.
How to uninstall Logitech Options on a Mac
Now we will show you how to remove another app from Logitech – Logi Options.
- Go to the Applications folder → Utilities and launch Logi Options Uninstaller.
You will see the confirmation window. Click the Uninstall button.
Enter your password to allow this.
Then in Finder, press the Command+Shift+G key combination → in the search field enter
/Library and click Go.
Go to the Application Support folder and remove the Logitech subfolder from there.
Check the Caches folder. Remove the Logitech Options cache files.
Uninstall the Logitech Control Center using App Cleaner & Uninstaller
As we mentioned above, the LCC Uninstaller does not uninstall the app completely.
The manual method of uninstalling Logitech software is time-consuming and not safe since you can accidentally remove important system files.
That’s why we recommend that you use App Cleaner & Uninstaller, which can uninstall any app completely and safely and with just two clicks.
App Cleaner & Uninstaller scans your Application folder and finds all service files of each application. This means that no leftovers will remain on your Mac.
To uninstall Logitech using App Cleaner & Uninstaller, just follow these easy steps:
- Launch App Cleaner & Uninstaller.
- Select the Logitech apps from the list, and tick them.
Click the Remove button, and confirm removal when asked.
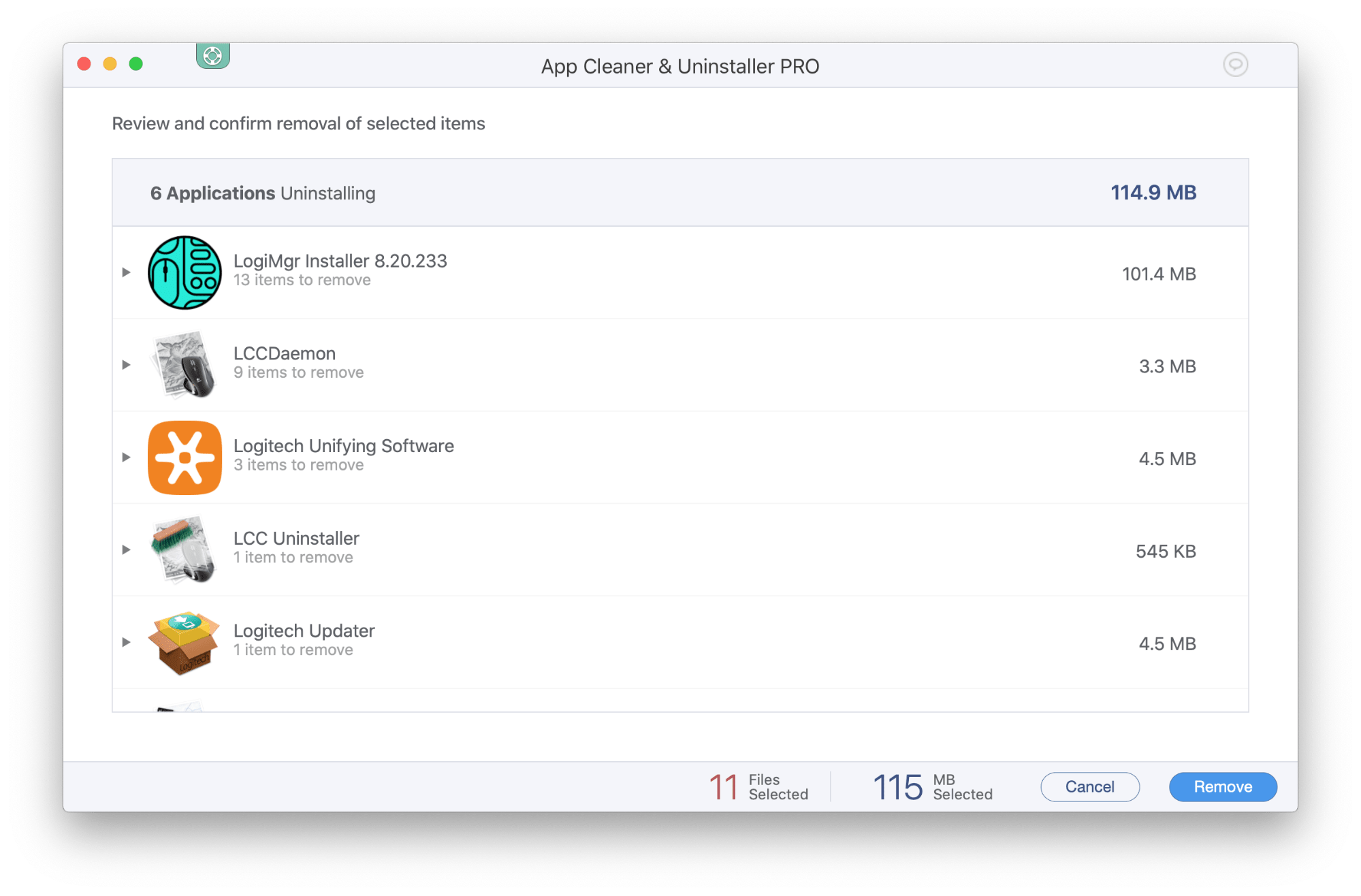
As you can see, with App Cleaner & Uninstaller you can easily and completely uninstall any app on your Mac, find the leftovers of previously removed apps, and even manage startup programs and extensions.
[contentblock >
Источник
How To Uninstall Logitech Options Daemon and Driver on Mac Big Sur

Summary: In this article, we help you to learn How To Fully Uninstall Logitech Options Daemon and Driver utility on Mac with the best Mac App Uninstaller software — Omni Remover. Make sure you have downloaded the latest version here before continuing.
100% Free & Secure Download
What’s Logitech Options (Software)? Logitech is the world largest computer accessories provider company that distributes excellent mice, keyboards, and touchpad, etc. Logitech Options is built as a powerful and easy-to-use application to provide a control center program on all these Logitech devices (How To Uninstall Razer Synapse 3 Software on Mac). With Logitech Options, you can set your Logitech mice button and key assignments, cursor and scroll wheel speed, customize gesture button, etc.
But you may consider to uninstall Logitech Options on Mac? By date we compose this Logitech Options Mac Uninstall manual, the most recent release is Logitech Options Version 8.10.64. On macOS Big Sur, some users may have run into Logitech Options not detecting mouse, Logitech Options not working properly, etc., and an effective fix on this matter is to clean uninstall/re-install Logitech Options on Mac (How To Uninstall Native Instruments on Mac). So in this specific tutorial, we’ll discuss how to completely uninstall Logitech Options on macOS.
Logitech Options Remover Mac
#1 Logitech Options Removal Tool for macOS
Clean Logitech Options Orphaned Leftover Junk
On-demand Privacy and Storage Optimization
Table of Content:
Part 1: Uninstall Logitech Options With The Best Mac App Uninstaller
Logitech Options is packed up an array of device management and control features such as backup, device configuration, user presets and flow settings (How To Clear Cache on Mac). All these add-on abilities make Logitech Options hardly to get clean uninstalled because it requires to scan the entire macOS system for files in association with Logitech Options.
Omni Remover is an expert Mac App Cleaner and Uninstaller software that can completely uninstall Logitech Options app on macOS. Logitech Options and probably all mac applications run maintenance support scripts, generate running log, and store cache data at predefined intervals, you can follow steps below to learn how to uninstall Logitech Options on macOS with Omni Remover.
How-To Steps To Uninstall Logitech Options On Mac With Omni Remover
Step 1:
Free Download Omni Remover on your Mac (Runs on macOS Big Sur, Mojave, High Sierra and other recent macOS) > Launch Omni Remover.

Step 2:
In Omni Remover, Choose App Uninstall > Logitech Options > Click Scan to browse Logitech Options backup, device configuration, user presets and Logitech Flow settings, etc.

Step 3:
Omni Remover will browse all Logitech Options related cache junk on macOS system > After a few seconds, click Clean to start uninstalling Logitech Options on your Mac.

Step 4:
After a few seconds, Omni Remover will finish clean uninstalling Logitech Options on your Mac. You can review the Logitech Options Uninstall result to the complete window.

Get Omni Remover To Uninstall Logitech Options Mac
Part 2: The Manual Way To Uninstall Logitech Options on Mac
Logitech Options generates quite a lot of cache and configuration files to get access and control over any application-specific settings of your devices (How To Uninstall Programs on Mac). Beware that just by dragging Logitech Options from the Folder into the Trash bin is far away from enough even though you can dig into macOS file system and search all these Logitech Options remnants on your own. Follow steps below to learn how to clean uninstall Logitech Options on Mac manually.
How-To Steps To Uninstall Logitech Options On Mac Manually
- Step 1: Close Logitech Options and all background components, and add-ons from Activity Monitor > Open Finder > Applications > Logitech Options > Delete Logitech Options from Applications folder to Trash.
Get Omni Remover To Uninstall Logitech Options Mac
Part 3: More Helpful Logitech Options for Mac Uninstall Tips
Through our tests, the original installation of Logitech Options on a Mac requires 30MB storage space. However, over time you may find roughly around 1.2GB bloated driver and backup caches in Omni Remover. Logitech Options is not the only software app that taking up free space on your Mac! Check the following Mac App Cleaning and Uninstalling features in Omni Remover to keep your Mac running fast and light.
Omni Remover, uninstall Logi Options on Mac in 1-Click.
100% Free & Secure Download
The Bottom Line
Now can you completely uninstall Logitech Options from your Mac with our suggestions above? In order to keep your Mac clean and productive, we also recommend you to download Omni Remover to start completely uninstalling Logitech Options from your Mac. Free Download >
Источник