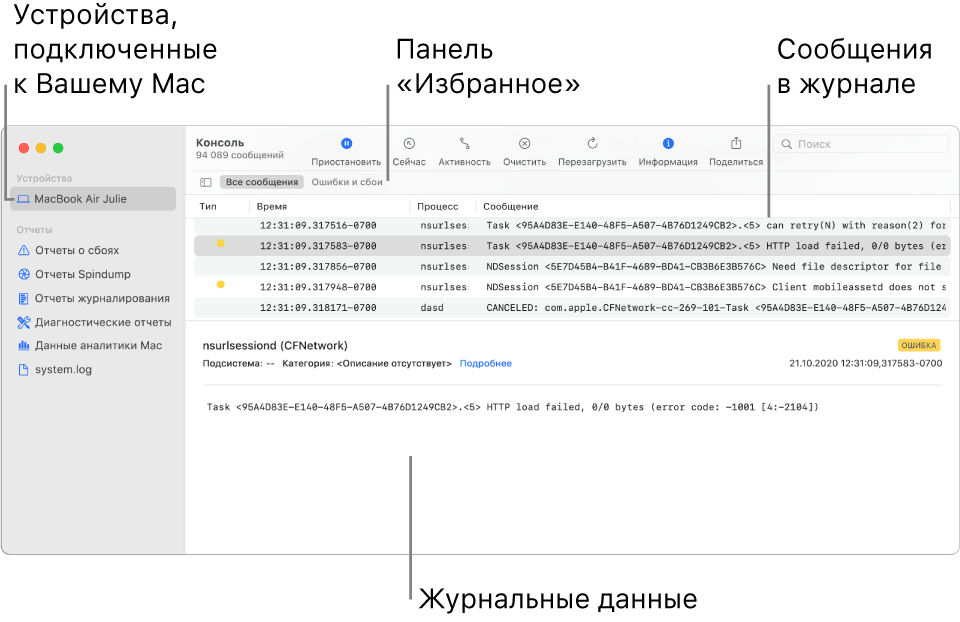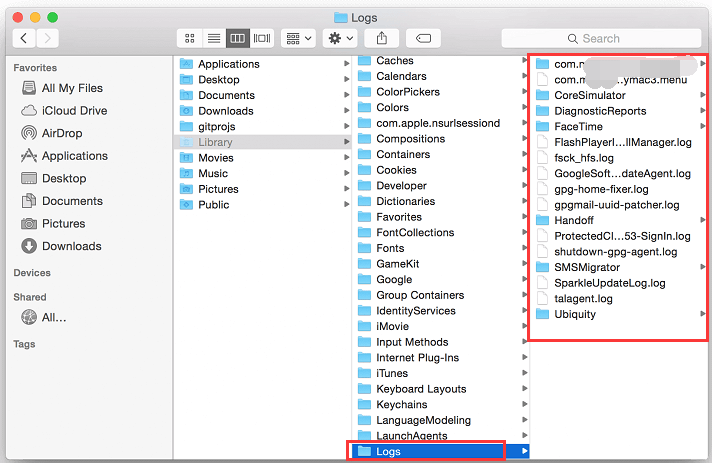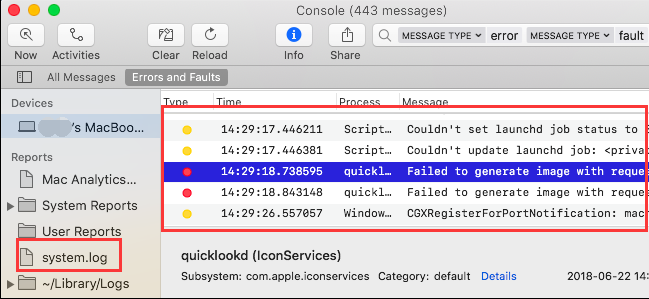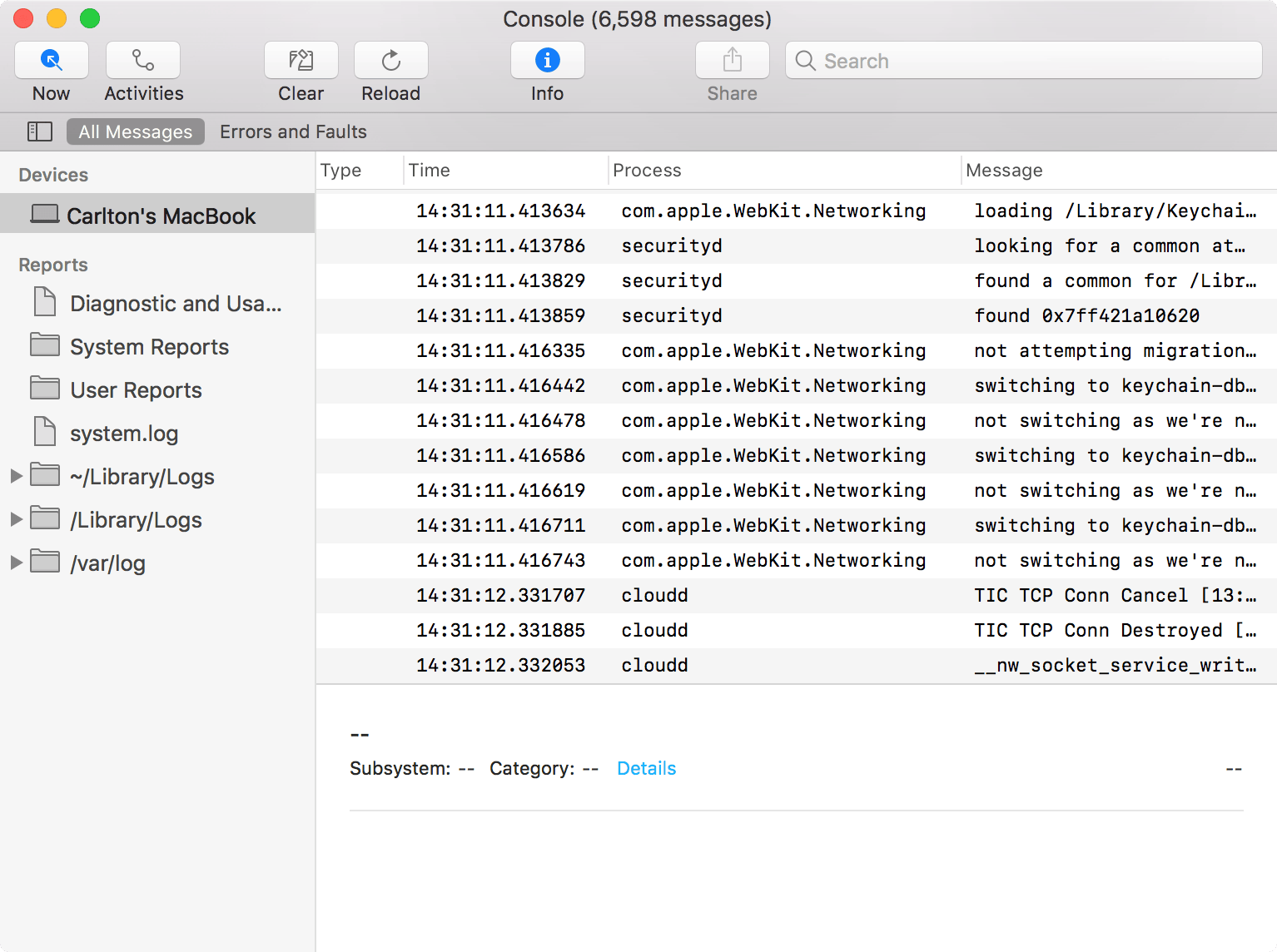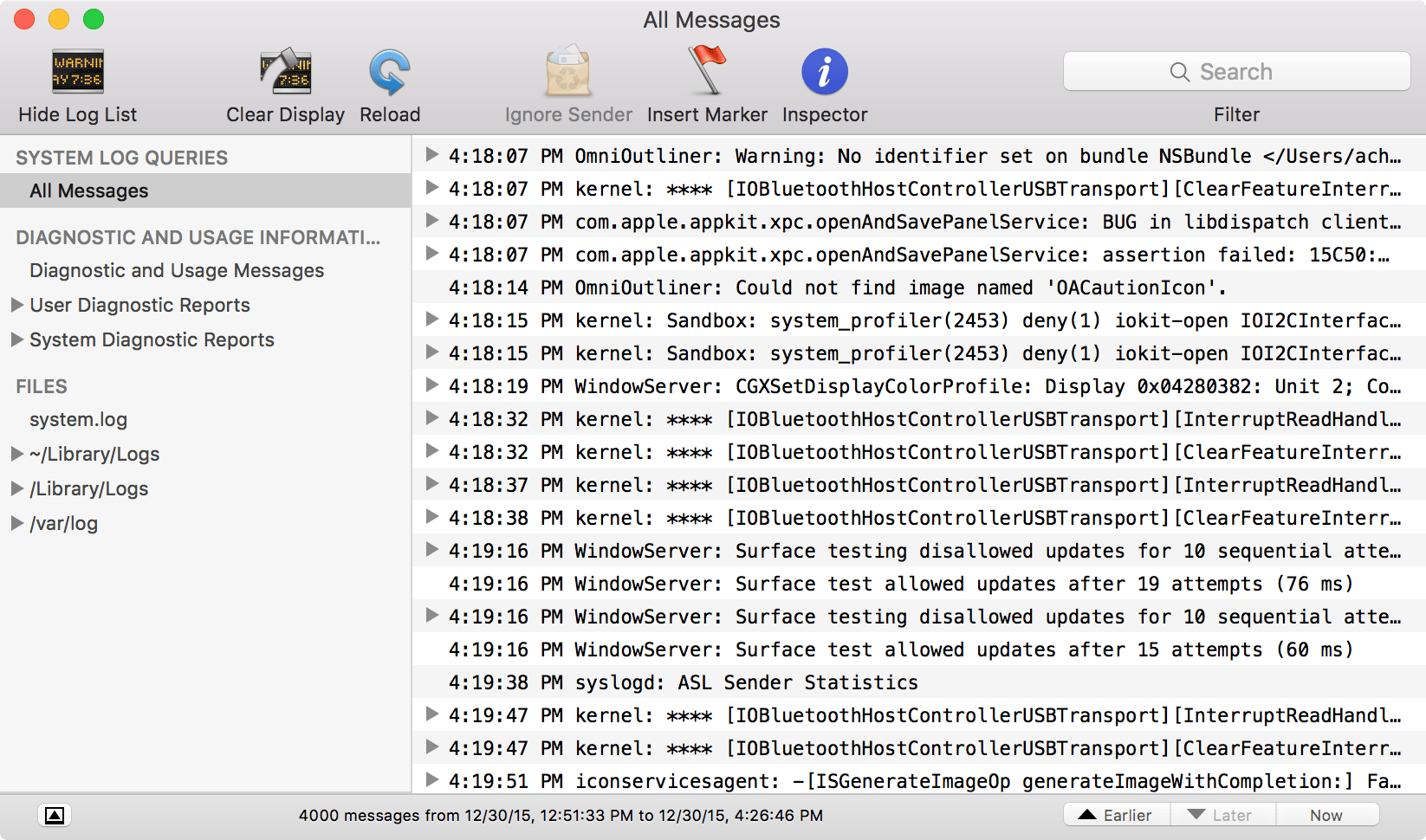- Просмотр сообщений журнала в Консоли на Mac
- Как удалить файлы системного журнала на Mac
- Часть 1. Безопасно ли удалять файл журнала на Mac?
- Что такое файл системного журнала на Mac?
- Часть 2. Где находятся файлы системного журнала?
- Используйте консоль для поиска файлов системного журнала
- Часть 3. Как удалить файлы журнала на Mac?
- Автоматически очищайте системные файлы с помощью PowerMyMac
- Загрузите PowerMyMac и следуйте инструкциям на экране. Запустите программу и проверьте состояние вашей сети. Выберите Master Scan в меню левой боковой панели и нажмите кнопку Scan. Просмотрите элементы и выберите нужные файлы журнала, которые вы хотите удалить. Вы также можете нажать «Пересканировать», если необходимо. Нажмите кнопку «Очистить», чтобы удалить системные файлы на Mac (или очистить ненужные файлы). Все ненужные файлы будут удалены.
- Как удалить файлы журнала на Mac вручную?
- Часть 4. Резюме
- Retrieving console logs on Mac
- Using the Console on macOS Sierra and later
- Using the Console on Mac OS X El Capitan v10.11 and earlier
- 8 лучших утилит для OS X, которые должен иметь каждый маковод (ч. 1)
Просмотр сообщений журнала в Консоли на Mac
Используйте Консоль для просмотра журнальных сообщений, собранных компьютером и подключенными к нему устройствами. Такие журнальные сообщения содержат сведения о системных событиях, текст диалогов, записи об ошибках, состоянии системы и другую информацию. При возникновении неполадки есть возможность найти подробную информацию о причине ее возникновения либо в журнальных сообщениях, либо в записях об активности.
Примечание. Если Вы вошли в систему не как администратор, необходимо ввести имя и пароль администратора для просмотра записей журналов.
В приложении «Консоль» 

В окне справа нажмите «Начать потоковую передачу».
Журнальные сообщения, относящиеся к выбранному устройству, появятся в окне справа.
Тип журнального сообщения обозначается точкой в столбце «Тип».




Примечание. Если точки в столбце «Тип» нет, значит, журнальное сообщение относится к типу «По умолчанию».
Выполните любые из следующих действий.
Как увидеть журнальное сообщение целиком в столбце «Сообщения». Нажмите журнальное сообщение и нажмите стрелку вправо или выберите «Вид» > «Развернуть выбранную строку». Чтобы снова сократить сообщение до одной строки, нажмите стрелку влево или выберите «Вид» > «Свернуть выбранную строку».
Просмотр полных журнальных сообщений. Нажмите «Подробнее» в сведениях о журнальном сообщении в нижней половине окна Консоли. Если сведения о журнальном сообщении не отображаются, нажмите кнопку «Информация» 
Поиск конкретных журнальных сообщений в текущей информации. Нажмите журнальное сообщение и нажмите Command-F. См. Поиск текста в сообщениях журнала и отчетах.
Просматривая журнальные сообщения, можно перемещать столбцы и менять их перечень, находить последние записи об активности, применять сохраненные поисковые запросы. См. Настройка окна журнала.
Источник
Как удалить файлы системного журнала на Mac
Написано Памела Гарсия Последнее обновление: сентябрь 2, 2021
Технический эксперт по написанию текстов, который умеет писать сообщения об устранении неполадок в любой проблеме Mac и помог многим читателям спасти свои компьютеры Mac.
Вы замечаете, что ваша система занимает много места? Влияет ли это на производительность вашего Mac? Это может быть системный журнал, засоряющий всю ОС. Системные файлы должны быть удобными и полезными, однако со временем они накапливаются, засоряются и занимают больше места на Mac, и даже заканчивается память приложений вашей системы, что может доставлять неудобства большинству пользователей.
Тогда тебе следует научиться как удалить файлы журнала на Mac В этой статье ниже мы собрали всю необходимую информацию, в том числе о том, как она влияет на всю операционную систему, а также о том, как вручную и автоматически удалять файлы системного журнала.
Часть 1. Безопасно ли удалять файл журнала на Mac?
Что такое файл системного журнала на Mac?
Что такое файлы журналов пользователей? Прежде чем рассказывать, как удалять файлы журнала на Mac, давайте узнаем, что такое файлы системного журнала на Mac. На всех Mac есть файлы системного журнала. Файлы системных журналов Apple используются для записи и сохранения действий системных приложений, проблем, внутренних ошибок и других служб на Mac, которые могут быть отправлены разработчикам для целей отладки. Обычно это происходит при сбое приложения.
Файл системного журнала, как правило, представляет собой файлы меньшего размера, в которых накапливается много информации, которая занимает много места и может даже привести к тому, что система Mac займет 300 ГБ! Однако вы можете очистить системные файлы, включая журналы, для поддержания производительности приложения, это может освободить много места на вашем Mac.
Могу ли я удалить файлы журнала? Большинство пользователей спрашивают, безопасно ли удалять файлы системного журнала на Mac самостоятельно. Что ж, мы рекомендуем вам сначала открыть сообщения журнала, чтобы увидеть, есть ли программы, которые сходят с ума и не работают на вашем Mac. Если вы не сообщили о сбое, вы можете легко удалить файл системного журнала на Mac, перейдя к следующим частям ниже. С другой стороны, если у вас есть сообщил об инциденте с авариейтогда вам лучше подождать, пока разработчики закончат работу своего процессора отладки, пока они не скажут вам сделать это.
Часть 2. Где находятся файлы системного журнала?
Прежде чем изучать способы удаления файлов журналов на Mac, вам следует сначала найти эти файлы журналов. Вы можете легко найти файлы системного журнала в MacOS Sierra, OS X El Capitan и OS X Yosemite, просто выполнив следующие действия:
/Library/Logs or /var/log папку.
Теперь вы увидите все файлы системного журнала на вашем Mac. Или вы можете просто использовать iMyMac PowerMyMac это будет упомянуто в части 3 для сканирования и поиска, где хранятся файлы системного журнала.
Используйте консоль для поиска файлов системного журнала
Была основана консул обычно используется для просмотра сообщений журнала, которые были собраны и собраны Mac и другими подключенными устройствами. Все остальные сбои связи, ошибки, тексты, сообщения и системные события также хранятся в консоли. Если есть проблемы с системой, вы можете просмотреть консоль или журнал действий. Другие подключенные устройства включают iPhone, iPad, Apple Watch и Apple TV.
Вы можете обратиться к цветным легендам ниже для статусов:
- Red- Неисправности
- Желтый — ошибки
- Светло-серый — информация журнала сообщений
- Dark Grey — сообщения отладки журнала
Вы можете просмотреть сообщения журнала или действия в консоли, чтобы проверить статус данного элемента. Если вы ищете конкретное сообщение журнала, вы можете просто нажать Command + F и он даст вам желаемый предмет.
Примечание: Если цветная точка отсутствует, это тип сообщения журнала по умолчанию.
Часть 3. Как удалить файлы журнала на Mac?
Как удалить файлы из системы на Mac? Вы можете вручную удалить файлы системного журнала на Mac или вы можете установить PowerMyMac автоматически очищать все файлы, не напрягая себя.
Автоматически очищайте системные файлы с помощью PowerMyMac
Как удалить файлы журнала на Mac лучше и безопаснее? Вам может понадобиться PowerMyMac, чтобы гарантировать, что важные файлы не будут удалены. Помните, что некоторые файлы важны, поэтому, если вы не знаете, как это сделать, мы рекомендуем вам автоматически использовать PowerMyMac устранить любые нежелательные сценарии и проблемы.
Выполните следующие действия, чтобы очистить файлы системного журнала на Mac с помощью PowerMyMac:
- Загрузите PowerMyMac и следуйте инструкциям на экране.
- Запустите программу и проверьте состояние вашей сети. Выберите Master Scan в меню левой боковой панели и нажмите кнопку Scan.
- Просмотрите элементы и выберите нужные файлы журнала, которые вы хотите удалить. Вы также можете нажать «Пересканировать», если необходимо.
- Нажмите кнопку «Очистить», чтобы удалить системные файлы на Mac (или очистить ненужные файлы). Все ненужные файлы будут удалены.
PowerMyMac также включает в себя очистку кеша приложений, системного кеша, пользовательских журналов, мусорной корзины и многого другого, и вы также можете освободить использование памяти или место на диске после сканирования. Таким образом, вам разрешено удалять файлы пользовательского кеша на Mac, удалять языковые файлы на Mac, удалять журнал почты на Mac . Это безопасно в использовании, легко очищает и ускоряет работу вашего Mac в любое время.
Если вы уже хорошо знакомы, то вы можете удалить их вручную, выполнив следующие действия:
Как удалить файлы журнала на Mac вручную?
Чтобы вручную удалить системные журналы, сначала необходимо сделать следующее:
- Запустите Finder на вашем Mac
- Введите:
/Library/Logs or /var/log папку.
Это оно! Теперь вы очистили файлы системного журнала.
- Удаляйте только файлы внутри папок, но не саму папку. Некоторые приложения могут иметь свои системные журналы, расположенные где-то внутри Mac, например, Mail.
- После того, как вы вручную удалите файлы системного журнала на Mac, и если вы хотите освободить место на вашем Mac, вы также можете очистить папку «Корзина»
- Некоторые файлы хранятся внутри /var/log но не все бревна внутри можно безопасно удалить.
Часть 4. Резюме
Вы только что узнали, как удалить файлы журнала на Mac, чтобы сэкономить приличный объем места на вашем Mac, следуя нашим предложенным выше методам. Чтобы убедиться, что ваш Mac работает с оптимальной производительностью, проверьте и просмотрите файлы системного журнала на предмет общего накопленного пространства, которое может изменить его скорость.
Вы можете удалить файлы системного журнала на Mac, используя два варианта: вручную, открыв саму папку с файлами системного журнала или используя эффективный очиститель Mac для автоматической очистки.. Что касается нас, мы настоятельно рекомендуем для лучшей и более безопасной очистки использовать PowerMyMac. Он будет сканировать, сортировать и очищать файлы системного журнала, не удаляя важные. Это поможет вам сэкономить больше времени и меньше хлопот!
Прекрасно Спасибо за ваш рейтинг.
Источник
Retrieving console logs on Mac
When an app on your Mac is behaving in an unexpected way, our Support Humans may ask you to send along a Console Log. The log may tell us exactly what is going on behind the scenes and help us resolve the issue.
Using the Console on macOS Sierra and later
- Open the Console application (from the Utilities folder inside your Applications folder).
- Click the leftmost button in the toolbar to show the sidebar, if it’s hidden.
- Select All Messages in the tab bar.
- If the Activities button in the toolbar is enabled with a blue icon, click it to turn this off.
- Switch back to our Omni app, and try to trigger the issue. This will (hopefully!) print some output to the Console.
- Return to the Console, and select the recent error messages from the main window, or from the Menu Bar choose Edit > Select All.
- From the Menu Bar, choose Edit > Copy. Then, open the TextEdit application and Paste the copied logs into a new plain text document.
- Save the text document in .txt format, and attach this to your response so we can investigate further!
Using the Console on Mac OS X El Capitan v10.11 and earlier
Open the Console application (from the Utilities folder inside your Applications folder). It should open to All Messages, showing the log entries for everything that’s happened recently on your Mac. If you’ve previously narrowed the Console results, show the Log List and select All Messages before proceeding.
Switch back to our Omni app, and try to trigger the issue. This will (hopefully!) print some output to the Console.
Return to Console and from the Menu Bar choose File > Save A Copy As… and attach the file to your response so we can investigate further!
Источник
8 лучших утилит для OS X, которые должен иметь каждый маковод (ч. 1)
OS X (Mac OS) поистине одна из лучших, да что там, лучшая операционная система на рынке. Помимо дружелюбия к пользователю, она предоставляет множество функций, упрощающих те или иные бытовые действия. Однако, всегда хочется чего-нибудь еще. Всегда найдутся те, кому стандартных функций будет мало. В случае с iOS применим Jailbrake. C OS X дело обстоит проще. Здесь разработчикам дана полная свобода и можно со всех сторон напичкать систему всевозможными утилитами и дополнениями.
По прошествии нескольких лет работы на Mac у меня образовался набор программ, без которых я уже не представляю комфортной работы. На мой взгляд это одни из лучших утилит, которые сейчас можно найти в Mac AppStore и на просторах сети. Итак, вот они:
PopClip
Вспомните процесс копирования и вставки текста в iOS. Вы выделяете его и появляется всплывающее меню с функциями «Копировать / Вставить / Вырезать». PopClip переносит этот функционал в настольную ОС. Все, что вам нужно — это выделить текст при помощи мыши. Далее появится уже знакомое меню.
Функционал PopClip огромен. Помимо стандартных функций «Копировать / Вставить» приложение может искать выделенный вами текст в Google, может отправлять его в ваш блокнот в Evernote или Day One, отправлять твиты, статусы в facebook и еще десятки различных действий, для которых можно скачать отдельные расширения на сайте разработчика.
Приложение настолько удобно, что после нескольких дней использования трудно представить себе работу без него.
LinguaLeo
Если вы любите получать информацию на англоязычных сайтах, то нет приложения для перевода лучше, чем LinguaLeo. При этом вам не придется открывать ни сайт сервиса, ни любой другой переводчик. Все, что нужно, это иметь аккаунт в LinguaLeo и загрузить расширение для своего браузера на специальной странице.
Для перевода сделайте двойной шелчек по нужному слову. Результат появится во всплывающем окне.
TranslateTab
LinguaLeo хорош, когда вы читаете статьи, но если вы занимаетесь переводом текстов или пишете собственные на иностранных языках, то здесь существенную помощь окажет TranslateTab.
Приложение работает на основе Google Translate API и находится в системной строке OS X. Основная его функция — избавление пользователя от надобности открывать сайт переводчика в браузере и делать многочисленные переключения между окнами.
DragonDrop
Бывало такое, что вам нужно перенести файл из одной папки в другую либо же отправить в Skype, а места на экране для открытия обоих окон попросту нет. Такое неудобство зачастую возникает на ноутбуках с диагональю экрана 11″ и 13″.
DragonDrop решает эту проблему, создавая промежуточный буфер обмера, находящийся поверх всех окон. Вы помещаете в него файл, переключаетесь в нужное приложение и «перетаскиваете» файл из буфера.
Такой способ работает и с папками, и с несколькими файлами, и даже позволяет сохранять изображения с веб-сайтов.
PuntoSwitcher
Многим эта утилита знакома. Многие ее не любят и критикуют, и все же она единственная в свое роде и предоставляет действительно полезный функционал. По началу PuntoSwitcher может менять раскладку не на тех словах, что нужно или не менять вообще. Проблема решается путем занесения слова в словарь. Для принудительного перевода или его отмены можно воспользоваться клавишей option. Можно перевести весь текст, выделив его и, также, нажав option.
CalcBar
Стандартные калькуляторы в OS X не всегда удобны. Тот, что в Dashbord, не поддерживает скобки, тот, что в стандартном наборе приложений, для многих может показаться громоздким. Если вам нужно сделать пару небольших вычислений, то эта утилита несомненно для вас.
Существует немало аналогов, имеющих более расширенный функционал. Однако, CalcBar имеет два преимущества: приложение распространяется бесплатно и имеет понятный не загроможденный интерфейс.
BetterSnapTool
В ОС MS Windows есть хорошая стандартная функция, позволяющая делить экран на несколько равных частей и задавать четкое положение окнам на экране. Возможно, в будущем такой функционал появится и в OS X, а пока можно воспользоваться возможностями BetterSnapTool.
Сейчас для OS X написано множество утилит и приложений, упрощающих и без того легкую и непринужденную работу с операционной системой. А какими утилитами пользуетесь вы? Какие программы стали для вас незаменимыми помощниками в работе?
Источник