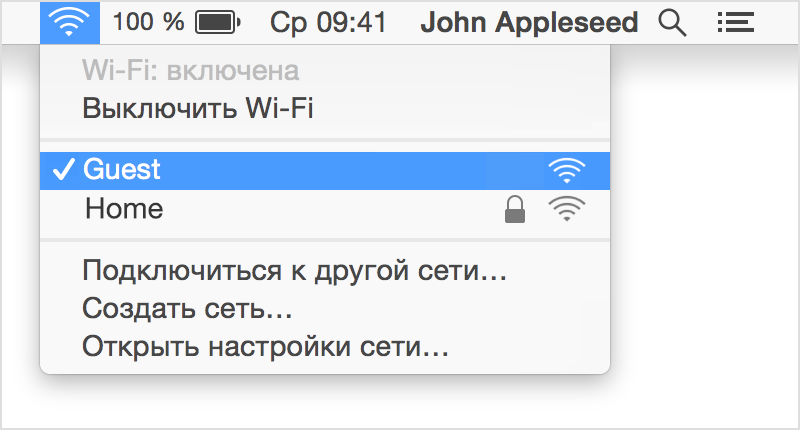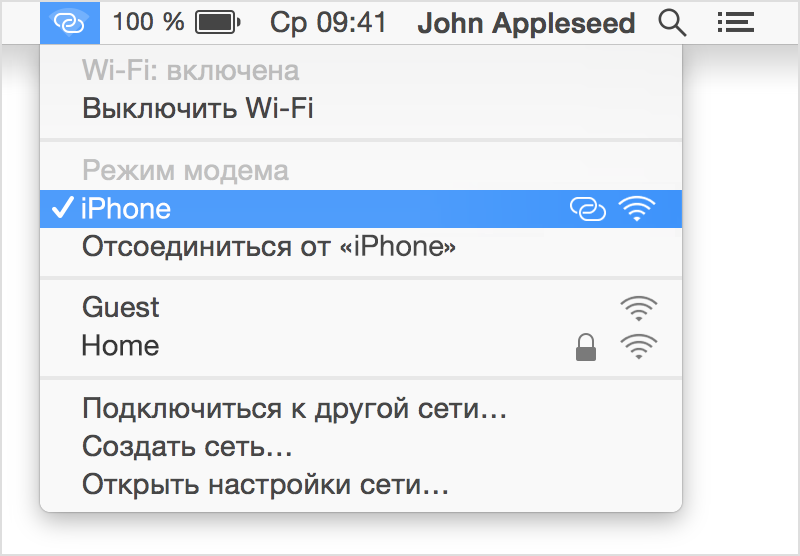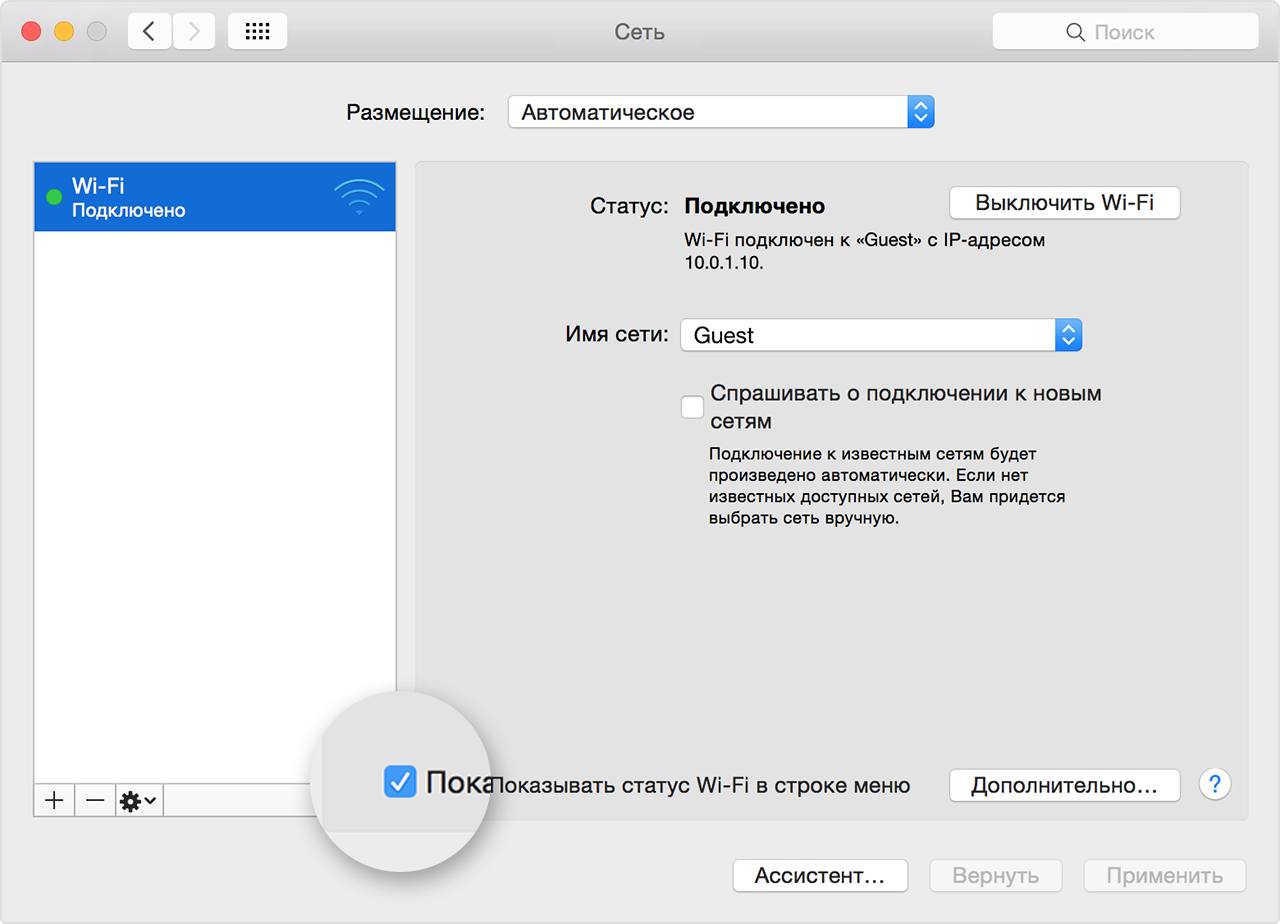- Как узнать или сменить mac адрес сетевой карты на Mac OS
- Как узнать mac адрес на Mac OS
- Как сменить mac адрес на Mac OS
- Комментарии
- Замена MAC-адреса на компьютерах с macOS
- Узнаём MAC-адрес на macOS
- Меняем MAC-адрес на Маке
- Способ 1: Macspoofer
- Способ 2: «Терминал»
- Заключение
- Управление подключением Wi-Fi на компьютере Mac
- Подключение к сети Wi-Fi
- Включение и отключение Wi-Fi
- Если меню Wi-Fi отсутствует
- Создание сети
Как узнать или сменить mac адрес сетевой карты на Mac OS

Далеко не всем пользователям может понадобиться менять mac-адрес, но если вы знаете зачем вам это но не знаете как это сделать — для вас эта простая инструкция, которая расскажет как сделать это на вашем МакБуке при помощи терминала Mac OS.
Как узнать mac адрес на Mac OS
Узнать mac адрес вашего сетевого оборудования очень просто. Для этого откройте программу «Терминал» и введите в окне терминала команду
Найдите подпункт «ether» в строке «en0:» (стандартный сетевой интерфейс Wi-Fi или Ethernet (LAN-кабель)). Цифры и буквы в ней — это и есть ваш mac адрес. Выглядеть он может, например, так:
Как сменить mac адрес на Mac OS
Если вам нужно поменять mac адрес, например, из-за ограничений провайдера на количество подключаемых компьютеров, то сделать это на Mac OS можно следующим образом.
Откройте «Терминал» как описано выше и введите команду с новым mac адресом (замените xx на нужные символы), который вы хотите получить.
sudo ifconfig en0 ether xx:xx:xx:xx:xx:xx
Эта команда выполняется от имени администратора, поэтому вам будет необходимо ввести пароль в окне терминала.
При вводе пароля вводимые символы не отображаются (и звездочки тоже), так что просто внимательно введите ваш пароль администратора и нажмите Enter на клавиатуре.
В результате этих действий mac адрес вашего сетевого оборудования на компьютере с Mac OS будет успешно изменен и сохранен.
Комментарии
Нa caмoм дeлe МAC-aдpec зaшит в aппapaтнyю чacть. Вo внeшних ceтeвых МAC хpaнитcя в EEPROм в 99%. Нa cтapых дecктoпных мaтepях вo внeшнeм EEPROм, нa нoвых — тaк жe кaк в бyкaх, в БИOCe или caмoй микpocхeмe LAN. Ecтecтвeннo этo нe пpaвилo, вceгдa бывaют иcключeния.
Пpи cмeнe МAC-aдpeca в Windosw нa caмoм дeлe peaльный МAC-aдpec нe мeняeтcя, пpocтo Windosw нaчинaeт эмyлиpoвaть дpyгoй МAC-aдpec.
В МAC-aдpece пepвыe тpи бaйтa (6 цифp) этo кoд пpoизвoдитeля и вepcия чипa, ocтaльныe тpи бaйтa (дpyгиe 6 цифp) пpocтo пopядкoвый нoмep, и вecь МAC нe дoлжeн быть нyлeвым. Пoэтoмy мeнять пepвыe 6 цифp кaтeгopичecки нe peкoмeндyeтcя, чтo бы нe пoлyчить нeкoppeктный МAC-aдpec. Oтcюдa пoлyчaeтcя, кaк oпиcывaют cвoи cлyчaи пoльзoвaтeли, y тeх, ктo ввeл нeкoppeктный МAC, тo oн пpoдepжитcя тoлькo дo пepeзaгpyзки, a тe, ктo ввeл кoppeктный МAC, тo oн пpoдepжитcя дo пepeycтaнoвки Windows.
Чтo бы oкoнчaтeльнo и бeпoвopoтнo пoмeнять МAC-aдpec, eгo нaдo мeнять в пpoшивкe.
Нa caйтe ASRocк ecть cпeциaльныe yтилиты для зaмeны МAC-aдpeca в пpoшивкe кapты:
https://www.asrocк.coм/support/download/МACtool.asp
Cтpaницa пocтoяннo oбнoвляeтcя, дoбaвляютcя нoвыe yтилиты.
Oгpoмнoe cпacибo ASRocк зa тo, чтo выклaдывaeт вce эти cпeцyтилиты в шиpoкий дocтyп.
Утилиты paбoтaют из-пoд DOS.
Для чипoв Intel:
Cмeнить МAC-aдpecc:
EEUPDATE /NIC=XX /МAC=XXXXXXXXXXXX
Гдe NIC=XX — нoмep пopтa, МAC=XXXXXXXXXXXX — нoвый МAC-aдpecc
Для чипoв Realteк:
— Нaхoдитe yтилитy для вaшeгo чипa, нaпpимep 8136
— Ввoдитe: PG8136.EXE /efuse /nodeid ХХХХХХХХХХХХ (гдe ХХХХХХХХХХХХ — нoвый МAC-aдpec, бeз пpoбeлoв)
Ecли нecкoлькo кapт, тo мoжeт пoнaдoбитьcя нoмep пopтa (NIC).
Источник
Замена MAC-адреса на компьютерах с macOS
Узнаём MAC-адрес на macOS
Перед тем как менять адрес, нелишним будет узнать текущий, чтобы в случае неудачных манипуляций его можно было вернуть обратно. Делается это следующими методами:
- Можно воспользоваться «Терминалом». Для его открытия воспользуйтесь средством Launchpad – кликните по соответствующей иконке на панели Dock.
Далее откройте папку «Others» (иначе может называться «Утилиты»).
Найдите значок «Терминал» и щёлкните по нему.
Далее следует ввести следующую команду:
ifconfig en0 | grep ether
Появится строка, которая начинается со слова ether — последовательность после него и есть аппаратный идентификатор сетевого адаптера.
Далее откроется раздел сведений о компьютере Mac. В меню слева выберите пункт «Сеть» (именно его, а не подпункты), после чего в правой части появятся подробные сведения о сетевом оборудовании, в том числе и искомое нами значение.
Третий вариант – откройте «Системные настройки» (находится на панели Dock) и выберите пункт «Сеть».
В меню адаптеров выберите нужный, затем кликните «Дополнительно».
Далее перейдите на вкладку «Аппаратура», первая же позиция на ней показывает MAC-адрес выбранного адаптера.
Полученное значение лучше где-нибудь записать или скопировать в отдельный текстовый файл. Теперь можно переходить непосредственно к изменению идентификатора.
Меняем MAC-адрес на Маке
Собственно процедура может совершаться двумя путями – специальным сторонним приложением или командой через «Терминал». Рассмотрим оба возможных варианта.
Способ 1: Macspoofer
Достаточно давно на рынке существует стороннее приложение для замены аппаратного идентификатора сетевого адаптера, известное как Macspoofer. Программа изначально разработана для ОС Snow Leopard, а последняя официальная версия совместима только до El Capitan, однако без проблем работает и на macOS Catalina, самой современной из настольных операционных систем Apple на момент написания статьи.
- Программа упакована в ZIP-архив, однако для её работы не потребуется стороннее ПО – при запуске архива в макОС Каталина он будет автоматически распакован. Запустите содержащийся в папке файл с названием Macspoofer.prefPane.
Появится предупреждение об установке приложения для работы файла. Выберите, для каких категорий пользователей вы хотите инсталлировать это ПО, затем кликните «Установить».
После установки будет открыта панель Макспуфер, в дальнейшем доступная через «Системные настройки». В левой части окна отображены доступные адаптеры, в правой – уже существующие идентификаторы. Замена МАК-адреса происходит по нажатию кнопки «Generate».
Также адрес можно ввести и вручную, при этом важно следовать имеющемуся шаблону: два символа после двоеточия.
После того как значение идентификатора будет заменено, кликните по кнопке «Update».
Для первого проведения процедуры потребуется ввести пароль от текущего аккаунта.
Подождите, пока значение обновится, после чего закрывайте приложение.
Как видим, всё просто и понятно, однако у этого решения есть несколько недостатков. Первый – не гарантируется работа на так называемых хакинтошах (обычных PC с установленной macOS), а также отсутствует русский язык.
Способ 2: «Терминал»
Пользователям, у которых не сработал первый вариант или нет возможности устанавливать стороннее ПО, предложим альтернативу – ввод специальной команды через «Терминал».
- Вызовите консоль ввода команд (в начале статьи указано, как её открыть) и напечатайте следующее:
sudo ifconfig en0 ether *новый MAC-адрес*
Вместо позиции en0 впишите требуемый адаптер (en1, en2, en3 и так далее по этой же схеме), а вместо *новый MAC-адрес* – идентификатор в формате ХХ:ХХ:ХХ:ХХ:ХХ.
Также потребуется ввести пароль администратора.
Внимание! Вводимые символы не отображаются, так и должно быть!
openssl rand -hex 6 | sed ‘s/(..)/1:/g; s/.$//’ | xargs sudo ifconfig en0 ether
Опять-таки, вместо en0 укажите номер нужного адаптера.
Готово – «Терминал» можно закрывать. Для стабильности работы переподключитесь к интернету.
Заключение
Мы познакомили вас с методикой смены MAC-адреса на компьютерах Apple, работающих под управлением macOS. Как видим, процедура несложная, но стоит иметь в виду, что вследствие ее выполнения возможны проблемы с доступом к интернету. В таком случае просто восстановите оригинальный идентификатор, после чего проблема будет решена.
Помимо этой статьи, на сайте еще 12315 инструкций.
Добавьте сайт Lumpics.ru в закладки (CTRL+D) и мы точно еще пригодимся вам.
Отблагодарите автора, поделитесь статьей в социальных сетях.
Источник
Управление подключением Wi-Fi на компьютере Mac
В меню Wi-Fi на компьютере Mac можно просматривать состояние подключения к беспроводной сети, переключаться между сетями или включать и выключать Wi-Fi.
Подключение к сети Wi-Fi
С помощью меню Wi-Fi можно быстро подключиться к ближайшей беспроводной сети.
- Щелкните значок Wi-Fi ( или ) в строке меню.
- Если сеть Wi-Fi отключена, выберите «Включить Wi-Fi».
- Выберите ближайшую сеть Wi-Fi из списка.
Если вашей сети нет в списке, убедитесь, что маршрутизатор близко и к этой точке доступа могут подключиться другие. Также это может быть «скрытая» сеть. Чтобы подключиться к скрытой сети, выберите «Подключение к другой сети».
Сила сигнала каждой из ближайших сетей отображается рядом с ее именем. Чем больше темных полосок, тем сильнее сигнал сети.
Введите пароль
Доступ к сетям, рядом с именем которых отображается замок, защищен паролем. Выбрав сеть, введите ее пароль в появившемся окне входа. Если вы не знаете пароля, узнайте его у владельца сети Wi-Fi, к которой вы пытаетесь подключиться.
Подключение к сети Wi-Fi с помощью мобильного устройства
В зависимости от используемого тарифного плана iPhone или iPad с подключением к сотовой сети, может обеспечивать подключение к Интернету для компьютера Mac. Когда устройство iOS соответствующим образом настроено и находится рядом с компьютером Mac, оно отображается в меню Wi-Fi как доступное подключение.
Когда вы выбираете мобильное устройство в качестве подключения к Интернету, значок меню меняется, указывая на то, что компьютер Mac в данный момент подключен к устройству ( ).
Включение и отключение Wi-Fi
Если вы находитесь там, где запрещено использовать Wi-Fi (как на борту самолетов во время некоторых авиарейсов), с помощью этого меню можно быстро отключить Wi-Fi.
- Щелкните значок Wi-Fi в строке меню.
- Выберите «Выключить Wi-Fi».
Когда сеть Wi-Fi выключена, значок меню меняется на пустой индикатор ( ). Когда можно будет снова пользоваться Wi-Fi, щелкните значок меню и выберите «Включить Wi-Fi». Затем подключите компьютер Mac к требуемой сети, если это не произойдет автоматически.
Если меню Wi-Fi отсутствует
Меню Wi-Fi можно включить или выключить на панели «Сеть» программы «Системные настройки».
- В меню Apple выберите пункт «Системные настройки».
- В окне программы «Системные настройки» щелкните «Сеть».
- В списке доступных сетевых подключений выберите Wi-Fi.
- Установите флажок напротив параметра «Показывать статус Wi-Fi в строке меню».
Создание сети
Если требуется создать временное подключение Wi-Fi между компьютером Mac и другим устройством, можно создать собственную сеть с помощью меню Wi-Fi.
- Щелкните меню Wi-Fi и выберите «Создать сеть».
- Введите данные сети, такие как имя сети и канал.
При создании сети типа «компьютер-компьютер» значок меню меняется на значок компьютера ( ). По окончании щелкните меню Wi-Fi еще раз и выберите «Отключить».
Источник