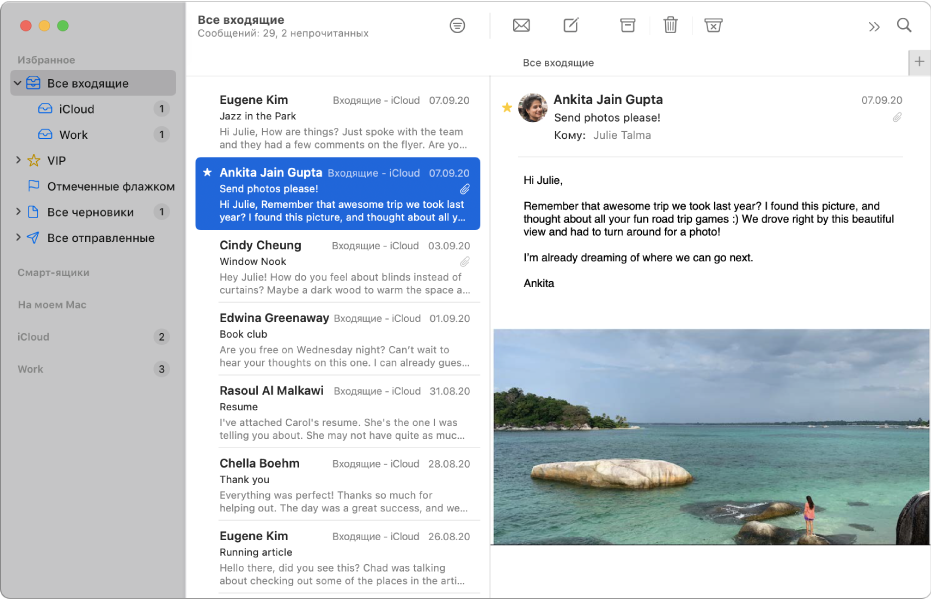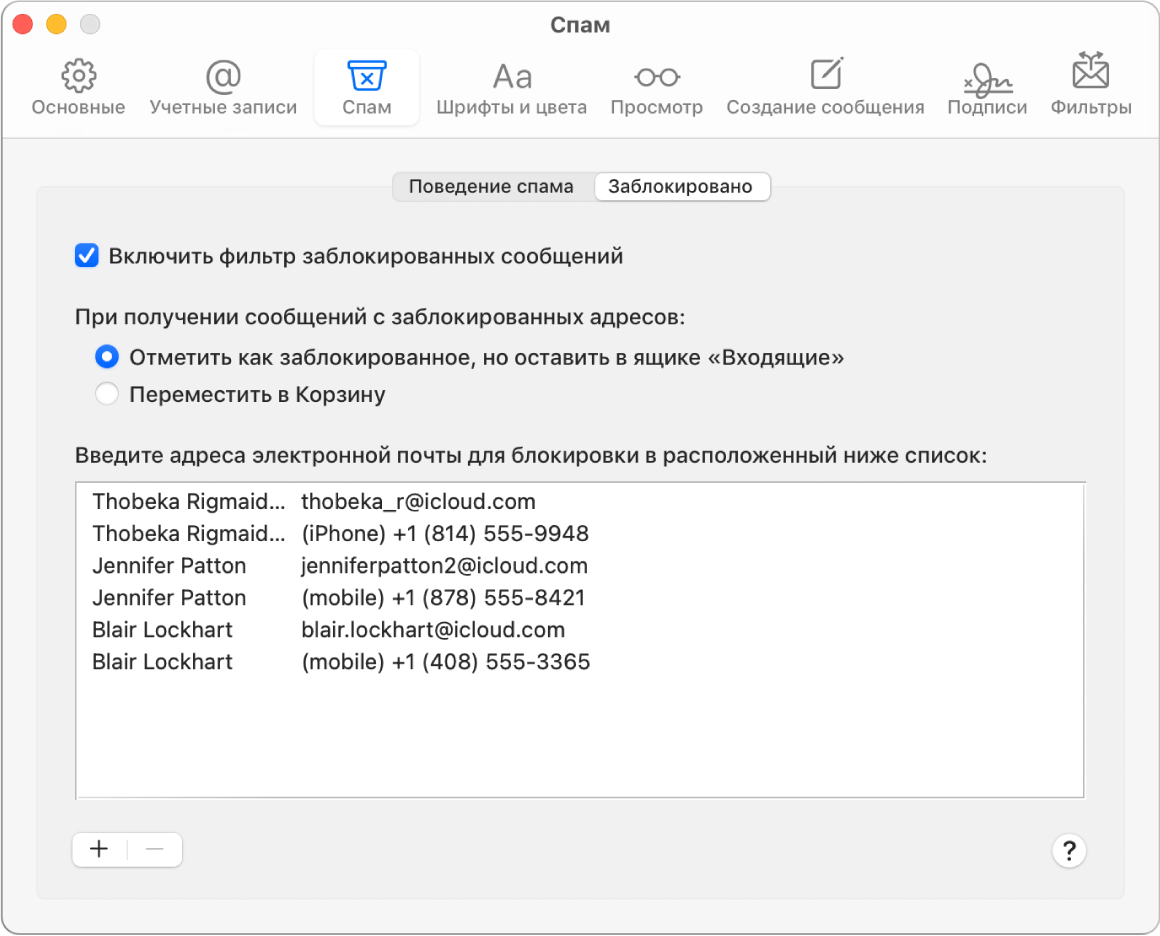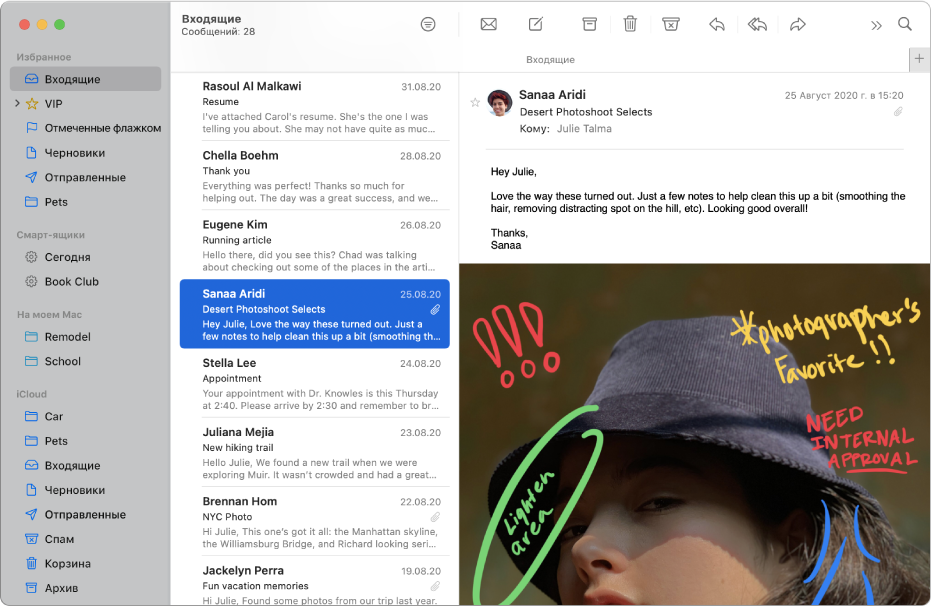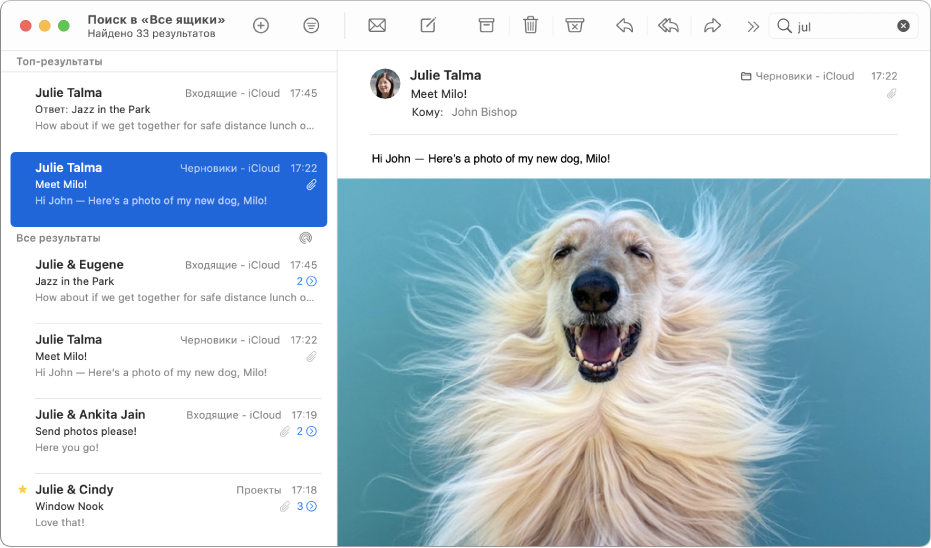- Настройка почтового клиента Mail для MacOS
- Руководство пользователя приложения «Почта»
- Не пропустите ни одного письма
- Избавьтесь от шума
- Поддерживайте порядок в почте
- Быстрый поиск писем
- Изменение основных настроек в приложении «Почта» на компьютере Mac
- Настройка электронной почты в Mac OS X Mail
- Настройка доступа к учетной записи Exchange с помощью Outlook для Mac
- Настройка доступа к учетной записи Exchange с помощью Mac OS X 10.10 или более поздней
- Настройка протоколов POP или IMAP в операционной системе Mac OS X
- Также полезно знать.
- Инструкция по настройке почты в Mail (MacOS)
- Шаг 1
- Шаг 2
- Настройка по протоколу IMAP
- Шаг 3
- Шаг 4
- Настройка по протоколу POP
- Шаг 3
- Шаг 4
Настройка почтового клиента Mail для MacOS
1. Необходимо запустить почтовый клиент и перейти в раздел «Mail», в выпадающем меню выбрать пункт «Настройки».
2. В открывшемся окне выбрать вкладку «Учетные записи» и нажать кнопку добавления новой учетной записи (кнопка в виде знака «плюс», выделена красным на рисунке).
3. В следующем окне ввести данные почтового ящика:
- «Полное имя»: это имя будет отображаться как имя отправителя у получателей писем
- «Адрес e-mail»: вводится адрес почтового ящика, для которого настраивается почтовый клиент
- «Пароль»: вводится пароль для почтового ящика. Пароль указывался в панели управлении при создании ящика
После ввода реквизитов необходимо нажать кнопку «Продолжить».
4. Далее требуется ввести данные для подключения к серверу входящей почты и нажать «Продолжить».
5. Затем данные для подключения к серверу исходящей почты.
6. После нажатия кнопки «Продолжить» откроется основной интерфейс почтового клиента, можно приступать к работе
Источник
Руководство пользователя приложения «Почта»
для macOS Big Sur
Не пропустите ни одного письма
Добавив в приложение «Почта» свои учетные записи электронной почты (например, iCloud, Exchange, учебную или рабочую), Вы сможете получать все сообщения с помощью одного приложения, не входя в учетные записи на разных веб-сайтах.
Избавьтесь от шума
Наведите порядок в ящике «Входящие» и не отвлекайтесь на помехи, заблокировав письма от определенных людей или групп.
Поддерживайте порядок в почте
Не стоит хранить все письма в папке «Входящие» — разложите их по удобным почтовым ящикам.
Быстрый поиск писем
Любое письмо можно легко найти, независимо от того, в каком ящике оно спряталось.
Чтобы ознакомиться с Руководством пользователя приложения «Почта», нажмите «Оглавление» вверху страницы либо введите слово или фразу в поле поиска.
Если Вам требуется дополнительная помощь, см. страницу поддержки приложения «Почта».
Источник
Изменение основных настроек в приложении «Почта» на компьютере Mac
Используйте панель «Основные» в настройках Почты, чтобы указать параметры проверки новых сообщений, загрузки вложений, поиска и т. д.
Чтобы изменить эти настройки в приложении «Почта» 
Почтовый клиент по умолчанию
Приложение электронной почты, используемое для Вашей почты. По умолчанию выбрано приложение «Почта».
Проверка наличия новой почты
Когда приложение «Почта» должно получать новые сообщения с почтового сервера. По умолчанию для параметра задано значение «Автоматически» (частота получения сообщений приложением «Почта» зависит от того, подключен ли Mac к электрической розетке).
Если для этого параметра задано значение «Вручную», то для проверки наличия новых сообщений нажмите кнопку «Получить почту» 
Звук новых сообщений
Звук, который воспроизводится при получении сообщений. Чтобы прослушать звук, нажмите всплывающее меню, затем выберите вариант звука.
Чтобы озвучивать другие события в Почте, установите флажок «Озвучивать другие действия».
Помещать в Dock количество непрочитанных сообщений
Почтовые ящики, включаемые в подсчет непрочитанных сообщений (с красным кружком, также называемым наклейкой), количество которых отображается на значке приложения «Почта» в Dock.
Это количество отображается только в том случае, если в настройках уведомлений приложения «Почта» установлен флажок «Наклейка на значке». Чтобы открыть настройки уведомлений, выберите меню «Apple»
> «Системные настройки» и нажмите «Уведомления».
Уведомление о новом сообщении
Показывать уведомления при поступлении сообщения в выбранный почтовый ящик.
Чтобы отображались уведомления приложения «Почта», в настройках уведомлений для Почты должно быть задано значение «Баннеры» или «Предупреждения». Чтобы открыть настройки уведомлений, выберите меню Apple > «Системные настройки» и нажмите «Уведомления».
Загружать в папку
Папка, в которой будут сохраняться сохраненные вложения.
Удалять необработанные загрузки
Когда нужно удалять вложения, временно сохраненные в папке загрузок приложения «Почта», находящейся в папке «Библиотеки» внутри папки пользователя. По умолчанию неотредактированные и несохраненные вложения удаляются при удалении содержащих их сообщений.
Архивировать или удалять сообщения с отключенными уведомлениями
Перемещать сообщения из разговоров с отключенными оповещениями в архив или корзину в зависимости от того, какие ящики доступны для учетной записи электронной почты, которой было отправлено сообщение.
Если этот флажок не установлен, сообщения из разговоров с отключенными оповещениями остаются в ящике «Входящие».
Автоматически отправлять сообщения позже, если исходящий сервер недоступен
Если сервер SMTP недоступен, Почта сохраняет Ваши сообщения в ящике «Исходящие» и пытается отправить их позднее.
Чтобы Почта отображала другие доступные серверы, которые можно использовать для отправки сообщений, снимите этот флажок.
Открывать сообщения в Split View в полноэкранном режиме
Если приложение «Почта» работает в полноэкранном режиме, открывать сообщения рядом со списком сообщений. (Если приложение «Почта» и другое приложение работают в режиме Split View, открываемые сообщения выдвигаются вверх из нижней части экрана).
Чтобы сообщения всегда выдвигались вверх из нижней части экрана, снимите этот флажок.
При поиске во всех ящиках включать результаты из
Включить в результаты поиска сообщения из ящиков «Корзина» или «Спам» либо зашифрованные сообщения.
Если ранее Вы использовали плагины для приложения «Почта», нажмите «Управлять плагинами», чтобы снова активировать их.
Источник
Настройка электронной почты в Mac OS X Mail
Если вы используете Mac OS X версии 10.10 или более поздней, вы можете подключиться к учетной записи Microsoft Exchange с помощью приложений «Почта», «Календарь» и «Контакты» для Mac. Как узнать, какая у меня версия?
Если вы хотите просто управлять учетной записью электронной почты Exchange на компьютере Mac, то можете использовать приложение Mac Mail для подключения к ней по протоколу IMAP или POP.
Настройка доступа к учетной записи Exchange с помощью Outlook для Mac
Если у вас Outlook для Mac, вы можете использовать его для доступа к своей учетной записи Exchange. Инструкции см. в статьи Добавление учетной записи электронной почты в Outlook.
Настройка доступа к учетной записи Exchange с помощью Mac OS X 10.10 или более поздней
Если у вас Mac OS X версии 10.10 или более поздней, выполните следующие действия, чтобы настроить учетную запись Exchange электронной почты:
Откройте программу Mail, а затем выполните одно из следующих действий:
Если приложение Mail еще не использовалось для настройки учетных записей электронной почты, откроется страница Добро пожаловать в Mail. Перейдите к шагу 2.
Если вы использовали Почту для создания учетных записей электронной почты, выберите Почта > Добавить учетную запись.
Выберите Exchange > Продолжить.
Введите имя, адрес электронной почты и пароль учетной записи Exchange > Вход.
Выберите приложения Mac, которые вы хотите использовать с этой учетной записью. Доступны такие варианты: Почта, Контакты, Календарь, Напоминанияи Заметки.
Нажмите кнопку Готово.
Если программе Mail не удается автоматически настроить вашу учетную запись, то подождите несколько минут или часов, а затем повторите указанные выше действия. Если после повторения действий Mail по-прежнему не может автоматически настроить вашу учетную запись, см. раздел Дополнительные сведения в этой статье.
Настройка протоколов POP или IMAP в операционной системе Mac OS X
Если вы просто хотите управлять электронной почтой Exchange на компьютере Mac, вы также можете настроить доступ к учетной записи по pop или IMAP.
Откройте Mail, затем выполните одно из следующих действий:
Если приложение Mail еще не использовалось для настройки учетных записей электронной почты, откроется страница Добро пожаловать в Mail. Перейдите к шагу 2.
Если вы использовали Почту для создания учетных записей электронной почты, на > Добавить учетную запись.
Выберите Другие учетные записи электронной почты > Продолжить.
Введите имя, адрес электронной почты и пароль для своей учетной записи > войти.
Если вы видите не удается проверитьимя или пароль учетной записи , выберите Далее, чтобы ввести параметры вручную.
Введите следующие сведения:
В полях Адрес электронной почты и Имя пользователя введите свой адрес электронной почты.
В поле Пароль введите пароль для учетной записи электронной почты.
В типе учетной записи выберите IMAP или POP. IMAP поддерживает больше функций.
На сервере входящих сообщенийвведите имя сервера IMAP или POP3. Если вы создаете подключение к службе электронной почты Microsoft 365, укажите для сервера IMAP или POP имя outlook.office365.com. Если вы не используете Microsoft 365, см. параметры электронной почты POP и IMAP для Outlook.
Введите имя SMTP-серверав области Сервер исходяной почты. Если вы создаете подключение к службе электронной почты Microsoft 365, укажите для SMTP-сервера имя smtp.office365.com. Если вы не используете Microsoft 365, см. параметры электронной почты POP и IMAP для Outlook.
Нажмите кнопку Sign In (Вход).
Примечание: Если конфигурация учетной записи электронной почты не удалась, повторите шаг 4 и повторите попытку.
Затем выберите приложения Mac, которые вы хотите использовать с этой учетной записью. Доступны такие варианты: Почта и Заметки.
Нажмите кнопку Готово.
Также полезно знать.
Некоторые проблемы можно решить, просто обновив mac OS X до последней доступной версии. Инструкции по обновлению см. на веб-сайте Apple.
Если вы не зарегистрировали вашу учетную запись, то подключение к вашей учетной записи электронной почты с помощью Mail для Mac может не получиться. Если для вашей учетной записи электронной почты требуется регистрация, вы можете зарегистрировать ее при первом входе в Outlook в Интернете. После того, как вы вошли в свою учетную запись, выйдите из нее. Затем попытайтесь подключиться с помощью Mail для Mac. Дополнительные сведения о том, как войти в учетную запись с помощью Outlook Web App, см. в документе Вход в Outlook.
Если вам не удалось настроить учетную запись, выполнив действия, описанные в этой статье, обратитесь в службу технической поддержки.
Источник
Инструкция по настройке почты в Mail (MacOS)
Шаг 1
Откройте приложение «Mail».
Если помощник «Добро пожаловать в Mail» не появился, то самостоятельно перейдите «Файл» → «Добавить учетную запись».
Шаг 2
Заполните поля «Имя», «Адрес e-mail» и «Пароль».
Нажмите кнопку «Войти». Начнется автоматическая настройка программы.
Настройка по протоколу IMAP
Шаг 3
Если при автоматической настройке произошла ошибка, введите данные вручную.
«Тип учетной записи » — IMAP
«Сервер входящей почты» — imap.megagroup.ru
«Сервер исходящей почты» — smtp.megagroup.ru

Нажмите кнопку «Войти».
Шаг 4
Откройте пункт меню «Почта» →» Настройки». Перейдите на вкладку «Настройки сервера».
В разделе «Сервер входящей почты (IMAP)» снимите галочку с опции «Настроить параметры подключения автоматически».
В появившемся поле «Порт» укажите значение 993. Отметьте галочкой параметр «Использовать TLS/SSL».
В поле «Аутентификация» — выберите «Пароль».
Далее в разделе «Сервер исходящей почты (SMTP)» снимите галочку с опции «Настроить параметры подключения автоматически».
В появившемся поле «Порт» укажите значение 465. Отметьте галочкой параметр «Использовать TLS/SSL».
В поле «Аутентификация» — выберите «Пароль»
Нажмите кнопку «Сохранить».
Обратите внимание, регистр символов очень важен! Поэтому, адрес электронной почты, нужно вводить маленькими буквами. Особенно важно соблюдать регистр, при вводе пароля. Если в пароле, (например: a8sH3mH0f) имеются большие буквы, то написание маленькими буквами (например: a8sh3mh0f) недопустимо!
Настройка по протоколу POP
Шаг 3
Если при автоматической настройке произошла ошибка, введите данные вручную.
«Тип учетной записи » — POP
«Сервер входящей почты» — pop.megagroup.ru
«Сервер исходящей почты» — smtp.megagroup.ru

Нажмите кнопку «Войти».
Шаг 4
Откройте пункт меню «Почта» →» Настройки». Перейдите на вкладку «Настройки сервера».
В разделе «Сервер входящей почты (POP)» снимите галочку с опции «Настроить параметры подключения автоматически».
В появившемся поле «Порт» укажите значение 995. Отметьте галочкой параметр «Использовать TLS/SSL».
В поле «Аутентификация» — выберите «Пароль».
Далее в разделе «Сервер исходящей почты (SMTP)» снимите галочку с опции «Настроить параметры подключения автоматически».
В появившемся поле «Порт» укажите значение 465. Отметьте галочкой параметр «Использовать TLS/SSL».
В поле «Аутентификация» — выберите «Пароль»
Нажмите кнопку «Сохранить».
Обратите внимание, регистр символов очень важен! Поэтому, адрес электронной почты, нужно вводить маленькими буквами. Особенно важно соблюдать регистр, при вводе пароля. Если в пароле, (например: a8sH3mH0f) имеются большие буквы, то написание маленькими буквами (например: a8sh3mh0f) недопустимо!
Источник