- Добавление вложений в письма в приложении «Почта» на компьютере Mac
- Добавление фотографий и других файлов в письма
- Отправка вложений больших размеров с помощью функции Mail Drop
- Добавление вложений в конец писем
- Включение или не включение вложений в ответы на письма
- Отправка вложений в письмах пользователям Windows
- Просмотр, сохранение или удаление вложений электронной почты в приложении «Почта» на компьютере Mac
- Просмотр вложений в письма
- Сохранение вложений из писем
- Удаление вложений из писем
- Проблемы с кодировкой в Mail и их возможные решения
Добавление вложений в письма в приложении «Почта» на компьютере Mac
В создаваемые сообщения можно добавить фотографии, документы и другие объекты.
При добавлении изображений или документов PDF их можно разметить прямо в Почте перед отправкой сообщения.
Добавление фотографий и других файлов в письма
В приложении «Почта» 
Нажмите кнопку вложения 
Можно также перетянуть файлы в письмо с рабочего стола, из Finder или другого приложения.
Для добавления фотографии можно нажать кнопку фотобраузера 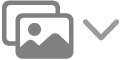
По умолчанию приложение «Почта» вставляет изображения в их исходном размере. Если доступно несколько размеров, можно выбрать размер во всплывающем меню в правой части заголовка сообщения.
Отправка вложений больших размеров с помощью функции Mail Drop
Mail Drop позволяет отправлять файлы, которые превышают максимальный размер, разрешенный поставщиком учетной записи электронной почты. Mail Drop загружает большие вложения в iCloud, где они хранятся в зашифрованном виде до 30 дней.
Если у Вас есть учетная запись iCloud и при нажатии кнопки «Отправить» Вы находились в системе iCloud, приложение «Почта» автоматически отправляет вложения с помощью Mail Drop. Вложения Mail Drop не учитываются при подсчете занятого места в iCloud.
Если у Вас нет учетной системы iCloud или Вы не вошли в систему, приложение «Почта» спрашивает, нужно ли использовать Mail Drop (выберите «Больше не спрашивать для этой учетной записи», чтобы всегда использовать Mail Drop).
Если получатель использует приложение «Почта» в OS X 10.10 или более поздней версии, вложения включаются в сообщение. Другие получатели видят ссылку для загрузки вложений и срок ее действия.
Можно включить или выключить использование Mail Drop для учетной записи. Выберите «Почта» > «Настройки», нажмите «Учетные записи», выберите учетную запись, нажмите «Свойства учетной записи», затем установите или снимите флажок «Отправлять большие вложения с Mail Drop».
См. статью службы поддержки Apple Ограничения Mail Drop.
Добавление вложений в конец писем
В приложении «Почта» 
Для текущего сообщения. Выберите «Правка» > «Вложения» > «Вставить вложенные файлы в конец».
Для всех сообщений. В окне просмотра сообщений выберите пункт меню «Правка» > «Вложения» > «Всегда вставлять вложенные файлы в конец сообщения» (флажок означает, что параметр включен).
Включение или не включение вложений в ответы на письма
В приложении «Почта» 
Включение или не включение оригинальных вложений в ответы на письма. На панели инструментов окна сообщения нажмите кнопку «Включать вложенные файлы» 

Включение или не включение оригинальных вложений во все ответы на письма. В окне просмотра сообщений выберите пункт меню «Правка» > «Вложения» > «Включать вложенные файлы оригинала в ответ» (флажок означает, что параметр включен). Чтобы отключить его и не включать оригинальные вложения, выберите эту команду еще раз (флажок исчезнет).
Отправка вложений в письмах пользователям Windows
В приложении «Почта» 
Отправляйте совместимые с Windows вложенные файлы. Чтобы настроить все сообщения, выберите пункт меню «Правка» > «Вложения», затем установите флажок «Всегда отправлять совместимые с Windows вложенные файлы». Чтобы настроить конкретное сообщение, нажмите кнопку вложения 
Отправляйте документы в виде PDF вместо исходного формата.
Используйте расширения имен файлов (например, .docx для документа Microsoft Word).
Если получатель видит два вложения (например, «Мой файл» и «. _Мой файл»), файл с подчеркиванием (например, «. _Мой файл») можно игнорировать.
Чтобы отобразить вложение (например, одностраничный документ PDF или изображение) в виде значка, нажмите вложение в сообщении, удерживая клавишу Control, затем выберите «Показать как значок». Чтобы снова показать вложение, нажмите его, удерживая клавишу Control, и выберите «Показать файл».
Если размер сообщения, указанный в левой части заголовка сообщения, выделен красным цветом, то сообщение превышает ограничения по размеру, наложенные поставщиком учетной записи электронной почты. Попробуйте уменьшить размер вложений или воспользуйтесь службой Mail Drop.
Источник
Просмотр, сохранение или удаление вложений электронной почты в приложении «Почта» на компьютере Mac
Есть множество способов работы с вложениями в полученных письмах.
Просмотр вложений в письма
В приложении «Почта» 
Найдите значок «Вложение» 
В письме выполните одно из следующих действий:
Открытие вложения в приложении. Дважды нажмите вложенный файл.
Предварительный просмотр вложения (не открывая его). Выберите вложенный файл и нажмите клавишу пробела или нажмите с усилием на вложение.
Некоторые вложения, например изображения или одностраничные документы PDF, отображаются прямо в письме. Чтобы видеть вложение не целиком, а как значок, нажмите его при нажатой клавише Control, затем выберите «Показать как значок» в контекстном меню. Чтобы снова показать вложение, нажмите его, удерживая клавишу Control, и выберите «Показать файл».
Сохранение вложений из писем
В приложении «Почта» 
Нажмите появившуюся кнопку прикрепления 
Можно также выбрать письмо, а затем выбрать пункт меню «Файл» > «Сохранить вложения». Кроме того, можно просто перетянуть вложение на рабочий стол, чтобы сохранить его там.
По умолчанию вложения из писем сохраняются в папке «Загрузки», доступной в Dock. Чтобы указать другое место, выберите «Почта» > «Настройки», нажмите «Основные» и выберите папку.
Удаление вложений из писем
В приложении «Почта» 
Выберите пункт меню «Сообщение» > «Удалить вложенные файлы».
Сообщение остается в почтовом ящике с указанием того, что все вложения были удалены вручную. При использовании учетных записей IMAP вложения также удаляются с почтового сервера и не могут быть извлечены.
При удалении сообщения с вложением это вложение также удаляется. Чтобы изменить эту настройку, зайдите в меню «Почта» > «Настройки», нажмите «Основные», нажмите всплывающее меню «Удалять необработанные загрузки» и выберите один из вариантов. Приложение «Почта» не удаляет вложения, которые Вы сохранили.
Полученные вложения загружаются автоматически на основании параметра для загрузки, указанного в панели настроек «Сведения учетной записи» в приложении «Почта».
Перед отправкой или пересылкой полученных изображений или документов PDF другим пользователям можно добавить к вложениям комментарии, рисунки или подпись. См. раздел Разметка вложений электронной почты.
Источник
Проблемы с кодировкой в Mail и их возможные решения

Сегодня мы расскажем вам о сущности этой проблемы и некоторых путях её решения.
Mail.app от других почтовых клиентов традиционно отличает повышенная чувствительность к тому, из какой программы было отправлено письмо. Дело в том, что разные почтовые клиенты имеют присущие только им особенности разметки и оформления электронных писем, невидимые глазу пользователя, зато воспринимаемые серверами и программами.
Проблема усугубляется ещё и тем, что в настройках Mail невозможно задать кодировку входящих писем по умолчанию — т.е. способ перевода привычных нам букв, цифр и знаков препинания в привычные компьютеру биты и байты. Mail пытается автоматически распознать кодировку входящей почты, и как-то непосредственно повлиять на этот процесс пользователь тоже не может.
Зато возможно повлиять на этот процесс косвенно. Набор кодировок, которые Mail использует для распознания, зависит от набора используемых всей системой кодировок. А Этот набор, в свою очередь, зависит от количества используемых системой языков. Отсюда вытекает первый совет — удалите из системы все неиспользуемые вами языки.
Зайдите в Системные настройки, выберите пульт «Язык и текст», и увидите следующий список:

Нажмите на кнопку «Редактировать список» и снимите соответствующие галочки. После этого перезагрузите компьютер или завершите сеанс.
Представленный скриншот сделан в системе Mac OS X 10.6.2. В Mac OS X 10.5 данный пульт настроек устроен несколько иначе, однако редактирование списка языков там организовано почти так же.
Следующий шаг — это настройки самого клиента Mail. Как мы уже сказали, в программе не предусмотрено никаких постоянных настроек кодировки. Но это не значит, что их нет вообще. На самом деле, через Терминал всё-таки можно заставить Mail работать с определённой кодировкой.
Но перед тем, как задать кодировку по умолчанию, надо узнать, какая это должна быть кодировка. Это придётся делать экспериментальным путём:
- найдите несколько писем с кракозябрами
- выберите первое и зайдите в меню Сообщение — Кодировка текста
- последовательно перепробуйте все кодировки, начинающиеся со слова «Кириллическая» (KOI8-R, ISO 8859-5, Windows), а также UTF-8
- если письмо стало читабельным, посмотрите на остальные письма: если и их можно прочесть, то считайте, что решение найдено
- в противном случае продолжайте перебор кодировок

Если вы нашли подходящую кодировку, то останется её зафиксировать. Скорее всего, это будет либо кодировка KOI8-R, либо UTF-8. Полностью завершите Mail (по комбинации Cmd+Q). Запустите Терминал (через Spotlight или из папки Программы/Служебные программы), и введите команду:
defaults write com.apple.mail NSPreferredMailCharset koi8-r
defaults write com.apple.mail NSPreferredMailCharset utf-8
После чего нажмите Enter и закройте Терминал.
Если не хотите возиться с Терминалом, то можете установить пульт настроек Secrets и сменить кодировку через него:

Если предложенный выше вариант не сработает, попробуйте прописать через Терминал ещё один параметр:
defaults write com.apple.mail LeopardPreferredMailCharset utf-8
(или defaults write com.apple.mail LeopardPreferredMailCharset koi8-r)
Возможно, это поможет вам избавиться от проблем с кодировкой в темах и тексте писем. С русскими именами вложений ситуация ещё более загадочна. Многолетние наблюдения позволяют говорить о том, что в их порче виноват вовсе не Mail, а отправляющая почту программа. Например, известен глюк с письмами из Thunderbird — практически всегда имена вложений на русском приходят на Мак испорченными. Для решения этой проблемы в самом Thunderbird необходимо изменить значение параметра mail.strictly_mime.parm_folding равным единице.
Таким образом, причины и решения проблем в Mail лежат гораздо глубже, чем кажется сначала. Если же ничего не поможет, и адресованные вам письма по-прежнему будут приходить испорченными, советуем обратить внимание на другие почтовые клиенты.
Источник



