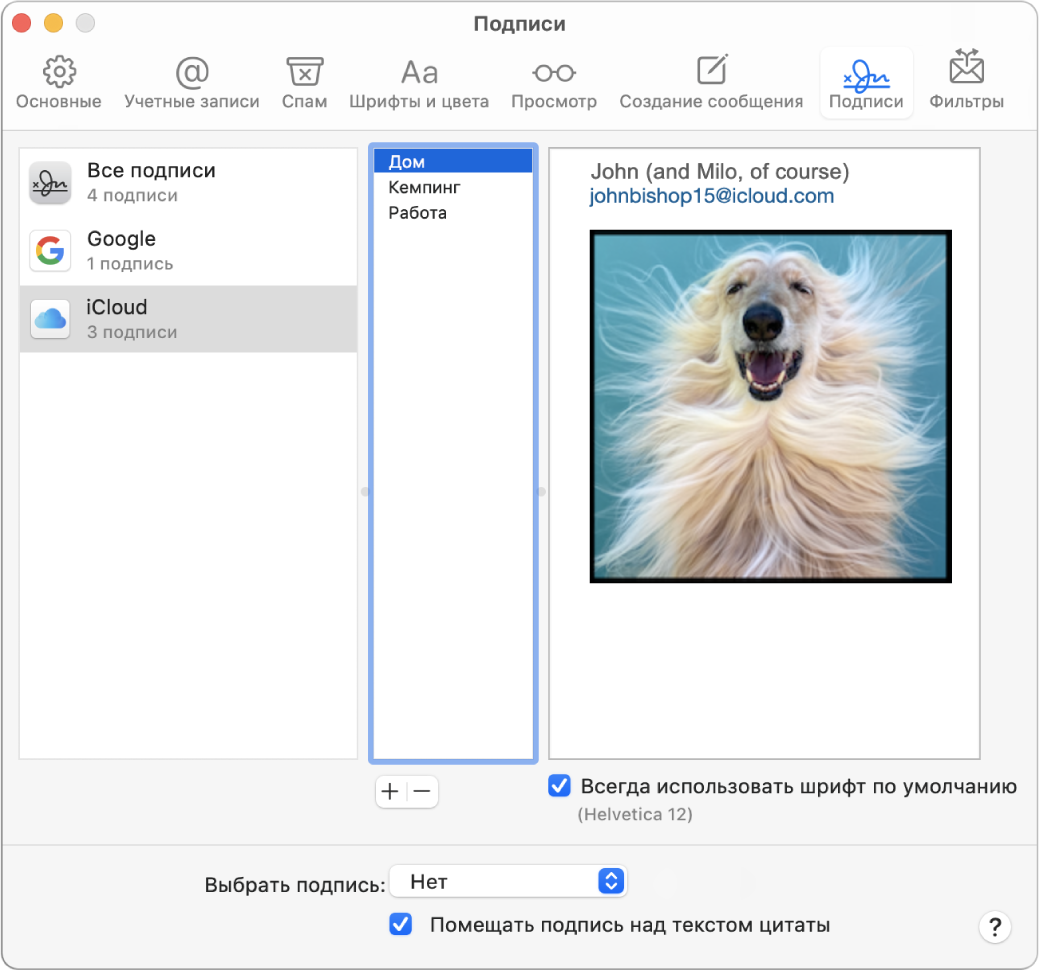- Создание и использование подписей в письмах в приложении «Почта» на компьютере Mac
- Создание подписей
- Удаление подписей
- Автоматическое добавление подписи в письма
- Самостоятельное добавление подписи к сообщению
- Удаление подписи из писем
- Как сделать HTML подпись для почты в Mac OS X 2021
- rytp баÑбоÑÐºÐ¸Ð½Ñ Ð±ÐµÐ· маÑа VIDEOMEGA RU
- Как создать и установить подпись HTML для почты в Mac OS X
- How to Make an HTML Signature for Mail in Mac OS X
- How to Create and Set an HTML Signature for Mail in Mac OS X
- yugoslavskiy / Custom_HTML_Signature_in_Apple_Mail_app.md
Создание и использование подписей в письмах в приложении «Почта» на компьютере Mac
Можно создать готовый текст, называемый подписью, для включения в отправляемые сообщения. Например, можно использовать одну подпись для личной переписки, и другую — для деловой.
Создание подписей
В приложении «Почта» 
В левой колонке выберите учетную запись электронной почты, для которой хотите использовать эту подпись.
Если во время создания подписи в левой колонке было выбрано «Все подписи», то новую подпись необходимо будет перетянуть на учетную запись, перед тем как ее использовать.
Нажмите кнопку «Добавить» 
В средней колонке введите имя подписи.
Имя отображается во всплывающем меню «Подпись» при написании сообщения.
Создайте подпись в правой колонке (области просмотра).
Для изменения шрифта или макета, преобразования текста в ссылки или проверки правописания используйте меню «Правка» или «Формат» в Почте. Для добавления изображения перетяните его в область просмотра.
Чтобы подпись отображалась после текста исходного сообщения, на которое Вы отвечаете или которое Вы пересылаете, снимите флажок «Помещать подпись над текстом цитаты».
Удаление подписей
В приложении «Почта» 
Выберите подпись в среднем столбце и нажмите кнопку «Удалить» 
Если удалить подпись из списка «Все подписи», она также будет удалена из тех учетных записей, в которых она используется.
Автоматическое добавление подписи в письма
Можно автоматически добавлять подпись во все отправляемые сообщения.
В приложении «Почта» 
Выберите учетную запись в левой колонке.
Нажмите всплывающее меню «Выбрать подпись», затем выберите подпись.
Если для учетной записи доступны несколько подписей, их можно менять в произвольном порядке. Для этого во всплывающем меню выберите вариант «Произвольно» или «По порядку».
Чтобы прекратить автоматическое добавление подписей в свои сообщения, нажмите всплывающее меню «Выбрать подпись» и выберите вариант «Нет».
Самостоятельное добавление подписи к сообщению
В приложении «Почта» 
Выберите нужную подпись.
Если во всплывающем меню нет ожидаемой подписи, выберите «Редактировать подписи» для открытия панели настроек «Подписи», затем убедитесь, что в текущей учетной записи есть нужная подпись.
Удаление подписи из писем
В приложении «Почта» 
В зависимости от того, как почтовый сервер получателя обрабатывает подписи, подпись может отображаться у получателя в виде вложения или изображения.
Если Вы используете iCloud Drive на Mac и других устройствах и в настройках iCloud Drive выбрано приложение «Почта», Ваши подписи обновляются автоматически и доступны на всех этих устройствах. См. Использование iCloud Drive для хранения документов.
Если Вам нужно отправить подписанный документ PDF, воспользуйтесь функцией «Разметка» в Почте, чтобы создать рукописную подпись, и вставьте ее в документ. Вы также можете использовать приложение «Просмотр» для заполнения и подписи форм PDF.
Источник
Как сделать HTML подпись для почты в Mac OS X 2021
rytp баÑбоÑÐºÐ¸Ð½Ñ Ð±ÐµÐ· маÑа VIDEOMEGA RU
Многим пользователям нравится устанавливать подпись, которая будет автоматически включаться в их исходящие электронные письма, и для тех, кто хочет иметь стилизованную и несколько интерактивную подпись электронной почты, они захотят создать так называемую подпись HTML. HTML-подпись допускает различные стили текста, такие как полужирный шрифт, курсив, размеры шрифтов и, возможно, наиболее значимый для многих, включение таких вещей, как номер телефона или ссылки на веб-сайты и социальные адреса.
Для пользователей Mac, которые хотели бы создать и установить подпись HTML, этот процесс действительно довольно прост в приложении Mail Mac OS. Вы можете создать сколько угодно подписей и даже установить разные подписи для разных учетных записей электронной почты. Мы расскажем, как создать и установить простую подпись HTML в Mail на Mac.
Как создать и установить подпись HTML для почты в Mac OS X
Это одинаково во всех версиях почтового приложения для Mac OS:
- Из приложения Mac Mail создайте новое сообщение электронной почты — это просто ради создания подписи HTML, и оно не будет отправлено
- В тексте электронного письма введите желаемую подпись и при необходимости укажите ее стиль — полужирный шрифт, размеры шрифта, курсив, номер телефона, ссылки на веб-сайты или профили в социальных сетях и т. Д. (Обратите внимание, что ввод ссылок в современных версиях приложения Mail будет выполняться автоматически превратить их в ссылки HTML)
- Выделите все подписи и скопируйте их в буфер обмена с помощью Ctrl + C, а затем отбросьте электронное письмо, которое вы только что создали для создания подписи
Выбранная подпись HTML теперь будет отображаться в каждом новом сообщении электронной почты, которое создается или получает ответ с этого Mac, если не указано иное.
Если вы создадите несколько подписей, вы найдете их доступными для самостоятельного доступа и использования в раскрывающемся меню «Подпись» рядом с полем «Тема» почтового сообщения.
Вы можете создать столько подписей, сколько захотите, а также вы можете создать разные подписи для разных учетных записей электронной почты, последняя из которых особенно полезна, если у вас настроено несколько учетных записей электронной почты на Mac, и вы хотите сохранить личную подпись отдельно из рабочей подписи, например. Некоторым пользователям настольных компьютеров также могут оказаться полезными краткие подписи, изображающие из себя iPhone, особенно если вы регулярно спорете по многим письмам (не так ли?).
Кстати, теперь, когда вы создали HTML-подпись в приложении Mac Mail, вы можете легко перенести и установить HTML-подпись на iPhone или iPad, просто отправив электронное письмо себе, скопировав подпись и вставив ее в соответствующую почту. Раздел предпочтений подписи. Обратите внимание, что установка пользовательских подписей на iPhone и iPad заменит подпись по умолчанию «Отправлено с моего iPhone», которая появляется в сообщениях электронной почты, отправленных с вашего мобильного устройства, если только вы не добавите это в саму подпись.
Источник
How to Make an HTML Signature for Mail in Mac OS X

For Mac users who would like to create and set an HTML signature, the process is really quite simple in the Mail app of Mac OS. You can actually create however many signatures you want, and even set different signatures for different email accounts. We’ll walk through how to make and set a simple HTML signature in Mail on the Mac.
How to Create and Set an HTML Signature for Mail in Mac OS X
This is the same in all versions of Mail app for Mac OS:
- From the Mac Mail app, create a new email message – this is simply for the sake of creating the HTML signature and it won’t be sent
- In the body of the email, type out your desired signature and style it as necessary – bold, font sizes, italics, phone number, links to websites or social profiles, etc (note that typing out links in modern versions of Mail app will automatically turn them into HTML links)
- Select all of the signature and copy it to your clipboard with Command+C, then discard the email you just made to create the signature
The chosen HTML signature will now appear in every new email message that is created or replied to from that Mac, unless specified otherwise.
If you create multiple signatures, you’ll find them available to access and use independently through the “Signature” dropdown menu alongside the Subject field of a mail message.
You can create as many signatures as you want, and you can also create different signatures for different email accounts, the latter of which is particularly good idea if you have multiple email accounts set up on a Mac and you want to keep a personal signature separate from a work signature, for example. Some desktop users also may find the brevity signatures pretending to be an iPhone to be useful, particularly if you’re wrangling many emails on a regular basis (and aren’t we all?).
By the way, now that you’ve created an HTML signature in the Mac Mail app, you can easily transfer and set the HTML signature on the iPhone or iPad too by simply emailing yourself, copying the signature, and pasting it into the appropriate Mail Signature preference section. Do note that setting custom signatures on the iPhone and iPad will replace the default “Sent from my iPhone” signature that appears on emails sent from your mobile device, unless you specifically add that to the signature itself.
Источник
yugoslavskiy / Custom_HTML_Signature_in_Apple_Mail_app.md
HTML Signature in Apple Mail.app
created_date: 02.07.2016
last_update_date: 02.07.2016
author: @yugoslavskiy
Все просто. Apple Mail некорректно обрабатывает скопированные в него из Outlook подписи (в моем случае — изображение логотипа никак не умещалось слева от текста, таблица ни в какую не хотела отображаться).
Собственно, пара пачек выкуренных манов, и вот ты уже читаешь этот гайд.
Генерим временные подписи в Apple Mail
Сперва-наперво, посредством Apple Mail, нагенерим под необходимой учеткой 4 подписи (ну или сколько тебе надо):
UDP: если в подписи нужны картинки — при создании копируй в нее необходимую картинку
Где лежат подписи
Возьми изображение (вероятно, лого, которое больше всего нравится по качеству), но без фанатизма, не сильно тяжелое. Его необходимо особым образом объявить перед тем как внедрять в код:
И только после этого, на него можно ссылаться следующим образом в html:
UDP: если при создании подписи ты скопировал нужную картинку — ничего не трогай, читай дальше
Картинки отчаянно не хотят жениться с формой подписи из предыдущей главы. Необходимо еще малямс плясануть с бубном. Рабочий алгоритм:
Создаешь подпись способом виндузятника — копи пейст (вместе с изображением) — Mail сгенерит id подписи, и все внутренние теги/ссылки.
Редактируешь эту подпись, вставляя свое body, но сохраняя boundary , сгенерированные Mail. Выглядит оно ( boundary ) следующим образом:
Без этого не заработает.
- Делаешь ссылку на картинку таким же способом, как это сделал Mail автоматически:
Само собой, cid рисунка тоже берешь тот, который был сгенерен Mail’ом автоматически.
Добавление иного изображения
Когда все cid / boundary и прочее создалось, ты можешь захотеть сменить изображение «на лету», то есть не повторяя все с самого начала. Соответственно, все что для этого нужно — заменить base64-кодированную картинку. Ссылка на нее останется активной, никакой проверки целостности нет. Делаем следующее:
И копируешь полученный base64 код на место предыдущего. Профит. (не забудь залочить файл)
Lock / unlock file
Нужно залочить файл, ибо Mail его перепишет:
Источник