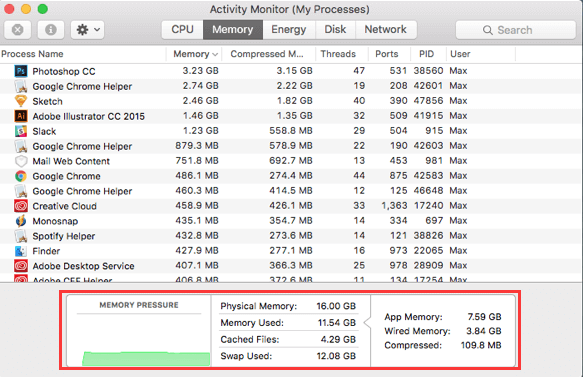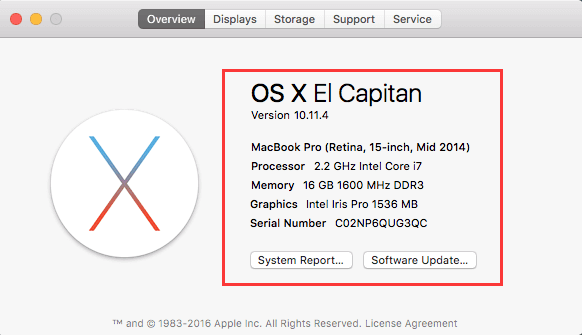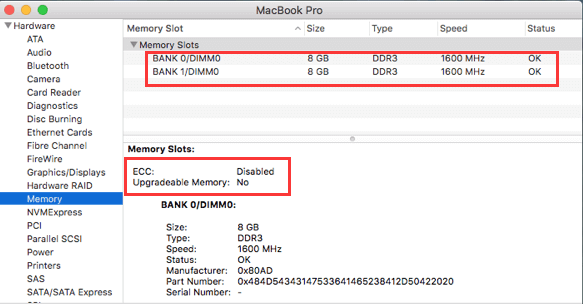- Как уместить все приложения в 16 Гб ОЗУ на macOS
- Общие советы
- Смена браузера
- Избавление от приложений на базе Electron
- Перевод приложений в Low Resolution Mode
- Заключение
- Как получить больше оперативной памяти на Mac?
- Часть 1. Что такое оперативная память?
- Часть 2. Как проверить использование ОЗУ на Mac?
- Часть 3. Как освободить оперативную память на Mac?
- Шаг 1. Загрузите и запустите iMyMac PowerMyMac на вашем Mac
- Шаг 2. Сканирование системного мусора
- Шаг 3. Предварительный просмотр и выбор элементов, которые нужно очистить
- Шаг 4. Очистите свой Mac, чтобы получить больше оперативной памяти.
- Часть 4. Как обновить оперативную память на Mac?
- Шаг 1. Проверьте информацию о системе на вашем Mac
- Шаг 2. Проверьте, можете ли вы разместить на Mac больше оперативной памяти.
- Шаг 3. Посмотрите, сколько оперативной памяти может занять ваш Mac
- Шаг 4. Получите оперативную память для вашего Mac
- Шаг 5. Установите новую оперативную память на свой Mac.
- Часть 5. В заключение
Как уместить все приложения в 16 Гб ОЗУ на macOS
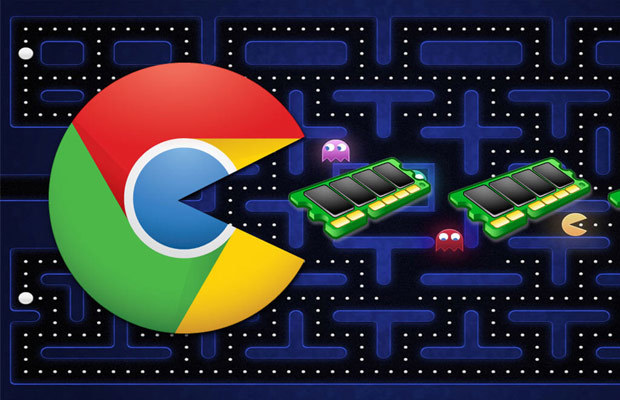
В интернете есть много тривиальных статей, как можно уменьшить потребление памяти на macOS из серии «выключите ненужные программы, установите The Great Suspender для Google Chrome» и т.д. Если вы перепробовали эти советы и всё равно страдаете от недостатка памяти, то я бы хотел поделиться опытом, как лично я решаю эти проблемы.
Общие советы
Я обязан для начала рассказать про простые способы контролировать потребление памяти на macOS (этот совет годится и в Windows и Linux):
- Откройте «Мониторинг системы», отсортируйте приложения по памяти и перестаньте пользоваться приложениями, которые не нужны вам в данный момент
- Отсортируйте приложения по объему сжатой памяти — если вы найдете часто используемые приложения, то значит в вашей системе совсем не хватает объема ОЗУ
- Вынесите «тяжелые» процессы на отдельные сервера, если это возможно (например, компилируйте Android-приложения на отдельной машине)
Смена браузера

В теории, работа в 32-битном режиме может уменьшить потребление памяти до 2 раз, заодно ограничив браузер 4 Гб памяти сверху (я бы ограничил ещё сильнее, если бы была возможность). В реальности, конечно, разница не такая большая, но она вполне заметна. Ну и сам Firefox экономнее расходует память, в том числе потому, что у него всего 2 процесса — один процесс для UI и второй процесс для содержимого вкладок. Вероятнее всего, со временем это преимущество будет уменьшаться, но на момент написания статьи Firefox в 32-битном режиме потреблял примерно в 2 раза меньше памяти, чем Google Chrome, и отдавал память обратно системе намного охотнее, когда закрывались лишние вкладки.
Избавление от приложений на базе Electron
Если у вас есть приложения на базе Electron, например HipChat или Slack, я очень рекомендую избавиться от них в пользу отдельной браузерной вкладки, поскольку Electron это на самом деле Chromium, а он для поддержания своей работы требует огромные объемы оперативной памяти (500-700 Мб на старте).
Перевод приложений в Low Resolution Mode
Некоторые приложения (например, Telegram) могут потреблять очень много памяти для того, что они делают. Иногда это связано с разрешением экрана. На моем iMac Retina 4K один скриншот экрана будет занимать 4096×2304×3 = 28 Мегабайт оперативной памяти. Если используемый софт кеширует в памяти слишком много участков экрана, то перевод его в Low Resolution Mode (с потерей визуального качества, безусловно) может, в теории, уменьшить потребление памяти в 4 раза. Перевод Telegram в low-res режим снизил на моем компьютере его потребление памяти с 500 мб до 150 мб — разница в 3,3 раза!
Заключение
Эта статья получилась очень короткая, но лишь потому, что лично для меня все эти советы помогли полностью избавиться от «лагов» в работе моего компьютера, связанных с недостатком памяти. У меня всё равно периодически возникают процессы, у которых наблюдается некоторый объем сжатой памяти или даже свопа, но при этом это, обычно, background-демона, которые не влияют на user experience. Если у вас есть возможность поставить в свой компьютер больше 16 Гб памяти, то я бы рекомендовал это сделать, даже если в данный момент вам столько не нужно. На macOS, к сожалению, такая возможность есть только в случае iMac Retina 5K и Mac Pro, и последний явно не стоит своих денег.
Надеюсь, эта статья вам была полезна, буду рад комментариям.
Источник
Как получить больше оперативной памяти на Mac?
Написано Джордан Бальдо Последнее обновление: декабрь 25, 2020
Всемогущий эксперт по написанию текстов, который хорошо разбирается в проблемах Mac и предоставляет эффективные решения.
Вы испытываете, что ваш Mac замедляется? У вас возникают ситуации, когда вы тратите больше своего драгоценного времени, просто ожидая запуска приложения? Основная причина, по которой вышеупомянутые сценарии происходят с вами, заключается в том, что у вас уже не хватает места в оперативной памяти вашего Mac.
Итак, пришло время изучить пути как получить больше оперативной памяти на Mac by освобождая место для хранения, Большинство пользователей на самом деле думают, что им делать с этим. Здесь мы собираемся показать вам несколько способов, как вы можете получить больше оперативной памяти на вашем Mac.
Часть 1. Что такое оперативная память?
ОЗУ или оперативная память является одним из наиболее важных компонентов каждого устройства, которое у нас есть. Это включает ваш Mac, настольные компьютеры, смартфоны, планшеты и игровые приставки.
Без оперативной памяти на ваших устройствах, это приведет к очень низкой производительности. То же самое происходит, если у вас не хватает оперативной памяти на вашем Mac. Вы будете испытывать медленную производительность на своем Mac, как только вы с высоким использованием памяти или когда определенному приложению требуется больше оперативной памяти, чем может предоставить ваш Mac.
Чтобы упростить задачу, чем больше места на вашем Mac у вас будет в ОЗУ, это означает, что ваш Mac сможет обеспечить лучшую производительность. Теперь, если вы чувствуете, что ваш Mac работает медленно или у вас есть приложение, которое требует больше оперативной памяти на вашем Mac, то лучшее решение для этого — узнать, как получить больше оперативной памяти на Mac или обновить его.
Часть 2. Как проверить использование ОЗУ на Mac?
Прежде чем узнать, как получить больше оперативной памяти на Mac, вы должны проверьте, сколько ОЗУ на вашем Mac первый. То, как вы можете проверить свою оперативную память, будет зависеть от используемой версии вашего Mac. Если вы часто используете свой Mac, вам необходимо проверить его состояние.
Вот способы, с помощью которых вы можете проверить свою RAM на разных версиях macOS.
Эль Капитан OS X•
- Продолжайте и запустите «Spotlight Search».
- Оттуда, вперед и введите «Монитор активности».
- Затем перейдите и выберите вкладку «Память» в верхней части окна.
- После этого вы сможете видеть на своем экране разные цвета.
Если вы видите зеленый цвет на вашем экране, это означает, что ваш Mac в порядке. Если вы видите желтый цвет, то это означает, что жюри все еще отсутствует. Однако, как только вы видите красный цвет на вашем экране, это означает, что в вашей оперативной памяти много памяти.
Для более старых версий Mac OS, таких как Leopard и Lion.
Если у вас более старая версия macOS, вы можете выполнить те же действия, что и выше. Тем не менее, вам необходимо найти бесплатные и страницы.
- Бесплатно — Это означает, сколько свободной оперативной памяти все еще доступно на вашем Mac. Если на вашем Mac установлено много приложений, но у вас все еще достаточно свободного ОЗУ, это означает, что вашей памяти все еще достаточно.
- Страница Аутс — Это показатель того, как часто на вашем Mac запускается ОЗУ. Если вы видите большое количество цифр, это означает, что на вашем Mac недостаточно оперативной памяти.
Затем, как получить больше оперативной памяти на Mac для ваших новых приложений или видео? Давайте перейдем к следующей части.
Часть 3. Как освободить оперативную память на Mac?
Если вы заметили, что на вашем Mac в настоящее время заканчивается ОЗУ, то есть более простое решение, как получить больше ОЗУ на Mac. Это в основном за счет очистки вашего Mac. Для этого вам может потребоваться программа для очистки Mac. Использование очистителя Mac — самый быстрый, но эффективный способ получить больше оперативной памяти , Наиболее рекомендуемое программное обеспечение, которое вы можете использовать iMyMac PowerMyMac.
Этот очиститель позволит вам освободить вашу оперативную память от ненужных файлов, больших и старых файлов, нежелательных вложений электронной почты, резервных копий файлов iTunes, которые вам больше не нужны, и тех мультиязычностей, которые есть у вас на Mac. Он очень безопасен в использовании и эффективен, когда требуется больше оперативной памяти и ускорение вашего Mac.
Ниже приведено руководство о том, как получить больше оперативной памяти на Mac, с помощью которого вы можете очистить свой Mac:
- Загрузите и запустите iMyMac PowerMyMac на вашем Mac
- Система сканирования мусора
- Предварительный просмотр и выбор предметов, которые вы хотите очистить
- Очистите свой Mac, чтобы получить больше оперативной памяти
Шаг 1. Загрузите и запустите iMyMac PowerMyMac на вашем Mac
Все, что вам нужно сделать, это зайти на сайт: www.imymac.com а затем нажмите кнопку загрузки для iMyMac PowerMyMac. После загрузки программы установите и запустите ее на своем Mac.
В левой части основного интерфейса вы увидите список модулей, для которых предназначен iMyMac. Из этого списка выберите модуль Master Scan. Вы также можете выбрать «Большие и старые файлы», чтобы удалить ненужные большие и старые файлы, которые есть на вашем Mac. Затем вы можете перейти к следующим шагам.
Шаг 2. Сканирование системного мусора
После того, как вы выбрали модуль, нажмите кнопку «Сканировать». Затем программа начнет сканирование всех ненужных файлов на вашем Mac. Подождите, пока программа закончит сканирование.
Шаг 3. Предварительный просмотр и выбор элементов, которые нужно очистить
После завершения сканирования на вашем экране появится список. Этот список фактически представляет собой категорию всех ненужных файлов, которые есть на вашем Mac. Вы сможете увидеть их категории, такие как кэш приложений, кэш электронной почты, системный кеш, журналы пользователей, системная корзина, кэш фотографий и другие. Выберите все категории, которые вы хотите очистить, а затем просмотрите все элементы, которые они содержат.
Шаг 4. Очистите свой Mac, чтобы получить больше оперативной памяти.
После того, как вы выбрали все категории и элементы, которые хотите удалить со своего Mac, нажмите кнопку «Очистить». Подождите, пока программа завершит процесс очистки.
Как только программа завершит процесс очистки, вы сможете увидеть на своем экране индикацию «Очистка завершена». Это означает, что все эти папки теперь пусты. Однако есть некоторые папки, которые не имеют этого обозначения. Это нормально, потому что эти папки автоматически воссоздаются. Будьте уверены, что на вашем Mac все в порядке.
И там у вас есть это, чтобы знать, как получить больше оперативной памяти на Mac. Вы успешно очистили свой Mac. Вы можете продолжить и попытаться проверить свою оперативную память снова, и вы увидите, что вы получили больше места в вашей оперативной памяти. Очистка вашего Mac даст вам больше места и увеличит скорость вашего Mac.
Часть 4. Как обновить оперативную память на Mac?
Вы устали от вышеуказанных шагов, как получить больше оперативной памяти на Mac? После того, как вы удалили все ненужные файлы и другие ненужные файлы на вашем Mac, и у вас все еще есть желание получить больше оперативной памяти для вашего Mac, лучшее решение, которое вы можете сделать, — это обновить его RAM.
Ниже приведены вещи, которые вы должны сделать, чтобы иметь возможность обновить оперативную память на вашем Mac.
- Проверьте информацию о системе на вашем Mac
- Проверьте, можете ли вы разместить больше оперативной памяти на вашем Mac
- Посмотрите, сколько оперативной памяти может занять ваш Mac
- Получить оперативную память для вашего Mac
- Установите новую оперативную память на свой Mac
Шаг 1. Проверьте информацию о системе на вашем Mac
Неважно, используете ли вы iMac, MacBook Pro или другие виды Mac, потому что все еще есть много информации, которую вы должны проверить, чтобы получить точную систему.
Для того, чтобы вы получили детали, которые вам нужны, вот что вы должны сделать:
- Идите дальше и нажмите на значок Apple.
- Затем выберите «Об этом Mac».
- На этой странице вы сможете увидеть информацию о вашей системе.
Шаг 2. Проверьте, можете ли вы разместить на Mac больше оперативной памяти.
Существует тенденция, что ваш Mac не может вместить дополнительную оперативную память. Это разочаровывает, но это правда. Вот почему вы должны проверить, может ли ваш Mac по-прежнему обрабатывать, чтобы иметь дополнительную оперативную память.
Вот как вы можете проверить состояние вашей оперативной памяти.
- Нажмите на значок Apple на вашем Mac.
- А затем выберите Об этом Mac.
- После этого продолжайте и нажмите на опцию Подробнее.
- Затем на вашем экране запустится System Profiler.
- На странице «Профилировщик системы» перейдите и выберите параметр «Память» в левом столбце экрана.
После этого вы увидите в правой части экрана точную информацию о ваших модулях ОЗУ или флешках. Вы также увидите там «Банки», которые относятся к слотам, в которые вставлена RAM. Если в случае, если вы видите пустой банк, это означает, что вы можете обновить оперативную память вашего Mac.
Шаг 3. Посмотрите, сколько оперативной памяти может занять ваш Mac
Здесь мы собираемся убедиться, что ваш Mac действительно может пройти обновление. Все, что вам нужно сделать, это пойти в Техническая спецификация по поддержке Apple а затем найдите точную модель вашего Mac. После того, как вы нашли свой Mac, нажмите на него, чтобы увидеть всю информацию о нем. Здесь вы пытаетесь найти информацию, которая поможет вам узнать, на сколько ОЗУ может работать ваш Mac.
Как только вы увидите нужную информацию, продолжайте и сравните ее с ОЗУ на вашем Mac. Если вы сделаете это, вы сможете узнать, может ли оперативная память вашего Mac быть обновлена или нет.
Если в случае, если вы не можете обновить свой Mac, вы можете продолжить и выполнить еще один процесс очистки на своем Mac, как мы делали выше, используя iMyMac PowerMyMac. Это поможет вам повысить скорость работы вашего Mac.
Шаг 4. Получите оперативную память для вашего Mac
Как только вы увидели, что можете обновить ОЗУ на своем Mac, вам пора выбрать новую ОЗУ.
Шаг 5. Установите новую оперативную память на свой Mac.
После того, как вы выбрали новую оперативную память, которую вы собираетесь иметь, обновление очень просто. Все, что вам нужно знать, это то, где вы можете разместить свою RAM, чтобы иметь возможность вставить новую RAM, которая у вас есть.
Часть 5. В заключение
Итак, вот оно. Вот как просто получить больше оперативной памяти на Mac. Все, что вам нужно — это знания, а затем следовать всем рекомендациям, которые мы вам предоставили. Мы знаем, что большинство из нас хотели бы обновить свою оперативную память на своем Mac, чтобы они могли лучше использовать свой Mac.
Однако, как мы упоминали выше, есть случаи, когда вы не можете обновить ОЗУ на вашем Mac. Если это ваш случай, вы всегда можете рассчитывать на iMyMac PowerMyMac, Эта программа сможет очистить ваш Mac в кратчайшие сроки и очень эффективно, когда дело доходит до процесса очистки. Он обязательно удалит все ненужные файлы, ненужные файлы и другие папки, которые есть на вашем Mac.
И помимо использования его для очистки всего мусора, который есть на вашем Mac, он также может помочь вам удалить эти нежелательные вложения электронной почты, он может очистить ваш захламленный Mac и, конечно же, может помочь вам избавиться от всего вашего старого и большие файлы, которые вам больше не нужны. Это основная причина, по которой iMyMac PowerMyMac — лучшая программа, которая вам нужна. Это не только позволяет вам иметь больше оперативной памяти на вашем Mac, но также может помочь вам повысить производительность вашего Mac.
Прекрасно Спасибо за ваш рейтинг.
Источник