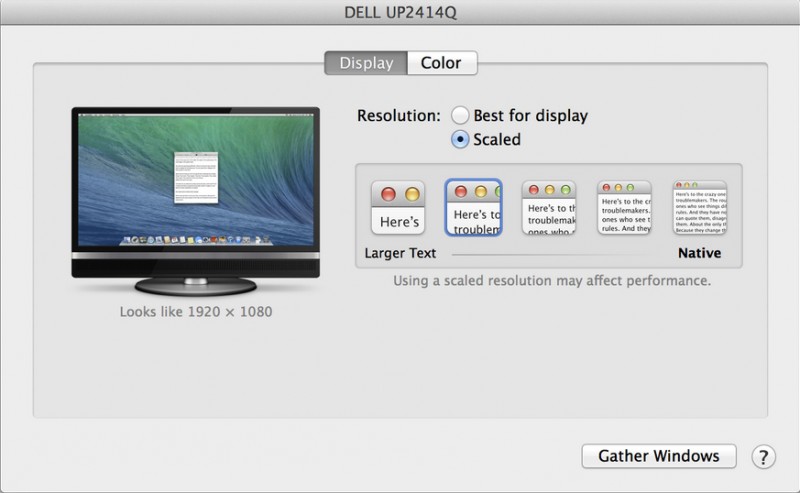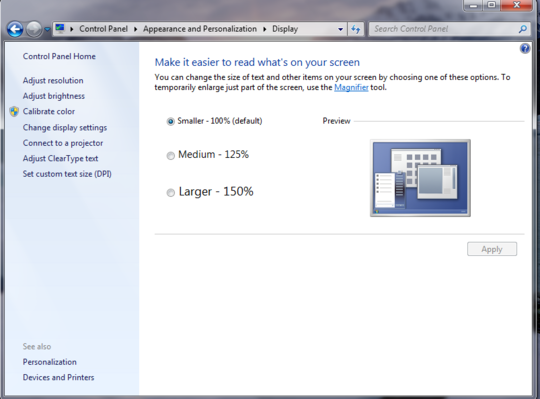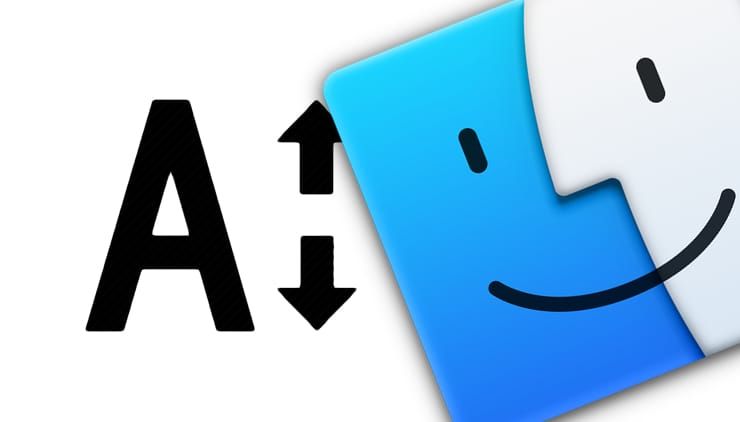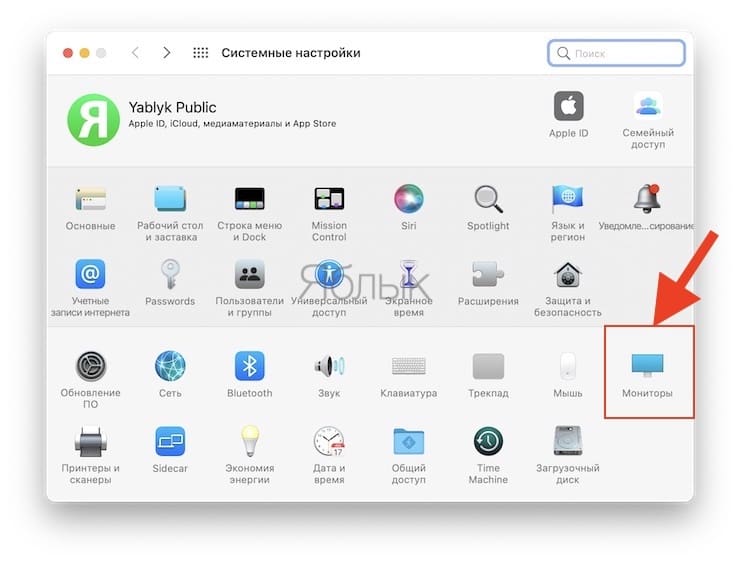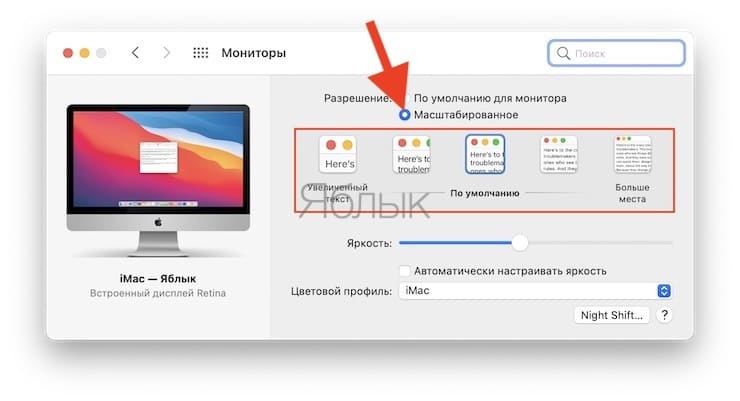- Масштабирование всех элементов пользовательского интерфейса при использовании внешнего монитора
- Как увеличить размер шрифта на дисплее Mac (macOS)
- Как увеличить размер шрифта на Mac, увеличив масштаб экрана
- Как увеличить размер шрифта на Mac путем изменения разрешения экрана
- Расширенные параметры масштабирования в настройках Универсального доступа на Mac
- Настройки внешнего вида увеличенного экрана
- Настройки управления увеличением
- Увеличение или уменьшение масштаба на компьютерах Mac
- Использовать сочетания клавиш для масштабирования
- Увеличение
- Уменьшение масштаба
- Переключатель масштабирования
- Использование жеста прокрутки с клавишами модификации для масштабирования
- Увеличение масштаба для увеличения изображения на Mac при помощи мыши
Масштабирование всех элементов пользовательского интерфейса при использовании внешнего монитора
Когда я использую внутренний монитор моего Macbook Pro, у меня есть следующие опции в меню настроек дисплея:
Лучшая вещь здесь — это опция Scaled, которая означает, что я могу использовать собственное разрешение экрана и масштабировать все элементы пользовательского интерфейса, больше или меньше, в зависимости от моего вкуса, и они все еще выглядят очень резкими.
Однако, когда я подключаю свой Macbook к монитору 2K, опция «Масштаб» недоступна, я могу только установить разрешение. Меню настроек дисплея выглядит примерно так:
Я не хочу менять разрешение моего внешнего монитора, так как я всегда хочу использовать собственное разрешение монитора для достижения максимальной резкости. Однако, по моему мнению, размер пользовательского интерфейса по умолчанию для Mac слишком мал на типичном 27-дюймовом 2K-экране, поэтому я бы хотел масштабировать все элементы пользовательского интерфейса больше (я имею в виду все, а не только шрифты), как это возможно сделать с помощью внутренний монитор.
Согласно некоторым скриншотам, которые я нашел, масштабированное меню доступно по крайней мере для этого 4K-монитора:
Итак, мой вопрос: почему опция масштабирования не всегда доступна при использовании внешнего монитора с Mac?
Кстати, эквивалентная опция в Windows — изменить настройки DPI, в результате чего все элементы выглядят большими и четкими, и это работает на всех дисплеях:
Пользовательский интерфейс OS X не зависит от разрешения, единственное, что вы можете сделать, это изменить разрешение. Это, по сути, то, что OS X делает на экранах HiDPI при переключении на более крупный текст или больше места, но, поскольку они являются дисплеями сетчатки, вы не можете видеть, что разрешение в некоторых случаях не является родным, что вы, безусловно, можете на дисплеях без сетчатки ,
Существует команда терминала для изменения размера интерфейса (которую я не могу найти прямо сейчас, но я попробовал один раз в 10.6, я полагаю), но она не работает хорошо, особенно в сторонних приложениях. Некоторые абсолютно непригодны.
Ответы Амиды и Орнатавера неверны и, возможно, их следует удалить, чтобы избежать путаницы вокруг этой проблемы.
Панели настроек дисплея из Эль-Капитана и Высокой Сьерры, по-видимому, означают разные вещи, но настройка масштабирования в Высокой Сьерре не меняет масштабирование пользовательского интерфейса. Как и в El Capitan, он просто меняет разрешение монитора. Предыдущий ответ Кевина Грабхера верен и остается верным даже при Мохаве.
Масштабирование пользовательского интерфейса не было доступно в MacOS El Capitan и не было доступно ни в одной версии MacOS.
Те, кто использует мониторы с высоким разрешением, которые хотят убедиться, что они используют всю эту площадь экрана, должны убедиться, что монитор установлен на собственное разрешение на панели управления «Дисплеи», а затем отрегулировать размер значков Dock и Finder на что-то годные к употреблению. Нет способа изменить размер текста в меню.
Если вы используете экран высокого разрешения с ноутбуком, вам придется перенастроить значки Dock и Finder, когда монитор отключен, а затем снова установить их, когда вы вернетесь к работе с монитором. Это какая-то боль.
Я не могу понять, почему масштабирование пользовательского интерфейса все еще недоступно в MacOS, особенно в то время, когда все виды размеров и разрешений экрана становятся обычным явлением, но это то, где мы находимся по состоянию на январь 2019 года.
Я хотел бы видеть приложение, которое сделало этот процесс немного менее болезненным. Было бы хорошо, если бы что-то обнаружило, что монитор подключен или отключен, и сделал эти изменения автоматически.
Источник
Как увеличить размер шрифта на дисплее Mac (macOS)
Все чаще работа людей завязана на работу с компьютером. Мы проводим за ним немало часов. Со временем начинаешь замечать, что сохранять концентрацию при взгляде на экран сложно. Такая работа явно влияет на наше зрение, что мешает воспринимать информацию с дисплея.
В таком случае есть простое решение. Можно рассмотреть возможность увеличения стандартного размера шрифта на вашем Mac, чтобы увеличить размер букв. Это позволит легче их читать.
К сожалению, не получится просто нажать конкретную кнопку, чтобы сделать это. Тем не менее существуют обходные пути, которые в итоге дадут необходимый результат.
Как увеличить размер шрифта на Mac, увеличив масштаб экрана
Этот способ можно использовать при работе с веб-браузером и определенными программами.
Просто нажмите комбинацию клавиш ⌘Cmd и «+» одновременно, чтобы увеличить размер всего содержимого в активном окне на 10% за раз.
После того, как вы закончите работать с окном, вы можете отменить эту функцию масштабирования, нажимая одновременно ⌘Cmd и «-» для уменьшения масштаба.
Как увеличить размер шрифта на Mac путем изменения разрешения экрана
1. Нажмите значок Apple () в верхнем левом углу экрана и выберите «Системные настройки».
2. Нажмите «Мониторы».
3. В основной вкладке «Монитор» переключитесь с опции «По умолчанию для монитора» на «Масштабированное».
4. Выберите более низкое разрешение из списка, которое появляется под опцией «Масштабированное». Чем меньшее разрешение вы выберете из доступных, тем больше будут элементы на вашем экране. Вам понадобится подтвердить свое решение во всплывающем окне.
Вы можете изменить разрешение несколько раз, если это потребуется для определения оптимального для вас размера элементов.
Источник
Расширенные параметры масштабирования в настройках Универсального доступа на Mac
В панели «Масштабирование» настроек Универсального доступа на Mac можно настроить внешний вид параметры управления для выбранного варианта увеличения (весь экран, разделенный экран или «картинка в картинке»).
Чтобы изменить эти настройки, выберите меню Apple
> «Системные настройки», нажмите «Универсальный доступ», нажмите «Увеличение», затем нажмите «Дополнительно».
Настройки внешнего вида увеличенного экрана
Непрерывно с курсором
Изображение экрана перемещается вместе с указателем.
Только при достижении курсором края
Изображение экрана остается неподвижным до тех пор, пока указатель не достигнет края экрана.
Увеличенное изображение всегда остается в центре или вблизи центра экрана
Центральная точка изображения экрана всегда остается рядом с указателем.
Восстанавливать масштаб при загрузке системы
Применять текущий масштаб при включении увеличения или загрузке Mac.
При увеличении в режиме разделенного экрана или «Картинка в картинке» цвета содержимого окна инвертируются. Если на экране отображается черный текст на белом, в окне увеличения будет отображаться белый текст на черном фоне.
Увеличенные изображения экрана сглаживаются.
Вспышка экрана при появлении баннера уведомления за пределами увеличенной области
Можно включить вспышку экрана при поступлении уведомлений, если правый верхний угол экрана не отображается в области увеличения.
Следовать за фокусом клавиатуры
Увеличивается та зона, где находится фокус клавиатуры.
Сделать окно увеличения стационарным
При увеличении в режиме «Картинка в картинке» увеличенное окно остается в том же месте на экране.
Настроить размер и размещение
При увеличении в режиме разделенного экрана или «Картинка в картинке» можно изменить размер и расположение увеличенной области или окна.
Для разделенного экрана. Чтобы изменить размер увеличенной области, перетяните разделитесь вверх или вниз. Закончив, нажмите «ОК».
Для режима «Картинка в картинке». Чтобы изменить размер окна, перетяните любой его край или угол. Чтобы переместить окно, перетяните его на новое место. Закончив, нажмите «ОК».
Если в панели «Элементы управления» Вы выбрали настройку увеличенного окна с помощью сочетаний клавиш, Вы можете легко изменять размер и расположение этого окна во время работы.
Изменение размера окна. Чтобы увеличить или уменьшить размер окна, нажимайте клавиши со стрелками при нажатых клавишах Control, Option и Command.
Перемещение окна. Чтобы переместить увеличенную область или окно на экране, нажимайте клавиши со стрелками при нажатых клавишах Option и Command.
Настройки управления увеличением
Удерживайте 
Можно временно включить или отключить увеличение экрана, нажав и одновременно удерживая клавиши Control и Option.
Удерживайте 
Если включено увеличение экрана и информация под указателем плохо видна, нажмите и одновременно удерживайте клавиши Control и Command, чтобы скрыть указатель и переместить область увеличение, не перемещая указатель.
Удерживайте сочетание клавиш 
Нажмите клавиши Control и Command и удерживайте их одновременно, чтобы переключиться между вариантами увеличения.
Использовать сочетания клавиш для настройки окна увеличения
Установите этот флажок, чтобы изменять размер и расположение увеличенного окна во время работы, нажимая указанные сочетания клавиш.
Использовать жесты трекпада для увеличения
Установите этот флажок, чтобы увеличивать экран при помощи указанных жестов на трекпаде.
Максимальное увеличение, минимальное увеличение
Перетяните бегунок, чтобы задать максимальный или минимальный уровень увеличения.
Источник
Увеличение или уменьшение масштаба на компьютерах Mac
Используйте эти функции универсального доступа, чтобы увеличить весь экран или его часть.
Для настройки масштаба выберите меню Apple > «Системные настройки», а затем нажмите «Универсальный доступ». На боковой панели нажмите «Масштаб», а затем выберите любую из следующих функций масштабирования:
Использовать сочетания клавиш для масштабирования
После выбора параметра «Использовать сочетания клавиш для масштабирования» можно использовать следующие комбинации клавиш для масштабирования:
Увеличение
Для увеличения масштаба нажмите эти три клавиши вместе: Option, Command и знак равенства («=»).
Уменьшение масштаба
Для уменьшения масштаба нажмите эти три клавиши вместе: Option, Command и знак минуса («-»).
Переключатель масштабирования
Чтобы переключиться между оригинальным масштабом и его последним значением, нажмите эти три клавиши вместе: Option, Command и цифру «8».
Использование жеста прокрутки с клавишами модификации для масштабирования
После выбора параметра «Использовать жест прокрутки с клавишами модификации для масштабирования» можно нажать и удерживать клавишу Control во время прокручивания с помощью мыши или трекпада для выполнения масштабирования. В меню «Стиль масштабирования» можно выбрать один из трех стилей масштабирования: полный экран, разделенный экран или картинка в картинке.
Источник
Увеличение масштаба для увеличения изображения на Mac при помощи мыши
Для увеличения части изображения на экране можно использовать мышь Apple.
Некоторые ноутбуки Mac также поддерживают увеличение изображения на экране с помощью трекпада.
На Mac выберите пункт меню «Apple»
> «Системные настройки», нажмите «Универсальный доступ», затем нажмите «Масштабирование».
Выберите «Увеличивать, используя прокрутку с клавишей модификации», чтобы включить увеличение.
Выберите клавишу модификации (Control, Option или Command), которую хотите использовать для увеличения, или нажмите их сочетание.
Если Вы используете мышь Apple Magic Mouse см. раздел Использование мыши Apple Magic Mouse.
Задайте дополнительные параметры увеличения:
Чтобы изображения на увеличенном экране выглядели более гладкими, нажмите «Дополнения», нажмите «Внешний вид», затем выберите «Сглаживание изображений».
Чтобы увеличенная область изображения перемещалась вслед за курсором, нажмите «Дополнения», нажмите «Внешний вид», затем выберите «Следовать за фокусом клавиатуры».
Чтобы выбрать тип увеличения, нажмите раскрывающееся меню «Стиль увеличения», затем выберите «Во весь экран» или «Картинка в картинке».
Когда включено масштабирование, можно выполнять прокрутку мышью при нажатых клавишах модификации, чтобы уменьшить или увеличить изображение на экране.
Источник