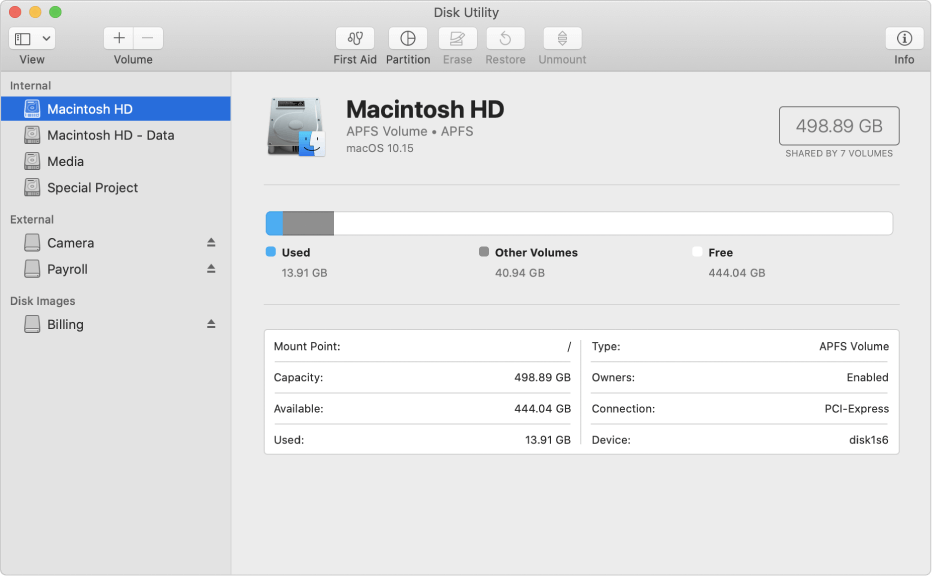- Мой Boot Camp — куда хочу, туда и ставлю
- Изменение разделов
- Таблицы разделов GPT и MBR
- Установка Windows
- Установка драйверов Boot Camp
- Наводим красоту
- Как преобразовать таблицу разделов MBR в GUID на Mac
- Как мне преобразовать мой раздел MBR в GPR?
- Установка Mac OS X на PC. Часть 16: Настройки загрузчика XPC (продолжение)
Мой Boot Camp — куда хочу, туда и ставлю
Исторически сложилось, что на моем MacBookPro Mid 2010 одновременно стояли три оси: Mountain Lion (10.8.3), Lion (10.7) и Snow Leopard (10.6). Все было бы хорошо, если для MacOS существовали бы 3ds Max и утилитка для создания всевозможных текстур The Compressonator, а старый верный ноутбук Toshiba, который спасал меня в такие ситуации, не ушел на пенсию по состоянию материнской платы. Нужно было создавать раздел Boot Camp, да так, чтобы не полетели остальные системы. 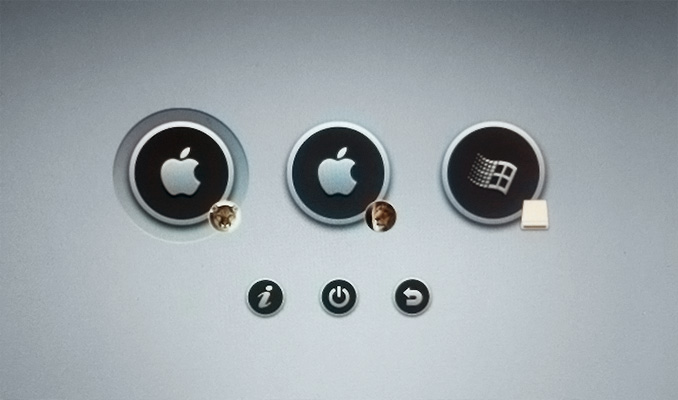
Образ Windows под VMWare у меня был, но почему-то в MacOS 10.8 он катастрофически тормозит (по сравнению с тем же 10.7 или 10.6). В итоге я решил что 10.6 мне уже вряд ли пригодится, а на его место как раз встанет раздел Boot Camp с Windows. Но корявая маковсякая Дисковая утилита так не думала.
Изменение разделов
Раздел с Snow Leopard я полностью отчистил, но при попытке удалить его, дисковая утилита выдавала мне ошибку из серии «Слишком маленький размер изменений. ». Плюс раздел был всего 30Gb, а мне нужно было хотя бы 50Gb. Не беда, открываем терминал и смотрим где у нас какие диски:
Далее я объединил Mac OS Lion и Snow Leopard одной командой:
Формат такой: diskutil mergePartitions » » » «
А потом разбил объединенный раздел на два, уже нужного мне размера:
Формат команды: diskutil resizeVolume
Разбиение разделов завершено:
Таблицы разделов GPT и MBR
Update: Оказалось, что синхронизировать GPT и MBR обязательно. Если у Вас в GPT 4е или меньше разделов, то можно одним кликом это сделать через rEFIt Tools прямо на экране загрузки. Если раздел с виндой 5й или больше, то надо прописывать MBR вручную игнорируя Recovery разделы (Mac OS X Boot), чтобы влезли обязательный EFI System, реальные Мак разделы и раздел с Windows.
Итак, скачав замечательную утилиту rEFIt и запустив Partition Inspector, который идет в комплекте, я увидел такую картину:
Как видим MBR не в курсе наших дисков, это я исправил следующими командами:
После всех манипуляций проверяем через Partition Inspector соответствие таблиц:
Выглядит почти одинаково. Раздел Mac OS X Boot (это Recovery) нам не нужен в MBR, только реальные диски. Подробности этой техники можно нужно почитать тут. Обратите внимание, что размер раздела считается как end-start+1.
Установка Windows
К этому моменту у вас должен быть загрузочный DVD с инсталляцией Windows. Сперва я пытался проинсталлить с загрузочной флешки, созданной в Windows 7, но мне постоянно выдавало «No bootable device — insert boot disk and press any key. ». С DVD диском все прошло без проблем. При выборе раздела я выбрал мой FAT32 раздел и переформатировал его в NTFS. Винда проинсталлилась успешно.
Установка драйверов Boot Camp
Утилита «Ассистент Boot Camp» сперва мне даже не предлагала скачать драйвера на флешку. Даже после внесения изменений в plist (MacBookPro Mid 2010 видите ли не поддерживается по дефолту), загрузка драйверов дальше половины не шла. Не беда, от сюда качайте подходящий вашему маку pkg, инсталлите его куда-угодно, идете в папку куда проинсталлили, там находите WindowsSupport.dmg, маунтите этот dmg образ и копируете содержимое образа на флешку или прямо на раздел Windows (ведь в MacOS 10.8 созданный раздел с виндой виден и доступен на запись). Далее грузитесь под виндой и запускайте инсталляцию драйверов.
Наводим красоту
Понравилась картинка загрузки мака в начале статьи? Скачайте замечательную штуку rEFIt и набор иконок, сделанный по мотивам найденных в интернете шаблонов. После установки rEFIt, может понадобиться пару раз перезагрузить мак, у меня почему-то только на 2й раз все заработало. Так же можно его подтолкнуть командами:
Чтобы установить набор иконок, разархивируйте набор в папку /efi/refit с заменой. Так же можете настроить rEFIt поковыряв файл refit.conf, например, установить таймер запуска дефолтной оси или добавить вызов терминала на экран загрузки.
Все что вы делаете, особенно с разделами и таблицами разделов — вы делаете на свой страх и риск. Мне было страшно, но я делал! В результате я научился менять размер дисков как захочу, не бояться названий GPT и MBR, имею красивую и удобную загрузку мака и, что самое главное, могу спокойно отправляться в путешествие на майские праздники, взяв с собой только один ноут со всем необходимым. Удачных наступающих праздников!
- Настоятельно рекомендую перед началом всех процедур сохранить инфо о таблицах разделов, которое выдает Partition Inspector т.к. винда может затереть все таблицы или самому можно что-то «задеть локтем» случайно (лучше всего не на тот же комп, чтобы, если что, можно было загрузиться с диска и вручную все восстановить).
- Поставьте rEFIt перед установкой Windows.
- Не удаляйте раздел “EFI Protective” из MBR. Согласно информации на странице rEFIt, этот раздел сообщает GRUB, что не надо перезаписывать таблицу GPT. Так же сообщается, что “EFI Protective” должна начинаться с LBA 1.
Источник
Как преобразовать таблицу разделов MBR в GUID на Mac
Из-за этого мы решили сделать пошаговое руководство о том, как вы можете преобразовать раздел MBR в GUID на устройстве Mac.
Как мне преобразовать мой раздел MBR в GPR?
Одна вещь, которую вы должны помнить, заключается в том, что выполнение этой процедуры включает в себя стирание вашего раздела. Вот почему рекомендуется резервное копирование ваших данных.
- Загрузитесь с установочного диска OS X
- Выберите свой язык и нажмите «Продолжить».
- Должна появиться строка меню
- Зайдите в меню ” Утилиты “
- Выберите Дисковую утилиту
- Когда Дисковая утилита загрузится, выберите свой жесткий диск.
- Под заголовком Volume Scheme установите количество разделов равным одному.
- Щелкните Параметры
- Установите схему разделов на GUID
- Нажмите ОК.
- Установите тип формата Mac OS Extended (в журнале)
- Нажмите на Partition кнопку
- Подождите, пока процесс пойдет своим чередом
- Выберите только что созданный том
- Перейдите на вкладку «Стереть »
- Установите тип формата Mac OS Extended (в журнале).
- Нажмите на Безопасность
- Отметьте кнопку для нулевых данных
- Нажмите ОК, чтобы вернуться в окно стирания.
- Нажмите на Стереть
- Подождите, пока процесс пойдет своим чередом
Выполнив эти шаги, вы должны теперь без проблем преобразовать диск MBR в диск с идентификатором GUID (GPR).
Вы можете отменить изменения в любое время, выполнив шаги, упомянутые выше, только на этот раз вы выберите MBR вместо GUID.
Вам помогла данная статья? Сообщите нам свое мнение в разделе комментариев ниже.
СООТВЕТСТВУЮЩИЕ СТАТЬИ, ВЫ ДОЛЖНЫ ПРОВЕРИТЬ:
Источник
Установка Mac OS X на PC. Часть 16: Настройки загрузчика XPC (продолжение)

XPC может быть инсталлирован двумя способами — на флэшку и в таблицу разделов жёсткого диска. Мы не берёмся судить о том, какой способ лучше: конечно, терпеть торчащую из компьютера флэшку тоже не всем захочется, но и установка на винчестер имеет свои проблемы — достаточно муторно получить доступ к файлам XPC, чтобы отредактировать их, достаточно высок риск того, что диску от инсталляции на него XPC станет плохо.
В любом случае, у вас не получится поставить XPC сразу на диск. Для переноса на диск требуется сначала загрузиться с XPC на флэшке. Соответственно, нужно сделать флэшку загрузочной. Сразу скажем — есть несколько способов, как для Windows, так и для OS X. Живые ссылки на них (да и на сам загрузчик XPC) вы можете найти здесь.
Процедуру подготовки флэшки можно разделить на несколько этапов:
- форматирование специальной утилитой, после которой флэшка становится не просто загрузочной, но содержащей специальный загрузочный сектор, совместимый с XPC
- распаковка на флэшку содержимого архива с файлами XPC
- дополнение содержимого флэшки вашими драйверами и DSDT
Главная проблема, возникающая у многих пользователей — неработоспособность созданной флэшки после использования специальных утилит по ссылке выше. Чтобы их избежать, следует соблюдать несколько правил:
- на флэшке не должно быть ничего. Сначала отформатируйте её «по-обычному», средствами системы
- после использования утилит для форматирования под XPC ВСЕГДА нужно сначала извлечь флэшку из компьютера , а потом вставить её обратно ДО того, как вы скопируете на неё какие-либо файлы. Это крайне важно
- если флэшка имеет небольшой объём, то файлы загрузчика на неё надо копировать по одному
Структура файлов на флэшке с XPC выглядит следующим образом:

- положить нужные вам кексты в папку /EFI/XPC/extra_kext/common
- положить файл таблиц DSDT в /EFI/XPC
- отредактировать файл настроек /EFI/XPC/settings.plist в соответствии с нашей предыдущей статьёй
Кстати, лучше всего не класть сторонние кексты в XPC, а поставить их прямо в систему. Это ускорит процесс загрузки.
Потом можно опробовать загрузку с флэшки. Если всё проходит нормально, можно попробовать поставить загрузчик на жёсткий диск. XPC ставится только на GPT-диски , на MBR-разметку пробовать ставить бесполезно. Отметим, что безопасного способа конвертации диска из MBR-разметки в GPT не существует. Кроме того, XPC не обязательно надо ставить на диск, на котором стоит Mac OS X. Загрузчику совершенно всё равно, с этого же диска запускать систему или с любого другого.
Новичков хотелось бы предупредить: не путайте форматирование и разметку диска! Это совершенно разные процедуры: форматирование относится к разделу диска — это задание для раздела соответствующей файловой системы (HFS+, NTFS, FAT32 и т.п.). Разметка касается отдельного диска, и выбранная вами схема разметки указывает, как операционная система будет воспринимать состав разделов диска. Mac OS X поддерживает три схемы разметки:
- MBR — привычная всем PC-шникам разметка
- GPT — стандартная для современных Intel-Маков разметка
- APM — старая схема разметки, использовавшаяся на Маках с PowerPC-процессорами
Смена разметки подразумевает уничтожение всех разделов на диске, так что это приключение похуже форматирования.
GPT-разметка хороша тем, что на каждом таком диске создаётся скрытый раздел размером 200 МБ, форматируемый в FAT32. Этому разделу присваивается метка «EFI», и по умолчанию он не виден в Finder и других файловых менеджерах, потому что он не монтируется системой. Именно в это укромное место и ставится XPC.
Для установки на GPT-диск на экране выбора разделов XPC надо нажать 7 на клавиатуре. Вы увидите список всех GPT-дисков. Ориентироваться можно либо по размеру, либо по меткам содержащихся на них разделов, совместимых с XPC:
Выбрав нужный и ещё раз убедившись в том, что это верный диск, вы нажимаете на клавиатуре Shift+I. Сначала загрузчик выдаст ошибку «Efildgpt copy-error», и лишь потом — сообщение об успешной установке. Это нормально. Важно понимать, что в этот момент происходит только прописывание XPC в загрузочный сектор диска. Никакие файлы не переносятся, их надо копировать вручную. Поэтому далее порядок действий таков: вы перезагружаете компьютер клавишей R, опять грузитесь с флэшки, откуда вы должны будете перенести папку XPC на EFI-раздел GPT-диска.
В Mac OS X надо будет запустить Терминал и получить права администратора командой sudo -s (потребуется ввести пароль от аккаунта вслепую и нажать Enter). Затем предстоит самая интересная часть — угадывание того, какой номер имеет GPT-диск, на который вы поставили XPC. Для этого вы вводите в Терминале команду diskutil list и пытаетесь по названиям разделов опознать нужный диск:

[php]mkdir /Volumes/EFI
mount_msdos /dev/disk3s1 /Volumes/EFI
cd /Volumes/EFI
touch /Volumes/EFI.metadata_never_index
rm -rf /Volumes/EFI/.fseventsd/
mkdir /Volumes/EFI/.fseventsd
touch /Volumes/EFI/.fseventsd/no_log
cp -R /Volumes/FLASH/* /Volumes/EFI
umount -f /Volumes/EFI[/php]
В будущем, для того, чтобы получить доступ к EFI-разделу и смонтировать его в Finder, вам придётся выполнять в Терминале следующую цепочку команд:
[php]sudo -s
mkdir /Volumes/EFI
mount_msdos /dev/disk3s1 /Volumes/EFI[/php]
Само собой, в disk3s1 надо будет заменить тройку на номер диска, который вам покажет команда diskutil list. Отключение EFI-раздела производится командой umount -f /Volumes/EFI.
Скопировав все нужные файлы, не забудьте в БИОСе выставить соответствующий диск первым в порядке загрузки.
Теперь поговорим о том, как ставить Windows из-под XPC. Это отдельный квест, потому что для успешной установки должны соблюдаться следующие требования:
- вам нужен установочный диск 64-битной Windows Vista, Windows 7 или Windows 8. 32-битные редакции Windows вообще несовместимы с EFI-загрузкой
- на диске, куда вы ставите Винду, ни в коем случае не должно быть разделов, отформатированных в FAT32 (EFI-раздел не в счёт) и NTFS!
- желательно, чтобы раздел с Виндой шёл после раздела с Mac OS X
Первым делом вы должны создать для Windows свой раздел. Делается это из Дисковой утилиты, но обращаем ваше внимание — раздел нужно создавать именно в HFS+, но никак не в FAT32! Затем можно вставлять DVD с Windows в дисковод и пробовать грузить его XPC-загрузчиком.
Сначала должен загрузиться XPC, а затем, несколько раз нажав F на экране с разделами, вы увидите там DVD. Загрузившись с DVD, на экране форматирования дисков удалите HFS+-раздел и создайте раздел в NTFS. Если Windows напишет, что не может быть установлена на данном компьютере, загрузитесь в OS X, снова удалите NTFS-раздел, опять создайте HFS+-раздел, а потом попробуйте физически (путём выдёргивания кабелей, разумеется, при выключенном компе 🙂 отключить все остальные диски, оставив только тот, на который ставится Windows, и грузитесь снова.
После того, как вы поставите Windows, в меню XPC появится ещё один раздел — тоже EFI, но с эмблемой Windows:
Отдельного разговора заслуживает настройка содержимого экрана разделов XPC. Увы, возможностей по скрытию или переименованию не HFS+-дисков в XPC не предусмотрено, поэтому приходится действовать неординарно:
- скрыть лишний EFI-раздел можно, удалив или переименовав каталог BOOT в папке EFI соответствующего раздела. Но это нельзя делать на том EFI-разделе, с которого идёт загрузка компьютера, иначе вы всё сломаете. Этот трюк пригодится лишь в том случае, если вы грузитесь с флэшки или если Windows установлена на отдельном диске
- переименовать раздел, с которого грузится Windows, во что-либо вменяемое, можно только из Windows. Запустите командную строку от имени администратора и примонтируйте EFI-раздел на том диске, откуда грузится система, командой mountvol Z: /s (Z: можно заменить на любую незанятую букву диска). EFI-диск появится в Проводнике, но сделать с ним вы ничего не сможете, потому что не позволят ограничения безопасности. Чтобы их обойти, запустите сам Проводник от имени администратора командой explorer /separate в той же командной строке. В открывшемся окне вы сможете переименовать EFI-раздел, задав ему любую другую метку. Эта метка и будет отображаться для раздела с Windows в меню XPC. Затем нужно будет отключить EFI-раздел командой mountvol Z: /d
И последняя хитрость на сегодня — смена интервала, после которого XPC будет грузить раздел по умолчанию, выбранный нажатием клавиши D на стартовом экране. По загадочным причинам эта настройка спрятана не в файле settings.plist вместе со всеми остальными опциями, а в файле theme.plist по соседству (в папке /EFI/XPC). В этом файле таймаут ожидания задаётся в секундах в секции:
[php] Timeout
2 [/php]
Задать значение 0 нельзя, минимально допустимая величина — 1.
На этом наш рассказ о возможностях XPC можно считать завершённым. Но цикл статей о хакинтоше будет продолжаться и дальше.
Источник