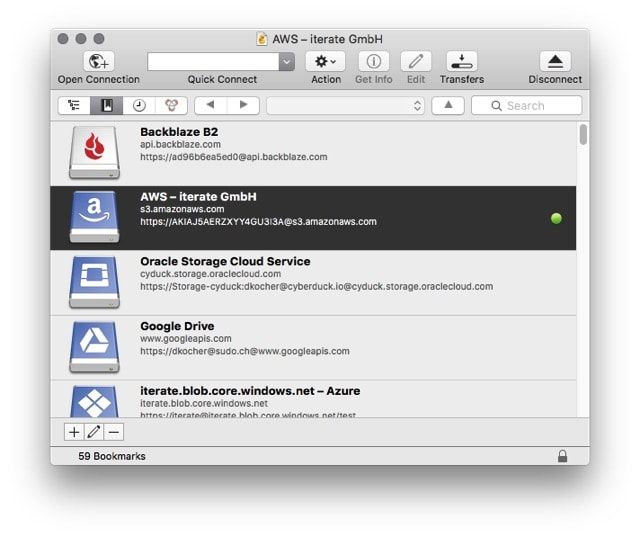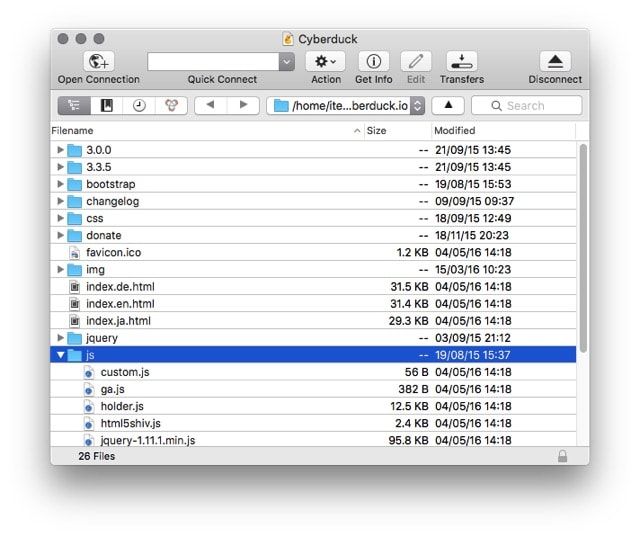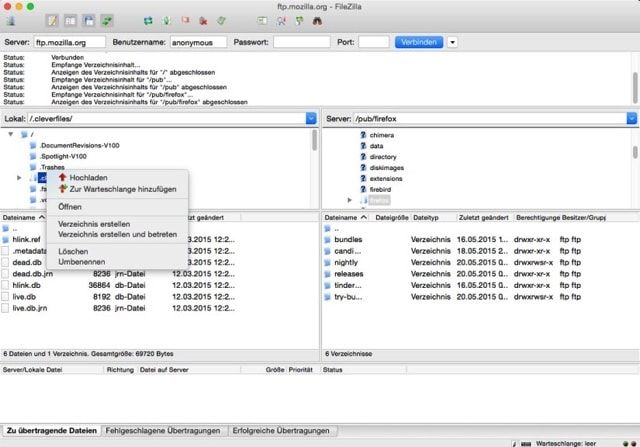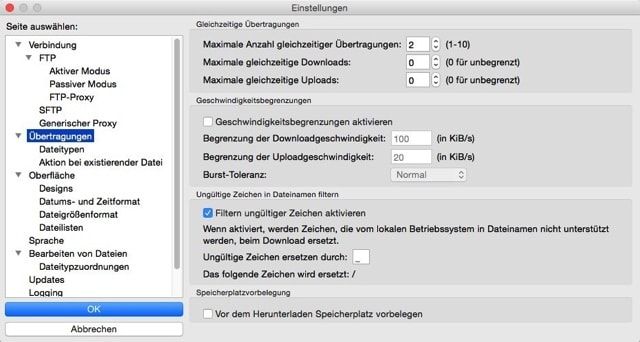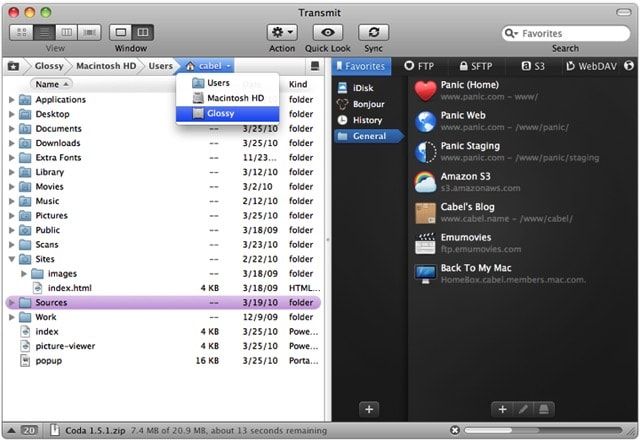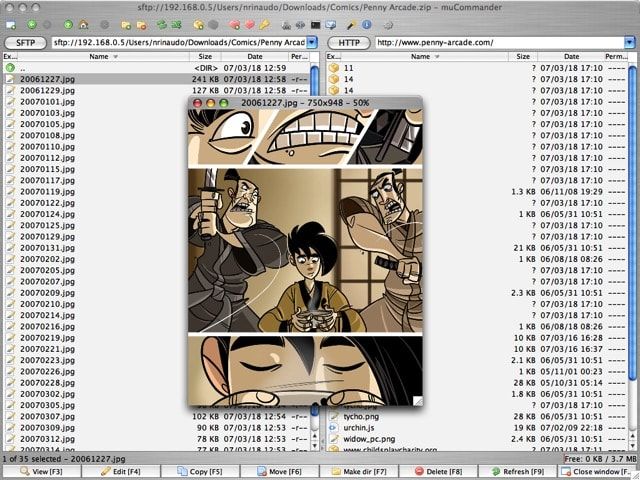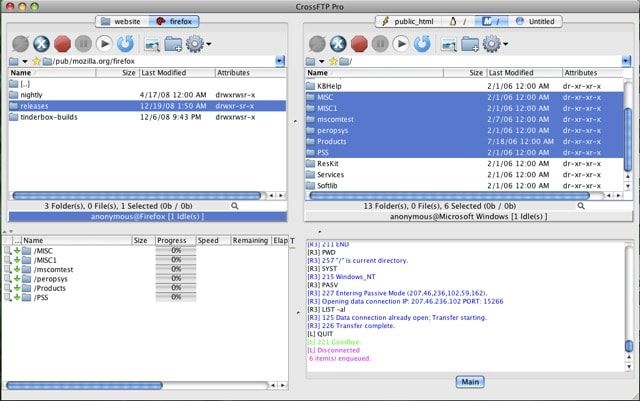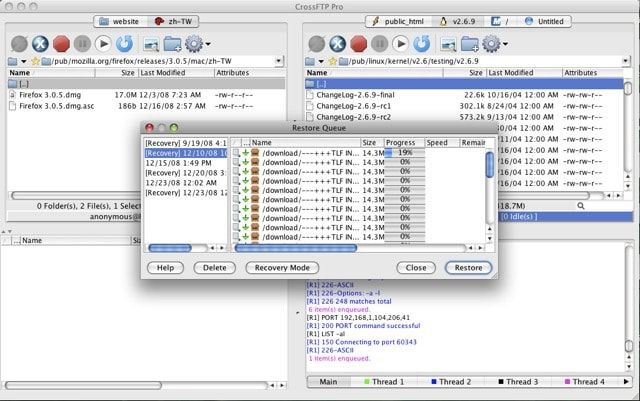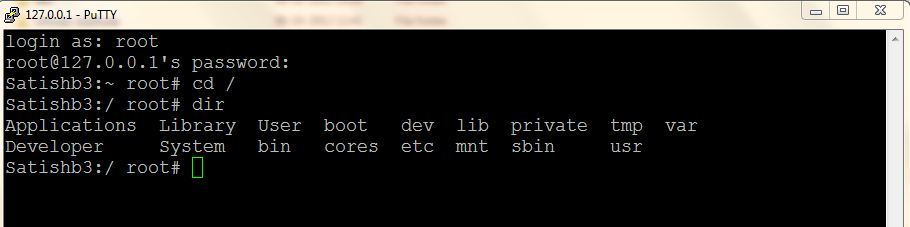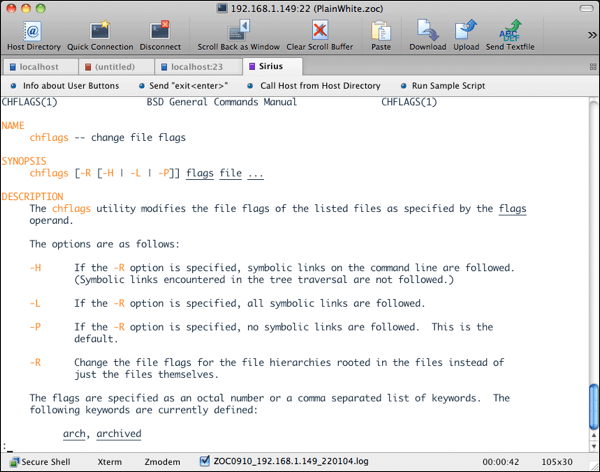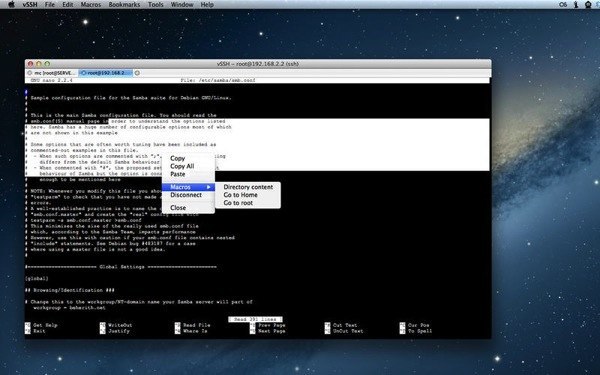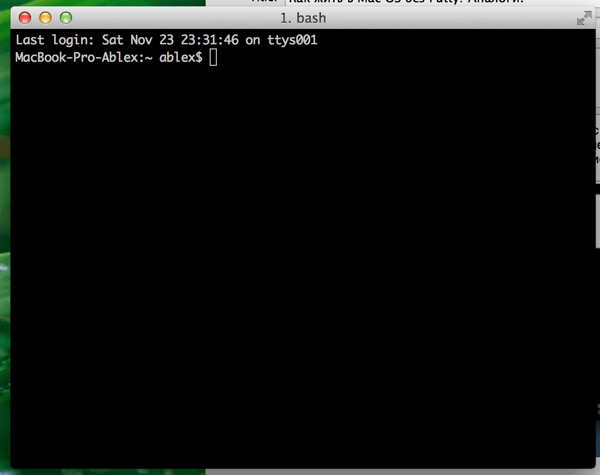- Несколько клиентов SSH для Mac OS
- FTP и SSH клиент for Mac OS CODA2
- SSH клиент под Mac OS
- ZOC – еще один клиент для Mac OS
- Лучшие FTP (SSH) клиенты для Mac (macOS)
- CyberDuck
- FileZilla
- Transmit 4
- muCommander
- CrossFTP
- Termius — SSH client 4+
- Termius Corporation
- Снимки экрана
- Описание
- Как жить в Mac OS без Putty? Аналоги.
- Установка PuTTY на Mac OS
- Аналоги PuTTY на Мак
- Использование терминала для SSH соединения
Несколько клиентов SSH для Mac OS
Время на чтение: 5 минут
Тот, кто впервые начал работать на операционке Mac OS, в первую неделю будет судорожно искать аналоги программ, которые он использовал ранее. Большая часть «мигрирующих» переходит на Mac OS с Виндовс, но некоторые также переходят и с Linux.
Веб-разработчикам в первую очередь после перехода придется искать нормальный ftp менеджер, текстовик с подсветкой и SSH клиент. И очень кстати был разработан программный продукт, способный совмещать в себе все вышеописанные программы.
Далее в материале мы поговорим о замечательном инструменте под названием CODA 2.
FTP и SSH клиент for Mac OS CODA2
Собственно найти CODA 2 можно в APP Store, и на момент написания материала программа стоила $74,99. Платность – это, конечно, минус, но все же это вполне посильные деньги для тех, кто занимается разработкой сайтов. Если приобретать программу нет желания, но посмотреть «что оно такое» охота, то есть возможность загрузить Trial версию, которая прослужит вам 7 суток. Собственно страница загрузки программы находится по URL: https://panic.com/coda/buy.html
Там достаточно кликнуть по имени архива и загрузка начнется автоматически. После загрузки нужно распаковать архив и инсталлировать пакет. Русского зыка программа не имеет, но освоить ее не будет сложно тем, кто плотно имеет дело с кодом сайтов. Собственно, давайте рассмотрим основные возможности программы CODA 2.
После первого старта программы вы увидите большую иконку в виде «+», нажатие на которую является отправной точкой для настройки FTP/SSH клиента. После нажатия на «+» перед собой вы увидите четыре кнопки, значение которых будет лучше всего разъяснить сразу, чтобы в будущем не возвращаться к этому:
- site – эта вкладка позволяет настраивать доступ по протоколу FTP;
- terminal – благодаря этому полю можно настроить SSH соединение (к слову, логин, пароль и адрес сервера для подключения по SSH совпадают с доступом по FTP; при заполнении вкладки site все данные также будут перенесены и сюда);
- source – это поле нужно для работы с Git (рассматривать более подробно не будем, т.к. тут необходима отдельная статья), может быть использовано при создании площадки несколькими веб-мастерами;
- database – данное поле служит для подключения к базе данных (подключение может быть выполнено к виртуальному и локальному хостингу).
Далее необходимо заполнить текстовые поля на вкладке SITE, и рассмотрим каждое поле более подробно:
- nickname – произвольное название вашего ресурса;
- protocol – проток для соединения с сервером (FTP или SSH);
- server – адрес сервера FTP или SSH, с которым будет производиться соединение;
- user name – имя FTP/SSH пользователя;
- password – пароль FTP/SSH пользователя;
- root URL – это ссылка на страницу вашего сайта (но если заполнить, то впоследствии будет сделан снимок страницы вашего сайта, а из него ПО сделает уже привлекательную пиктограмму);
- local URL – если ваш ресурс расположен на локальном сервере, то это поле предназначено для указания его адреса;
- remote root – в этом поле можно указать путь к каталогу, где расположен сайт (удаленный сервер для подключения по FTP/SHH);
- local root – если ваша площадка расположена на локальном сервере, то в этом поле прописываем путь к каталогу.
Как только заполните все поля, нажимайте на «Save» и ваш сайт отобразится в виде пиктограммы. Для соединения по FTP/SHH достаточно пару раз кликнуть по пиктограмме сайта. Теперь в правой колонке вы увидите ваш сайт на удаленном сервере, по центру – файлы на локальном сервере, а левую часть можно настраивать по своему усмотрению. Сюда, например, можно поставить: частопосещаемые файлы и папки, поиск по файлам и прочее. Если открыть, к примеру, файл index.php на удаленном сайте, то вы увидите, что автоматически откроется функциональный редактор.
SSH клиент под Mac OS
Как вы могли понять из вышеописанного, вы уже настроили SSH клиент, когда прописывали данные для доступа по FTP. Собственно чтобы подключиться к серверу по этому протоколу, можно пойти несколькими путями. Правой кнопкой мыши кликаем по панели, где расположены три иконки и в появившемся окне выбираем пункт «New Terminal». После этого откроется окно подключения через протокол SSH, а от вас будет необходимо лишь кнопку «Connect».
Также как вариант, можно воспользоваться кнопкой «+», которая расположена в верхнем углу программы. После нажатия на это ссылку, будет открыто всплывающее окно, где нужно выбрать кнопку «Terminal».
К слову, встроенный SSH клиент в CODA 2 имеет ряд преимуществ над другими. Например, клиент дает разрешение на «copy/paste» текста, хотя многие SSH клиенты считают эту функцию ненужной; здесь также работает и поиск, который доступен в текстовом редакторе (который подсвечивает).
Первое знакомство с CODA 2 оставляет только приятные впечатления, а тот, кто поработает с программой полгода-год, уже не будет мыслить своей деятельности без этого продукта.
ZOC – еще один клиент для Mac OS
Некоторые думают, будто SSH клиент for Mac OS вообще не нужен, но если вы работали с инструментом, например, Putty, то работа с Mac OS покажется издевательством. На Mac OS есть прекрасная альтернатива Putty – ZOC, но у последнего есть один существенный недостаток – распространение на условно-бесплатной основе.
Благодаря ZOC клиенту пользователь получает возможность установить соединение с серверами Secure Shell, telnet, ISDN и другими. Программа способна хранить историю, поддерживает работу с вкладками, можно сохранять информацию и совершенных подключениях, есть возможность автоматического подключения. Есть поддержка 256 цветов, работа с мышью, привлекательный дизайн программы, понятный на интуитивном уровне интерфейс.
Источник
Лучшие FTP (SSH) клиенты для Mac (macOS)
Если вы не ограничиваетесь лишь скачиванием данных с FTP-серверов (это умеет практически любой браузер), вам обязательно необходимо обзавестись качественным FTP-клиентом. Наиболее популярные и функциональные решения мы собрали в этом материале.
FTP (File transfer protocol) наряду с HTML является одним из самых распространённых протоколов в интернете. Вообще, штатный проводник Finder умеет подключаться и обмениваться с FTP данными, для этого необходимо в строке меню выбрать пункт Переход → Подключение к серверу (или нажать сочетание клавиш Command (⌘) + K).
Но на этом все возможности стандартного инструментария заканчиваются. Если вы захотите подключиться по протоколу SFTP, WebDAV, Amazon S3 или SSH, то необходимо искать альтернативы, которых для Mac великое множество.
CyberDuck
Один из самых популярных FTP-клиентов для macOS (есть версия и для Windows). Несмотря на то что имеет одновкладочный интерфейс, отличающийся минималистичностью от других решений, обладает внушительным набором функций. CyberDuck работает с любыми серверами поддерживающими соединение по протоколам FTP, SFTP, S3, Backblaze B2, Azure или WebDAV. Немаловажно наличие русского интерфейса и поддержка кириллицы в названиях файлов. Любые данные перемещаются привычным способом Drag’n’Drop. А ещё можно быстро изменять трафик.
Главный недостаток программы — все файлы отправляемые на сервер отображаются не по отдельности, а одним процессом. Из-за этого не понятно какой файл уже закачался, а какой — нет. Нельзя исключить из списка отправляемых данных какой-нибудь файл. Также в CyberDuck к каждому формату уже привязано приложение по умолчанию, так что открыть тот или иной файл при помощи другого софта уже нельзя. Ну и поддержка русской локализации неполная: имеется несколько кодировок, но далеко не все.
Приложение распространяется как в платном ($24), так и бесплатном вариантах. Отличие всего одно — в бесплатной версии периодически всплывает сообщение рекомендующее приобрести программу.
FileZilla
Абсолютно бесплатный клиент с открытым исходным кодом. Его главная фишка — кроссплатформенность. Имеются версии для macOS, Windows и Linux, а также варианты для сервера и пользователя. Интерфейс гибко настраивается под нужны юзера и имеет русскую локализацию. Понравилось наличие кнопки быстрого соединения с FTP, фильтров для облегчения поисков и возможность одновременной передачи данных с продолжением сёрфинга по серверу.
Почему-то разработчики не разрешают удалять файлы через привычную комбинацию Command (⌘) + Delete (это необходимо делать из контекстного меню). Нет автоматического восстановления соединения. Нельзя изменить ширину канала или поставить на паузу закачку отдельных файлов. Иногда возникают проблемы с русскими названиями файлов и папок. Главный недостаток FileZilla — общая низкая стабильность программы, а также отсутствие поддержки работы с облачными хранилищами.
Transmit 4
Продукт с длинной историей тянущейся еще с 1998 года. Несмотря на это, разработчики регулярно обновляют и совершенствую программу. Поддерживает работу с FTP, SFTP, WebDaw и облачным сервисом Amazon S3. Очень понравилось наличие синхронизации папок. Четвертая версия обзавелась очень свежим и привлекательным интерфейсом, но, к сожалению, без русской локализации, хотя программа работает с файлами на кириллице. Списка функций Transmit 4 хватит на полноформатный обзор. От себя хочу добавить, что это очень качественная и стабильная программа с удобным UI. Единственный весомый недостаток — софт платный ($34). Имеется бесплатная триальная версия.
muCommander
Вообще, muCommander — это кроссплатформенный файловый менеджер, но в нём присутствует встроенный FTP-клиент. Программа бесплатная и имеет двухвкладочный интерфейс как в TotalCommander под Windows. Присутствует русская локализация и полная поддержка кириллицы. Окно передачи данных информативное и удобное, но нет параллельной работы с файлами и закачками. Почему-то не работает Drag’n’Drop для скачивания с сервера.
CrossFTP
Бесплатная версия CrossFTP работает с архивами, шифрованием, закладками, умеет совершать групповые операции и хорошо искать файлы. Поддерживается множество кодировок, в том числе и кириллица. А ещё программа кроссплатфоменная.
Есть и ряд недостатков, которые не позволяют мгновенно менять ширину канала, ограничивать трафик или увеличивать число потоков для закачки (только в платной версии), да и не всегда закачка ставится на паузу. Установка программы осуществляется через Java-инсталлятор.
Платная версия обладает более широкой функциональностью.
Источник
Termius — SSH client 4+
Termius Corporation
-
- 4,1 • Оценок: 129
-
- Бесплатно
- Включает встроенные покупки
Снимки экрана
Описание
Termius is more than a mere SSH client – it’s a complete command-line solution that’s redefining remote access for sysadmins and network engineers. Securely access Linux or IoT devices and quickly fix issues from the comfort of your couch via laptop or phone.
Termius Free Features:
· Termius is available for all major mobile and desktop systems.
· Enjoy a beautiful, hand-crafted interface.
· Supports ECDSA and ed25519 keys as well as chacha20-poly1305 cipher.
· Termius is always ad-free. You are not the product.
· Pair credentials and servers for quick access.
· Create groups to define shared settings and themes.
· Tag your servers to stay organized.
· Make it yours with 12 colorful themes and adjustable fonts.
· Power through late night sessions with dark mode.
· Make multiple connections to the same host or connect to multiple hosts.
· Port forwarding lets you encrypt nearly any service or connection.
· Import your desktop’s
/.ssh/config file via the command line.
Premium Termius Users Enjoy:
· A 14-day FREE Trial
· One subscription covers all your mobile and desktop devices.
· Sync settings and credentials across all devices with AES-256 end-to-end encryption.
· Protect your account with two-factor authentication.
· Keep your keys on your machine with SSH agent forwarding.
· Copy files with ease with our two-pane SFTP support.
· Save your fingers with snippets of commonly used shell commands.
Premium Termius users are first to receive access to new features and updates!
Termius is reinventing the command line experience. We strive to make remote access for admins and engineers a more productive and enjoyable experience.
Источник
Как жить в Mac OS без Putty? Аналоги.
В Windows проблема подключения по SSH полностью решалась с помощью всем известной утилиты PuTTY. Пользователи Linux тоже не остаются в обиде, и на их платформе есть это приложение. Странно, но для Мак платформы разработчики PuTTY не сделали. Пришлось искать варианты.
Установка PuTTY на Mac OS
Во первых, для поклонников этой программы, есть вариант установки самой PuTTY на Мак, с помощью систем портирования Linux программ на Mac OS (Homebrew,Xcode, XQuartz). Подробно о такой установке написано в этой статье.
Аналоги PuTTY на Мак
Кроме этого есть аналоги программы для Мака.
Правда его цена немного «кусается». Программа предлагается по цене 80$! С сайта разработчика можно скачать Trial версию на 30 дней.
Apple Store при запросе «ssh client» показывает программу vSSH . Цена программы уже более гуманная — 169 рублей.
Использование терминала для SSH соединения
Но самым популярным в Mac OS является использование консольного терминала.
Тут рекомендуется вместо стандартного терминала платформы использовать приложение iTerm2 — пожалуй, самый популярный терминал для Мак Оси доступный бесплатно.
Для инициации SSH соединения используется команда:
ssh 192.168.1.1 -l user
В принципе, для большинства задач этого хватает.
Выбор за вами!
Поделиться «Как жить в Mac OS без Putty? Аналоги.»
Источник