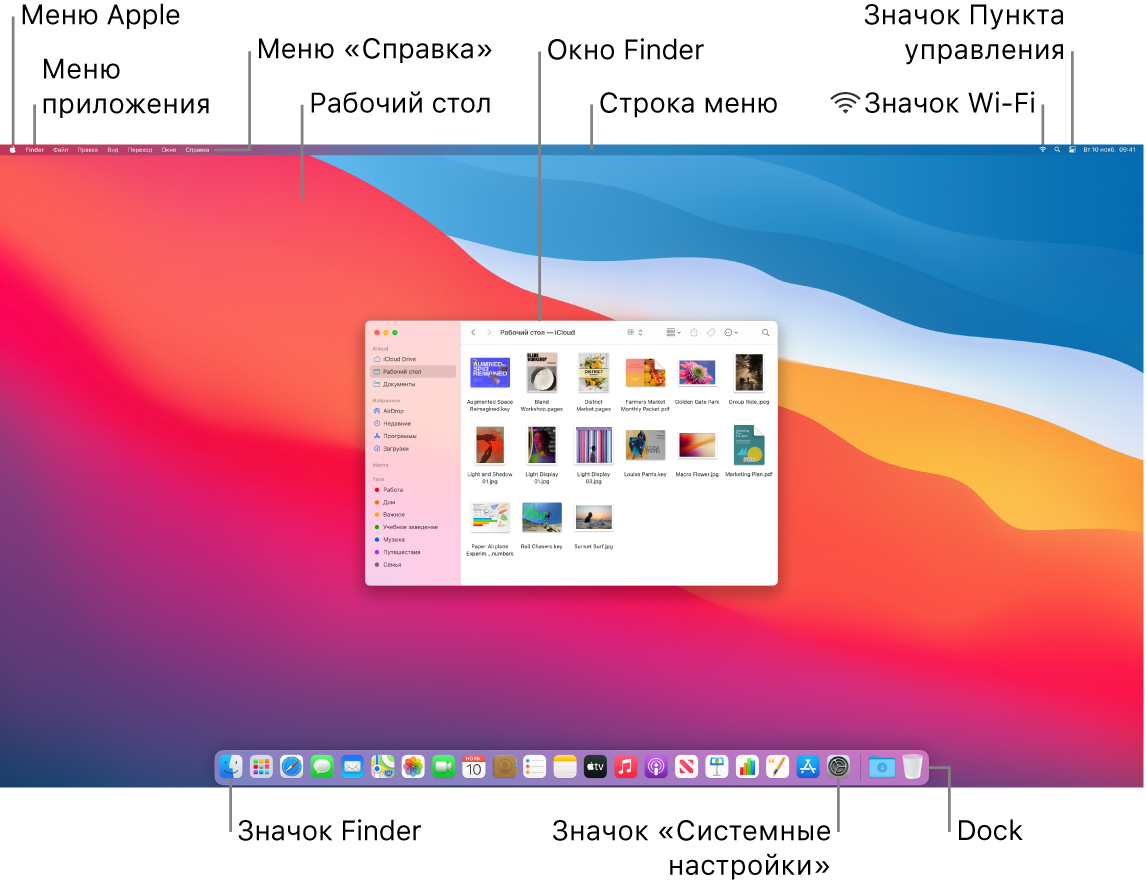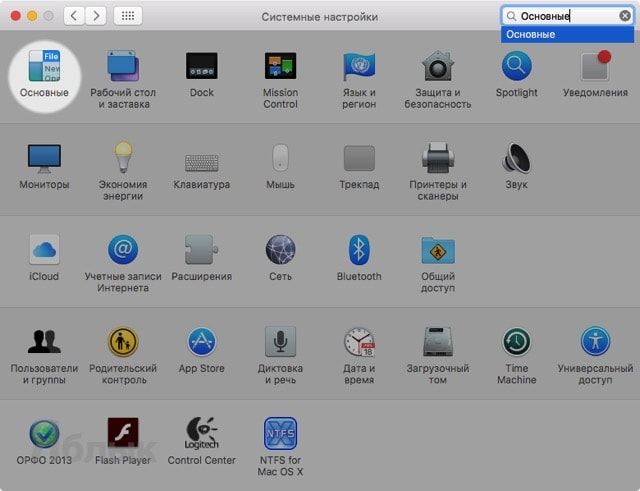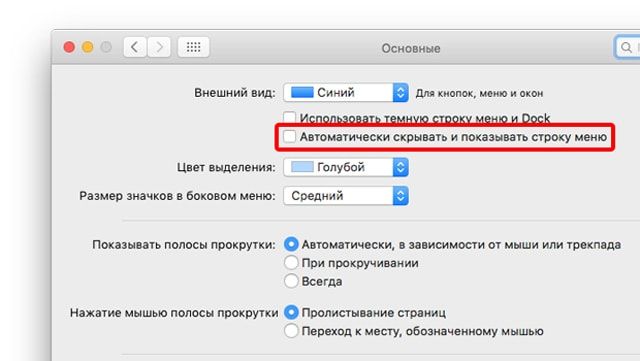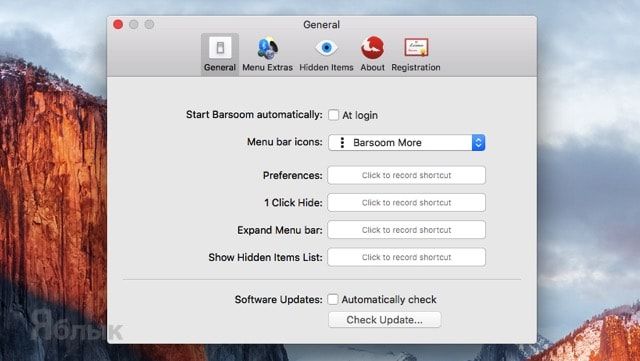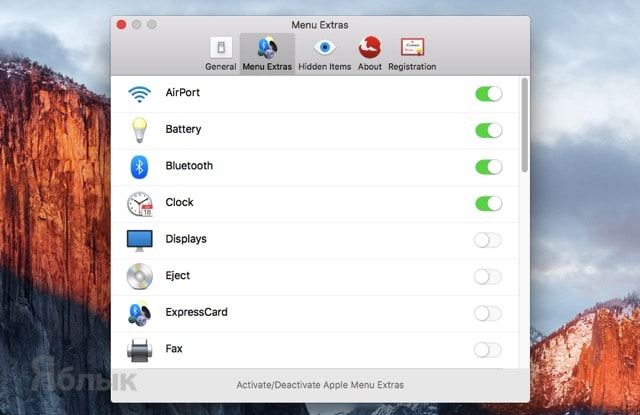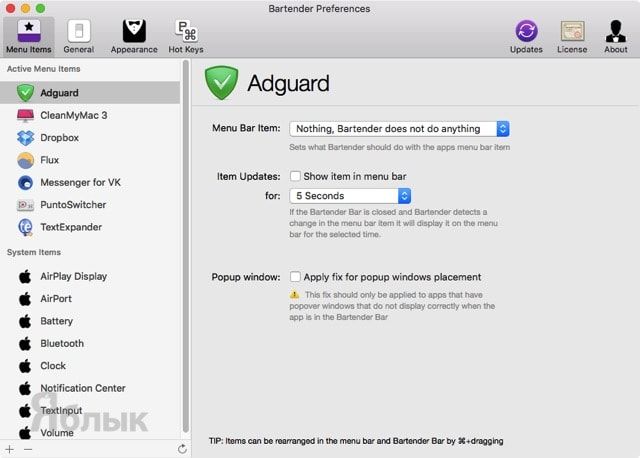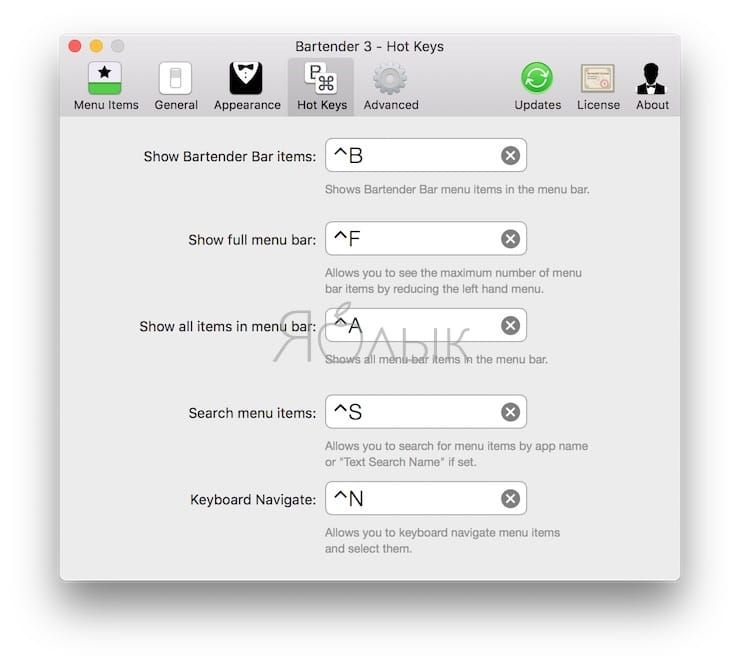- What’s in the menu bar on Mac?
- Apple menu
- App menus
- Status menus
- Spotlight
- Control Centre
- Notification Centre
- Рабочий стол, строка меню и Справка на Mac
- Как удалять иконки программ в строке меню (где часы) Mac (macOS)
- Как скрывать (удалять) и перетаскивать иконки в строке меню на Mac без установки дополнительных программ
- Как перемещать иконки приложений по строке меню на Mac
- Как скрывать (удалять) и восстанавливать иконки в строке меню на Mac
- Как скрыть строку меню на Mac полностью?
- Barsoom 2 — $7
- Bartender 3 — $15
- MenuBar Stats 4+
- Advanced System Monitoring
- Fabrice Leyne
- Screenshots
- Description
What’s in the menu bar on Mac?
The menu bar runs along the top of the screen on your Mac. Use the menus and icons in the menu bar to choose commands, perform tasks and check status.
You can set an option to automatically hide the menu bar so it’s shown only when you move the pointer to the top of the screen. See Change Dock & Menu Bar preferences.
Apple menu
, located in the top-left corner of the screen, contains commands for things you do frequently, such as update apps, open System Preferences, lock your screen or shut down your Mac. See What’s in the Apple menu?
App menus
App menus are located next to the Apple menu. The name of the app you’re using appears in bold, followed by other menus, often with standard names such as File, Edit, Format or Window. Each app has a Help menu to make it easy to get information about using the app. See Use the built-in help.
Each menu contains commands, many of which are available in most apps. For example, the Open command is often in the File menu. For information about the symbols used in the keyboard shortcuts that are shown in the menu commands, see What are those symbols shown in menus?
Status menus
Towards the right end of the menu bar are items (sometimes called status menus), typically represented by icons, that let you check the status of your Mac (such as the battery charge) or customise features (such as keyboard brightness).
To see more details or options, click a status menu icon. For example, click Wi-Fi 

To rearrange status menus, press and hold the Command key while you drag an icon. To quickly remove a status menu, press and hold the Command key while you drag the icon out of the menu bar.
Spotlight
If the Spotlight icon 
Control Centre
Click the Control Centre icon 
If the Siri icon 
Notification Centre
At the right end of the menu bar, click the date and time to open Notification Centre, where you can view appointments, notes, weather and more, and catch up on notifications you missed. See Use Notification Centre.
Источник
Рабочий стол, строка меню и Справка на Mac
Первое, что Вы увидите на iMac — это рабочий стол, на котором можно упорядочивать файлы, быстро открывать приложения, выполнять поиск любых материалов на iMac и в интернете и множество других задач.
Совет. Не можете найти указатель на экране? Чтобы временно увеличить указатель, резко подвигайте мышь назад и вперед.
Строка меню. Строка меню находится вдоль верхнего края экрана. С помощью меню, расположенных слева, можно выбирать команды и выполнять задачи в приложениях. Элементы в меню изменяются в зависимости от используемого приложения. С помощью значков, расположенных справа, можно подключиться к сети Wi‑Fi, проверить статус Wi‑Fi 


Совет. Можно выбрать значки, которые будут отображаться в строке меню. См. раздел Пункт управления на Mac.
Меню Apple 

Меню приложения. На Mac могут быть открыты несколько окон и приложений одновременно. Название активного приложения отображается жирным шрифтом справа от меню Apple 
Меню «Справка». Справка по iMac всегда доступна в строке меню. Для получения информации нажмите значок Finder в Dock, нажмите меню «Справка» и выберите «Справка macOS». Откроется Руководство пользователя macOS. Или введите запрос в поле поиска и выберите один из вариантов. Для получения информации об определенном приложении откройте это приложение и нажмите «Справка» в строке меню.
Сортировка данных с помощью стопок. На рабочем столе можно использовать стопки, чтобы аккуратно упорядочивать файлы по группам (по типу, дате или тегу) и поддерживать порядок на рабочем столе. Нажмите стопку, чтобы развернуть ее и просмотреть содержимое, или наведите указатель на стопку, чтобы просмотреть миниатюры файлов. Чтобы создать стопку на рабочем столе, нажмите рабочий стол, затем выберите «Вид» > «Использовать стопки» или нажмите сочетание клавиш Control-Command-0. Либо нажмите рабочий стол, удерживая клавишу Control, затем выберите «Использовать стопки». Чтобы изменить способ группирования стопок, выберите «Вид» > «Группировать стопки», затем выберите один из вариантов. После этого каждый новый файл, который Вы добавляете на рабочий стол, будет автоматически перемещен в соответствующую стопку. Подробнее см. в разделе Сортировка файлов по стопкам на Mac в руководстве пользователя macOS.
Далее приведена информация о Finder на Mac и других возможностях Вашего компьютера.
Источник
Как удалять иконки программ в строке меню (где часы) Mac (macOS)
После продолжительного использования Mac и установки большого количества софта строка меню (область с часами) начинает напоминать огромную помойку, растянувшуюся по всей панели словно огромный вагонный состав. К сожалению, macOS не обладает возможностями полной настройки этого элемента и поэтому иногда нам приходится обращаться к помощи сторонних утилит, лучшие из которых подобраны в этом материале.
Как скрывать (удалять) и перетаскивать иконки в строке меню на Mac без установки дополнительных программ
В большинстве случаев возможностей macOS вполне хватает чтобы справиться с настройкой строки меню без помощи сторонних приложений.
Как перемещать иконки приложений по строке меню на Mac
Зажав клавишу Command (⌘) на клавиатуре и потянув за иконку (все кроме Центра уведомлений), можно перемещать значки по строке меню.
Как скрывать (удалять) и восстанавливать иконки в строке меню на Mac
macOS позволяет удалять (скрывать) некоторые системные значки (Wi-Fi, Bluetooth и т.д.) в строке меню без установки дополнительных приложений. Для этого зажмите клавишу Command (⌘) и перетяните иконку за область строки меню.
Для того чтобы восстановить иконку, необходимо открыть Системные настройки macOS, перейти в соответствующий раздел (например, иконка Bluetooth находится в разделе Bluetooth, а Wi-Fi в разделе Сеть) и установить галочку напротив пункта Показывать статус в строке меню.
Стоит учесть, что настройки большинства современных сторонних приложений обладают возможностью скрывать (удалять) или восстанавливать иконку в строке меню (Вконтакте, Skype, Dropbox, Evernote и т.д.).
Однако, до сих пор существуют иконки приложений для строки меню, скрыть которые штатными средствами macOS нельзя. Навести порядок в этом случае помогут сторонние утилиты, описанные ниже.
Как скрыть строку меню на Mac полностью?
Если вы не хотите заморачиваться установкой стороннего, а тем более платного, софта, то можно просто скрыть всю строку меню (актуально для OS X El Capitan и выше). Это позволит несколько освободить рабочее пространство, что особенно актуально для MacBook с небольшими диагоналями дисплеев.
Для этого пройдите в меню → Системные настройки… → Основные.
Поставьте галочку напротив пункта «Автоматически скрывать и показывать строку меню».
После этого действия строка меню исчезнет и будет появляться лишь тогда, когда вы подведёте курсор к верхней части дисплея.
Barsoom 2 — $7
Благодаря Barsoom вы можете выполнить два простых и очевидных действия — перемещать иконки по строке меню без каких-либо ограничений и удалять пиктограммы в один клик.
Перемещать элементы меню можно зажав кнопку Command (⌘) на клавиатуре (порядок меню сохраняется после перезапуска системы). Для того чтобы скрыть какую-либо иконку, зажмите Ctrl + Command (⌘), щелкните левой кнопкой мыши на элементе и в появившемся контекстном меню выберите Hide.
Функция «1 Click Hide» позволяет быстро скрыть все иконки, находящиеся слева от значка Barsoom (по умолчанию это три вертикальные точки).
Чтобы быстро вернуть те или иные программы в строку меню — достаточно тапнуть по собственной иконке Barsoom и выбрать меню «Show Hidden Items».
Первичную настройку будет проще сделать из окна самого приложения. Для быстрой настройки можно использовать горячие клавиши.
Стоимость Barsoom 2 составляет $7, но если вы уже приобретали хоть одно приложение этого разработчика (например, MenuBar Stats, Speedy, The Clock и так далее), вам будет предоставлена скидка в $2. Опробовать приложение можно в течение 14 дней ознакомительного периода.
Принцип работы Barsoom 2 продемонстрирован на видео:
Bartender 3 — $15
Одна из мощнейших утилит для настройки строки меню на Mac. В новой версии был обновлен дизайн и произведена полная оптимизация под последние версии macOS.
Так же как и в Barsoom здесь вы можете полностью удалить неиспользуемые иконки приложений, расставить важные программы в удобном для себя порядке и скрыть второстепенные утилиты в специальное окошко, вызываемое в один клик. Очень удобно.
В дополнение Bartender 3 минимализирует окошко поиска Spotlight, поддерживает горячие клавиши и имеет аж целый месяц полнофункционального триального периода для опробования.
Источник
MenuBar Stats 4+
Advanced System Monitoring
Fabrice Leyne
Screenshots
Description
MenuBar Stats 3, completely re-written, goes further than before.
MenuBar Stats
• A quick view to your system health right in your menu bar or/and Notification Center.
• 7 advanced modules (Cpu, Memory, Network, Disk, Battery, GPU, Bluetooth).
• 2 optional additional modules (Temperature, Fans) with helper to get from seense.com
• Each modules can be in 1 combined window, or in their own separated window, for more detailed information.
• Simply use drag & drop to reorder your modules right from the menu bar or from the window.
• Highly customizable.
• Notifications for most of the modules
• Top processes monitoring.
• Show or hide the modules in the menu bar and save space.
Bluetooth Module
• Keep an eye on the battery level of your bluetooth devices.
• Connect/Disconnect your AirPods or other devices in 1 click from the menu bar.
• Get notification on the battery level of your devices.
• And more…
Battery Module
• Keep a close control on your battery health
• Be informed with the notifications, when to charge or not your battery
• 5 Top processes.
• And more…
Cpu Module
• Optional graph in detailed view mode.
• As for any module, show hide module name, gauge, text in the menu bar
• 5 Top processes.
• Threads, Load average,…
• And more…
Memory Module
• Memory Clean
• Memory monitoring with traditional or memory pressure style
• Optional graph in detailed view mode.
• High number of options for the information displayed in the menu bar
• 5 Top processes.
• And more…
Disk Module
• Eject Disk from MenuBar Stats.
• Reveal the volume in Finder.
• Get notified when your disk run out of storage space.
• And more…
Network Module
• A quick view in the menu bar on your throughput.
• Detailed information on your interface.
• Quickly copy your IP address and more.
• And more…
More Modules
• Temperature and Fans module with the helper to get from seense.com
Other
• Menu bar can be re-ordered by (shift) drag & drop while in combined mode.
• Menu bar items can be customized with different type of gauge.
• Keyboard Shortcuts to call your modules
• Access all your modules from the menu bar or from the Dock.
• Have the theme follow automatically the color of your menu bar.
• Keep or not MenuBar Stats windows floating above your desktop.
• And more …
Источник