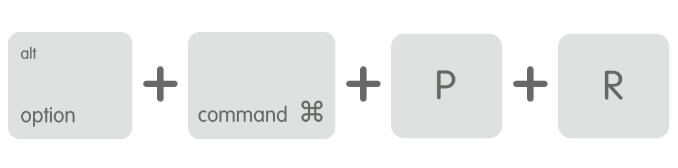- Исправить ошибку мерцающего экрана с внешними дисплеями на Mac после обновления Mac OS X
- Разрешение мерцания монитора путем сброса контроллера управления системой Mac
- Мерцание экрана Retina MacBook Pro, странные цвета, глюки, полосы / линии
- Исправить мерцание экрана Retina MacBook Pro
- Перезагрузите MacBook
- Сбросить NVRAM или PRAM
- Сбросить MacBook SMC
- Есть ли проблемы с экраном Mac или графикой графического процессора?
- Исправить слабое соединение дисплея MacBook изнутри
- Обновите MacBook
- Отключить автоматическое переключение графики
- Отключить True Tone
- Обратитесь в службу поддержки Apple
- Что делать если дисплей Mac начал мерцать, зависать или отключаться
- Проверить подключение внешнего дисплея
- Перезагрузить Mac
- Запустить Mac в безопасном режиме
- Сбросить PRAM / NVRAM
- Сбросить SMC
- Аппаратные проблемы
Исправить ошибку мерцающего экрана с внешними дисплеями на Mac после обновления Mac OS X
Недавно недавно прошел процесс обновления нескольких компьютеров Mac до последних версий Mac OS X в рамках кампании поддержки технологий подарков, несколько компьютеров Mac разработали необычную мерцающую проблему отображения, которая была видна только при подключении внешнего монитора к Mac , На 11-дюймовом MacBook Air экран мерцает с любым дисплеем DVI или VGA, подключенным к стандартному адаптеру Min-iDisplayPort, и отображает только экран с черно-белым шумом, такой как древний телевизор без антенны. Между тем на новом MacBook Pro проблема проявилась в том, что внешний дисплей мерцал чем угодно: от подключений DVI до HDMI и с различными мониторами, но экран будет отображаться правильно только с постоянным рандомизированным мерцанием. На приведенном ниже видео показано, что MacBook Air мерцает и включает шумную картинку:
(Извините за вертикальное форматирование видео, кто-то не последовал этому важному совету для записи с камерой iPhone!)
Поскольку каждый из Mac вел себя совершенно нормально с внешними дисплеями до обновления Mac OS X, и проблема связана между двумя совершенно разными компьютерами Mac и с разными типами соединений и даже с мониторами, это говорит о том, что во время процесса обновления что-то пошло не так. Это хорошая новость, потому что это также означает, что проблема, вероятно, не будет одновременной одновременной аппаратной сбой — поистине редкое событие, которое было бы даже более сложным с двумя несвязанными друг с другом компьютерами, которые не были бок о бок. К счастью, простой сброс SMC полностью устранил проблему на обоих компьютерах Mac, а внешние дисплеи снова работали, поскольку они должны перезагружать SMC.
Разрешение мерцания монитора путем сброса контроллера управления системой Mac
Таким образом, вы перезагружаете SMC на портативном Mac, у которого есть встроенная батарея (не съемная батарея), например MacBook Air или новый MacBook Pro с дисплеем Retina. Здесь вы можете найти детали для SMC-сбрасываний на других компьютерах Mac, и у Apple есть указания и для других машин здесь.
- Отключите внешний дисплей от Mac
- Выключите Mac, чтобы он отключился (не спал)
- Подключите адаптер питания MagSafe к MacBook
- Используя встроенную клавиатуру на MacBook, одновременно нажмите и удерживайте кнопки Shift + Control + Option + Power (см. Изображение ниже) и удерживайте их около 2 секунд, затем отпустите все клавиши вместе
Это клавиши для одновременного нажатия и удержания на клавиатуре MacBook Pro / Air для сброса SMC:
Когда это будет завершено, загрузите Mac и снова подключите дисплей:
- Теперь нажмите кнопку питания на клавиатуре, чтобы загрузить Mac как обычно
- Подождите, пока Mac загрузится и снова подключите внешний дисплей
Все должно работать как обычно, больше не мерцает экран монитора, нет более шумных экранных дисплеев, только Mac с обычным внешним дисплеем.
Помимо проблем с отображением, сброс системного контроллера управления может также решить многие другие проблемы, связанные с управлением питанием и оборудованием, которые произошли после системных обновлений или, по-видимому, случайным образом. В прошлом мы рассмотрели несколько других подобных вопросов, в том числе внезапно отсутствующую батарею и поклонников, которые ругались на портативных компьютерах Mac, невозможность перевести Mac в спящий режим, а также проблемы с шумом и нагревом вентиляторов, возникшие после установки обновления системы. Поскольку нет никакого вреда в перезагрузке SMC, не теряя при этом некоторых простых настроек Энергии, которые вы можете перенастроить в Системных настройках, стоит попробовать себя, прежде чем предпринимать дальнейшие шаги для решения аппаратных проблем с любым Mac, и это на самом деле общий шаг, рекомендованный сотрудниками Apple Genius через телефонную поддержку и даже в баре Genius в Apple Store.
Если вы или кто-либо из вас, возможно, столкнулся с проблемой мерцания экрана после обновления Mac OS X на Mac, сначала попробуйте выполнить это исправление SMC, это займет немного времени и быстро устранит проблему в этих случаях и может работать ты тоже.
Источник
Мерцание экрана Retina MacBook Pro, странные цвета, глюки, полосы / линии
Мерцание экрана MacBook Pro — одна из распространенных проблем, о которых сообщают многие пользователи, так же как и вертикальные линии на экране iPhone. Вы просто работаете над проектом, и внезапно на дисплее появляются цветные линии или он начинает постоянно выключаться и включаться. При перезапуске MacBook он некоторое время работает плавно, экран снова и снова мерцает, в таких случаях вам следует искать постоянное решение в Quick Advice, определять проблему с экраном MB, графический процессор, службу поддержки Apple. и многое другое… Есть две возможности: либо ошибка программного обеспечения, либо повреждение оборудования, и исправление программных сбоев находится в наших руках.
Если это решение не помогло вам, бегите в Apple Store или ближайший магазин и отремонтируйте. Но сначала попробуйте следующие решения и сэкономьте свое драгоценное время. Если вы никогда не перезагружали MacBook, начните с него или перейдите к следующему решению.
- Быстро выключите систему Mac
- Сохраните упаковочную коробку Mac, чтобы ее можно было легко заменить или передать в службу поддержки Apple.
Исправить мерцание экрана Retina MacBook Pro
Перезагрузите MacBook
Экран вашего MacBook отображается частично, затем попробуйте перезагрузить с экрана или используйте кнопку питания.
Прежде всего, когда MacBook показывает какие-либо проблемы, вам следует перезагрузить MacBook, в основном это решает многие мелкие проблемы, подобные этой. Закройте все приложения и перезапустите macOS. Вот как это сделать.
- Щелкните значок Apple.
- Выберите «Перезагрузить».
Сбросить NVRAM или PRAM
Сброс NVRAM или PRAM сбрасывает некоторые функции MacOS, такие как дата и время, дисплей, загрузочный диск и другие.
Вот руководство по сбросу NVRAM или PRAM. На MacBook M1, по словам Apple, M1 Silicon Chip mac не хранит информацию в PRAM или NVRAM. Мы можем выполнить сброс, просто перезагрузив ваш Mac [Apple Logo from top Mac Menu > Reset].
- Выключите MacBook.
- Одновременно нажмите клавиши Control + Option + P + R, пока машина не перезагрузится после второго сигнала запуска и MacBook с чипом T2, логотип Apple появится и исчезнет во второй раз.
Сбросить MacBook SMC
Колебания питания могут вызвать мерцание экрана на MacBook, единственный способ сбросить аккумулятор, управление питанием — сбросить MacBook. Вот как сбросить MacBook SMC.
Сброс SMC с помощью микросхемы T2
- Выключите MacBook.
- Нажимайте Control + Option + Shift в течение 7 секунд, а затем нажмите кнопку питания.
- Удерживайте эти клавиши в течение 7 секунд, через несколько секунд включите Mac.
Сброс SMC с несъемной батареей
- Выключите MacBook.
- Нажмите Shift + Control + Option и кнопку питания, все четыре клавиши и удерживайте 10 секунд.
- И вы можете включить Mac, нажав кнопку питания.
Сброс SMC со съемной батареей
- Выключите MacBook.
- Осторожно извлеките аккумулятор. Если вы не знаете, как извлечь аккумулятор, обратитесь к специалисту или в службу поддержки Apple.
- Удерживайте кнопку питания в течение 5 секунд.
- Правильно установите аккумулятор, а затем включите MacBook.
Есть ли проблемы с экраном Mac или графикой графического процессора?
Чтобы проверить экран Mac с внешним дисплеем: если вы эксперт или хотите проверить, есть ли проблема с оборудованием вашего экрана. затем используйте внешний монитор для Mac, подключите свой Mac, MacBook, iMac к внешнему монитору и проверьте, отображаются ли проблемы на внешнем мониторе или нет. если да, то проблема с экраном. и придется заменить его самостоятельно или быстро найти ближайший ко мне сервисный центр Apple.
Чтобы проверить производительность графического процессора на Mac: CinebenchБесплатные инструменты кросс-платформенной проверки производительности помогут вам получить реальную производительность графического процессора вашего Mac.
Исправить слабое соединение дисплея MacBook изнутри
если вы не являетесь техническим пользователем Mac, но у вас есть приблизительные идеи или прошлый опыт, чтобы исправить слабое соединение, сильно нажав на правую часть устройства. Сделайте это сами или также вы можете получить преимущества службы Apple бесплатно из панели Apple Genious. который доступен в выбранном магазине, см. видео ниже
Чтобы получить бесплатное обслуживание от Apple, вам необходимо проверить статус гарантии Mac в Интернете, получить бесплатную замену аппаратной части или бесплатную замену Mac. Это поможет сэкономить сотни долларов и сэкономить время.
Обновите MacBook
Кроме того, обновление macOS до последней версии может исправить проблему мерцания экрана сетчатки MacBook Pro и другие ошибки, о которых вы, возможно, не знали. Более того, новое обновление macOS содержит множество улучшений и новых функций, которые делают MacBook более быстрым и надежным.
- Щелкните значок Apple и выберите «Системные настройки».
- Выберите Обновление программного обеспечения.
- Загрузите и установите обновление программного обеспечения, если оно доступно.
Отключить автоматическое переключение графики
Для MacBook с двумя видеокартами настройка автоматического переключения графики делает устройство более надежным и эффективным. Однако этот параметр может вызвать мерцание экрана на MacBook Pro. Поэтому выключите его и посмотрите, сохраняется ли проблема.
- Перейдите в Системные настройки, для этого щелкните значок Apple.
- Выберите Energy Saver.
- Снимите флажок Автоматическое переключение графики.
Отключить True Tone
True Tone доступен на устройствах MacBook 2018 или более поздних версий, в основном, он автоматически регулирует яркость и цвета в соответствии с окружающей средой и условиями освещения вокруг вас. Эта функция работает в режиме реального времени, что означает, что она будет постоянно использовать графический процессор для обнаружения среды и внесения соответствующих изменений.
Обратитесь в службу поддержки Apple
Наконец, если у вас ничего не работает, запишитесь на прием в Apple Genius Bar и получите помощь специалиста Apple. Они обязательно найдут для этого подходящее решение.
Источник
Что делать если дисплей Mac начал мерцать, зависать или отключаться
Иногда изображение на дисплее Mac может неожиданно искажаться, зависать, а сам экран – отказываться включаться или мерцать. Первое, о чем можно подумать в такой ситуации – это аппаратные проблемы, которые повлекут за собой поход в сервис и дорогостоящий ремонт. Однако это не всегда так. Бывает, что проблемы с дисплеем связаны с программными сбоями. И в этом случае восстановить работоспособность Mac можно собственными силами.
При этом стоит различать, неполадки с отображением картинки на экране и проблемы, при которых Mac зависает в процессе загрузки с белым или черным дисплеем. Подходы к решению подобных неисправностей будут несколько разные.
Проверить подключение внешнего дисплея
При возникновении проблем с внешним дисплеем нужно начать с проверки всех подключений. Совет может показаться банальным и несколько странным. Однако нередки случаи, когда дисплей не работает из-за неплотного контакта кабеля или случайно нажатой кнопки питания на удлинителе.
Перезагрузить Mac
Перезагрузка – это простое, но действенное средство, которое помогает справиться с огромным количеством программных сбоев. Оно может помочь и при возникновении проблем с отображением информации на дисплее.
Запустить Mac в безопасном режиме
Запуск Mac в безопасном режиме может помочь определить причину возникновения проблем в работе дисплея. При загрузке в безопасном режиме компьютер самостоятельно очищает кэш, проверяет работу жесткого диска, исправляет проблемы с каталогами, ограничивает запуск отдельных приложений и т.д.
В случае если после запуска Mac в безопасном режиме проблема с дисплеем пропадет, то с большой вероятностью можно говорить о том, что она вызвана одним из недавно установленных приложений или службой, настроенной для запуска с macOS.
Для запуска Mac в безопасном режиме нужно:
- Включить Mac
- Нажать и удерживать клавишу Shift
- Дождаться появления на экране окна входа.
- Отпустить клавишу Shift.
- Войти в систему.
Сбросить PRAM / NVRAM
В случае если проблемы продолжаются, можно попробовать пойти более радикальным путем и сбросить память PRAM / NVRAM. В этом модуле хранятся различные настройки, включая и параметры, относящиеся к дисплею (разрешение, частота обновления, количество подключенных экранов, используемый цветовой профиль и т.д.).
В случае программных сбоев эти настройки могут быть сбиты. Решить проблему можно путем сброса PRAM / NVRAM. Для этого нужно:
- Выключить Mac.
- Включить компьютер.
- Сразу после включения зажать комбинацию клавиш Command + Option + P + R.
- Удерживать их до тех пор, пока компьютер не перезапустится и сигнал запуска не прозвучит во второй раз.
- Отпустить клавиши.
Сбросить SMC
Решить проблемы с дисплеем также можно путем сброса настроек SMC (контроллер управления системой). Этот модуль контролирует ряд параметров, связанных с дисплеем – управляет яркостью, режимами сна и участвует в процессе определения положения крышки ноутбука.
Процесс сброса SMC несколько отличается в зависимости от модели Mac.
- Выключить компьютер.
- Нажать клавиши Shift-Control-Option одновременно с кнопкой питания.
- Удерживать их в течение 10 секунд.
- Отпустить все клавиши.
- Включить Mac.
На настольных компьютерах:
- Выключить компьютер.
- Отсоединить шнур питания.
- Подождать 15 секунд.
- Присоединить шнур питания обратно.
- Подождать 5 секунд и нажать кнопку питания, чтобы включить Mac.
Аппаратные проблемы
В случае если ни один из описанных способов не помог, а в безопасном режиме дисплей Mac продолжает работать со сбоями, в этом случае проблема, скорее всего, связана с аппаратными неисправностями. Поэтому диагностировать причину и восстановить работоспособность Mac смогут только специалисты сервисного центра.
Источник