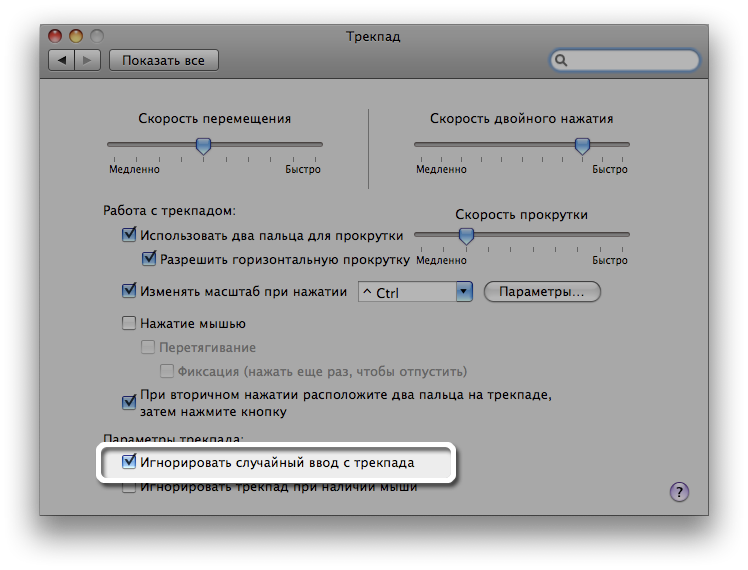- MacBook, MacBook Pro: произвольное поведение курсора
- Чёрный экран с курсором при включении macbook
- Черный экран в MacBook
- Сброс оперативной памяти NVRAM
- Значения и смысл экранов во время загрузки macOS
- Экраны обычного запуска MAC
- Включение компьютера
- Черный экран
- Логин FileVault
- Логотип Apple
- Индикатор загрузки
- Окно Входа
- Рабочий стол
- Значения экранов когда не удается запустить MAC
- Изображение папки с вопросительным знаком
- “Стоянка запрещена“ (запрещающий знак)
- Логотип замка
- Вращающийся глобус
- Изображение батареи
- Ввод PIN кода
MacBook, MacBook Pro: произвольное поведение курсора
Курсор на вашем ноутбуке Mac двигается, когда вы печатаете? Вы стали замечать, что иногда стрелка курсора не отображается, когда вы используете трекпад, или что вы касаетесь края трекпада, но курсор не двигается?
В ОС Mac OS X на компьютерах MacBook и MacBook Pro имеется функция, за счет которой нажатие на трекпад может интерпретироваться как нажатие кнопки мыши. Если эта функция включена и во время печати вы случайно коснулись трекпада ладонью или пальцем, то курсор может неожиданно переместиться или кнопка мыши может быть нажата не в том месте.
Во избежание такой ситуации можно включить функцию «Игнорировать случайный ввод с трекпада» на панели «Трекпад» в Системных настройках. Эту панель можно открыть, выбрав Системные настройки в меню Apple () в правой левой части строки меню, а затем — Трекпад (или Клавиатура и мышь в ОС Mac OS X 10.5 Leopard) в меню Вид.
Если включить функцию «Игнорировать случайный ввод с трекпада», не будут учитываться касания левого и правого краев трекпада во время или сразу после печати на клавиатуре. Возможно, вы обратили внимание на то, что во время печати стрелка курсора исчезает с экрана, а затем снова появляется, когда вы касаетесь середины трекпада. Если попытаться переместить курсор, сначала коснувшись левого или правого края трекпада, он может не переместиться. Во избежание этого всегда управляйте курсором с середины трекпада.
Если вы не хотите использовать функцию «Игнорировать случайный ввод с трекпада», просто отключите ее на панели «Трекпад» в Системных настройках. На панели «Трекпад» также можно настроить функции прокрутки двумя пальцами, двойного нажатия и перетягивания.
Источник
Чёрный экран с курсором при включении macbook
Данную статью пишу в ответ на вопрос моего читателя (а если быть точнее читательницы) которому я помог решить проблему с зависшим экраном на mac air
Так как я сам являюсь владельцем MacBook Pro уже на протяжении 4 лет есть небольшой эксплуатационный опыт данных устройств. Тем более что в декабре у меня у самого полетел мак, но это совсем другая история и другая проблема (у меня в процессе работы экран просто выключается и черный экран)
В данном случае проблема с черным экраном и курсором появилась при открытии крышки ноутбука.
После того как я перешел на мак я забыл что значит выключать мак, он у меня 99% своей жизни вообще не выключался, а после работы с ним я просто закрывал экран и он уходит в спящий режим.
При открытии крышки у нашей читательницы произошел сбой в видеодрайвере который не запустился и тут по хорошему можно было произвести перезагрузку рабочего окружения, но на рабочем столе были не сохраненные документы и перезагружать macbook ни в коем случае было нельзя!
Самый простой и действенный способ оживить рабочий стол в macos это увести ее снова в сон )
- Закрываем снова крышку макбука
- ждем мин 5-10
- Открываем крышку и видим наш рабочий стол
Но если после повторного пробуждения из сна ноутбука на рабочем столе вы видите черный экран с курсором, тогда этот вариант уже не прокатит и надо переходить уже к более радикальным способам.
Черный экран в MacBook
в данном разделе я уже опишу те варианты какие я пробовал сделать на своем ноуте перед тем как понял, что это уже железная проблема и волшебной комбинацией клавиш на клавиатуре не воскресишь свою macbook pro 2015
Сброс оперативной памяти NVRAM
сброс энергонезависимой оперативной памяти NVRAM в макбуках в большинстве случаев всегда решает большинство проблем
- включаем ноутбук
- и сразу одновременно нажимаем и удерживаем клавиши: Command + Option + P + R
- отпустите клавиши, когда услышите звук загрузки
Сброс SMC
Если после сброса NVRAM ничего не произошло, следующий на очереди будет сброс контроллера управления системой.
SMC — Контроллер управления системой — это тот, кто обрабатывает большую часть физических характеристик Mac, таких как вентилятор, порты, светодиодные индикаторы, Bluetooth, питание, свет и многое другое.
- Выключите Ваш Mac
- Подключите зарядку к ноуту (если отключена)
- Нажмите и удерживайте одновременно в течении 10 сек след комбинацию клавиш:
Shift + Control + Option + Кнопку питания - Отпустите сразу все кнопки
- Нажмите кнопку включения
- Смотрим результат
Источник
Значения и смысл экранов во время загрузки macOS
Знаете, я пожалуй соглашусь с тем, что MAC OS также как и Windows иногда может глючить и зависать. Хоть и случается это намного реже чем с Windows. Обычно проблема решается перезагрузкой компьютера, но бывают случаи когда MAC переходит в неведомое состояние (впадает в ступор) и ни в какую не желает запускаться.
При этом попытки загрузить MAC приводят к появлению специфических экранов с различными изображениями. В этой статье мы растолкуем значение каждого из возможных экранов, появляющихся при загрузке MAC OS, а также попытаемся найти решение для каждой из проблемных ситуаций.
Экраны обычного запуска MAC
В зависимости от модели вашего MAC, версии установленной MAC OS, а также предустановленной прошивки, экраны появляющиеся при загрузке или последовательность загрузки, описанная в этой статье, могут слегка отличаться.
- фон экрана во время загрузки MAC может принимать синий, черный или серый цвета;
- индикатор загрузки может принимать вид закрашивающейся полоски или же крутящегося колеса;
- если вы запускаете Windows, используя Boot Camp, то вы не увидите экрана с логотипом Apple, а также других экранов, описанных далее в этой статье.
Итак, далее в статье я изложу значения каждого из экранов загрузки MAC (и что при этом происходит) в соответствии с хронологией их возможного появления.
- Если MacBook наглухо завис и требует перезагрузки — читай эту статью
- После обновления OS X MAC виснет на белом экране — читай эту статью
- Подробнее о различных режимах загрузки написано — вот здесь
Включение компьютера
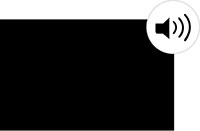
Затем происходит тест самодиагностики и тест BootROM. Если в этот момент вы слышите еще какие-либо звуковые сигналы, то это может указывает на наличие проблем с железом компьютера.
Если вы недавно установили дополнительные модули памяти, проверьте правильно ли они установлены.
Черный экран
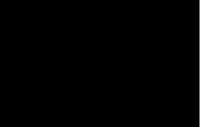
При этом встроенный в MacBook дисплей может остаться черного или серого цвета, но подсветка экрана все равно должна быть.
Если вы не видите никакого изображения на экране через какое-то время, попробуйте увеличить уровень подсветки экрана.
Если вы используете внешний дисплей, проверьте правильность его подключения и включен ли он.
Логин FileVault
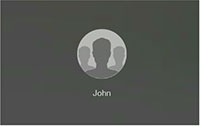
Если вы не забыли пароль или он по какой-то причине не срабатывает, читайте вот здесь как можно сбросить пароль учетной записи MAC OS.
Логотип Apple

В этом файле хранится информация о местонахождении Системной папки (System folder) на вашем загрузочном диске. Далее система попытается прочитать содержание данной папки.
Индикатор загрузки

Закрашивающаяся полоска отображает процесс чтения и загрузки файлов из Системной папки MAC OS.
Иногда процесс загрузки может замедлиться или же вовсе остановиться (как вам может показаться), но будьте терпеливы и дайте компьютеру какое-то время на завершение загрузки.
Окно Входа
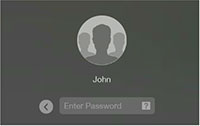
Выберите свой аккаунт и введите соответствующий пароль для входа в систему.
Рабочий стол
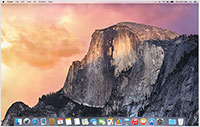
Теперь ваш компьютер готов к работе. Если вы совсем недавно приобрели свой первый MAC, советую прочитать полезную статью «Хочу купить MAC, но у меня куча глупых вопросов — FAQ для новичков«.
Значения экранов когда не удается запустить MAC
Ну, по честному, вышеперечисленные экраны обычно ни у кого никогда вопросов не вызывают, т.к. в данном случае MAC загружается естественным нормальным образом.
Но что если во время загрузки MAC что-то пошло не так? В этой ситуации ваш компьютер постарается проинформировать вас о конкретной причине, выдав соответствующую картинку на экран. Что могу означать различные экраны во время неудачной загрузки MAC обсудим ниже.
Изображение папки с вопросительным знаком
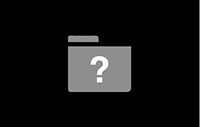
Это может произойти в том случае, когда в Системных Настройках в разделе Загрузочный диск выбран диск, который более не доступен.
Иле же когда вы выключили компьютер с подключенной флешкой. Подождите пару секунд чтобы убедиться что ваш MAC действительно не может определить указанный вами загрузочный диск.
Если изображение папки с вопросительным знаком не исчезает, то вам необходимо перезагрузить MAC, используя Менеджер Загрузки (при включении, после звукового сигнала зажать кнопку Option (Alt) и выбрать другой диск для загрузки). Обычно загрузочный диск с MAC OS по умолчанию называется «Maсintosh HD«.
Изображение выше может появиться после неудачной установки обновления ПО. Для решения данной проблемы необходимо выбрать “правильный” загрузочный диск, используя Режим Восстановления (перезагрузка с зажатым Command + R ).
“Стоянка запрещена“ (запрещающий знак)
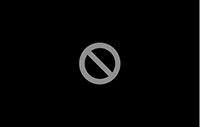
Для решения этой проблемы необходимо заново переустановить MAC OS, используя Режим Восстановления (перезагрузка с зажатым Command + R ).
Логотип замка
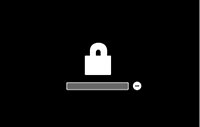
Внимание. Пароль доступа на уровне прошивки не является одинаковым с паролем от вашей учетной записи MAC OS.
Если вы забыли пароль, то здесь вам сможет помочь только представитель официальной поддержки Apple… и то если у вас сохранился товарный чек на этот компьютер.
Вращающийся глобус
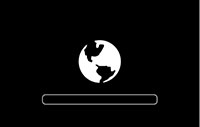
Если сетевая загрузка MAC не входила в ваши планы, необходимо жестко выключить компьютер, зажав кнопку включения пока не погаснет экран. Затем повторно нажмите на кнопку включения для нормального запуска MAC OS.
Если ваш MAC постоянно стартует с “крутящимся глобусом”, возможно что в настроенной сети есть сервер с которого он пытается запуститься.
Для решения проблемы попробуйте загрузить MAC в Режиме Восстановления и проверить загрузочный диск и OS на наличие ошибок.
Изображение батареи

Поэтому подключите адаптер питания, подождите пока батарея немного зарядится, а уже потом пробуйте включать компьютер.
Иногда может потребоваться до 15 минут времени, прежде чем компьютер соизволит включиться.
Ввод PIN кода
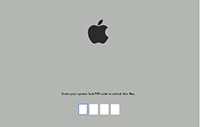
Вы не сможете продолжить загрузку до тех пор пока правильно не введете код блокировки, установленный ранее.
Ну вот как-то так! Если эта статья оказалась вам полезной, обязательно поделитесь ссылкой в соц. сетях (кнопки ниже). Для меня это важно!
А еще, если у вас есть возможность помочь нашему проекту, пожертвуйте 1 американский рубль на развитие сайта и еду для Макса (т.е. меня).
Источник