- Как получить старые версии macOS
- Проверка совместимости
- Загрузка macOS на компьютер Mac с помощью Safari
- Если при обновлении или установке macOS произошла ошибка
- Проверка подключения к Интернету
- Установка в безопасном режиме
- Процессор Apple
- Процессор Intel
- Установка после восстановления диска
- Установка из раздела восстановления macOS
- Процессор Apple
- Процессор Intel
- Установка после стирания данных с компьютера Mac
- Как при запуске программы в macOS убрать ошибку: «Приложение повреждено, и не может быть открыто. Переместите приложение в Корзину»
- Как устранить ошибку «Не удалось проверить эту копию программы» при установке macOS
- Почему так происходит
- Как решить проблему
- [FIX] Приложение повреждено и не может быть использовано для установки macOS
- Метод 1: изменить дату Mac
- Метод 2: удалить файл списка свойств
- Метод 3: сбросить SMC
- Mac без извлекаемой батареи
- Mac с извлекаемым аккумулятором
- Mac Mini, iMac и Mac Pro
- Метод 4: удалить установщик
Как получить старые версии macOS
Если ваш компьютер Mac несовместим с последней версией macOS, можно перейти на более раннюю версию macOS, например: macOS Catalina, Mojave, High Sierra, Sierra или El Capitan.
Для получения новейшего функционала и поддержания безопасности, стабильности, совместимости и производительности компьютера Mac крайне важно поддерживать программное обеспечение в актуальном состоянии. Apple рекомендует использовать последнюю версию macOS, совместимую с вашим компьютером Mac.
Проверка совместимости
Версия macOS, входящая в комплект поставки компьютера Mac, является самой ранней версией, которую он поддерживает. Например, если на вашем компьютере Mac была установлена macOS Big Sur, вам не удастся установить macOS Catalina или более ранние версии.
Если версия macOS не может использоваться на компьютере Mac, приложение App Store или установщик сообщит вам об этом. Например, он может сообщить о несовместимости с данным устройством или что установщик устарел для открытия в этой версии macOS. Чтобы проверить совместимость до начала загрузки, проверьте минимальные требования к аппаратному обеспечению.
- Требования к аппаратному обеспечению macOS Catalina 10.15
- Требования к аппаратному обеспечению macOS Mojave 10.14
- Требования к аппаратному обеспечению macOS High Sierra 10.13
- Требования к аппаратному обеспечению macOS Sierra 10.12
- Требования к аппаратному обеспечению OS X El Capitan 10.11
- Требования к аппаратному обеспечению OS X Yosemite 10.10
Загрузка macOS на компьютер Mac с помощью Safari
Safari использует эти ссылки для поиска устаревших установщиков в App Store. После выполнения загрузки из App Store установщик открывается автоматически.
- macOS Catalina 10.15 обновляет Mojave, High Sierra, Sierra, El Capitan, Yosemite, Mavericks
- macOS Mojave 10.14 обновляет High Sierra, Sierra, El Capitan, Yosemite, Mavericks, Mountain Lion
- macOS High Sierra 10.13 обновляет Sierra, El Capitan, Yosemite, Mavericks, Mountain Lion
Safari загружает следующие более старые установщики в виде образа диска с именем InstallOS.dmg или InstallMacOSX.dmg. Откройте образ диска, затем откройте установщик .pkg из образа диска. Он устанавливает приложение с именем «Установить [ название версии ]». Чтобы начать установку операционной системы, откройте это приложение из папки «Программы».
- macOS Sierra 10.12 обновляет El Capitan, Yosemite, Mavericks, Mountain Lion или Lion
- OS X El Capitan 10.11 обновляет Yosemite, Mavericks, Mountain Lion, Lion или Snow Leopard
- OS X Yosemite 10.10обновляет Mavericks, Mountain Lion, Lion или Snow Leopard
Источник
Если при обновлении или установке macOS произошла ошибка
В сообщении может быть указано, что при загрузке, подготовке или установке произошла ошибка либо что установщик поврежден или не может быть проверен.
Такие сообщения могут появляться по разным причинам, иногда эти причины являются временными. Если в сообщении рекомендовано решение проблемы, например повторная загрузка установщика перед повторением попытки, попробуйте его в первую очередь. Здесь предложены другие решения, начиная с самого простого. Если проблема не решена или нужны дополнительные инструкции, обратитесь в службу поддержки Apple.
Проверка подключения к Интернету
Даже если вы устанавливаете macOS не через Интернет, установщику требуется доступ в интернет для получения прошивки и другой информации, необходимой для компьютера Mac. Убедитесь, что компьютер Mac имеет активное и стабильное подключение к Интернету.
Установка в безопасном режиме
Выполните установку после запуска компьютера Mac в безопасном режиме. Для запуска в безопасном режиме убедитесь в том, что используете компьютер Mac с процессором Apple, а затем выполните следующие действия.
Процессор Apple
- Выключите компьютер Mac.
- Нажмите кнопку питания, чтобы включить компьютер Mac, и удерживайте ее, пока не отобразится окно с параметрами запуска.
- Выберите загрузочный диск и нажмите «Продолжить в безопасном режиме», одновременно нажав и удерживая клавишу Shift.
- Войдите в систему на компьютере Mac. Возможно, вам придется выполнить вход повторно.
Процессор Intel
- Включите или перезапустите компьютер Mac, после чего сразу нажмите и удерживайте клавишу Shift.
- Отпустите клавишу при появлении окна входа и войдите в систему компьютера Mac.
- Возможно, вам придется выполнить вход повторно. В правом верхнем углу первого или второго окна входа должна отобразиться надпись «Загрузка в безопасном режиме».
Установка после восстановления диска
Установка из раздела восстановления macOS
Выполните установку после запуска компьютера Mac из раздела восстановления macOS. Эта процедура позволяет установить последнюю версию macOS. Чтобы выполнить запуск из раздела восстановления macOS, выполните следующие действия.
Процессор Apple
Нажмите кнопку питания, чтобы включить компьютер Mac, и удерживать ее, пока не отобразится окно с параметрами запуска. Нажмите значок в виде шестеренки (меню «Параметры»), затем нажмите «Продолжить».
Процессор Intel
Включите компьютер Mac и сразу же нажмите и удерживайте клавиши Command (⌘)-R, пока не увидите логотип Apple или другое изображение.
Если вам предложат выбрать пользователя, пароль которого вы знаете, выберите такого пользователя, нажмите «Далее» и введите пароль администратора. После того как при запуске из раздела восстановления macOS отобразится окно утилит, выберите «Переустановить macOS», затем нажмите «Продолжить» и следуйте инструкциям на экране. Узнайте больше об использовании раздела восстановления macOS для переустановки системы.
Установка после стирания данных с компьютера Mac
Если другие решения не работают, сотрите данные с компьютера Mac, а затем переустановите macOS или восстановите из резервной копии.
Источник
Как при запуске программы в macOS убрать ошибку: «Приложение повреждено, и не может быть открыто. Переместите приложение в Корзину»
Некоторые пользователи Mac могут иногда сталкиваться с несколько странной ошибкой, когда они пытаются открыть приложение, которое было загружено на их компьютер с Интернета. Во время первого запуска и проверки приложения встроенным Gatekeeper-ом появляется небольшое окно с сообщением об ошибке:
«Приложение повреждено, и его не удается открыть. Переместите приложение в Корзину» или «Сбой открытия программы из-за повреждения. Переместите программу в Корзину
На выбор вам дается два варианта — это переместить в корзину или отменить запуск загруженного приложения.
Есть несколько вариантов, которые могут исправить возникшую ошибку:
- повторно загрузите приложение
- перезагрузите свой Mac
- установите последние обновления операционной системы macOS (OS X)
- проверьте, разрешен ли у вас запуск программ от неустановленных разработчиков, не блокирует ли Gatekeeper запуск приложения. Подробно о том, как активировать установку программа из всех источников, читайте здесь
Часто, данная ошибка возникает при запуске «взломанных» приложений, поэтому описанные выше способы не помогут и Вы все-еще не сможете открыть программу. В таком случае, воспользуйтесь специальной командой xattr . Данная команда используется для просмотра и изменения расширенных атрибутов файлов на Mac, в том числе и приложений, на которых появляется ошибка запуска.
Шаг 1 Запустите программу «Терминал», ее можно отыскать в папке Программы → Утилиты или вызовите поиск Spotlight ( ^Control + Пробел / ⌘Cmd + Пробел – зависит от вашей системы) и введите название программы
Шаг 2 Введите следующую команду, указывая путь к приложению и подтвердите операцию паролем администратора:
Например,
sudo xattr -cr /Applications/WiFi\ Explorer.app ,
если в названии приложения присутствуют пробелы, возьмите его путь в » » (кавычки):
sudo xattr -cr «/Applications/WiFi Explorer.app»
Шаг 3 Запустите приложение, которое выдавало ошибку. После использования команды xattr программа должна открыться.
Надеемся данный материал был полезен для вас. Поделитесь им со своими друзьями в социальных сетях и присоединяйся к нам в Facebook, Twitter, Вконтакте и находите еще больше полезных советов
Источник
Как устранить ошибку «Не удалось проверить эту копию программы» при установке macOS
При переустановке macOS, обновлении системы или во время восстановления из резервной копии пользователи могут столкнуться с ошибкой:
«Не удалось проверить эту копию программы»
В зависимости от версии системы и локализации текст ошибки может отличаться. В англоязычной системе ошибка может отображаться так: No packages were eligible for install.
При этом система не позволяет продолжить установку, перезагрузка или установка той же системы с другого носителя не помогают.
Почему так происходит
Проблема связана с сертификатами безопасности, вшитыми в установочные файлы операционных систем Apple. Mac проверяет сертификаты и считает их недействительным по причине истечения срока действия (обычно 1 год с момента официального релиза системы).
Скажем, вы откатываетесь с Catalina на High Sierra. Сертификат High Sierra будет считаться истёкшим, и процесс будет остановлен почти сразу после начала.
Поэтому чаще всего такую ошибку видят при попытке сделать даунгрейд на старую macOS: сертификаты, вшитые в их образы установки, уже давно истекли.
Как решить проблему
Просто смените дату на время инсталляции системы.
1. Запускаем Mac с загрузочной флешки или в режиме восстановления.
2. Из строки меню выбираем приложение Терминал.
3. Вводим следующую команду:
date mmddHHMMyy
Где: mm – месяц (от 01 до 12),
dd – дата (от 01 до 31),
HH – часы (от 00 до 23),
MM – минуты (от 00 до 59),
yy – год.
Следует указать дату приближенную к дате выпуска устанавливаемой версии системы (+5-7 дней после даты релиза).
Вот даты выхода последних версий macOS:
Выбирайте подходящую и устанавливайте дату при помощи команды.
4. Закрываем Терминал и продолжаем установку системы.
Источник
[FIX] Приложение повреждено и не может быть использовано для установки macOS
Если вы давно используете Mac, возможно, у вас есть USB-устройство, на котором хранится установщик macOS. Это может быть очень полезно, если вы хотите установить Mac или даже в некоторых случаях отремонтировать его. Mac поставляется со встроенным разделом восстановления, но пользователи по-прежнему пользуются им. Сообщение об ошибке «Приложение повреждено и не может быть использовано для установки macOS» появляется, когда вы используете USB-накопитель или любое другое средство для установить macOS. Если вы используете старую программу установки, очень вероятно, что вы получите это сообщение об ошибке.
Причина, по которой на самом деле появляется это сообщение об ошибке, довольно проста. Установщики Mac используют сертификаты, чтобы решить, какой установщик новый или старый. Теперь, в случае старого установщика, срок действия сертификата истекает, и вы не можете его использовать. В таком случае установщик выдает указанное сообщение об ошибке. Несмотря на версию для macOS, будь то Mojave, High Sierra или Sierra, эта ошибка в тот или иной момент все равно появится. Это не что-то новое, а значит, вам не о чем беспокоиться. Эту проблему легко решить с помощью нескольких различных методов, о которых мы расскажем ниже. С учетом сказанного, давайте начнем.
Метод 1: изменить дату Mac
Как оказалось, причина появления этого сообщения об ошибке в том, что срок действия сертификата для установщика истек. Это довольно легко исправить. Чтобы использовать программу установки, вам нужно будет изменить дату на время до истечения срока действия сертификата. Для этого вам нужно будет убедиться, что ваша система не подключена к Интернету. Если у вашего устройства есть доступ к Интернету, оно сможет обновить свои серверы даты и времени, и, таким образом, вы не сможете избежать установки. После того, как вы измените дату на своем Mac, сертификат установщика станет действительным, и вы не сможете увидеть сообщение об ошибке.
С учетом сказанного, следуйте инструкциям ниже, чтобы изменить дату на вашем Mac:
- Прежде всего, убедитесь, что у вашего устройства нет активного подключения к Интернету. Это означает отключение любого сетевого кабеля или, что еще лучше, выключение модема.
- Как только вы это сделаете, подключите установочный носитель и перезагрузите Mac.
- Пока устройство загружается, удерживайте кнопку Option, чтобы перейти к экрану выбора диска.
- Здесь выберите свое USB-устройство. Как только вы это сделаете, ваш Mac загрузится с экраном утилиты macOS.
- Теперь вам нужно открыть терминал. Для этого нажмите на опцию «Утилиты» вверху, а затем в раскрывающемся меню выберите опцию «Терминал».
Доступ к терминалу
- После запуска Терминала вы, наконец, можете изменить дату. Однако убедитесь, что дата, на которую вы меняете, не раньше выпуска версии. Чтобы помочь с этим, вы можете просто перейти в корневой каталог, набрав cd /, а затем набрав команду stat Install MacOS Mojave.app. Это покажет вам дату загрузки установщика. Измените дату на день до этого.
- Чтобы изменить дату, введите следующую команду: date [mm][dd][HH][MM][yyyy]
- Например, дата 051817122015. Пробелов нет.
Изменение даты
- Как только вы это сделаете, закройте Терминал и попробуйте снова запустить установщик, чтобы увидеть, решена ли проблема.
Метод 2: удалить файл списка свойств
Другой способ устранить ошибку — удалить файл .plist установщика. Файлы PLIST по сути являются файлами списка свойств, которые используются для хранения настроек указанного программного обеспечения. В этом случае он содержит настройки установщика. Этот файл можно легко удалить, но для этого вам понадобится пароль администратора. Для этого следуйте приведенным ниже инструкциям:
- Прежде всего, откройте папку «Приложения» в Finder.
- После этого найдите установщик и щелкните его правой кнопкой мыши. В раскрывающемся меню выберите параметр «Показать содержимое пакета».
Доступ к содержимому пакета
- Как только вы это сделаете, перейдите в папку Contents, а затем откройте папку SharedSupport.
- Здесь удалите файл InstallInfo.plist.
Содержимое установочного пакета
- При запросе укажите пароль администратора.
- После этого запустите установщик, чтобы проверить, сохраняется ли проблема.
Метод 3: сбросить SMC
SMC или System Management Controller — это подсистема, которая используется для управления различными функциями вашего устройства Mac. Это включает в себя режимы сна и бодрствования и многое другое. Сброс SMC часто может решить различные распространенные проблемы с вашим Mac, и, как сообщается, он исправил эту проблему и для других пользователей.
Сброс SMC может немного отличаться в зависимости от модели вашего Mac. Мы пройдем все по ним.
Mac без извлекаемой батареи
- Если у вас Mac без извлекаемого аккумулятора, прежде всего выключите устройство.
- Как только вы это сделаете, подключите шнур питания.
- Затем нажмите клавиши Control + Shift + Option + Power около 5 секунд, а затем отпустите.
Сброс SMC
- После этого вы можете нормально загружать Mac.
Mac с извлекаемым аккумулятором
- Для компьютеров Mac с извлекаемым аккумулятором вам придется выключить его, а затем извлечь аккумулятор из задней части устройства.
- После этого вам также придется отключить шнур питания. После отключения кабеля питания нажмите и удерживайте кнопку питания не менее 5 секунд.
Кнопка питания Mac
- Затем снова подключите аккумулятор и включите Mac.
Mac Mini, iMac и Mac Pro
- Как видно, выключите устройство Mac, а затем отсоедините шнур питания.
Шнур питания
- После отключения вам придется подождать около 15 секунд или около того.
- Теперь снова подключите шнур питания и подождите еще 5 секунд.
- После этого вы можете включить Mac, чтобы увидеть, решена ли проблема.
Метод 4: удалить установщик
Если ни одно из вышеперечисленных решений не сработало для вас, то в таком сценарии вам придется загрузить установщик и выполнить новую загрузку из App Store или с веб-сайта. У недавно загруженного установщика не будет проблем с сертификатом, поэтому вы сможете использовать его без каких-либо проблем. Чтобы удалить установщик, сделайте следующее:
- Откройте Finder и перейдите туда, где находится установщик.
- Щелкните установщик правой кнопкой мыши и выберите «Переместить в корзину».
Установщик мусора
- После этого убедитесь, что вы также удалили установщик из корзины.
- После этого загрузите установщик еще раз.
- Это решит вашу проблему.
Источник


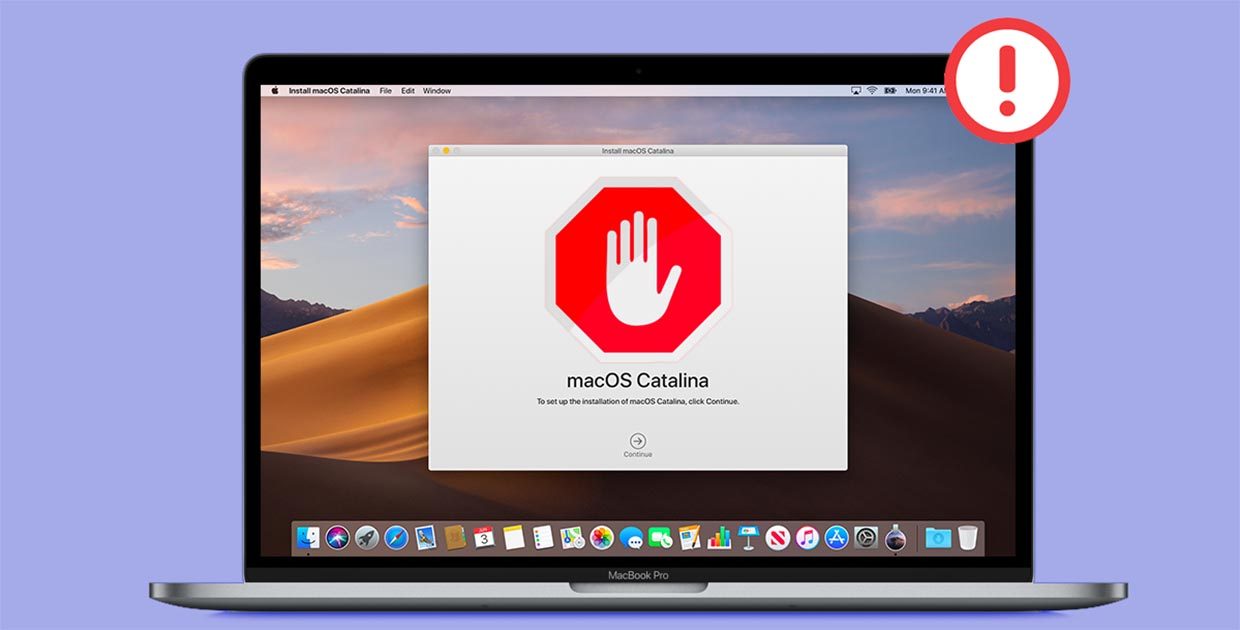




 Доступ к терминалу
Доступ к терминалу Изменение даты
Изменение даты Доступ к содержимому пакета
Доступ к содержимому пакета Содержимое установочного пакета
Содержимое установочного пакета Сброс SMC
Сброс SMC Кнопка питания Mac
Кнопка питания Mac Шнур питания
Шнур питания Установщик мусора
Установщик мусора


