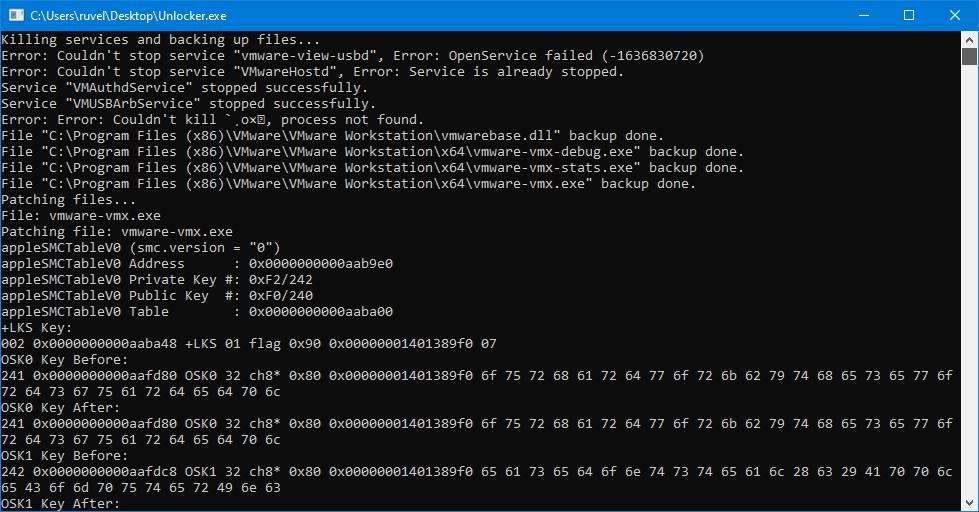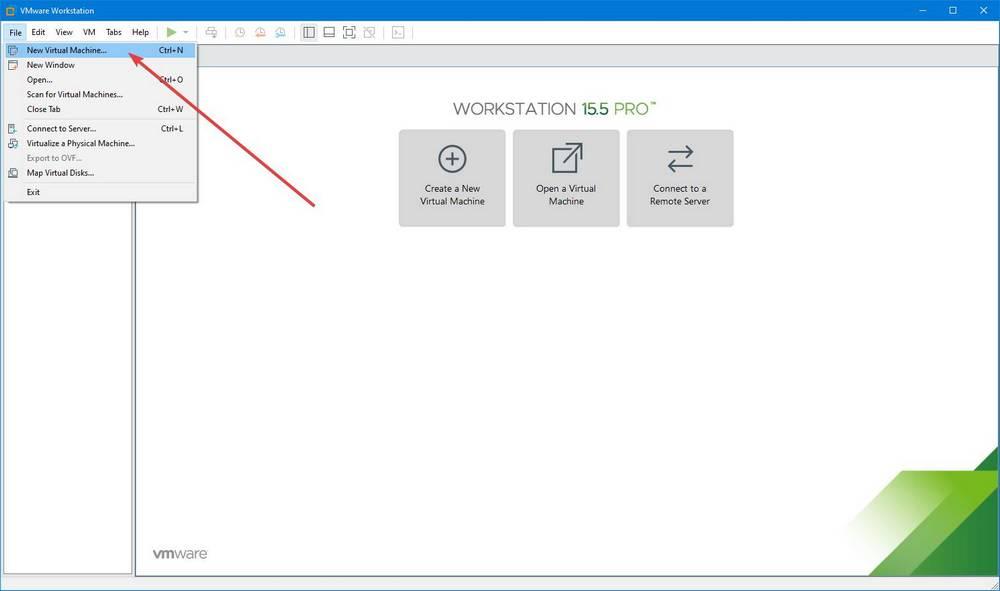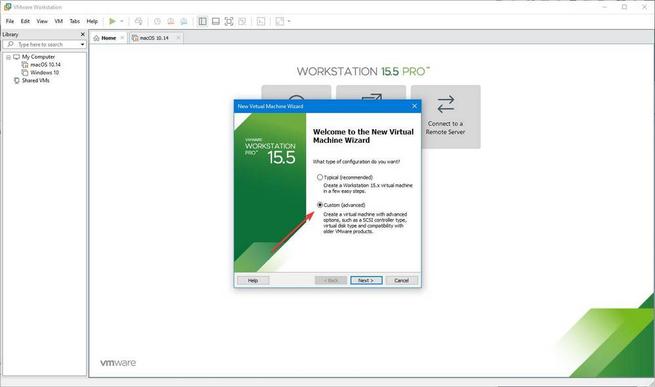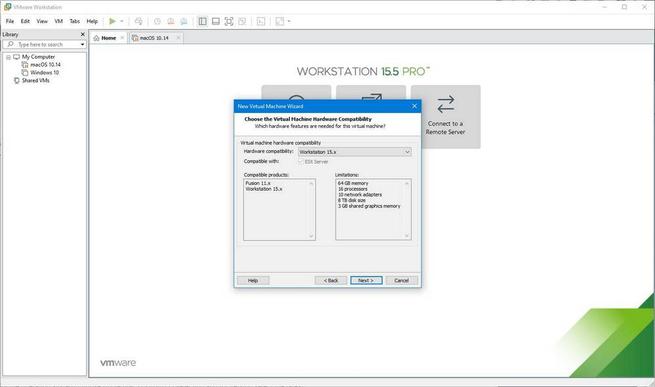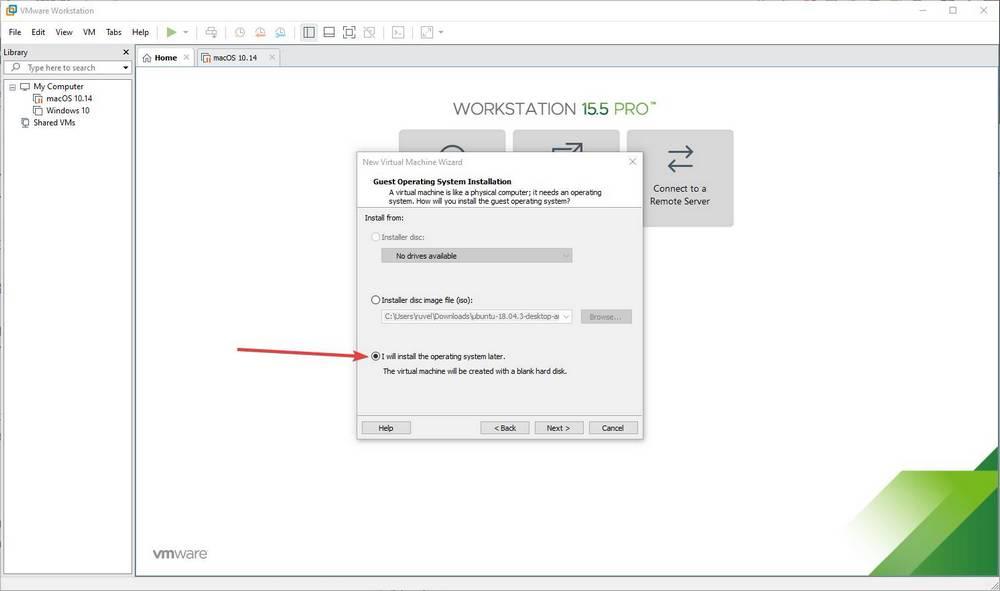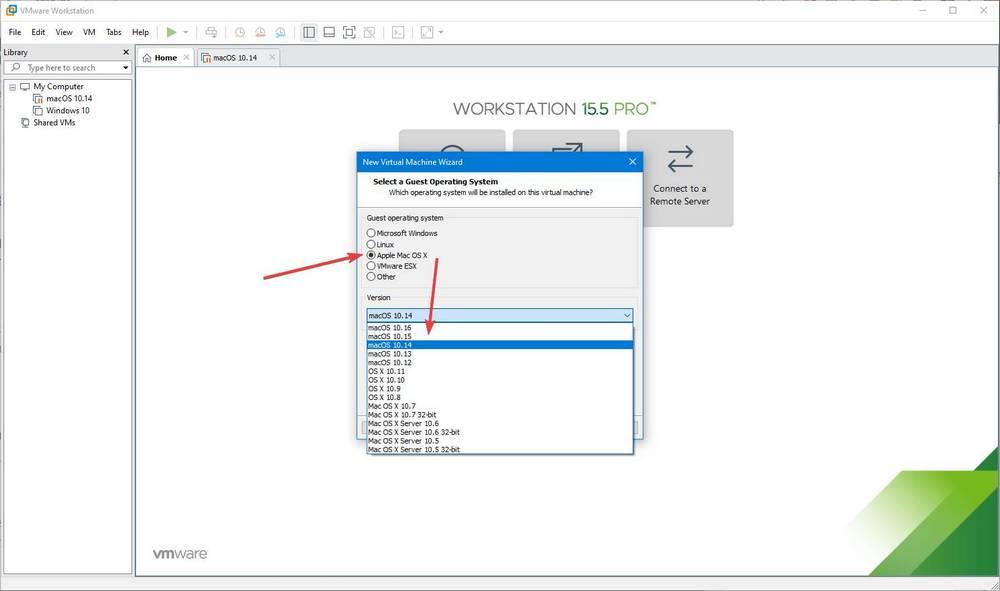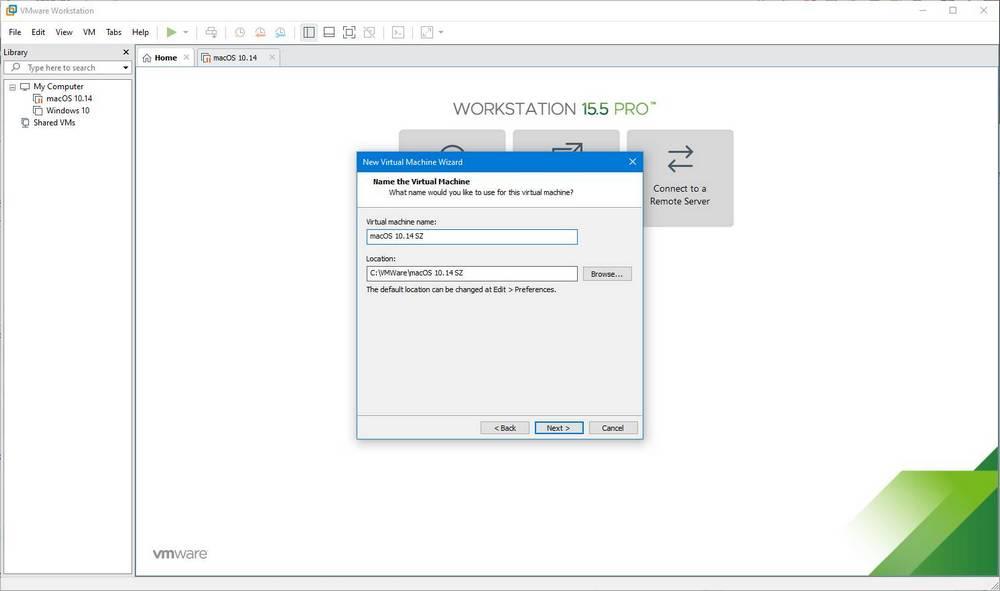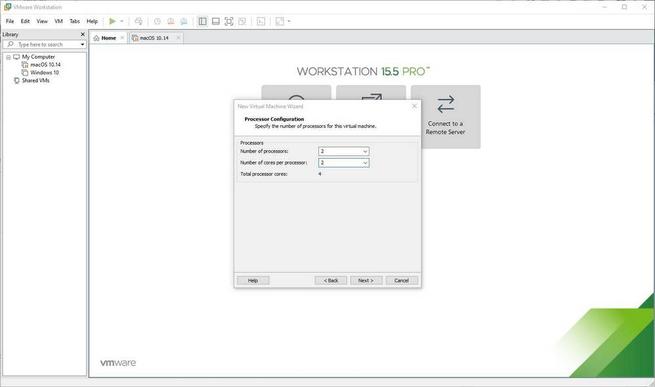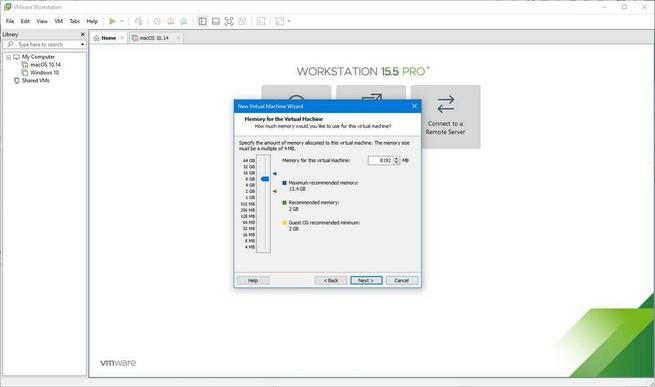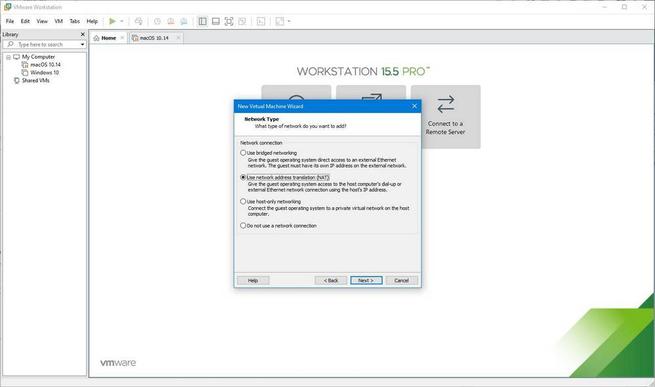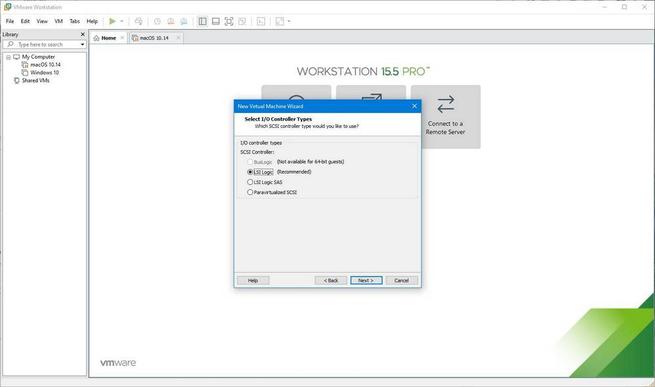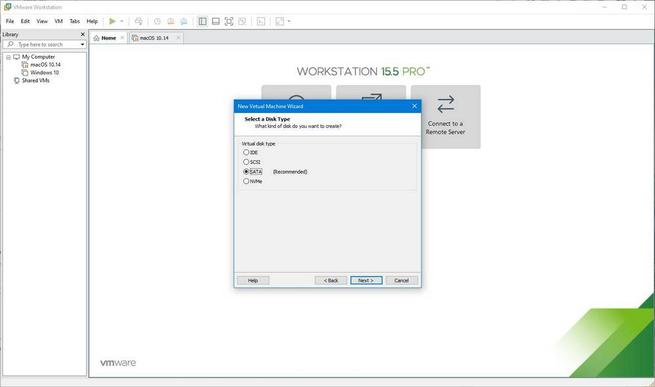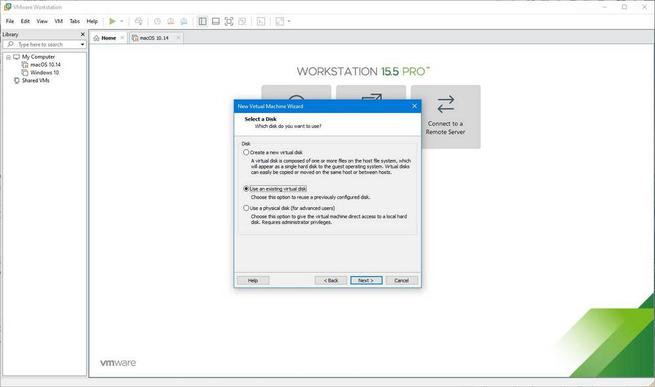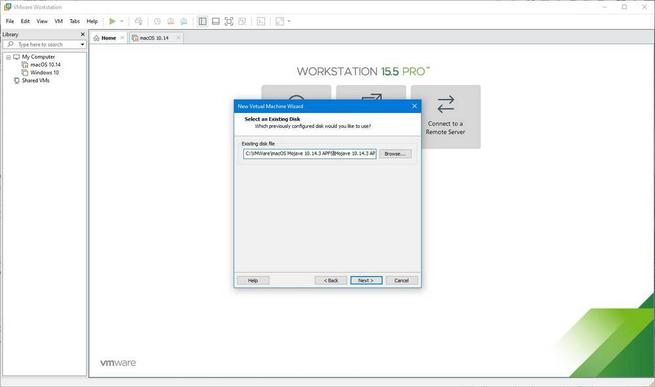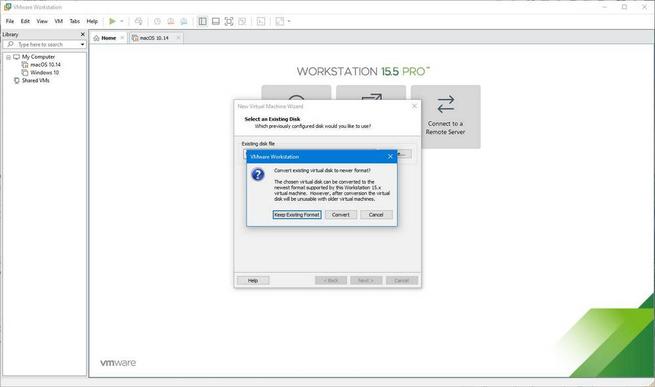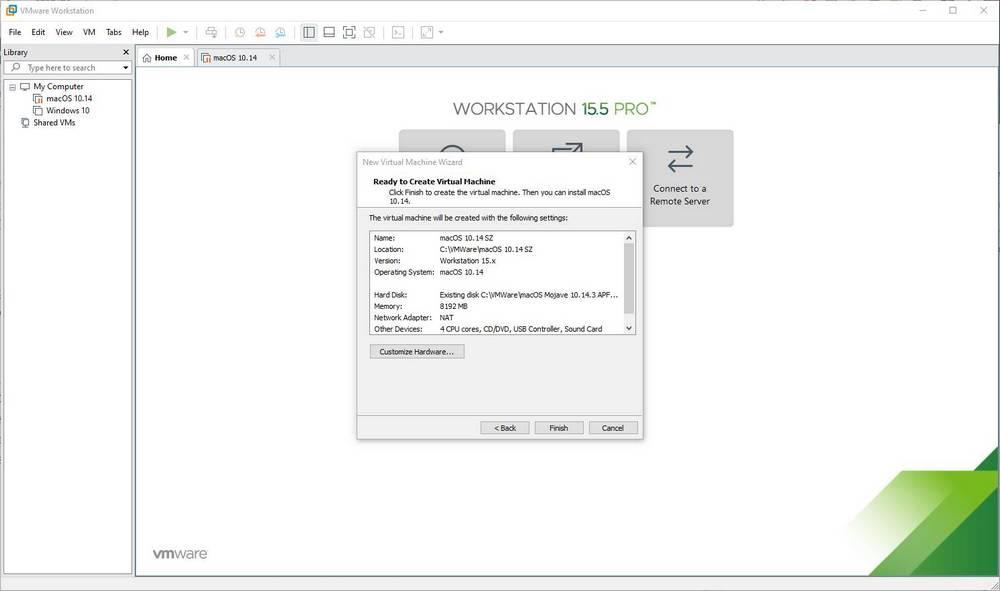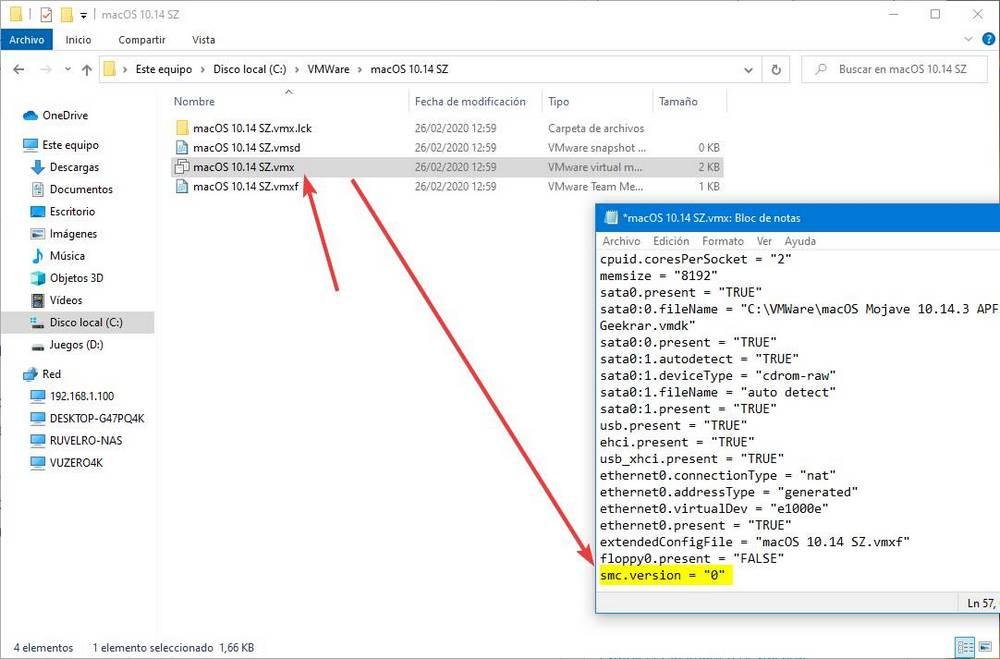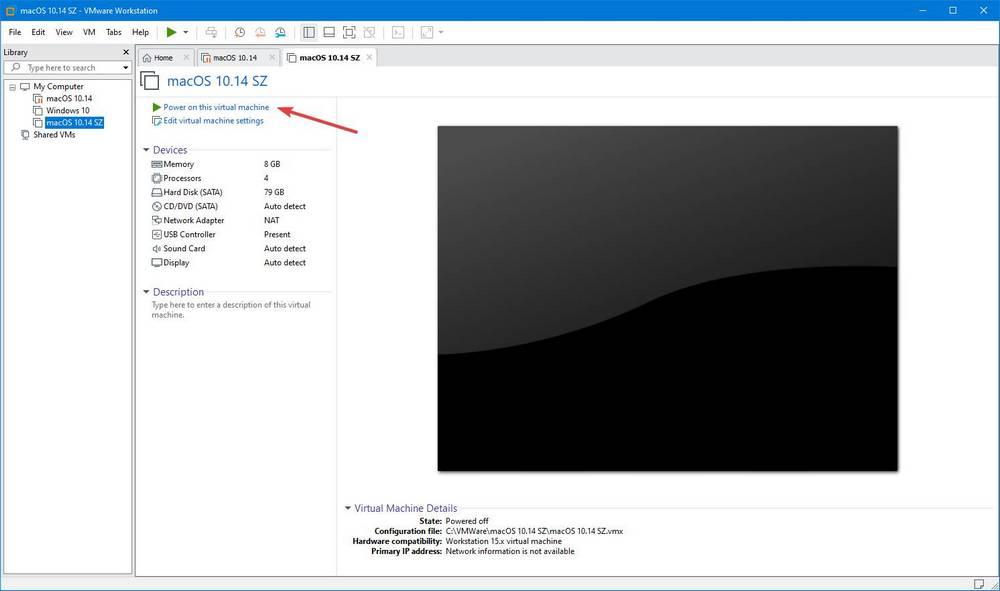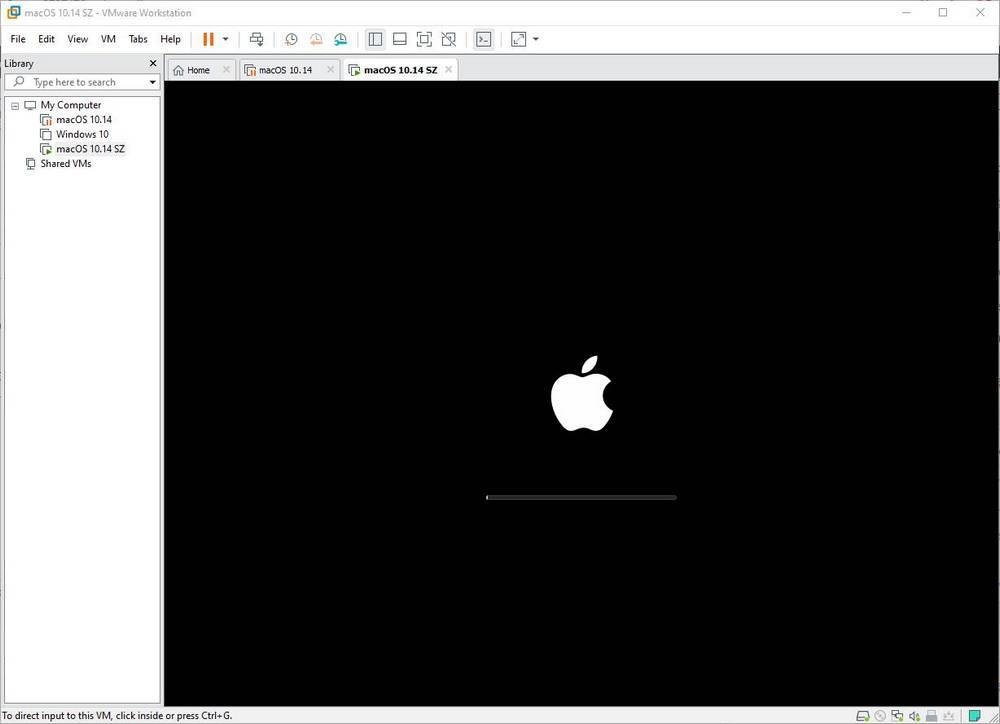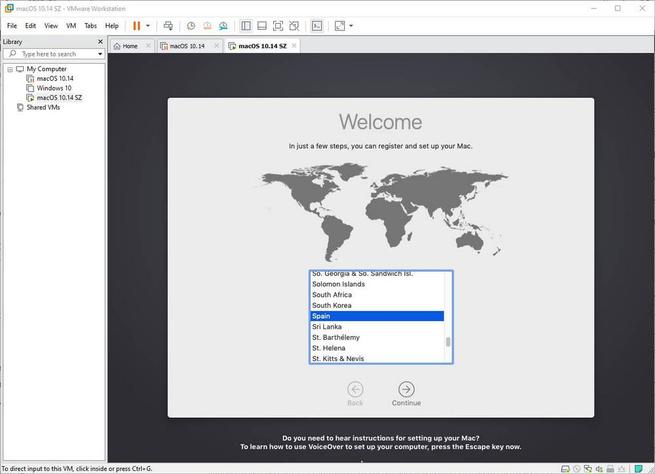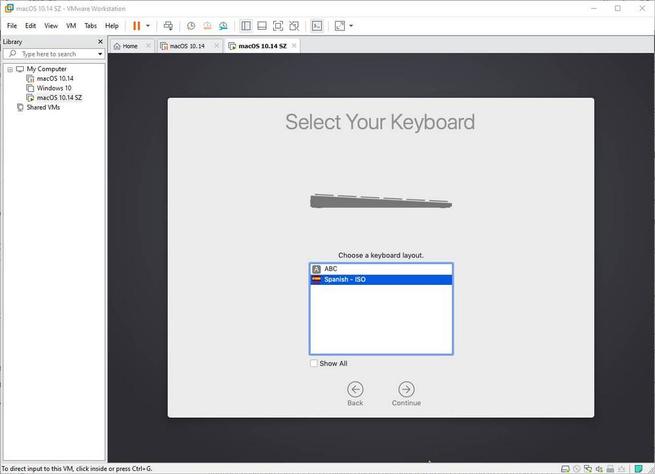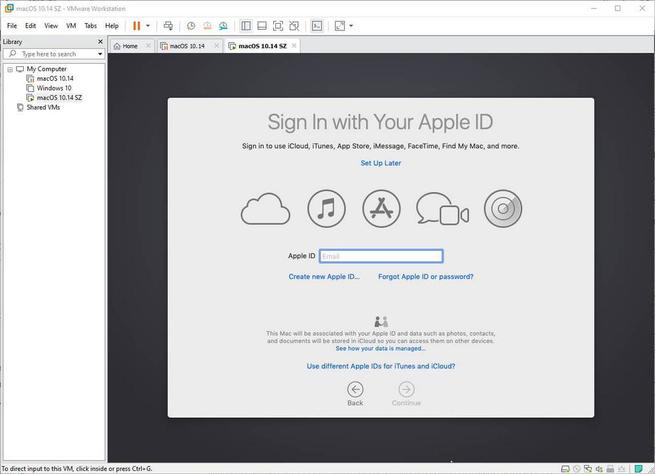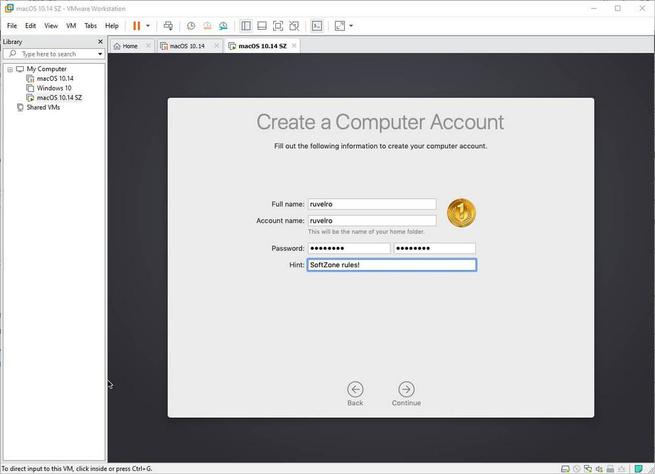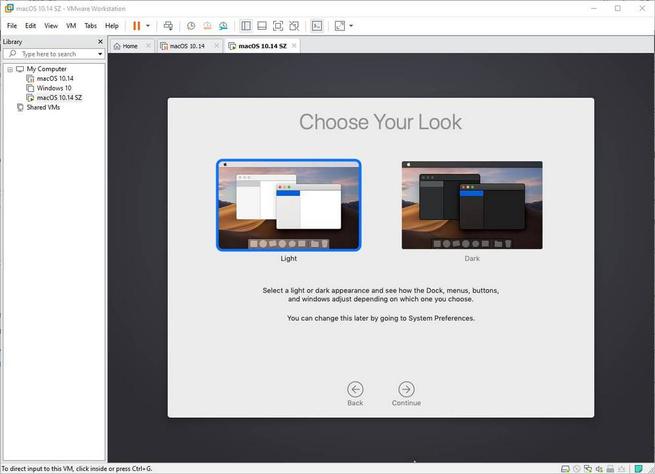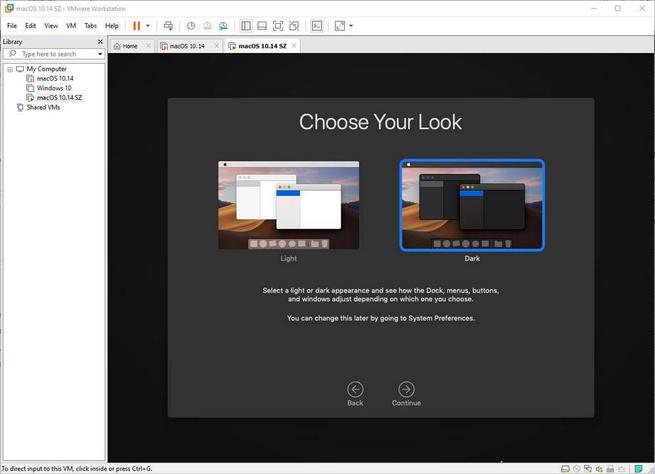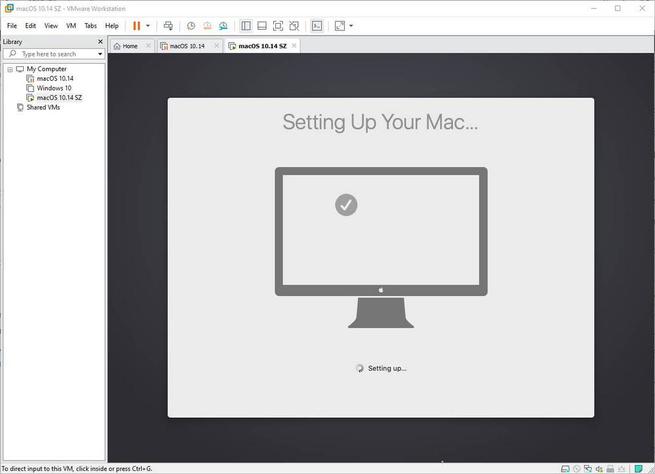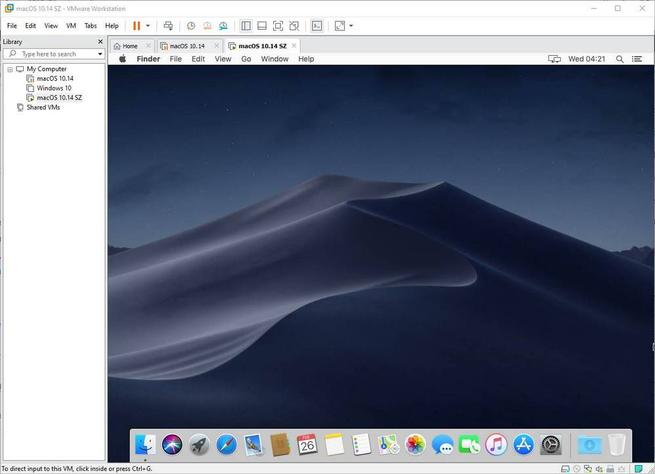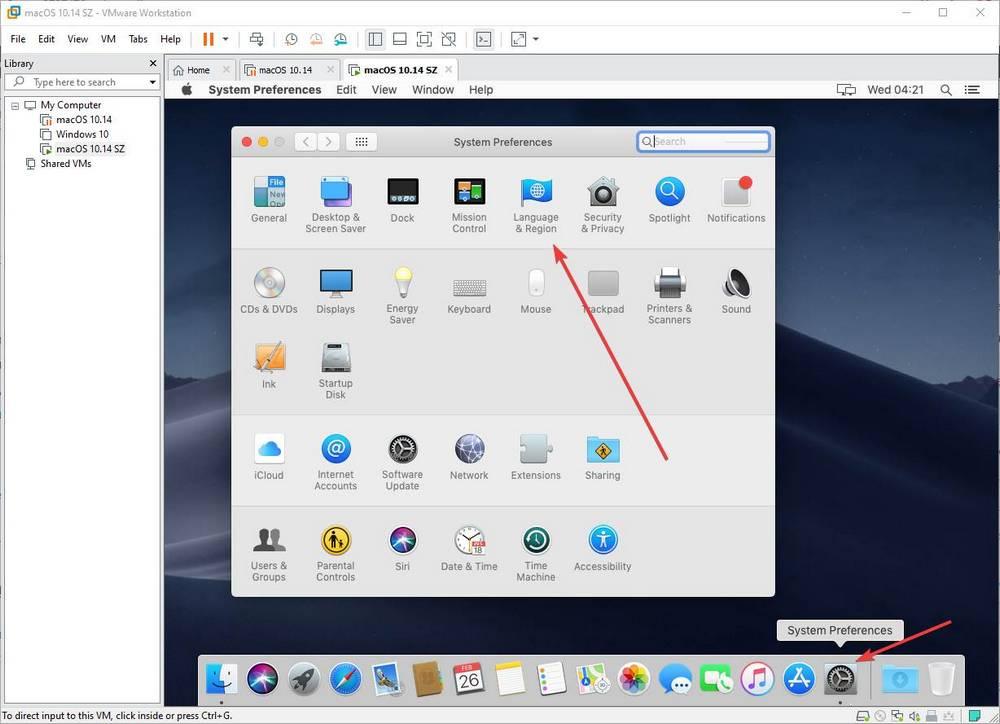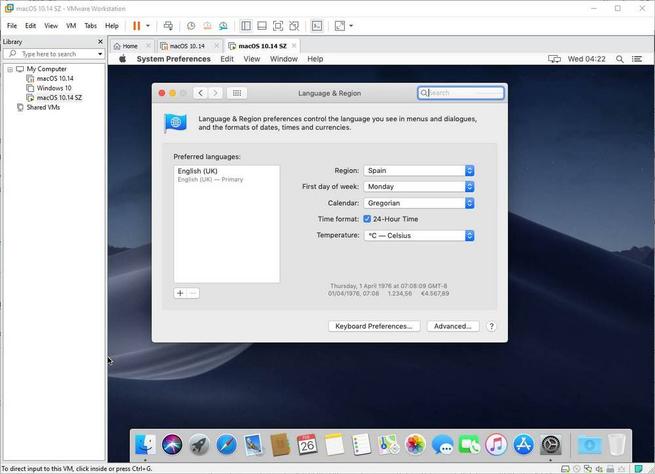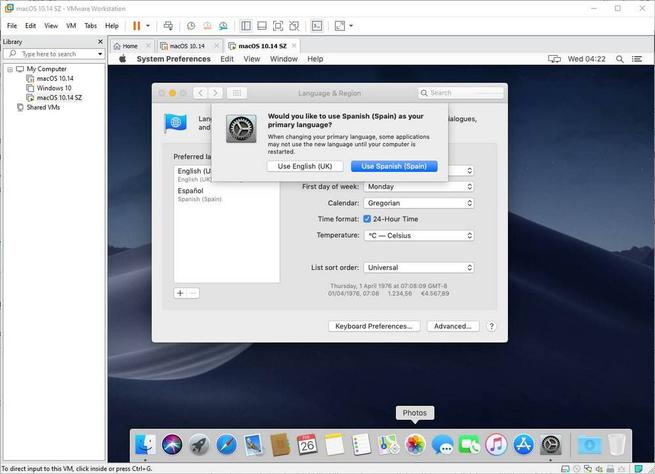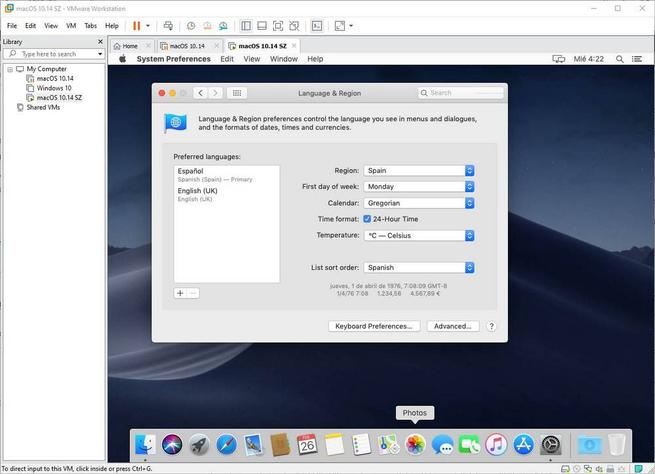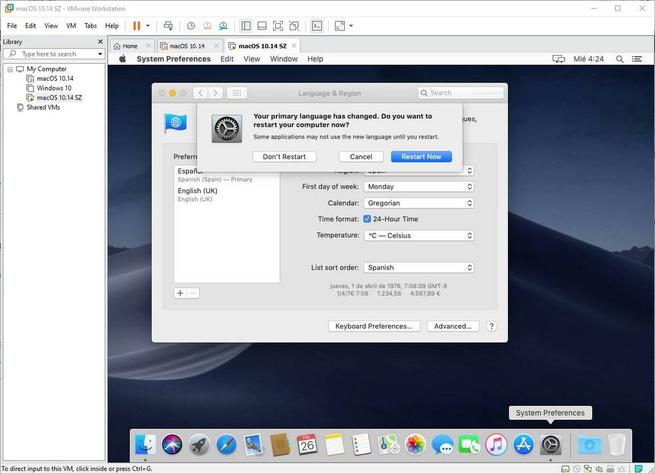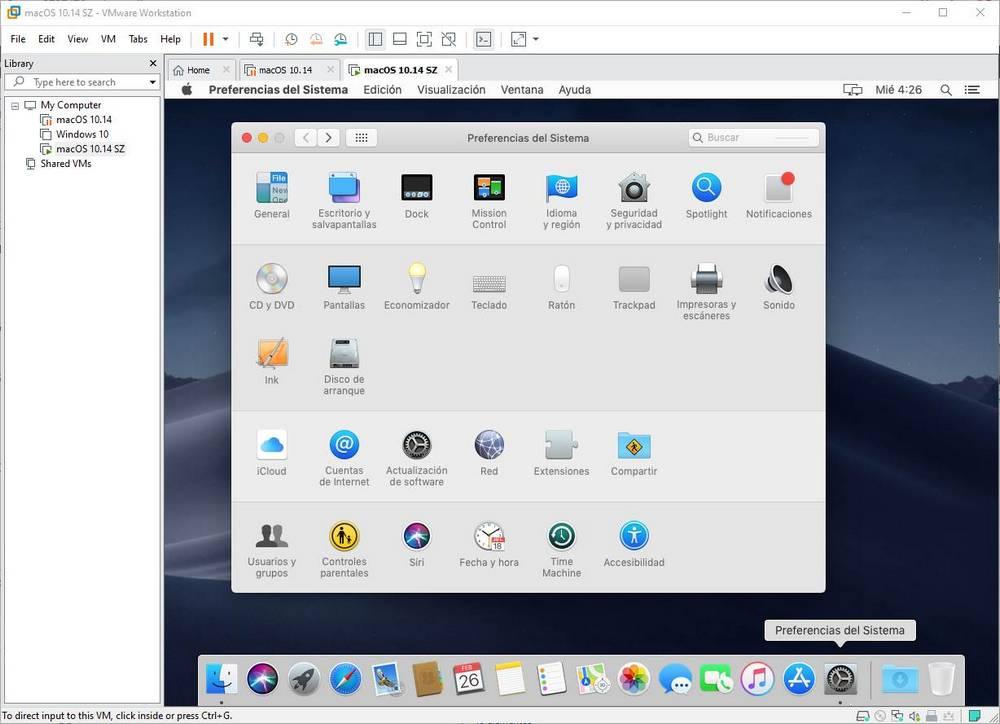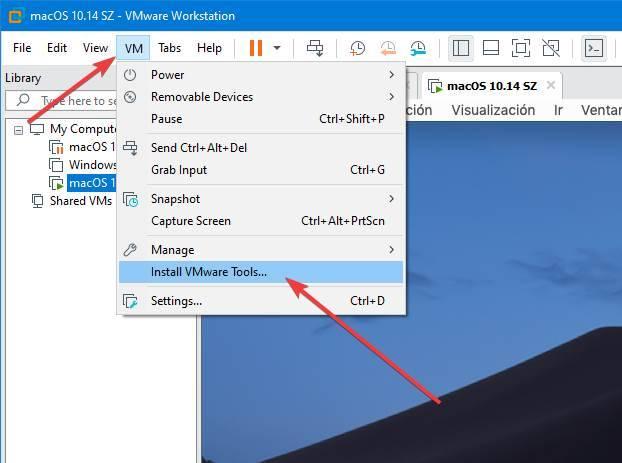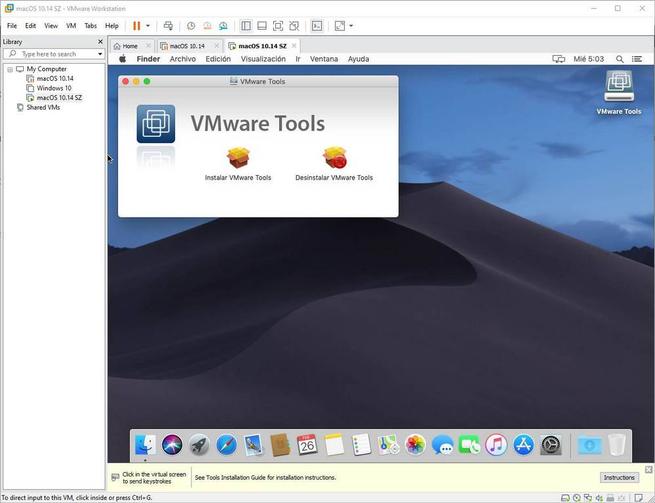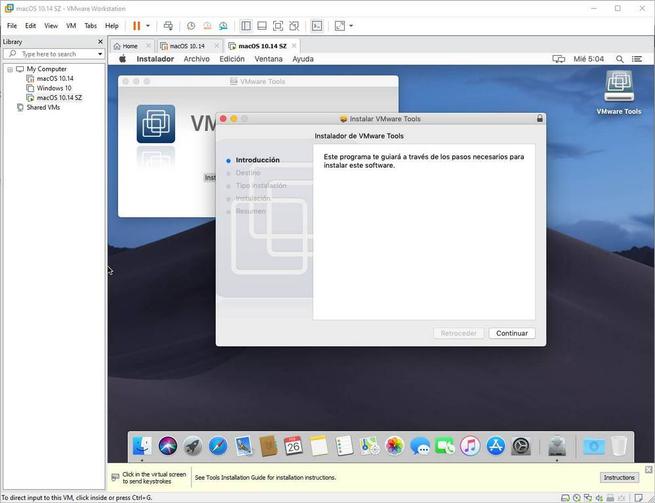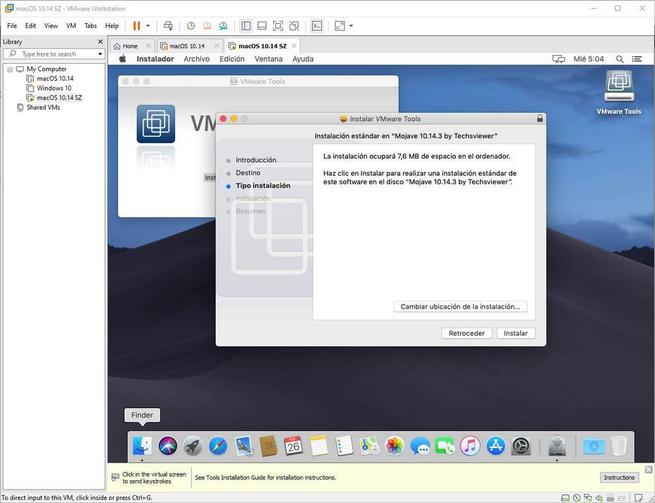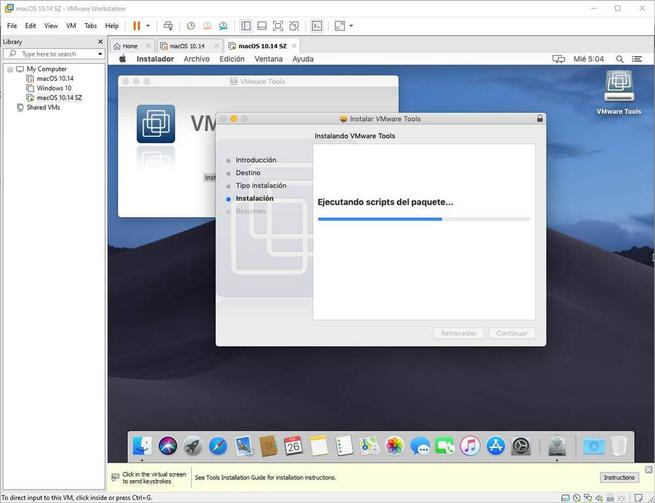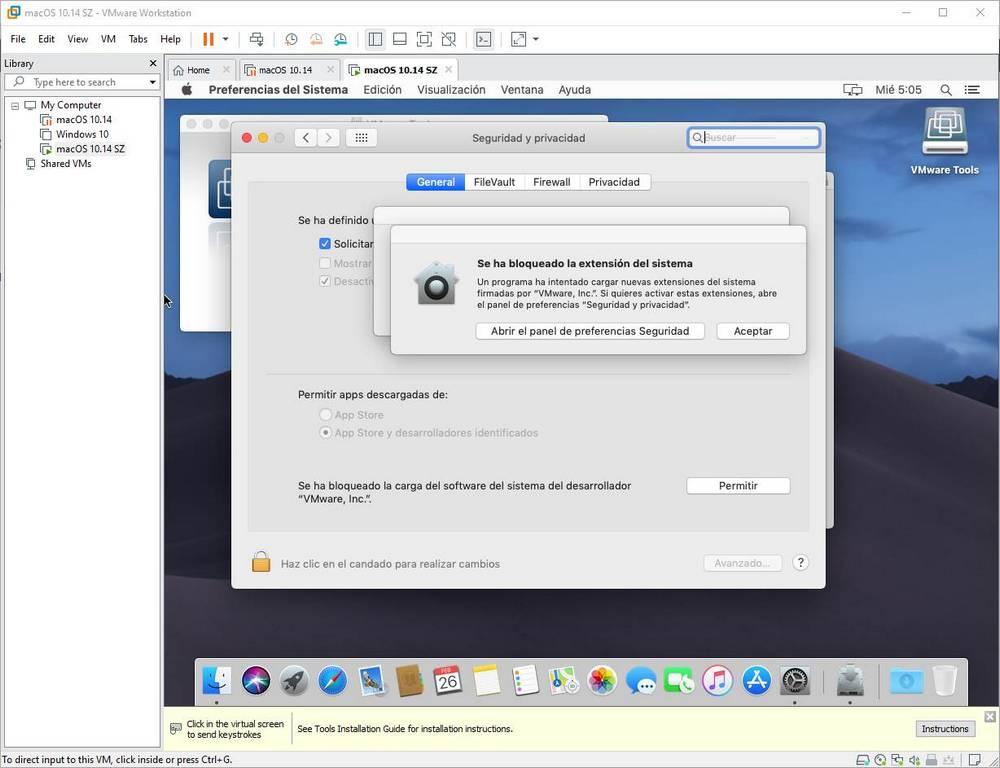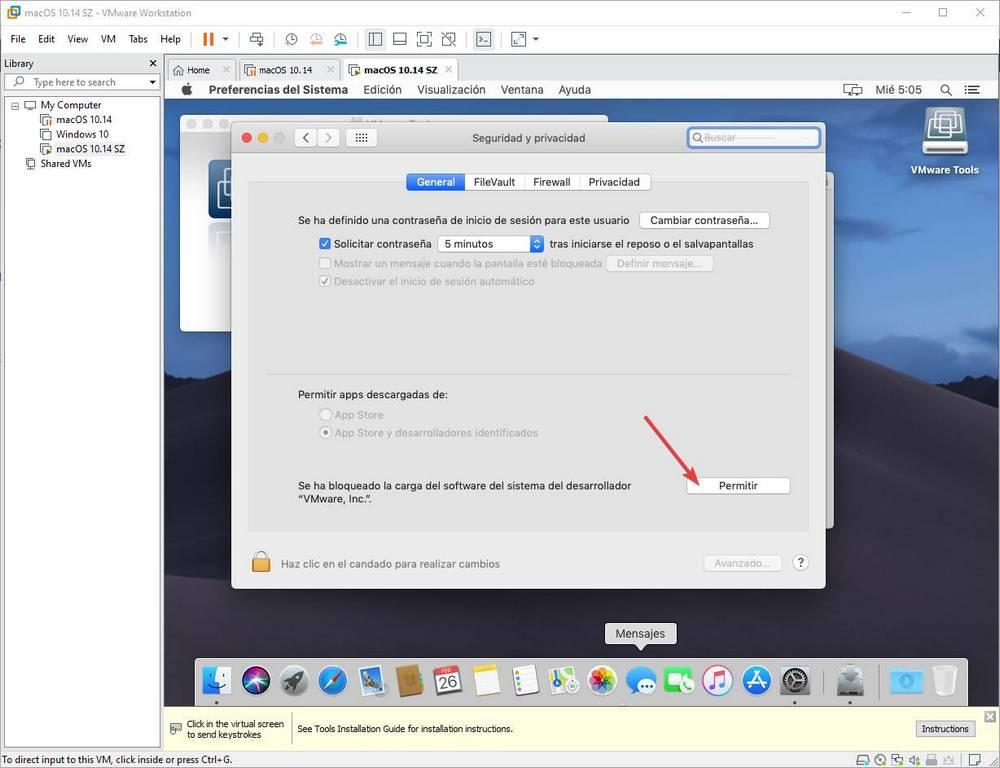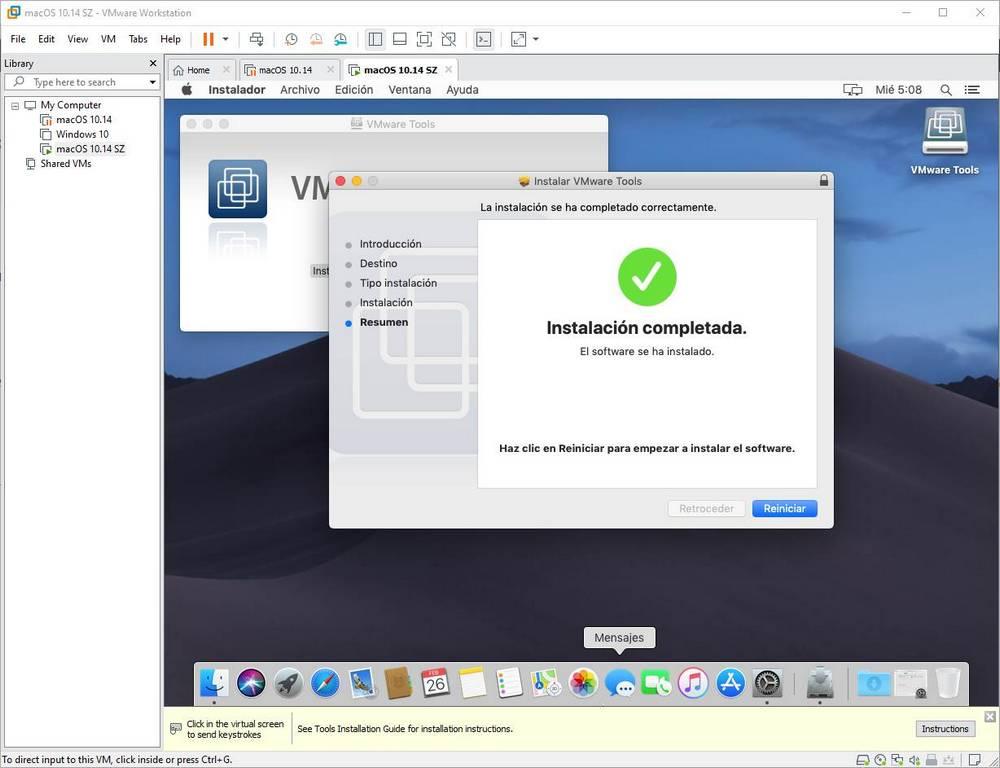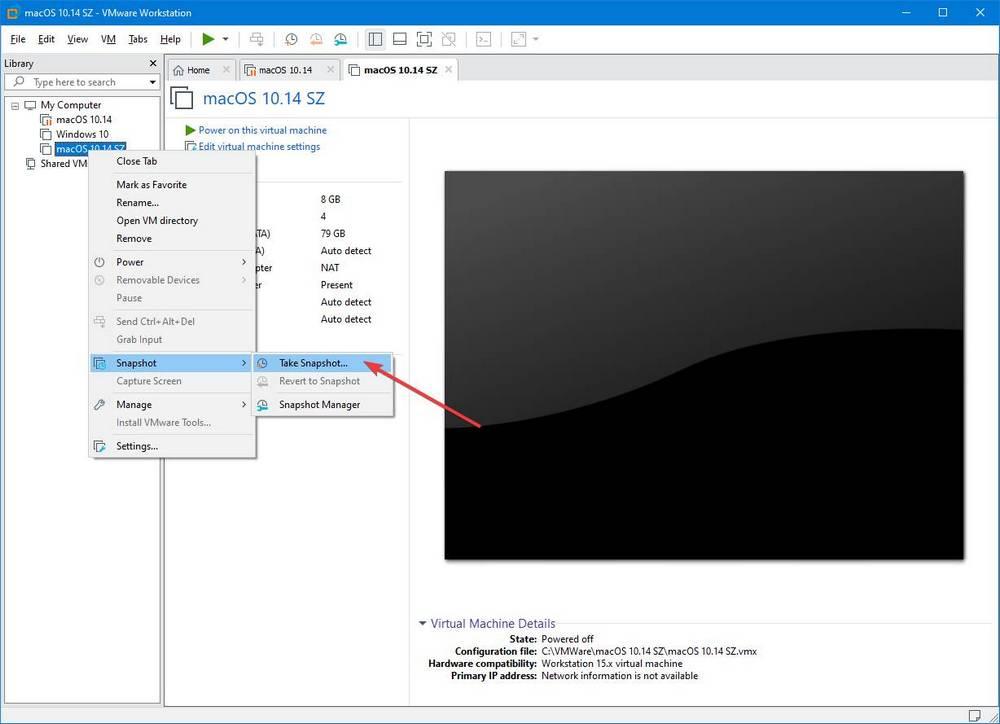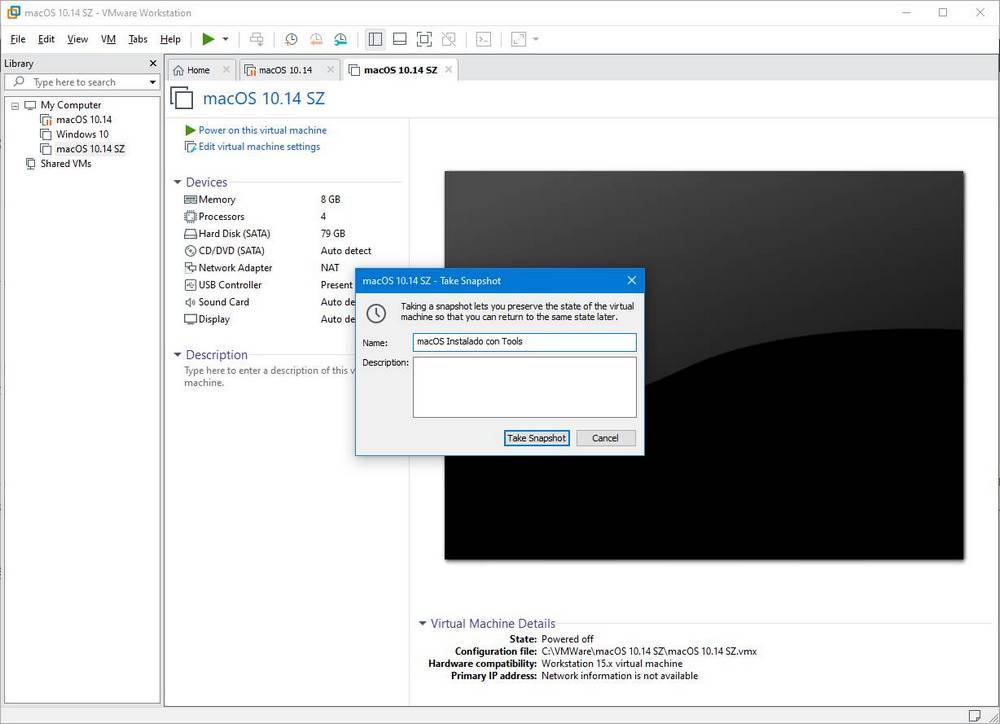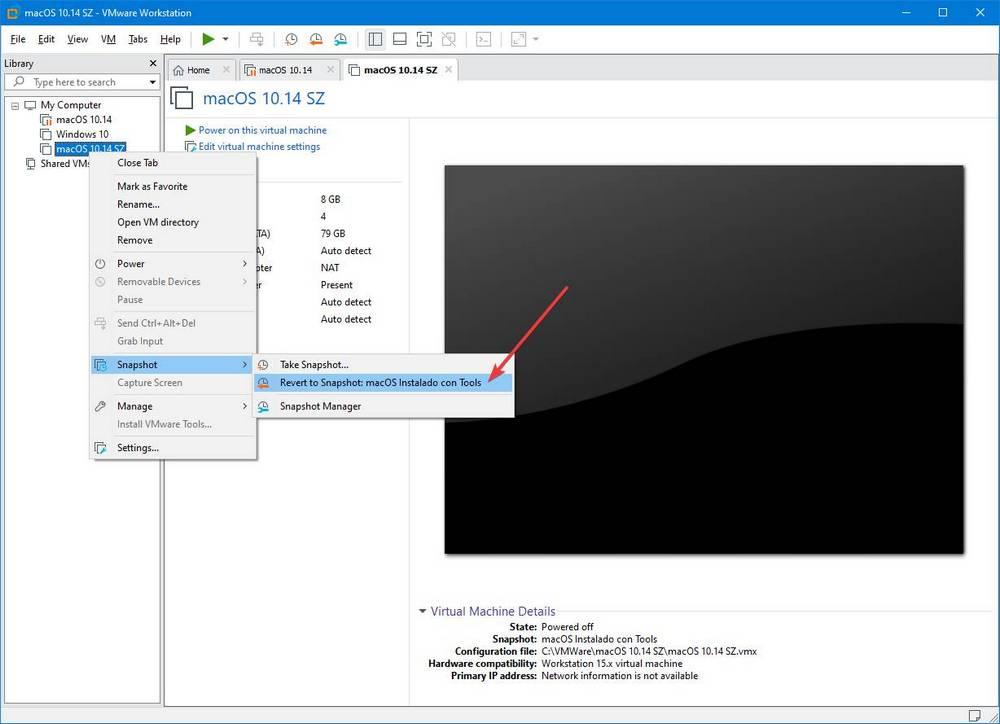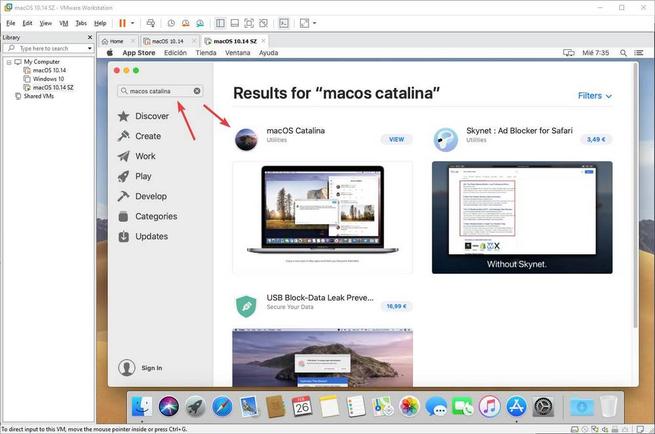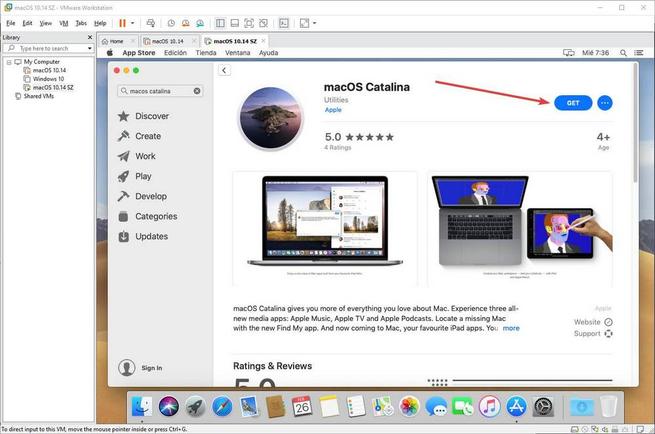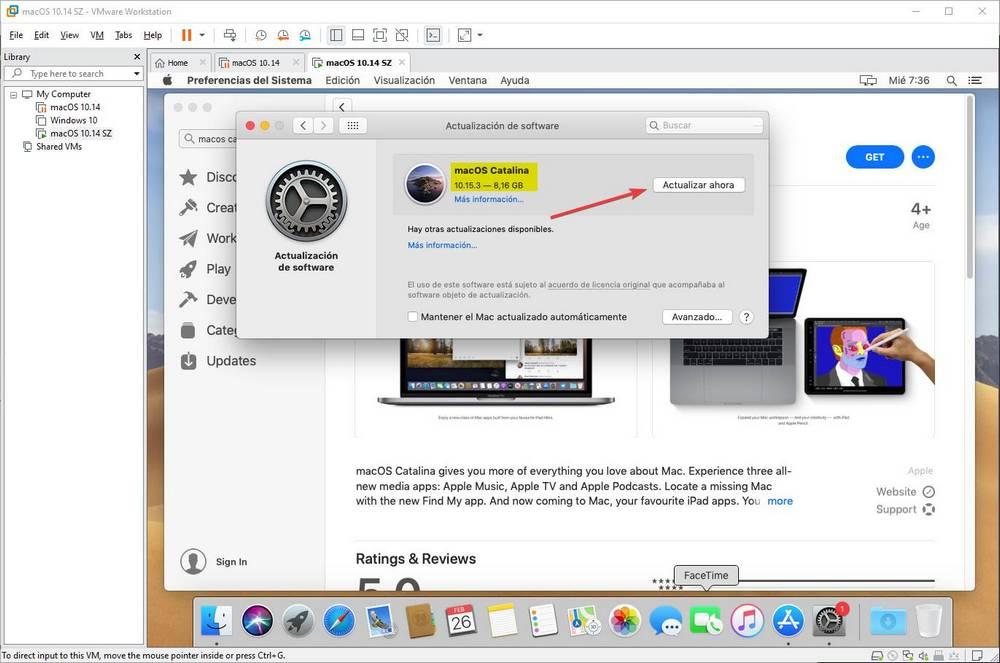- Download macOS Mojave 10.14 Virtual Box and VMWare
- Some sumptuous peculiarities associated with the latest macOS Mojave 10.14 are as mention below
- Why Virtual Machines
- VMware: macOS Mojave VMware Image Download (One Full – Google Drive)
- VirtualBox: macOS Mojave VirtualBox Image Download (One Full – Google Drive)
- Как установить macOS на Windows 10 с VMware
- Требования и подготовка
- Патч VMware для установки macOS на Windows
- Получить MacOS
- MacOS ISO
- Подготовка виртуальной машины с помощью VMware
- Отредактируйте конфигурацию VMware, чтобы ввести код macOS
- Запустите macOS в Windows 10
- Поставь macOS по-испански
- Установите инструменты VMware
- Создайте снимок на случай, если что-то пойдет не так
- Обновите MacOS до версии «Catalina» из Windows 10 или установите последние версии macOS
Download macOS Mojave 10.14 Virtual Box and VMWare
macOS Mojave 10.14 is one of the latest and off the mark operating systems launched by Apple. macOS Mojave updates lead to improvisation in the strength, execution, or agreement with your Mac and are prescribed for all Mojave clients.
Apple launched its very new macOS Mojave which includes influential selling focuses such as Continuity Camera, Dark Mode, Stacks to limit your work area with the documents.
License Official Installer
Developer Apple Inc.
Some sumptuous peculiarities associated with the latest macOS Mojave 10.14 are as mention below
- The newly included feature of macOS Mojave is the Dark Mode arena, which you can opt for at the time of installing this operating system. Hence, on the off chance that you wish to apply the light mode, at that point you can.
- Dynamic Desktop: It is with a dim mode that the work area inclinations are fixed with the light mode, and your backdrop on the work area is well situated.
- Desktop Stacks: Here, you can store various types of folders displaying the same file names on the macOS Mojave work area.
- Screen Mark-ups: Earlier you were expected to isolate the application on the screenshot, however now you can outline, draw, include content, shapes, and crop pictures in whichever way you wish to do it.
- Screen Utility: macOS Mojave likewise includes a screen capture taskbar, where you can without much of a stretch take a screen capture!
- Coherence Camera: Now straightforwardly you can transfer or upload photographs from iPhone iPad, or from some other Apple gadget.
- iOS Applications on Mac: After downloading the updates of macOS Mojave, you can utilize the iOS Apps on your desktop.
- The App Store: It facilitates you to Work, Create, Play, =and develop with the App Store, in short, all that you are doing on iOS.
- Finder tool: It permits you to convert all your photos into a short slideshow, or even aids you in altering a short video.
Various other macOS Mojave Enhancements are added to the operating system.
- AirPods: Includes support for new AirPods (second era).
- Improves the nature of sound accounts in Messages.
- Gives improved help to outer GPUs in Activity Monitor.
- Improves the dependability of USB sound gadgets when utilized with MacBook Air, MacBook Pro, and Mac scaled-down models presented in 2018.
- Amends the default screen splendor for the MacBook Air launched in 2018.
However, on the off chance that you are a Windows user, at that point testing macOS Mojave gets extremely complicated, That’s the reason a portion of the Mac Users who are well versed with programming and are acquainted with the steps on How to Create a VMDK (Virtual Machine Image) File, have made the VMDK File.
The Best part pertaining to the macOS Mojave VMDK (Virtual machine Image) File is that it tends to run on any working framework like Windows, Macintosh, Linux, etc. At the end of the day, as long as there is the very presence of Virtual Machines, for example, the VMware and VirtualBox, any operating system can be downloaded, installed, tried and tested by any user or any OS.
Why Virtual Machines
- With regards to entering or testing applications, Software or Operating Systems, virtual machines are the ideal choice to go with. They permit you to run diverse, one of a kind operating systems, run programs on them or have a go at installing whichever applications you like.
- They run on a sandboxed environment that is altogether out of your real working framework. Despite which operating system you’re as of now employing, you can introduce pretty much every operating system and do far more terrible things. This can be running a noxious or even worse which you’re probably not going to do inside your current Operating System. When there’s something not right, you can without any hassle erase the virtual machine whether that is on VMware or VirtualBox.
The following links are available to download macOS Mojave on Virtual Machines:
VMware: macOS Mojave VMware Image Download (One Full – Google Drive)
This is the specially created record file where you can introduce macOS Mojave on the VMware machine. It is a solitary document. On the off chance that you have a rapid web connection, at that point, you need to download the picture. Further, you will peruse the record in your VMware programming. And afterward, you can without much of a stretch introduce the macOS Mojave with default wizard. Thus, It will at that point run macOS Mojave on VMware utilizing Windows 10.
VirtualBox: macOS Mojave VirtualBox Image Download (One Full – Google Drive)
This one is a huge document with one picture download interface. Along these lines, you should have high web speed to download the record. Be that as it may, After the download you need to peruse it to a virtual box and follow the means from the wizard for fruitful establishment.
Источник
Как установить macOS на Windows 10 с VMware
MacOS is Appleоперационная система, известная прежде всего своей безопасностью, стабильностью и производительностью. Однако в отличие от Windows or Linux, эта система не может быть установлена ни на одном компьютере. Чтобы использовать его, вам необходимо купить и использовать Мак, компьютеры, которые продает Apple. Это заставляет многих пользователей попробовать эту операционную систему. К счастью, благодаря виртуальным машинам любой может использовать эту операционную систему и пользоваться ее преимуществами, не тратя деньги на покупку Mac.
A виртуальная машина это компьютер, созданный компьютерной программой, на которую мы можем установить любую операционную систему, как если бы это был настоящий компьютер. Существует много программ для виртуализации операционных систем, хотя наиболее известными являются VMware, как профессиональный вариант, и VirtualBox, как альтернатива OpenSource.
Хотя мы можем установить Windows, Linux и многие другие операционные системы на этих виртуальных машинах, при попытке установить macOS в Windows или Linux мы находим много неудобств. Apple ставит много препятствий для MacOS (особенно в ядре и драйверах), чтобы предотвратить установку ее операционной системы на компьютеры, которые не являются ее собственными. Поэтому мы либо прибегаем к таким методам, как Hackintosh Или мы должны найти другие способы сделать это.
VMware и VirtualBox не предоставляют официальную поддержку для установки macOS по юридическим причинам. Но с некоторыми исправлениями и некоторыми специальными конфигурациями это можно сделать. И хотя это довольно длительный процесс, следуя этим шагам, мы сможем запустить MacOS на Windows 10 за несколько минут.
Требования и подготовка
Этот процесс может выполняться практически в любой операционной системе, на любом оборудовании и на любом гипервизоре виртуальных машин. Но мы собираемся сделать это в Windows 10 (в частности, в последней версии операционной системы) и с использованием VMware Workstation Pro, так как мы смогли убедиться, что именно она лучше всего (и проще всего) работает в MacOS.
Первое, что нам нужно, это иметь VMware Workstation 15.5 (или 15.5.1) установлен на нашем компьютере. Старые версии могут вызвать проблемы при установке macOS. И в более новых из них мы не сможем применить патч, который мы увидим дальше.
Кроме того, конечно, необходимо иметь как минимум 8 ГБ из Оперативная память (рекомендуется 16 ГБ), высокопроизводительный процессор с несколькими ядрами и потоками (с AMD Ryzen нам не удалось управлять этой виртуальной машиной, только с Intel). И желательно иметь SSD так что производительность отличная.
Патч VMware для установки macOS на Windows
Чтобы установить и запустить операционную систему Apple на виртуальной машине, мы должны установить исправления как для VMware, так и для VirtualBox. И процесс не совсем простой. Особенно в VirtualBox. Поэтому мы будем использовать весь процесс VMware.
Для этого первое, что мы сделаем, это загрузим «Unlocker». Этот небольшой патч будет делать следующее на виртуальной машине:
- Патч двоичных файлов и процессов vmware-vmx для загрузки macOS.
- Исправьте файлы vmwarebase (.dll или .so), чтобы иметь возможность выбрать «Apple» при создании новой виртуальной машины.
- Загрузите последние версии VMware Tools для macOS.
Мы можем найти несколько патчей, которые позволяют нам сделать это. Все они безопасны, надежны и опубликованы на GitHub. Хотя наш любимый Авто-Unlocker , Этот патч позволяет нам сделать это, просто выполнив «Unlocker.exe», который мы получаем, распаковав Auto-Unlocker. Таким образом, нам остается только доверять программе и ждать, пока она закончит модификацию файлов и загрузит необходимые элементы.
Если мы хотим другие альтернативы, мы можем выбрать Паоло-проекты / Unlocker or BDisp / анлокер .
Получить MacOS
Именно здесь одной из проблем становится возможность установки macOS из Windows, порочный круг, который повторяется снова и снова. И чтобы установить macOS в VMware, нам нужен образ ISO. И для создания этого ISO-образа нам нужно использовать macOS. Хотя многие ISO-образы macOS циркулируют в сети, многие устарели, а другие не работают. Единственный способ заставить его работать — это создать его самим. И это проблема, если у нас нет Mac.
Чтобы сэкономить время и значительно упростить процесс, мы рекомендуем вам скачать последнюю версию macOS 10.14 «Мохаве» из Следующая ссылка , С этой страницы мы можем загрузить виртуальный жесткий диск VMDK с уже установленным и готовым macOS, чтобы при запуске он запускал начальную конфигурацию системы. Мы не рекомендуем установка macOS 10.15 «Каталина» на Windows 10 из-за проблем с этой версией. Но процесс тот же, и мы можем скачать VMDK с Следующая ссылка .
Это самый быстрый и простой способ. Но, если мы хотим, мы можем сделать то же самое, создав собственный ISO. Даже пытаясь загрузить его из Интернета, хотя это даст больше проблем, чем решений.
MacOS ISO
Если у нас есть доступ к компьютеру MacOS, мы можем сгенерировать собственный ISO-образ, как Mojave и Catalina, так и версию, которую мы хотим установить. Чтобы сделать это, первое, что мы должны сделать, это загрузить установщики нужной нам версии:
Когда загрузка закончится, она начнется, но поскольку мы не заинтересованы в ее установке прямо сейчас, мы можем закрыть мастер. Нас интересует установщик, который можно найти в папке программ.
Как только у нас есть приложение для установки, мы переносим его в папку приложений. Таким образом мы извлечем необходимые файлы и создадим ISO-образ, который мы ищем. Мы должны сделать это, выполнив следующие команды на стороне macOS (мы должны изменить «mojave» и каталоги для того, что соответствует нашей команде):
- hdiutil create -o / tmp / mojave -size 7900m -volname mojave -layout SPUD -fs HFS + J
- hdiutil attach /tmp/mojave.dmg -noverify -mountpoint / Volumes / mojave
- sudo / Applications / Install / macOS / Mojave.app/Contents/Resources/createinstallmedia –volume / Volumes / mojave –nointeraction
- hdiutil detach / volume / установить / macOS / mojave
- hdiutil convert /tmp/mojave.dmg -format UDTO -o
/ Рабочий стол / mojave.cdr
mv
/ Рабочий стол / mojave.cdr
/ Рабочий стол / mojave.iso
Когда весь процесс будет завершен (что будет довольно медленно), у нас уже будет ISO-образ macOS. Мы уже можем установить его в VMware, если захотим, с него.
Подготовка виртуальной машины с помощью VMware
Первое, что мы сделаем, это откроем VMware, после применения патча и загрузки всего вышеперечисленного. И как только мы увидим главное окно, мы создадим новую виртуальную машину.
Мы увидим типичного помощника по созданию новой виртуальной машины. Мы должны выбрать, что мы хотим создать машину типа «Custom», чтобы настроить процесс. На следующем шаге мы выберем совместимость с оборудованием VMware 15.x.
Мы продолжим работу с помощником, и настало время выбрать, хотим ли мы монтировать образ для установки операционной системы. На этом этапе мы должны выбрать вариант установки операционной системы позже.
Мы продолжаем с помощником и достигаем точки, где нам придется выбирать тип операционной системы. Благодаря установленному нами патчу появится опция Apple Mac OS X. Мы выберем версию macOS, которую будем использовать. Мы, например, выбираем Macos 10.14 «Мохаве».
На следующем шаге мы должны дать имя нашей виртуальной машине и указать, где мы хотим ее сохранить. Мы должны запомнить маршрут, где будет храниться виртуальная машина, так как позже мы должны будем пойти на нее.
Затем мы должны выбрать количество процессоров и ядер, которые мы хотим, чтобы наша виртуальная машина имела. Пока наше оборудование позволяет, мы должны сконфигурировать 2 процессора и 2 ядра. Мы продолжаем и на следующем шаге мы настроим оперативную память, которую будет иметь виртуальная машина. Хотя должно работать с 4 GB Мы не рекомендуем давать его менее 8 ГБ.
Следующим шагом будет настройка сети. Мы настраиваем его как NAT и продолжаем. Контроллеры ввода / вывода мы оставляем как есть, в LSI Logic. И вид жесткого диска, в SATA.
На следующем шаге мастер спросит нас, хотим ли мы создать новый виртуальный жесткий диск или использовать уже существующий. Если мы собираемся установить macOS в Windows 10 из ISO-образа, мы должны создать новый виртуальный жесткий диск размером не менее 25 ГБ. Однако мы используем загруженный нами VMDK, поэтому мы выберем опцию «использовать существующий виртуальный диск» и выберем каталог, в который мы его скачали (и распаковали). При загрузке жесткого диска мы должны выбрать опцию «Сохранить существующий формат», чтобы не преобразовывать и не изменять ее.
Наконец мы создадим нашу виртуальную машину. Мы можем увидеть сводку ваших опций в последнем окне мастера. Хотя мы еще не закончили.
Отредактируйте конфигурацию VMware, чтобы ввести код macOS
Перед запуском виртуальной машины мы должны вручную внести изменения в файл конфигурации. Без этого изменения попытка загрузки macOS приведет к панической панике, и мы не сможем использовать операционную систему Apple.
Чтобы сделать это, мы должны перейти в папку, в которой мы сохранили виртуальную машину (ту, которую мы указали на первых шагах мастера), и найти файл, завершенный в «.vmx». Мы открываем этот файл с помощью блокнота, чтобы отредактировать его (поскольку это обычный текстовый файл), и добавим следующую строку в конце (как показано в захвате, с одинарными кавычками (shift + 2), не копировать и вставить):
Сохраняем изменения и отправляемся. Теперь у нас есть готовая к работе виртуальная машина MacOS.
Запустите macOS в Windows 10
У нас все готово. Теперь нам нужно просто перейти на виртуальную машину в интерфейсе VMware и выбрать вариант запуска виртуальной машины.
Первый запуск может занять некоторое время, так как система будет подготовлена к установке.
При загрузке мы увидим типичный мастер установки macOS, которому мы должны следовать до конца, чтобы запустить нашу виртуальную машину. Среди прочего, наиболее важными аспектами, которые мы должны принять во внимание, являются: выбор Испании в качестве региона, испанская клавиатура с дистрибутивом ISO и вход в систему, если мы хотим, с учетной записью iCloud для использования App Store и других служб Apple. Мы также должны создать нашу учетную запись пользователя.
Мы выберем тему, которую хотим использовать в нашей macOS, и продолжим работу с помощником до конца. Когда мы закончим, мы увидим рабочий стол macOS и можем начать его использовать. Хотя, прежде всего, давайте посмотрим некоторые дополнительные и рекомендуемые настройки.
Поставь macOS по-испански
По умолчанию операционная система Apple будет на английском языке. Но если мы хотим, мы можем очень легко перевести это на испанский. Для этого нам нужно всего лишь открыть системные настройки, ввести « Язык и регион И измените его отсюда.
Мы должны добавить новый язык, нажав кнопку «+», которая появляется в появившемся окне новой конфигурации. macOS спросит нас, хотим ли мы использовать этот язык по умолчанию для системы. Мы говорим да, и это все. Наша система будет автоматически на испанском языке. Хотя для корректного применения изменений нам придется перезапустить систему.
когда MacOS начинается снова , у нас это будет идеально Испанский.
Установите инструменты VMware
Как только у нас будет запущен macOS на виртуальной машине, и мы переведем его на испанский язык, следующим шагом будет установка VMware Tools, чтобы программа начала работать. По умолчанию у VMware нет Инструменты раздел для macOS, хотя мы можем использовать их, потому что, при использовании Unlocker в начале, он загрузит последнюю версию этих инструментов, чтобы иметь возможность установить их и в полной мере использовать образ macOS.
Для их установки процесс такой же, как и в любой другой системе. Первое, что мы сделаем, это смонтируем их из меню виртуальной машины виртуальной машины, выбрав опцию ». Установите VMware Tools ».
В macOS мы увидим диск, похожий на тот, который мы вставили в ридер. Мы дважды щелкаем Установите VMware Tools «И мы будем следовать за волшебником, который появится до конца.
В какой-то момент мы можем получить предупреждение безопасности macOS, которое указывает, что расширение системы заблокировано. Если это сообщение об ошибке не появляется, то не стоит беспокоиться, так как установка завершится сама собой.
Если мы сталкиваемся с этой ошибкой, мы должны разрешить ее выполнение вручную. Для этого из самого сообщения об ошибке мы откроем панель безопасности и конфиденциальности macOS и разрешим выполнение этого компонента.
Как только это будет сделано, мы должны перезапустить мастер установки VMware Tools, и на этот раз все пройдет гладко до конца.
Перезапускаем macOS для завершения установки и вуаля. Когда вы перезагрузите систему, мы увидим, сколько функций уже работает правильно, и мы можем, среди прочего, изменить разрешение (размер экрана) виртуальной машины.
Создайте снимок на случай, если что-то пойдет не так
Мы уже установили и настроили нашу macOS. С этого момента мы можем начать использовать его. Тем не менее, мы можем быть заинтересованы в создании снимка. Это как точки восстановления на уровне виртуальной машины. Таким образом, в случае, если что-то пойдет не так или мы сломаем macOS, мы можем восстановить его работу, просто восстановив снимок. Это избавит нас от необходимости повторять весь этот процесс с нуля.
Для этого мы выключим виртуальную машину и, выключив ее, нажмем на нее правой кнопкой мыши. В появившемся меню мы выберем Снимок > Сделать снимок.
Мы дадим вам имя, которое мы хотим, и это все. У нас уже есть наш снимок macOS, созданный в Windows 10.
Если мы когда-нибудь захотим восстановить виртуальную машину до текущего состояния (когда мы создаем моментальный снимок), нам нужно использовать параметр «Вернуть к снимку» и восстановить его. Все изменения, которые мы сделали с тех пор, будут стерты, и, по волшебству, наши macOS будут такими же, какими они были во время создания снимка.
Обновите MacOS до версии «Catalina» из Windows 10 или установите последние версии macOS
На данный момент мы уже можем использовать macOS из Windows 10 на виртуальной машине, как если бы у нас был Mac. Но, безусловно, больше всего нас пугает установка любого обновления как на уровне исправлений безопасности, так и на новых версиях. Это верно.
Сначала ничего не должно произойти, чтобы установить новые версии macOS на виртуальной машине. Нам бы только нужно переустановите VMware Tools когда новая версия установлена и все тут. То же самое, как если бы мы обновляли виртуальную машину с Windows 10 или Linux. Однако, если что-то пойдет не так, у нас есть предыдущий снимок. Просто восстановите его, и все вернется на круги своя.
Чтобы обновить macOS до последней версии, нам нужно получить доступ к App Store и выполнить поиск macOS Каталина » магазин. Мы увидим соответствующие результаты об этой версии macOS. Вводим файл macOS Catalina, нажимаем «Получить» или «Получить», и пусть система ищет только новые версии и программы.
Мы увидим последнюю версию macOS, доступную в магазине. Что мы должны сделать, это нажать на » Обновить сейчас И вооружиться терпением.
Процесс обновления может занять много времени. Нам нужно подождать, пока новая версия не будет загружена, установлена на виртуальной машине и все. Когда он перезапустится, мы завершим мастер начальной настройки Catalina, и через несколько минут у нас будет система, готовая к его использованию. Рекомендуется переустановить VMware Tools, чтобы все работало идеально.
Мы уже установили macOS в Windows, и у нас установлена последняя версия операционной системы Apple. И все благодаря виртуальным машинам. Чтобы насладиться этой операционной системой и открыть все, что она предлагает нам.
Источник