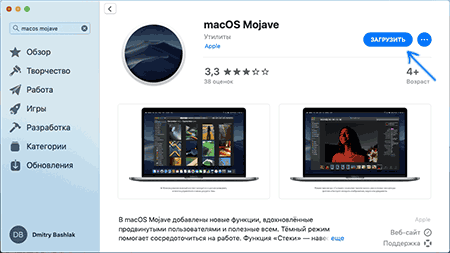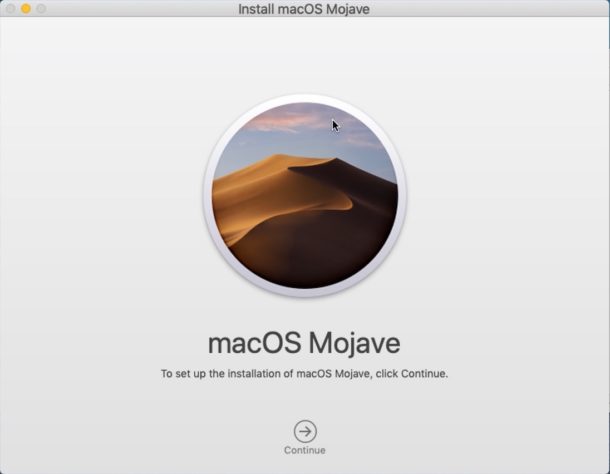- Создание загружаемого установщика для macOS
- Что нужно для создания загружаемого установщика:
- Загрузка macOS
- Использование команды createinstallmedia в приложении «Терминал»
- Загрузочная флешка Mac OS Mojave
- Создание загрузочной флешки Mac OS Mojave в терминале
- Использование Install Disk Creator
- Как загрузить Mac с флешки
- Как записать установщик MacOS Mojave на флэшку
- Убедитесь что ваш Mac поддерживает macOS Mojave
- Требования
- Как записать установщик MacOS Mojave на флэшку
- Как установить MacOS Mojave с флэшки
- Mac os mojave образ флешки
- Создание загрузочной флешки с macOS
- 1. Загрузка ОС.
- 2. Создание загрузочной флешки (часть 1).
- Создание загрузочной флешки (часть 2).
- Результат.
- 3. Использование загружаемого установщика.
Создание загружаемого установщика для macOS
В качестве загрузочного диска для установки операционной системы на компьютер Mac можно использовать внешний диск или дополнительный том.
Эти расширенные инструкции предназначены в первую очередь для системных администраторов и других пользователей, имеющих опыт работы с командной строкой. Загружаемый установщик не требуется для обновления macOS или переустановки macOS, но он может оказаться удобен, если требуется выполнить установку на несколько компьютеров, не загружая установщик заново каждый раз.
Что нужно для создания загружаемого установщика:
- USB-накопитель или другой дополнительный том, отформатированный в Mac OS Extended, на котором есть не менее 14 ГБ свободного пространства;
- загруженный установщик для macOS Big Sur, Catalina, Mojave, High Sierra или El Capitan.
Загрузка macOS
- Загрузка macOS Big Sur, macOS Catalina, macOS Mojave или macOS High Sierra
Эти элементы загружаются в папку «Программы» в виде приложения с именем «Установка macOS [ название версии ]». Если после загрузки запустится установщик, завершите его работу без продолжения установки. Чтобы получить подходящий установщик, выполняйте загрузку с компьютера Mac, на котором используется macOS Sierra 10.12.5 или более поздней версии либо El Capitan 10.11.6. Корпоративным администраторам следует производить загрузку с сайта Apple, а не с сервера обновления ПО, размещенного в локальной сети. - Загрузка OS X El Capitan
В результате этого действия загрузится образ диска с именем InstallMacOSX.dmg. На компьютере Mac, совместимом с El Capitan, откройте образ диска и запустите с него установщик с именем InstallMacOSX.pkg. Приложение с именем «Установка OS X El Capitan» будет установлено в папку «Программы». Загружаемый установщик создается именно из этого приложения, а не из образа диска или установщика .pkg.
Использование команды createinstallmedia в приложении «Терминал»
- Подключите USB-накопитель или другой том, используемый для загружаемого установщика.
- Откройте приложение «Терминал» в подпапке «Утилиты» папки «Программы».
- Введите или вставьте в приложение «Терминал» одну из следующих команд. Предполагается, что установщик находится в папке «Программы», а имя MyVolume обозначает USB-накопитель или другой используемый вами том. Укажите вместо MyVolume имя своего тома в следующих командах.
Big Sur*:
Catalina*:
Mojave*:
High Sierra*:
El Capitan:
* Если на компьютере Mac установлена операционная система macOS Sierra или более ранней версии, включите аргумент —applicationpath и путь установки аналогично тому, как это делается в случае команды для El Capitan.
После набора команды
- Нажмите «Ввод», чтобы ввести команду.
- При появлении запроса введите пароль администратора и нажмите клавишу «Ввод» еще раз. При вводе пароля приложение «Терминал» не отображает вводимые символы.
- При появлении запроса нажмите клавишу Y , чтобы подтвердить удаление всех данных на томе, затем клавишу «Ввод». Приложение «Терминал» показывает прогресс по мере стирания тома.
- После стирания тома может быть отображено предупреждение о том, что приложению «Терминал» требуется доступ к файлам на съемном томе. Нажмите «OK», чтобы продолжить копирование.
- Когда приложение «Терминал» сообщит о завершении процесса, имя тома будет совпадать с именем загруженного установщика, например «Установка macOS Big Sur». После этого можно закрыть приложение «Терминал» и извлечь том.
Источник
Загрузочная флешка Mac OS Mojave

Для записи установочного накопителя MacOS вам потребуется USB флешка, карта памяти или другой накопитель объемом не менее 8 Гб. Заранее освободите его от любых важных данных, так как в процессе он будет отформатирован. Важно: флешка не подойдет для ПК. См. также: Лучшие программы для создания загрузочной флешки.
Создание загрузочной флешки Mac OS Mojave в терминале
В первом способе, возможно, более сложном для начинающих пользователей, обойдемся встроенными средствами системы для создания установочного накопителя. Шаги будут следующими:
- Зайдите в App Store и загрузите установщик MacOS Mojave. Сразу после загрузки откроется окно установки системы (даже если она уже установлена на компьютере), но вам не требуется запускать её.
- Подключите вашу флешку, после чего откройте дисковую утилиту (для запуска можно использовать поиск Spotlight), выберите флешку в списке слева. Нажмите «Стереть», а затем укажите имя (лучше всего одно слово на английском, оно нам ещё потребуется), в поле формат выберите «Mac OS Extended (журналируемый)», для схемы разделов оставьте GUID. Нажмите кнопку «Стереть» и дождитесь окончания форматирования.
- Запустите встроенное приложение Терминал (также можно использовать поиск), а затем введите команду:
- Нажмите Enter, введите ваш пароль и дождитесь окончания процесса. В процессе будут загружены дополнительные ресурсы, которые могут потребоваться в процессе установки MacOS Mojave (за это отвечает новый параметр downloadassets).
Готово, по завершении вы получите флешку, пригодную для чистой установки и восстановления Mojave (о том, как загрузиться с неё — в последнем разделе инструкции). Примечание: в 3-м шаге в команде после —volume можно поставить пробел и просто перетащить значок USB-накопителя на окно терминала, правильный путь будет указан автоматически.
Использование Install Disk Creator
Install Disk Creator — простая бесплатная программа, позволяющая автоматизировать процесс создания загрузочной флешки MacOS, в том числе Mojave. Скачать программу можно с официального сайта https://macdaddy.io/install-disk-creator/
После скачивания утилиты, прежде чем запускать её, выполните шаги 1-2 из предыдущего способа, затем запустите Install Disk Creator.
Всё что вам потребуется — это указать, какой накопитель будем делать загрузочным (выбираем флешку в верхнем поле), а затем нажать кнопку Create Installer и дождаться завершения процесса.
По сути, программа делает всё то же самое, что мы производили вручную в терминале, но без необходимости вводить команды вручную.
Как загрузить Mac с флешки
Для загрузки вашего Mac с созданной флешки, используйте следующие шаги:
- Вставьте флешку, а затем выключите компьютер или ноутбук.
- Включите его, удерживая клавишу Option.
- При появлении меню загрузки отпустите клавишу и выберите пункт установки macOS Mojave.
После этого произойдет загрузка с флешки с возможностью чистой установки Mojave, изменения структуры разделов на диске при необходимости и встроенными системными утилитами.
Источник
Как записать установщик MacOS Mojave на флэшку
Хотите записать установщик MacOS Mojave на USB-флэшку? Сделать это довольно легко, если у вас есть программа-установщик Mojave и пустая флэшка.
Как и предыдущие версии Mac OS, cOS Mojave 10.14 можно легко записать на съёмный носитель. После этого вы сможете форматировать свой Mac, а затем легко и просто устанавливать на него macOS Mojave. Или же вы сможете установить macOS Mojave на несколько компьютеров, не скачивая установщик заново каждый раз.
В данной статье мы расскажем, как записать установщик macOS Mojave на флэшку.
Убедитесь что ваш Mac поддерживает macOS Mojave
MacOs Mojave поддерживает следующие Mac:


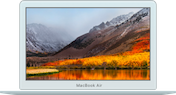



Требования
- USB-флэшка на 16ГБ (и больше), которую можно отформатировать.
- Скачанный установщик MacOS Mojave в папке /Applications (ссылка на скачивание из App Store).
Если у вас всё соответствует требованиям, то дальше вам понадобится терпение, подключение к сети, навыки работы в командной строке и Mac, совместимый с macOS Mojave.
Если вы скачали установщик macOS Mojave и уже воспользовались им для обновления своего компьютера, файл установщика будет удалён автоматически. В таком случае надо скачивать установщик заново из Mac App Store или воспользоваться другим Mac.
Как записать установщик MacOS Mojave на флэшку
Учтите, что запись установщика MacOS Mojave на флэшку сотрёт с неё все данные. Лучше всего воспользоваться новой флэшкой.
- Проверьте, чтобы файл «Install macOS Mojave.app» находился в папке /Applications.
- Подключите флэшку к Mac и при необходимости отформатируйте её.
- Запустите программу Terminal из папки /Applications/Utilities/ и выполните следующую команду (заменив UNTITLED на название своей флэшки):
4. Нажмите «enter» и введите пароль администратора, а затем нажмите «enter» ещё раз, чтобы начать процесс записи.
На запись установщика macOS Mojave уйдёт некоторое время, но вы можете следить за прогрессом в окне Terminal. Это будет выглядеть примерно так:
Сообщение «Install media now available at “/Volumes/Install MacOS Mojave”» означает, что запись установщика завершена, и флэшка готова к использованию. Вы можете использовать её для обновления любых поддерживаемых Mac, форматирования и многого другого.
Как установить MacOS Mojave с флэшки
- Подключите флэшку с установщиком MacOS Mojave к своему Mac.
- Перезагрузите (или включите) Mac и сразу зажмите клавишу OPTION на клавиатуре.
- На появившемся экране выберите «Установить macOS Mojave».
После этого вы увидите привычный экран с утилитами macOS. Выберите вариант для запуска установщика macOS Mojave.
Установка macOS Mojave занимает около 45 минут или час в зависимости от того, какая у вас модель Mac.
На этом всё. Версия MacOS Mojave содержит новые интересные функции, ради которых обновление точно стоит установить.
Источник
Mac os mojave образ флешки
Создание загрузочной флешки с macOS
В данной статье описывается процесс установки любой* версии macOS (OS X) на Мак. Включая не только создание загрузочной флешки. но и ссылки на скачивание дистрибутивов, и инструкцию по их установке.
Не важно, какая версия ОС у вас установлена прямо сейчас. Скачать и установить можно любую версию, совместимую с вашим Мак. Версия macOS, входящая в комплект поставки компьютера Мак, является самой ранней версией, которую он поддерживает. Например, если на вашем компьютере была установлена macOS Big Sur, вам не удастся установить macOS Catalina или более ранние версии.
1. Загрузка ОС.
Загрузить macOS (OS X) можно с App Store, но существуют некоторые ограничения, которые не всегда позволяют это сделать. поэтому мы добавили раздел Версии ОС
Скачав macOS, необходимо смонтировать образ и переместить Дистрибутив (установщик) в папку Программы (Applications).
2. Создание загрузочной флешки (часть 1).
В качестве загрузочного диска для установки операционной системы на компьютер Mac можно использовать внешний диск или дополнительный том не менее 16 ГБ.
Выберите подготовленный накопитель и нажмите «Стереть».
Заполните поля согласно снимку ниже.
Имя: MyVolume
Формат: Mac OS Extended (журналируемый)
Схема (при необходимости): Схема разделов GUID
Готово! Закройте Дисковую утилиту.
Создание загрузочной флешки (часть 2).
Существует несколько способов создания загрузочной флешки, но мы будем рассматривать лучший (но не самый простой) вариант с использованием команды createinstallmedia в приложении Терминал.
Убедитесь, что USB-накопитель используемый для загружаемого установщика подключен и запустите утилиту Терминал (Terminal).
Введите или вставьте в приложение Терминал одну из следующих команд. Предполагается, что установщик находится в папке «Программы», а имя MyVolume обозначает USB-накопитель или другой используемый вами том. Укажите вместо MyVolume имя своего тома в следующих командах.
* Если на компьютере Mac установлена операционная система macOS Sierra или более ранней версии, включите аргумент —applicationpath и путь установки аналогично тому, как это делается в случае команды для Sierra и El Capitan.
Результат.
Пример того, что у вас должно получиться.
Вставьте подходящую команду и нажмите клавишу Enter.

Введите пароль администратора.

Обратите внимание, что пароль при вводе не отображается, но вводится. Введите пароль «вслепую» и нажмите клавишу Enter.
При появлении запроса нажмите клавишу «Y», чтобы подтвердить удаление всех данных на томе, затем клавишу Ентер.

После стирания тома может быть отображено предупреждение о том, что приложению «Терминал» требуется доступ к файлам на съемном томе. Нажмите «OK», чтобы продолжить копирование.


Весь процесс занял примерно 30 минут и 8,4 ГБ.
3. Использование загружаемого установщика.
Теперь, когда у вас есть загрузочная флешка, вы можете установить с неё macOS на любой совместимый Mac. Подключите диск к компьютеру, перезагрузить его с зажатой клавишей Option (Alt) ⌥ для Intel, или удерживая кнопку питания для процессоров Apple. Затем выберите элемент в списке доступных загрузочных дисков и следуйте подсказкам мастера установки.
Источник