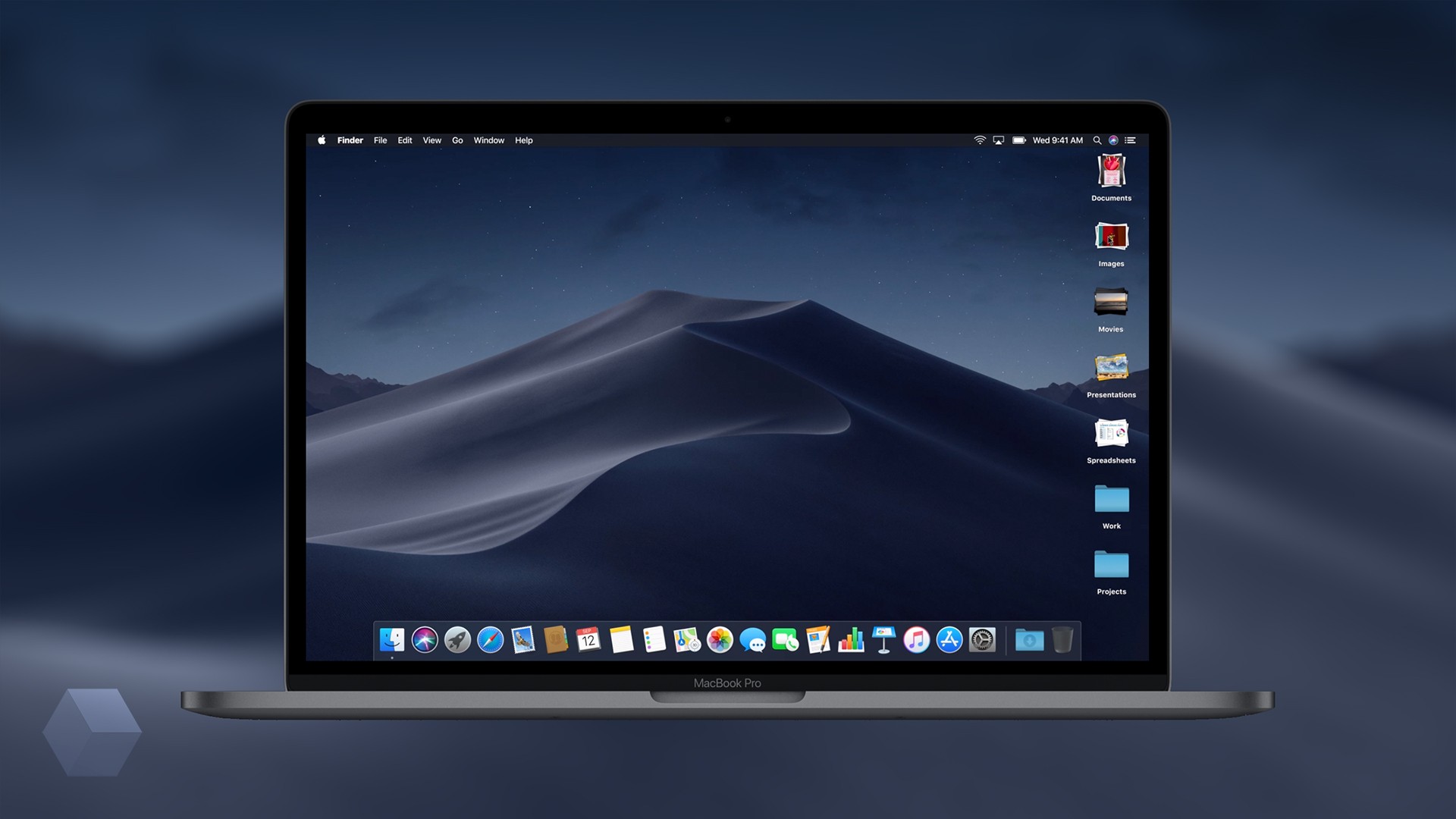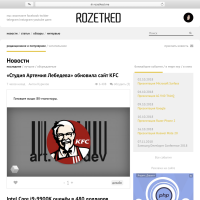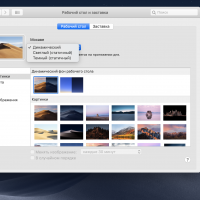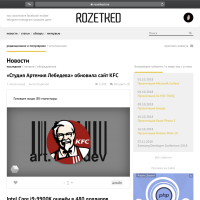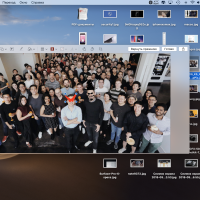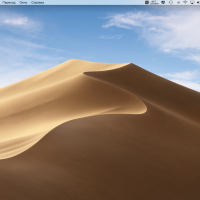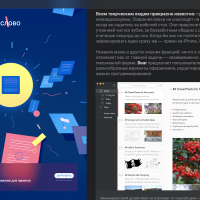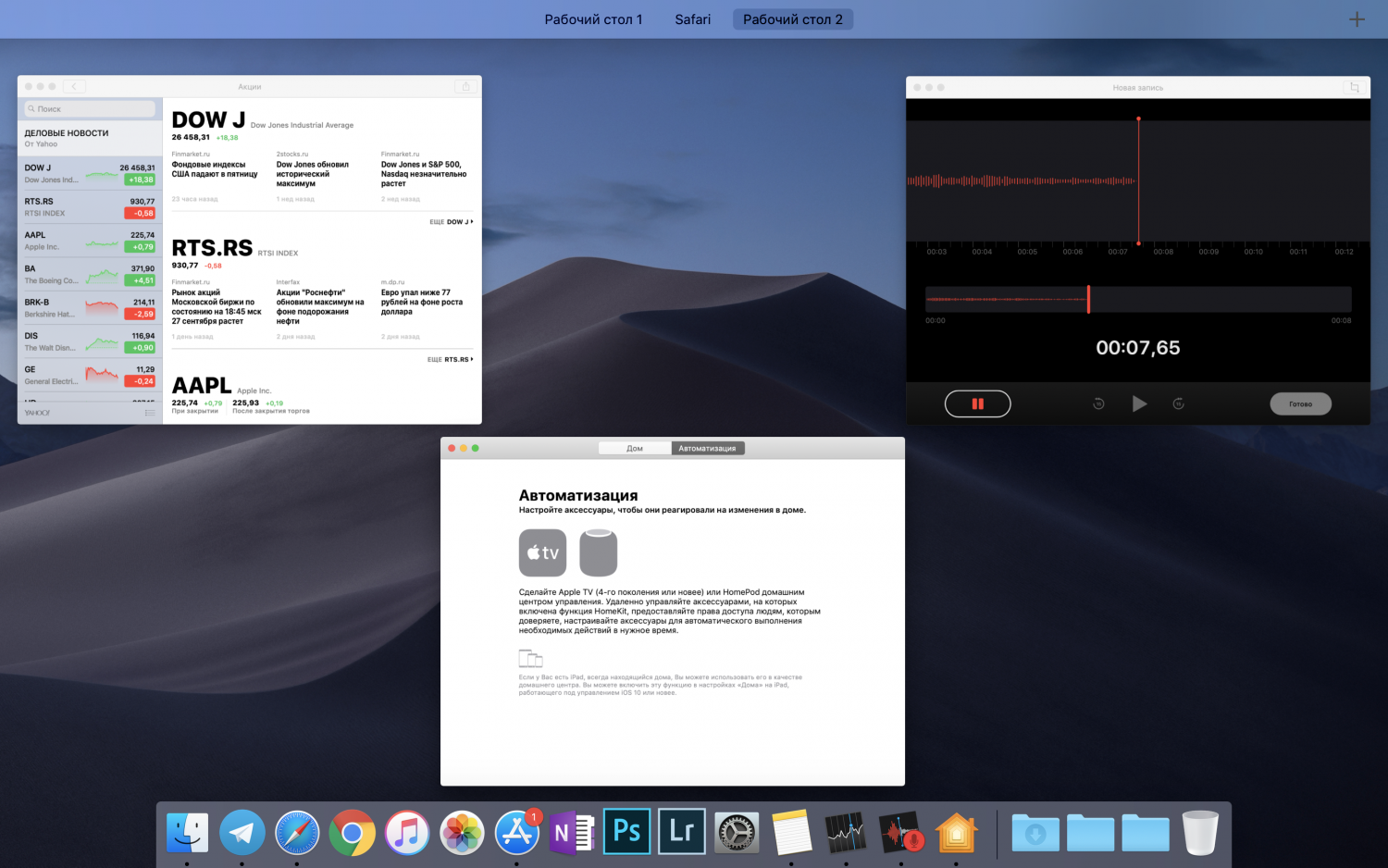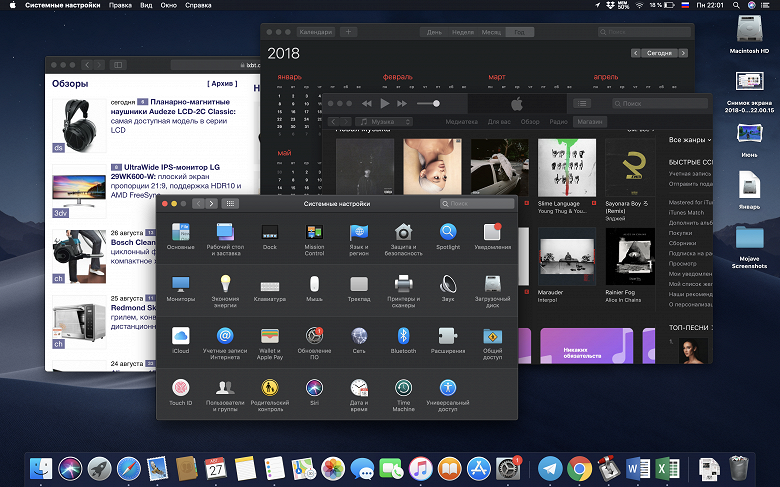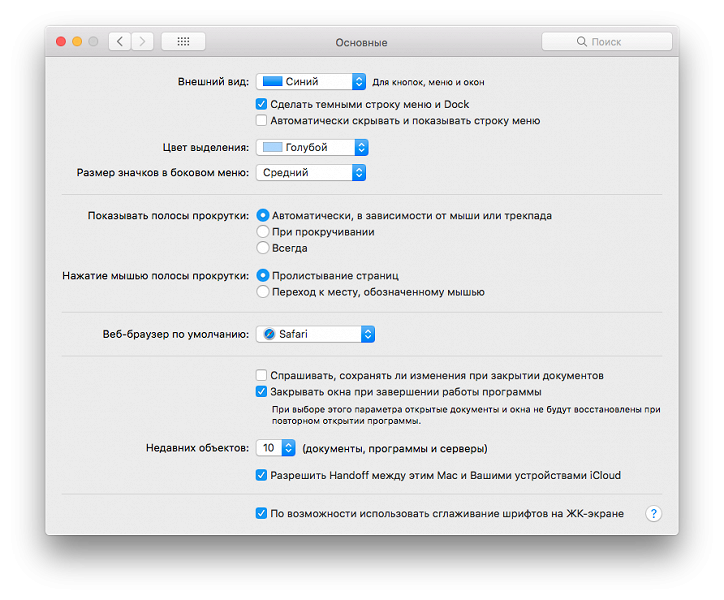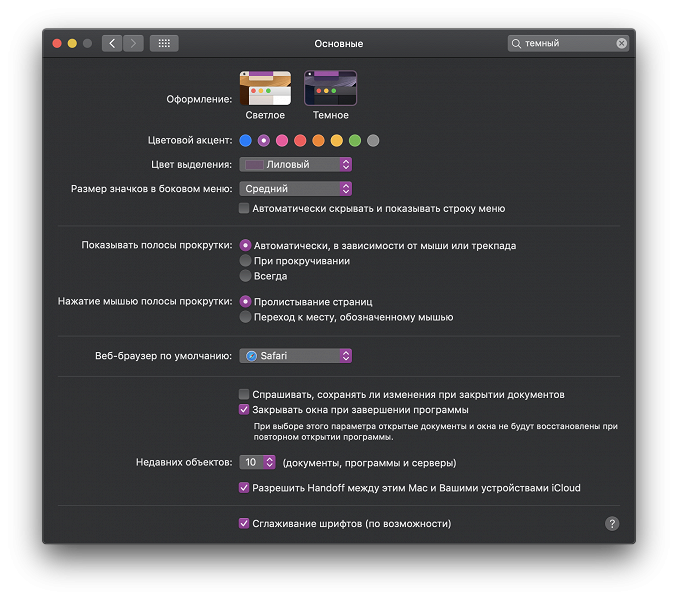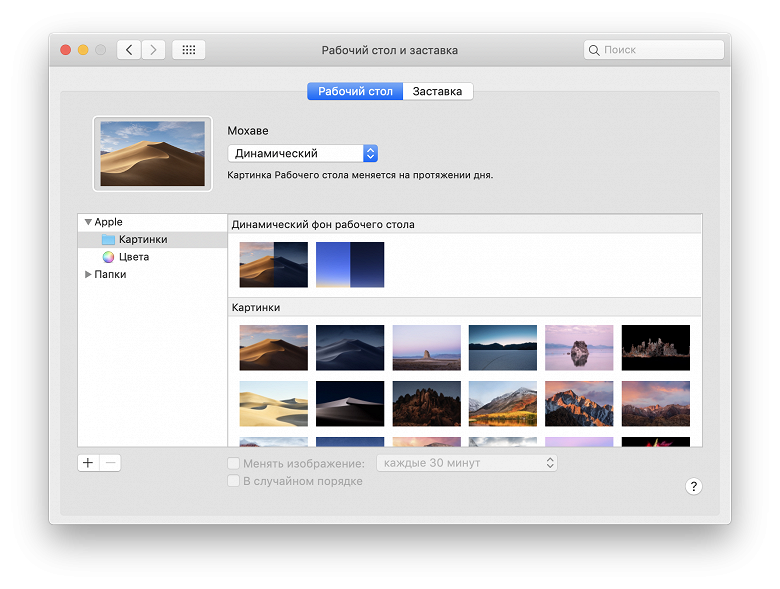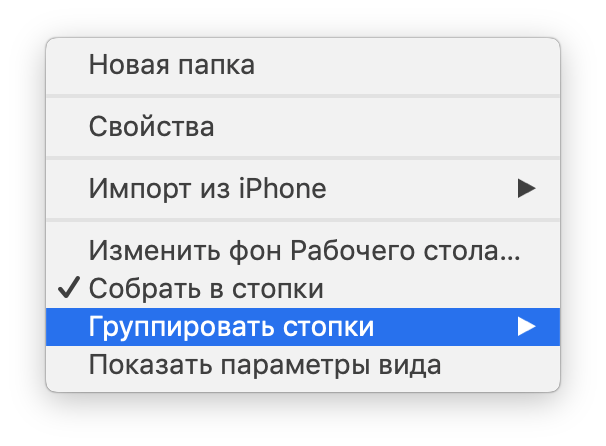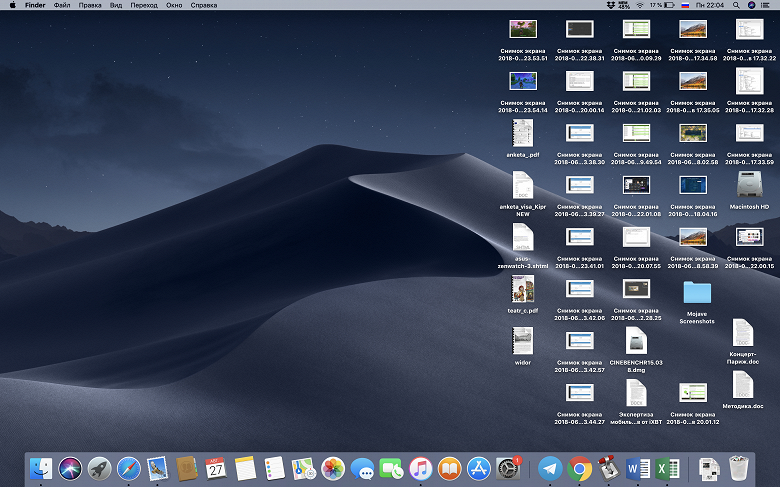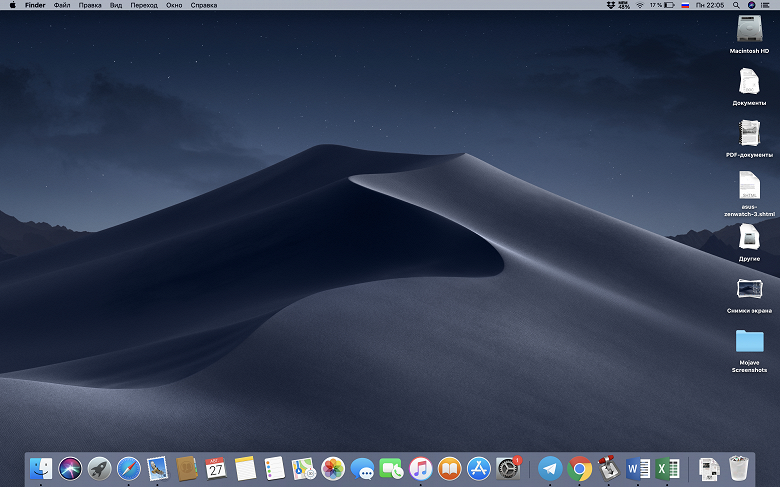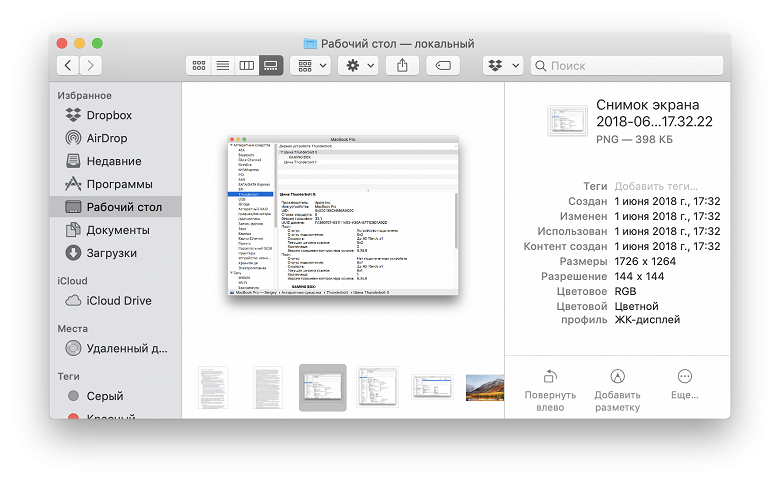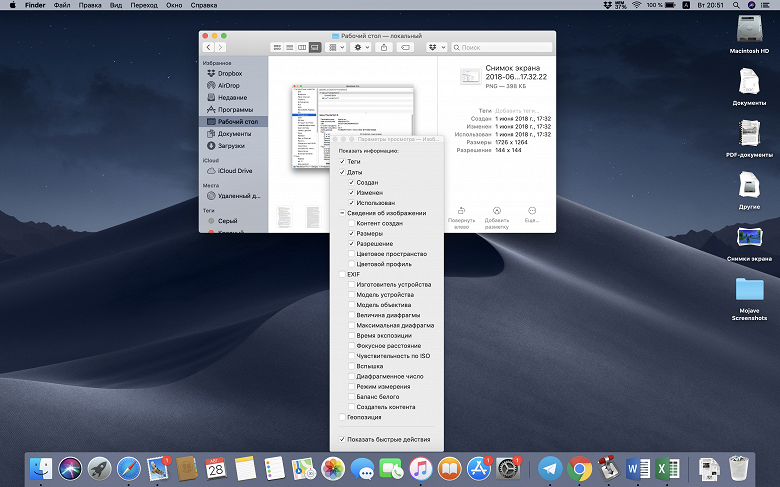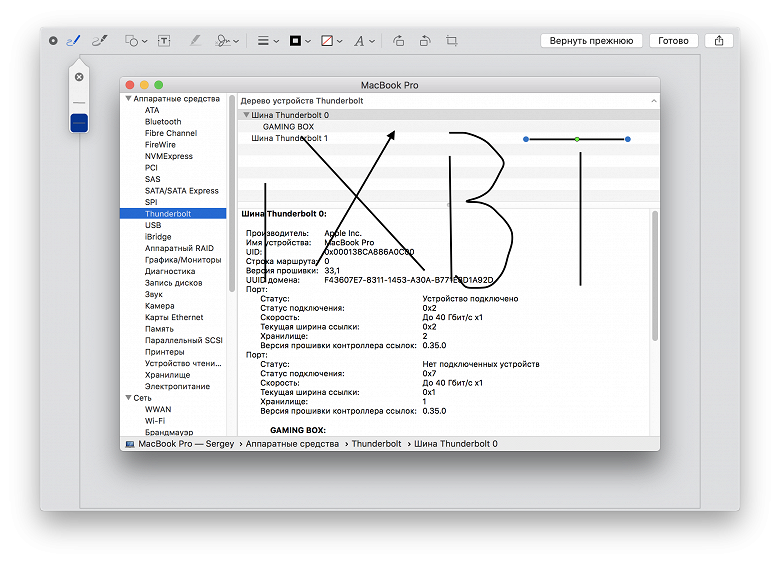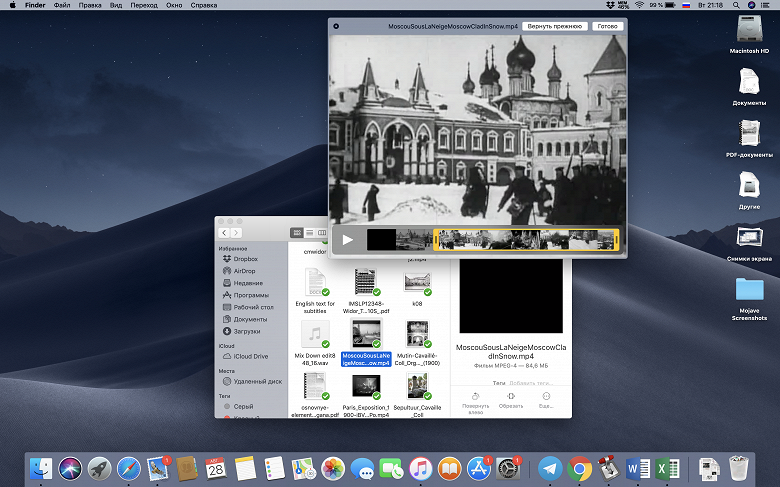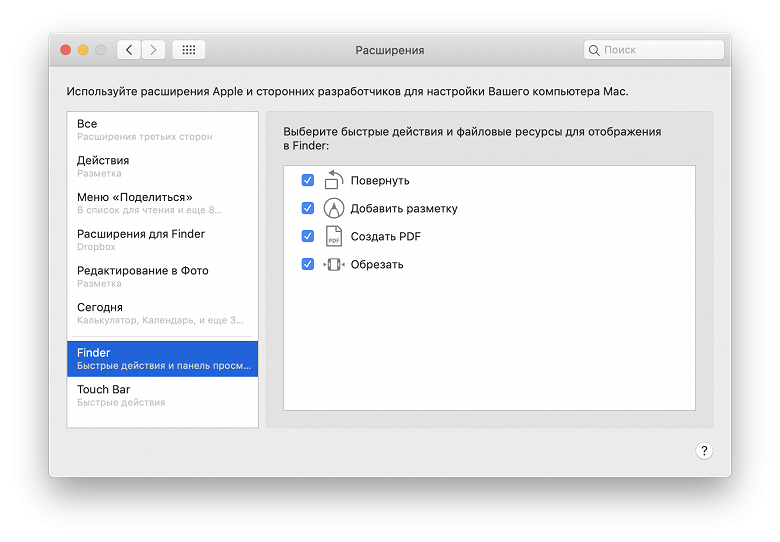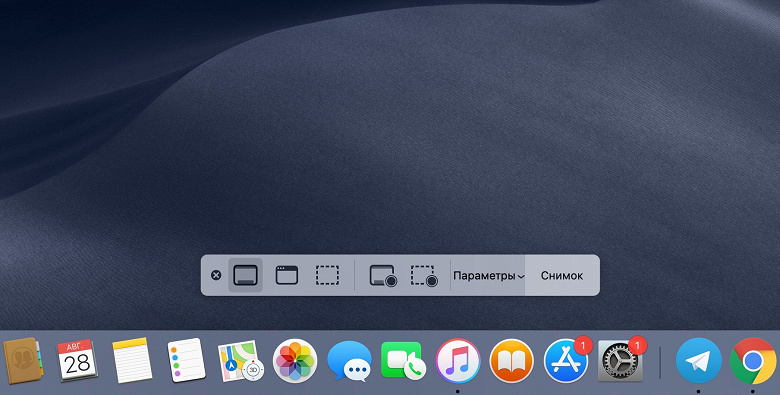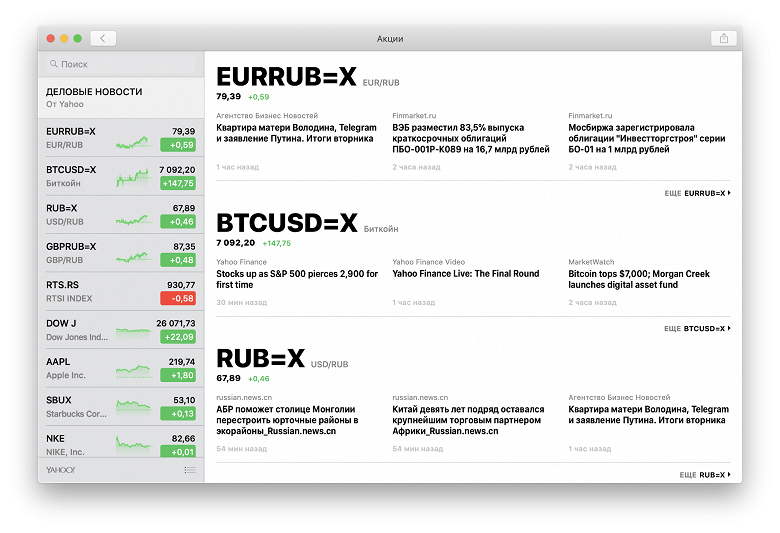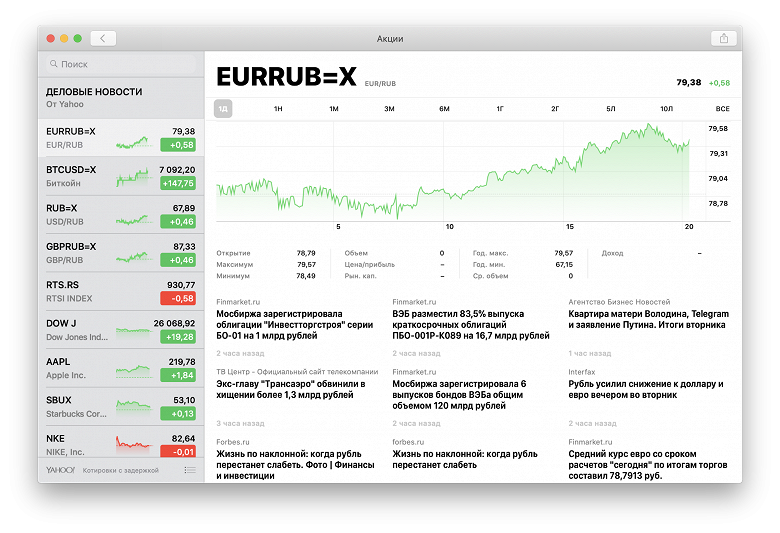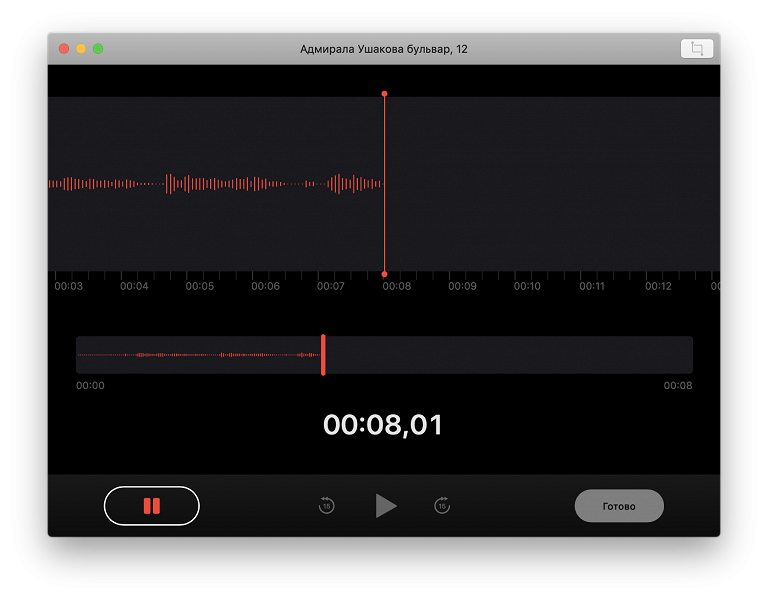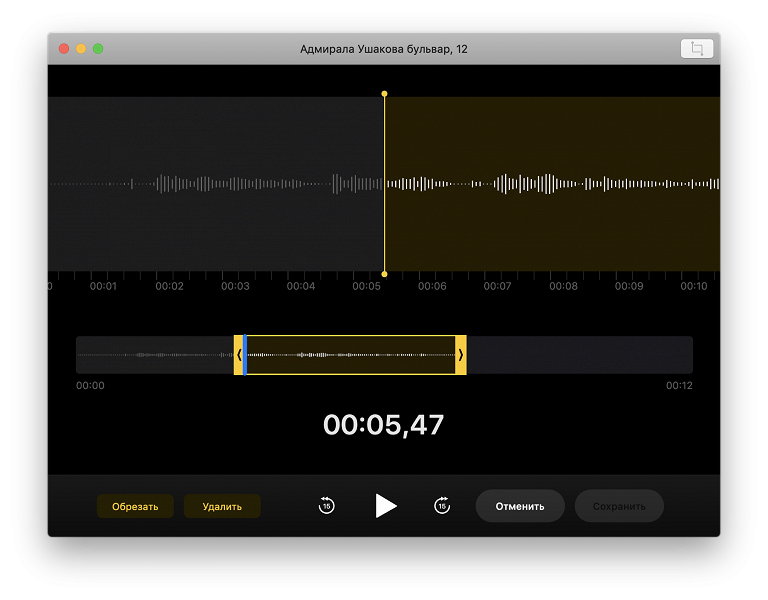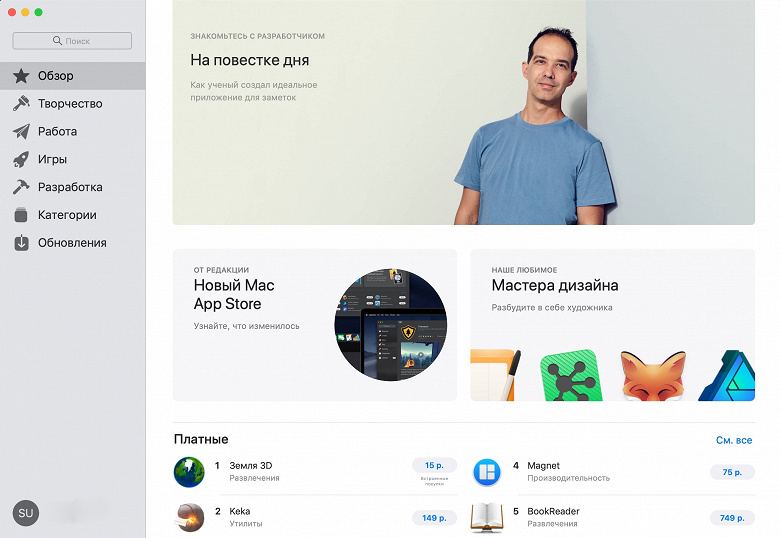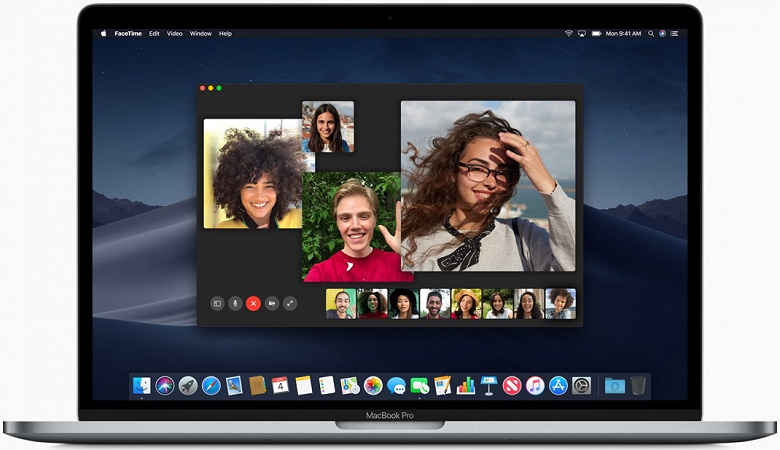- Обзор macOS Mojave: дело вкуса
- Дизайн
- Перешёл на тёмную сторону, не понравилось
- Прощай, творческий беспорядок!
- Finder
- «Сейчас вылетит птичка!»
- App Store
- Нужно больше приложений!
- Безопасность
- Что ещё?
- О багах
- Подытожим
- Обзор операционной системы macOS 10.14 Mojave: ради чего стоит обновиться?
- Оглавление
- Интерфейс
- Новые возможности Finder
- Новые опции создания скриншотов и записей экрана
- Новые приложения
- Прочие изменения
- Выводы
Обзор macOS Mojave: дело вкуса
В июне на WWDC 2018 Apple показала новую macOS Mojave. Среди множества изменений, освещённых в рамках конференции, пользователям Mac запомнилась разве что тёмная тема. И тут «лагерь» Mac-оводов поделился на две части: кому она нужна и кому нет.
Специально для вторых на примере стабильной версии Mojave попробуем разобраться, а стоит ли вообще обновляться?
Новая версия macOS доступна следующим компьютерам Mac:
- MacBook (начало 2015 года и позднее);
- MacBook Air (середина 2012 года и позднее);
- MacBook Pro (середина 2012 года и позднее);
- Mac mini (конец 2012 года и позднее);
- iMac (конец 2012 года и позднее);
- iMac Pro;
- Mac Pro (конец 2013 года; середина 2010 или 2012 года с графическим процессором, поддерживающим технологию Metal).
Как правильно обновляться, мы писали ранее.
Дизайн
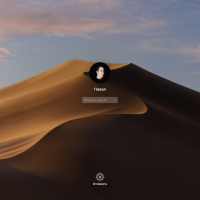
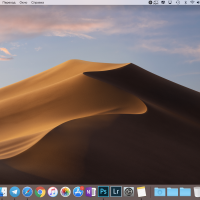
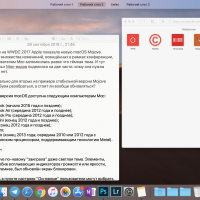
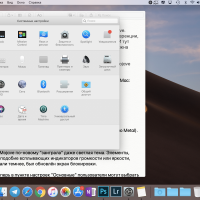
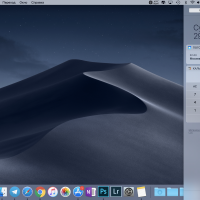
C Mojave по-новому «заиграла» даже светлая тема. Элементы, наподобие всплывающих индикаторов громкости или яркости, стали темнее, был обновлён экран блокировки.
Теперь в пункте настроек «Основные» пользователи могут выбрать «Цветовой акцент»: один из восьми цветов, которым будут выделяться элементы, попадающие под курсор. В этом же пункте настроек доступен альтернативный режим оформления — «Тёмный».
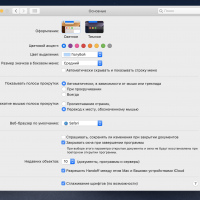
Впервые в истории ОС получила фирменные динамические обои. Пока доступны два варианта: пустыня «Мохаве», в честь которой названа ОС, и градиент, вероятно, символизирующий небо.
Идея динамических обоев состоит в том, что они меняются в течение дня в соответствии с временем суток. Утром и днём мы наблюдаем светлые цвета, в то время как ближе к ночи фон рабочего стола будет становиться темнее.
По идее пользы от этого никакой, но выглядит круто. Последние два слова — один из ключевых моментов, благодаря которым многие предпочитают macOS, а не Windows.
Перешёл на тёмную сторону, не понравилось
Новый тёмный режим делает темнее абсолютно все элементы интерфейса macOS и фирменные приложения, среди которых «Блокнот», «Напоминания», «Фото», «iTunes» и прочие.
Сторонние приложения становятся темнее по усмотрению разработчиков. Браузер Safari продолжает отображать интернет-страницы с белым фоном. Чтобы сделать их фон темнее, необходимо активировать режим чтения.
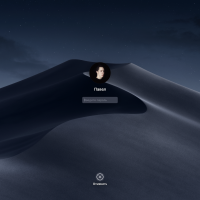
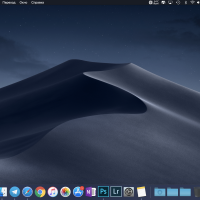
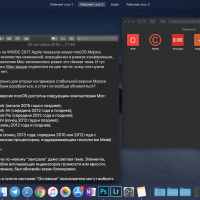
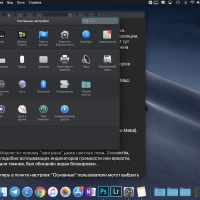
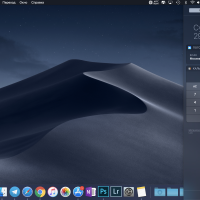
Идея тёмной темы состоит в том, чтобы сконцентрировать внимание пользователя на выполняемых задачах. Действительно, в том же Finder искать файлы в режиме «Значки» стало проще, поскольку миниатюры лучше контрастируют с тёмным фоном.
Однако этот самый контраст — причина, по которой я не буду использовать тёмную тему. Он мне неприятен. Также тошноту вызывают новые тёмные иконки папок. Но это всё вкусовщина. Те, кто давно ждал тёмную тему в macOS, определённо будут довольны.
Ещё я заметил, что с тёмной темой неудобно работать в темноте. Тёмное оформление системы расслабляет глаза, но стоит открыть какую-либо страницу в браузере или стороннее приложение без тёмной темы, как белый цвет сразу же выжигает глаза. Будьте осторожны!
Прощай, творческий беспорядок!
Наверное, у каждого второго пользователя Mac, если не у всех, иногда случается так, что рабочий стол забит всяким мусором. С проблемой поможет справиться новая функция «Стеки».
Её задача — в автоматическом порядке упорядочить имеющие файлы по типу, дате последнего открытия, дате добавления, дате изменения, дате создания, тегам.
Чтобы использовать «Стеки», наведите курсор на вкладку «Вид» в панели управления и затем выберите «Собрать стопки». Аналогичный пункт теперь доступен в диалоговом меню, вызываемом щелчком правой кнопки мыши или комбинацией «Control+ЛКМ» при наведении курсора на свободную область рабочего стола.
Для выбора способа упорядочивания после активации «Стеков» во вкладке «Вид» или том же диалоговом окне выберите один из предложенных вариантов в пункте «Группировать стопки».
Нажатие мыши по «Стеку» открывает список файлов, а если навести на «Стек» курсор и водить двумя пальцами по трекпаду или одним пальцем по поверхности мыши с поддержкой Multi-Touch, то можно пролистывать файлы, содержащиеся в «Стеке».
Finder
Файловый менеджер Finder получил новый режим просмотра контента под названием «Галерея». При его активации большую часть экрана занимает увеличенная миниатюра выбранного файла, под которой располагается список всех файлов, тоже в виде миниатюр.
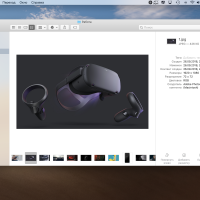
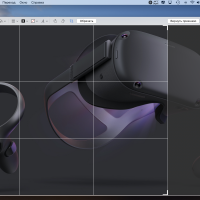
В правой части окна обновлённого Finder находятся метаданные, а под ними — меню быстрых действий. С их помощью можно быстро внести изменения в файл без необходимости создавать его копию и открывать стороннее приложение.
Если выбрана видеозапись, то её можно обрезать, а в случае с изображениями нажатие на клавишу «Добавить разметку» открывает простенький редактор, в котором можно напечатать текст, нарисовать что-нибудь, кадрировать или перевернуть изображение. Клавиша «Добавить разметку» доступна и в окне быстрого просмотра.
«Сейчас вылетит птичка!»
В macOS Mojave Apple добавила новую утилиту «Снимок экрана», вызвать которую можно сочетанием клавиш «Shift+Command+5».
С её помощью создаются скриншоты и производится запись экрана. В случае записи экрана можно активировать запись звука со встроенного микрофона.

Созданные скриншоты и видеозаписи перед сохранением в заранее указанной папке появляются в нижнем правом углу экрана. Отсюда их можно перетащить в другую папку или какое-нибудь приложение. Нажатие на миниатюру в углу экрана откроет быстрый просмотр с уже описанными выше возможностями быстрого редактирования. Однако, пока не «смахнёшь» скриншот в сторону, он не появится в указанной ранее папке.
Продолжая о снимках, затронем функцию «Камера Continuity». После создания снимка на iPhone его можно добавить в редактируемый файл или специальную папку на компьютере Mаc. Для этого в меню «Файл» выберите команду «Вставить фото». Функция работает в приложениях Finder, «Почта», «Сообщения», «Заметки», Pages, Keynote и Numbers.
App Store
Встречайте, абсолютно новый App Store для Mac. Теперь цифровой магазин содержит статьи и подборки приложений, которые сосредоточены во вкладке «Обзор». Вкладка «Категории» была дополнена тематическими вкладками «Творчество», «Работа», «Игры» и «Разработка». Меню с обновлениями также было переработано.
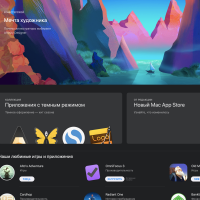
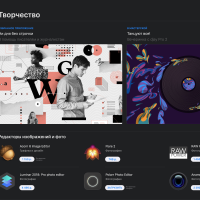
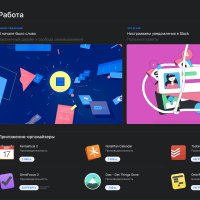
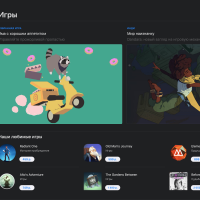
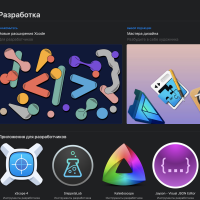
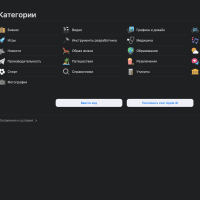
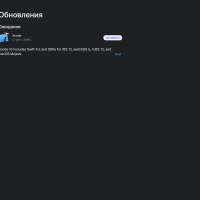
С новым Mac App Store опыт по поиску и приобретению приложений стал похож на таковой в iOS. И это хорошо! Вместо того, чтобы «блуждать» по сети в поисках софта, можно зайти в одно приложение и найти всё там. Да, App Store на Mac позволял делать это и раньше, но он ощущался «тяжёлым».
Правда, на компьютер приложения ставятся куда реже, чем на смартфон или планшет, а потому даже с появлением интересных статьей и интервью с разработчиками, заходить в App Store на Mac больше поводов не стало.
Нужно больше приложений!
Заставить меня ещё больше пользоваться App Store на Mac могут разве что мобильные приложения. Ещё в рамках WWDC 2018 Apple заявила, что предоставит разработчикам средства для портирования iOS-приложений на Mac.
Первопроходцами стали приложения «Акции», «Диктофон» и «Дом». Обещанных «Новостей» пока нет. Ждём банковские приложения и будет вообще огонь!
Безопасность
В Mojave Apple основательно поработала над повышением безопасности системы. Прежде всего, американская компания обновила браузер Safari, который теперь противодействует составлению цифрового «портрета» пользователя.
Браузер показывает сайтам упрощённую системную информацию, а интеллектуальная система защиты от сбора данных больше не позволит отслеживать пользователей через встроенные элементы, как «Лайки», «Поделиться» или виджеты комментирования.
Ещё в Apple акцентируют внимание на том, что с Mojave каждое приложение запрашивает доступ, прежде чем воспользоваться камерой или микрофоном. Соответствующие опции доступны в разделе «Конфиденциальность» пункта настроек «Защита и безопасность».
Также в американской компании обещают, что новая ОС ещё строже следит за уникальностью паролей и предлагает заменить одинаковые варианты.
Что ещё?
Среди остальных изменений, которые можно найти в macOS Mojave:
- Позже этой осенью в iOS 12 и macOS Mojave появятся групповые звонки в FaceTime на 32 человека.
- Значки сайтов для закреплённых вкладок в Safari (есть и в High Sierra).
- Обновлённый интерфейс FaceTime.
- Пункт «Обновление ПО» в настройках.
- Автозаполнение кодов безопасности.
- Смайлики эмодзи в фирменном почтовом клиенте.
- Siri научилась управлять умной бытовой техникой.
О багах
Разумеется, не обошлось без ошибок. За время недельного знакомства было обнаружено отсутствие плеера iTunes в уведомлениях и случайная смена цветового акцента в диалоговых меню. Последнее «лечится» перезагрузкой.
Подытожим
C Mojave macOS стала безопаснее, удобнее для работы с группами файлов и немного преобразилась внешне. Вместе с мобильными приложениями в ОС появилась нетипичная для Apple вещь — право выбора. Такое направление развития macOS мне нравится.
В сравнении с High Sierra 10.13.6, на MacBook Pro 13″ 2017 особой разницы в производительности и стабильности ОС не наблюдается. Стоит ли обновляться? Из-за повышение безопасности Safari, думаю, определённо стоит.
Источник
Обзор операционной системы macOS 10.14 Mojave: ради чего стоит обновиться?
Оглавление
Этой осенью компания Apple выпустит очередную версию своей операционной системы macOS. Она будет иметь номер 10.14 и кодовое имя Mojave (так называется пустыня на Юго-Западе США). Мы изучили публичную бета-версию. Давайте посмотрим, какие изменения произошли и насколько удачной получилась новая ОС.
Прежде всего, стоит пояснить, какова цель этой статьи. На первый взгляд, об обновлениях macOS, равно как и iOS, писать особого смысла нет: они бесплатные, и те пользователи техники Apple, которые хотят обновиться, все равно это сделают, как только им придет уведомление о доступном апдейте. Иное дело — лет 10 назад, когда ОС надо было покупать за приличные деньги (у автора до сих пор хранится коробка с OS X 10.6 Snow Leopard).
Однако сегодня проблемы другие. Во-первых, любое обновление требует места. И если у вас на компьютере дефицит свободного пространства, то для установки новой ОС вам придется его расчищать. Соответственно, встает вопрос: так ли это необходимо? И во-вторых, установить-то мы установим, а вот будем ли дальше использовать те новые возможности, которые появились? macOS, конечно, предлагает нам после установки познакомиться с новыми функциями, но многие ли пользователи следуют этому совету?
Итак, в этой статье мы постараемся ответить на вопрос, так ли существенно это обновление, а если да, то чем. И — опишем те новшества, которые нам показались наиболее важными и интересными.
Интерфейс
Прежде чем говорить о новшествах macOS Mojave, оглянемся назад, на High Sierra. В статье про предыдущую версию ОС мы отмечали, что основные улучшения там — «под капотом», то есть их не видно, но они сказываются на комфортности работы. Так вот, в Mojave все наоборот. Здесь нет никаких глубинных изменений, но есть много тех вещей, которые призваны облегчить и сделать более приятным общение с компьютером. Кстати, это ожидаемо: macOS вообще развивается по принципу, схожему с интеловским «тик-так»: один год основной акцент делается на обновления интерфейсные, другой год — на архитектурные.
Итак, в Mojave появился «темный режим» (Dark Mode). Это значит, что фон большинства окон, меню и прочих элементов будет темным, а не светлым, как сейчас. Разумеется, темный режим вы можете включать и отключать по своему усмотрению. Приведем несколько скриншотов, демонстрирующих, как это выглядит.
Вот пример окон в светлом режиме. На следующем скриншоте — те же окна, но в темном режиме.
Хорошо видно, что выбивается лишь страница, открытая в браузере. Но с этим придется смириться: все-таки большинство сайтов по-прежнему делают в светлой цветовой гамме. Разумеется, будут проблемы со сторонними приложениями, однако Apple сообщает, что разработчикам уже доступен API для встраивания Dark Mode в свои приложения.
Переключение между двумя режимами производится через Системные настройки → Основные. Раньше там была только возможность сделать темной строку меню и Dock.
Выглядело это довольно странно, поскольку сверху и снизу экрана у вас получались темные полоски, а все окна по-прежнему оставались светлыми. Теперь же все окна тоже можно сделать темными.
Кроме того, появился большой выбор «цветовых акцентов», то есть теперь вы можете изменить цвет кнопок, чекбоксов и стрелочек меню, выбирая из восьми вариантов. Раньше было доступно только два: синий (он стоял по умолчанию) и графит (серый металлик). Ниже — пример того же окна с лиловым цветовым акцентом.
Конечно, все это выглядит непривычно, и многие пользователи будут продолжать пользоваться оформлением по умолчанию. Но кому-то наверняка придутся по вкусу новые возможности персонализации.
К ним же относятся и «динамические фоны». Это заставка рабочего стола, которая в течение дня меняет освещенность: с утра у вас пейзаж пустыни Мохаве освещен утренним светом, а вечером там темнота. И все эти изменения происходят автоматически, без участия пользователя.
В меню Системные настройки → Рабочий стол и заставка можно выбрать один из двух вариантов динамического фона.
Понятно, что это новшество уже даже не по части комфорта использования, а, скорее, по части каких-то дополнительных, любопытных «фишек». Но все же они создают эффект новизны.
А вот следующее новшество — уже напрямую сказывается на удобстве и эффективности использования компьютера. Функция называется «стопки» и позволяет сгруппировать файлы на рабочем столе по типам. Например, нажатием одной кнопки вы можете собрать все скриншоты в «стопку».
Можно указать, по какому принципу вы будете группировать файлы.
И вот что получится. Сначала — «было», потом — «стало».
Думаю, проблема «замусоренного» рабочего стола многим знакома, и теперь, наконец, ее можно решить, да еще так изящно! При этом, чтобы извлечь файл из стопки, достаточно нажать на стопку, после чего она раскроется, и можно будет посмотреть или вытащить нужный файл. Надо понимать, что стопки — это не изменение расположения файлов, а просто их визуальное упорядочивание.
При этом, если вы добавите какой-то новый файл того же типа, что уже есть на рабочем столе, он автоматически отправится в соответствующую стопку.
Новые возможности Finder
Помимо интерфейса в macOS Mojave были расширены возможности существующих приложений и появились новые. Начнем с тех изменений, которые будут потенциально полезны большинству читателей.
В Finder появился новый режим просмотра Gallery View. Интересно, что он заменил режим Cover Flow, который, похоже, больше не представлен в macOS. Главная особенность Gallery View — возможность листать миниатюры и тут же видеть подробную информацию, вплоть до данных EXIF для фото.
Вы можете гибко настроить параметры вида, показав, какие именно данные будут отображаться в правой части окна. Эта возможность будет особенно полезна бильд-редакторам, фотографам, верстальщикам и всем, кто работает с большими массивами фотографий.
Помимо этого, в Finder можно тут же отредактировать изображение — повернуть, обрезать, добавить разметку (то есть что-то нарисовать или написать поверх изображения). И все это — не открывая Просмотр или другие приложения.
Самое интересное, что там же — в Finder — вы даже можете обрезать аудио/видеофайл.
В Системных настройках можно указать, какие опции редактирования будут доступны в Finder.
В общем, изменения в Finder можно только приветствовать, хотя наверняка какие-то из читателей любили режим Cover Flow, и им будет его не хватать.
Новые опции создания скриншотов и записей экрана
Еще одно новшество, может быть, не самое очевидное, но потенциально интересное многим, связано с расширенными возможностями создания скриншотов. В принципе, macOS и раньше была очень хороша для этого. Думаю, многие маководы уже вслепую знают комбинации клавиш Cmd+Shift+3 (снимок всего экрана) и Cmd+Shift+4 (снимок одного окна). Но теперь к ним добавилась комбинация Cmd+Shift+5. И она вызывает вот такое меню.
С его помощью вы можете сделать как скриншоты всего экрана, одного окна и выделенной области, так и сделать видео — опять-таки, всего экрана или выделенной области. А нажав на «Параметры», можно отметить галочкой использование встроенного микрофона, и тогда вы можете, например, записывать видео со своими действиями, тут же их комментируя.
Что интересно: во время записи видео с экрана на панели Touch Bar в MacBook Pro в реальном времени отображается размер создаваемого файла. Кроме того, в «Параметрах» можно указать, в какую папку будут сохраняться скриншоты и записи, так что вовсе не обязательно загромождать рабочий стол.
Очевидно, что все эти возможности придутся по душе видеоблогерам, журналистам и пр.
Новые приложения
Наряду с обновленными приложениями в macOS появились и совершенно новые. Точнее, новые именно для десктопной ОС, а на iOS существующие едва ли не с первых версий. Это «Акции» и «Диктофон».
«Акции» отображают курсы валют, биржевые индексы и стоимость акций компаний, фиксируя динамику в абсолютном выражении, процентах и суммарной капитализации (для компаний).
Также в приложении демонстрируется подборка новостей (с iOS 12 — и в мобильной версии тоже). Насколько можно понять, эти новости рекомендованы Yahoo! Finance, но выбор источников — довольно странный. И мы не нашли, как можно его изменить — ни в десктопной, ни в мобильной версии. Кроме того, в случае с macOS у нас есть сомнения в необходимости в появлении отдельного приложения «Акции»: ранее уже был доступен соответствующий виджет в панели «Сегодня», остался он и по сей день. И большого смысла переходить на полноценное приложение мы не видим, поскольку виджет, вызываемый одним кликом, вполне функциональный и наглядный. К счастью, он сохранился, так что им можно пользоваться и дальше.
А вот приложения «Диктофон» давно не хватало. Казалось бы, такая мелочь! Существуют сторонние диктофоны, в конце концов. Но тем более обидно, что по умолчанию такой штуки в macOS не было. Теперь — появился.
Что здесь интересно, помимо самого факта появления утилиты? Пожалуй, возможность тут же обрезать файл, настройка качества записи (можно выбрать между лучшим качеством или лучшим сжатием), а еще — автоматическая синхронизация всех записей через iCloud. Причем, это хорошо «в обе стороны»: и для последующего прослушивания записи, сделанной на Mac, через iPhone, и, наоборот, для работы с диктофонной записью, сделанной на iPhone. Раньше эти записи приходилось различными способами переносить на Mac и воспроизводить через iTunes или QuickTime, теперь же появился более удобное решение для тех же задач.
Также в macOS появилось приложение «Дом», ориентированное на управление устройствами с поддержкой HomeKit (проще говоря, для умного дома), но это по понятным причинам заинтересует лишь узкий круг пользователей. Что же касается четвертого и последнего нового приложения — News, то мы его не обнаружили в публичной русскоязычной бета-версии. Возможно, оно доступно только за границей или же появится уже в финальном релизе.
Прочие изменения
Прочие изменения в macOS Mojave не столь принципиальны для повседневного использования, хотя по-своему полезны. Прежде всего, стоит назвать радикальное обновление App Store.
Описывать изменения подробно мы не будем, поскольку, с одной стороны, интерфейс обновился радикально, и это надо просто смотреть, а во-вторых, с точки зрения функциональности как раз особых изменений нет. В целом теперь сильнее крен в сторону редакторского контента — подборок, статей и т. п. То есть App Store постепенно превращается в гибрид собственно магазина и СМИ. Идея, очевидно, в том, чтобы привлечь в него не только тех пользователей, кто заходил за конкретным приложением, но и тех, кто просто ищет чего-нибудь интересное. А вот насколько это окажется удобно тем, кто «посередине», то есть ищет не какую-то конкретную программу, а решение какой-то задачи — сказать сложно.
В FaceTime теперь возможны групповые звонки. Понятно, что для этого у всех пользователей должен быть установлен FaceTime на новейших версиях macOS или iOS.
И последняя новая функция — Continuity Camera. Суть ее в следующем: если у вас есть iPhone с iOS 12, то в Pages или «Заметках» на macOS Mojave вы можете нажать правой кнопкой мыши и выбрать «Сделать снимок с помощью iPhone» или «Отсканировать с помощью iPhone». Соответственно, после этого вы запускаете камеру на смартфоне, фотографируете и нажимаете «Использовать». И фотография тут же появляется в том месте текста в Pages или «Заметках», где стоит курсор.
Удобно? Безусловно. Но минус — как раз в привязке к Pages и «Заметкам». С другой стороны, никто не мешает вам потом экспортировать фотографию из этих программ туда, куда нужно.
Выводы
Операционная система macOS 10.14 Mojave предлагает пользователям целый ряд необязательных, но полезных и интересных новшеств — прежде всего, по части внешнего вида и предустановленных программ (в их числе — совершенно новые).
Главная проблема в том, что всем этим надо научиться пользоваться. Проще говоря, если вы просто поставите ОС, нажав кнопку «Обновить», и не потрудитесь разобраться в том, что же появилось нового, велика вероятность, что вы ничего и не заметите, кроме разве что динамических обоев. Однако те, кто все-таки потратят какое-то время на знакомство с обновлением, будут вознаграждены.
Конечно, это всегда субъективно — кому-то полезна одна возможность и совершенно бесполезна другая, а кому-то — наоборот. Но в Mojave достаточно таких новшеств, которые рассчитаны на самую широкую аудиторию. Например, просмотр и быстрое редактирование фотографий прямо в Finder — это ведь не только для фотографов и профессионалов из издательств, но и для всех, у кого на Mac хранятся фотоархивы — то есть почти для всех.
То же самое справедливо для приложения «Диктофон», расширенных возможностей захвата экрана, упорядочивания файлов на рабочем столе в «стопки»…
Есть и более «нишевые» нововведения, хотя для целевой аудитории они будут долгожданными — это групповые звонки в FaceTime и появление приложения для управлением умным домом на базе HomeKit.
Можно сказать, что все это «поверхностные» изменения — так оно и есть. High Sierra во всех смыслах была «глубже», прогресс был основательней. Но вместе с тем, Mojave — одно из самых «человечных» обновлений macOS, не претендующих на «революционность», но призванных просто сделать работу обычных пользователей немного более удобной и приятной.
Источник