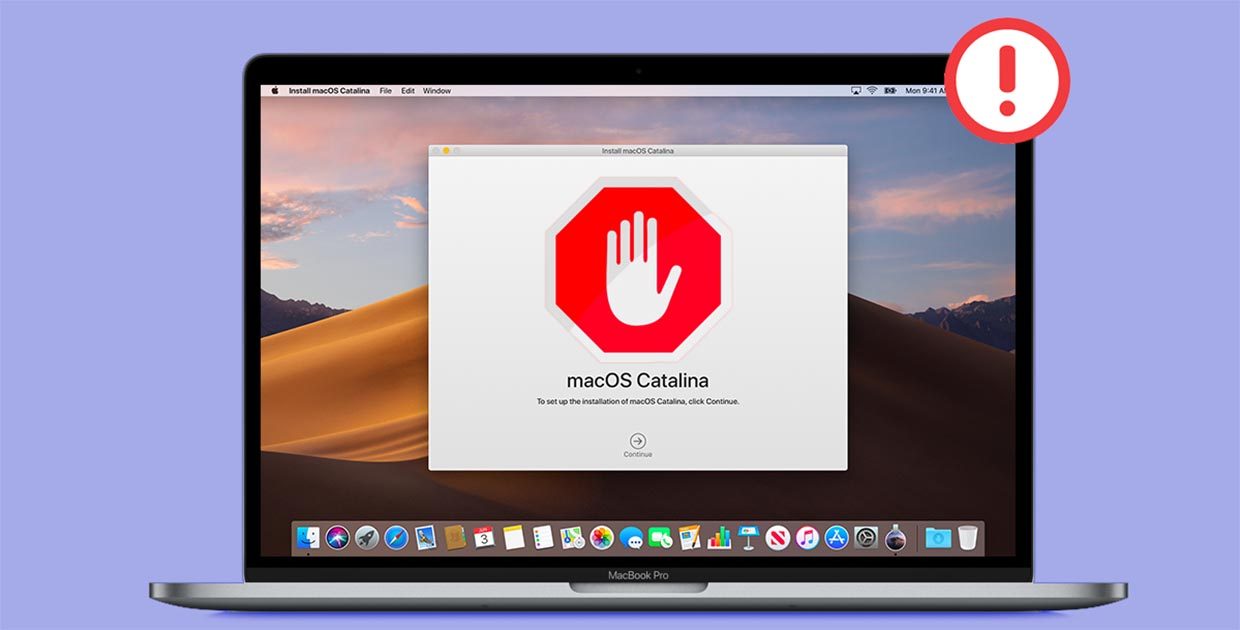- Что делать, если при установке macOS Вы получили сообщение: «Не удалось проверить эту копию или же экземпляр программы»
- Как с помощью Терминала изменить дату в установщике OS X
- Установите системное время в Mac OS X из командной строки 2021
- Mac OS X Welcome Videos
- Установите системную дату в Mac OS X из командной строки с центральным сервером времени
- Установите системную дату Mac вручную с помощью команды терминала
- Как устранить ошибку «Не удалось проверить эту копию программы» при установке macOS
- Почему так происходит
- Как решить проблему
- Открытие и завершение приложения «Терминал» на Mac
- Открытие Терминала
- Завершение приложения «Терминал»
- Завершение сеанса shell
- Установка даты и времени на компьютере Mac
Что делать, если при установке macOS Вы получили сообщение: «Не удалось проверить эту копию или же экземпляр программы»
Всем известно, что Apple подписывает прошивки своей мобильной системы для iPhone и iPad. Но мало кто знает, что оказывается, она подписывает и десктопную систему macOS, и если Вы захотите установить версию, которая уже не подписывается, то получите сообщение приблизительно такого содержания:
«Не удалось проверить эту копию программы. Возможно, она была повреждена или изменена в процессе загрузки»
В данном случаи у вас есть два решения:
- загрузить последний образ нужной системы из Mac App Store и заново создать загрузочную флешку
- сменить дату вашего Mac на ту, которая предшествовала выходу сборки с macOS (OS X)
Если первый способ потребует от вас больше времени и сил, то второй можно проделать прямо в режиме установщика, не перезагружая Mac. Все что будет нужно, это запустить программу «Терминал» и с ее помощью поменять дату. Смените дату на несколько дней раньше выхода обновления, чтобы оно сработало. Даты выпуска macOS можно просмотреть на сайте Википедии.
Как с помощью Терминала изменить дату в установщике OS X
Шаг 1 В строке меню нажмите «Утилиты» и выберите Терминал
Шаг 2 Посмотреть установленную дату можно с помощью команды:
Для того, чтобы ее изменить, нужно к команде date добавить нужную дату в формате: mmddHHMMyy
где mm — месяц (01-12),
dd — дата (01-31),
HH — часы (00-23),
MM — минуты (00-59),
yy — год.
Например, 20:30 5 декабря 2014 года будет выглядеть так date 120520302014

После проделанных шагов у вас больше не появится ошибки и Вы сможете спокойно установить macOS. Загрузить и установить последние обновления можно будет уже в самой системе.
Поделитесь статьей с друзьями, а также подписывайтесь на наши сообщества в социальных сетях, где Вы сможете найти еще много полезной информации
Источник
Установите системное время в Mac OS X из командной строки 2021
Mac OS X Welcome Videos
Часы в Mac OS X устанавливаются автоматически по умолчанию, но если вы хотите установить точное время или ищете решение для командной строки, чтобы установить системное время, вы можете сделать это с помощью инструмента ntpdate или стандартной даты. команда.
Установите системную дату в Mac OS X из командной строки с центральным сервером времени
Для ntpdate, который устанавливает дату и время на основе времени с центрального сервера, доступ к которому осуществляется через Интернет, вы можете указать его либо на серверах времени Apple, либо на pool.ntp.org, чтобы получить точное время:
sudo ntpdate -u time.apple.com
При появлении запроса введите пароль администратора, и вскоре вы увидите что-то вроде следующего:
4 Jul 14:30:11 ntpdate: adjust time server 17.151.16.14 offset 0.000336 sec
Смещение в конце позволяет узнать, насколько отличались системные часы от вновь установленного времени. В этом примере системные часы были отключены на смехотворно малую долю секунды.
Как правило, вам не нужно делать это, если вы используете функцию «Установить дату и время автоматически» в системных настройках «Дата и время», хотя, устанавливая часы в командной строке, вы можете быть уверены, что на каждом компьютере в сети отображается точное в то же время.
Установите системную дату Mac вручную с помощью команды терминала
Другой подход состоит в том, чтобы установить дату вручную из командной строки, используя командную строку «date», где date в формате ЧЧ] MM, то есть месяц Date Hour Minute Year без разделения. Это выглядит примерно так:
Для этого примера будет установлена дата «12 июля 2018 года в 12:23».
Вы можете узнать больше об установке даты с помощью даты –help, которая также указывает, что вы можете даже установить секунды, если хотите.
Трюк с датой — это то, что вы хотели бы использовать, если у рассматриваемого Mac нет доступа в Интернет по той или иной причине.
Источник
Как устранить ошибку «Не удалось проверить эту копию программы» при установке macOS
При переустановке macOS, обновлении системы или во время восстановления из резервной копии пользователи могут столкнуться с ошибкой:
«Не удалось проверить эту копию программы»
В зависимости от версии системы и локализации текст ошибки может отличаться. В англоязычной системе ошибка может отображаться так: No packages were eligible for install.
При этом система не позволяет продолжить установку, перезагрузка или установка той же системы с другого носителя не помогают.
Почему так происходит
Проблема связана с сертификатами безопасности, вшитыми в установочные файлы операционных систем Apple. Mac проверяет сертификаты и считает их недействительным по причине истечения срока действия (обычно 1 год с момента официального релиза системы).
Скажем, вы откатываетесь с Catalina на High Sierra. Сертификат High Sierra будет считаться истёкшим, и процесс будет остановлен почти сразу после начала.
Поэтому чаще всего такую ошибку видят при попытке сделать даунгрейд на старую macOS: сертификаты, вшитые в их образы установки, уже давно истекли.
Как решить проблему
Просто смените дату на время инсталляции системы.
1. Запускаем Mac с загрузочной флешки или в режиме восстановления.
2. Из строки меню выбираем приложение Терминал.
3. Вводим следующую команду:
date mmddHHMMyy
Где: mm – месяц (от 01 до 12),
dd – дата (от 01 до 31),
HH – часы (от 00 до 23),
MM – минуты (от 00 до 59),
yy – год.
Следует указать дату приближенную к дате выпуска устанавливаемой версии системы (+5-7 дней после даты релиза).
Вот даты выхода последних версий macOS:
Выбирайте подходящую и устанавливайте дату при помощи команды.
4. Закрываем Терминал и продолжаем установку системы.
Источник
Открытие и завершение приложения «Терминал» на Mac
Каждое окно в Терминале представляет свой экземпляр процесса shell. Окно содержит приглашение, которое означает, что можно вводить команду. Отображаемое приглашение зависит от настроек Терминала и shell, однако обычно оно включает имя хоста, к которому Вы подключены, Вашу текущую рабочую папку, Ваше имя пользователя и символ приглашения. Например, если пользователь с именем michael использует по умолчанию оболочку zsh, приглашение выглядит следующим образом:
В приглашении указано, что пользователь с именем michael вошел в систему на компьютере с именем MacBook-Pro и текущей папкой является его папка пользователя, обозначаемая тильдой (
Открытие Терминала
На компьютере Mac выполните одно из следующих действий.
Нажмите значок Launchpad 
В окне Finder 
Завершение приложения «Терминал»
В приложении «Терминал» 
Завершение сеанса shell
В окне приложения «Терминал» 
Это обеспечит закрытие всех текущих команд, выполняемых в shell. Если что-то продолжает выполняться, появляется диалоговое окно.
Если Вы хотите изменить поведение при выходе из shell, см. Изменение настроек shell для профилей.
Источник
Установка даты и времени на компьютере Mac
Можно настроить дату и время автоматически с использованием сервера сетевого времени или установить дату и время компьютера вручную. Убедитесь в правильности времени, чтобы метки времени на сообщениях электронной почты, сообщениях и файлах были правильными.
На Mac выберите меню «Apple»
> «Системные настройки», затем нажмите «Дата и время».
Если слева внизу отображается запертый замок 
Нажмите «Дата и время», затем выберите автоматическую или ручную установку даты и времени.
Автоматически. Установите флажок «Получать дату и время с сервера», затем выберите сервер сетевого времени для своего региона.
«Вручную»: Снимите флажок «Получать дату и время с сервера», нажмите сегодняшнюю дату в календаре, перетяните стрелки часов, чтобы они показывали верное время (или введите время) и нажмите «Сохранить».
Нажмите «Часовой пояс», затем выберите автоматическую или ручную установку часового пояса.
Автоматически. Установите флажок «Автоматически выбирать часовой пояс в зависимости от текущей геопозиции».
«Вручную»: Снимите флажок «Автоматически выбирать часовой пояс в зависимости от текущей геопозиции», нажмите местоположение на карте, нажмите всплывающее меню «Ближайший город» затем выберите город, ближайший к Вашему местоположению.
Чтобы выбрать форматы отображения дат и времени на других языках на компьютере Mac, см. раздел Смена форматов отображения дат, времени и других данных на Mac.
Можно настроить параметры отображения даты и времени в строке меню. См. раздел Изменение настроек в разделе «Строка меню и Dock».
Совет. Нажмите дату и время в строке меню, чтобы открыть Центр уведомлений. См. раздел Использование Центра уведомлений.
Источник