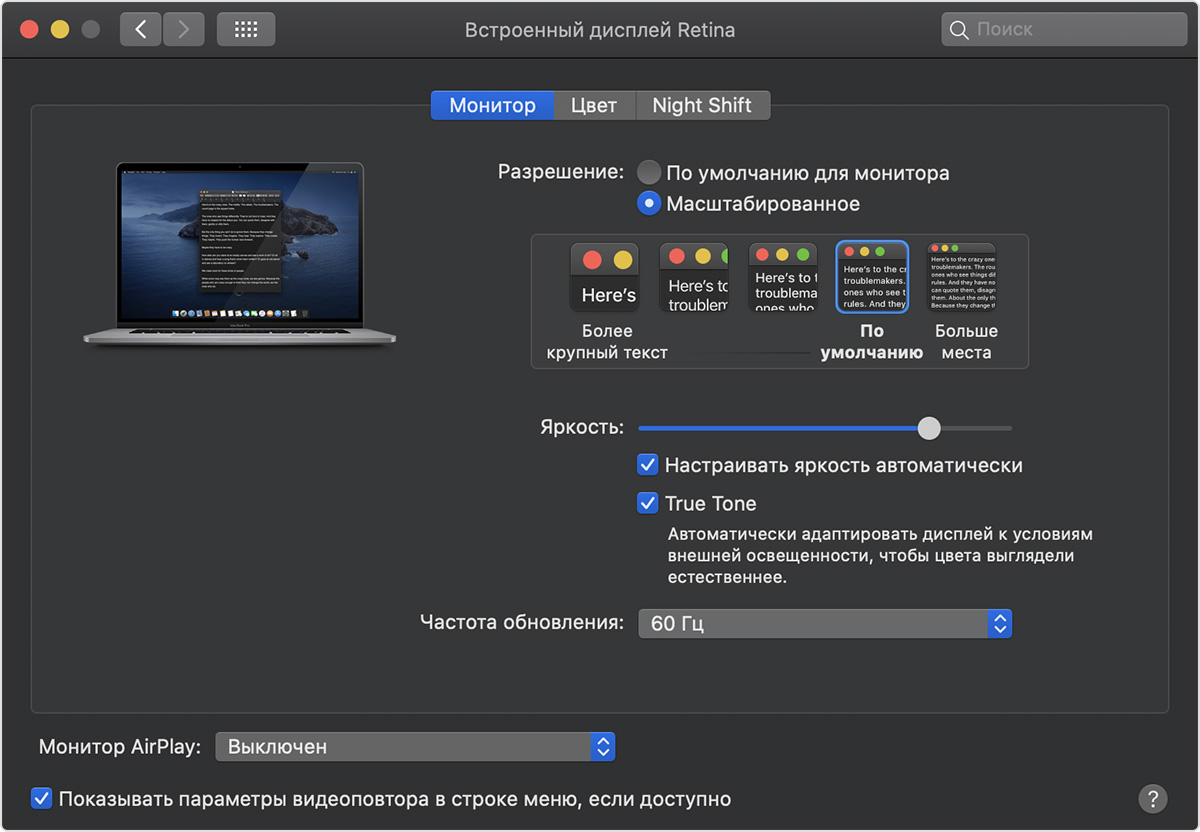- Изменение частоты обновления на MacBook Pro (16 дюймов) или дисплее Apple Pro Display XDR
- Доступная частота обновления
- Изменение частоты обновления
- Изменение настроек дисплея Pro Display XDR на вкладке «Монитор» на Mac
- Изменение настроек монитора на Mac
- Как посмотреть частоту обновления монитора в macOS?
Изменение частоты обновления на MacBook Pro (16 дюймов) или дисплее Apple Pro Display XDR
На MacBook Pro (16 дюймов, 2019 г.) или Pro Display XDR можно переключать частоту обновления.
Для профессиональных рабочих задач, например редактирования видео, можно устанавливать частоту обновления дисплея в соответствии с частотой кадров видеозаписи, который вы редактируете или просматриваете.
Доступная частота обновления
Дисплей Retina имеет следующие значения частоты обновления.
Изменение частоты обновления
Выберите частоту обновления, которая соответствует частоте кадров используемого вами содержимого. Например, если частота просматриваемого вами содержимого составляет 24 кадра/с, выберите частоту обновления в 48 Гц.
- Перейдите в меню Apple () > «Системные настройки» и нажмите «Мониторы».
- Нажав и удерживая клавишу Option, выберите параметр «Масштабированное». Появится меню со значениями частоты обновления.
- Во всплывающем меню «Частота обновления» выберите необходимое значение.
Когда вы закончите просмотр или редактирование видеоконтента, вы можете захотеть изменить частоту обновления на 60 Гц по умолчанию, чтобы обеспечить плавную работу приложений в macOS, например, когда вы сворачиваете окно.
Источник
Изменение настроек дисплея Pro Display XDR на вкладке «Монитор» на Mac
На вкладке «Монитор» в разделе «Мониторы» Системных настроек Mac можно задать разрешение и яркость, а также настроить другие параметры Apple Pro Display XDR.
Pro Display XDR предназначен для работы с различными профессиональными типами медиаданных и поддерживает соответствующие рабочие процессы. В меню «Наборы настроек» можно выбрать один из встроенных эталонных режимов, основанных на отраслевых стандартах, которые определяют оптимальные характеристики монитора и условия просмотра для каждого типа медиаданных.
В каждом из режимов монитор Pro Display XDR регулирует параметры цвета и яркости в соответствии с требованиями, предъявляемыми к работе с этим типом медиаданных. Количество параметров в панели настроек «Монитор» может изменяться или быть ограниченным, в зависимости от выбранного режима. Это позволяет гарантировать согласованность параметров на протяжении всего рабочего процесса.
Примечание. Несколько эталонных режимов предназначены для использования в контролируемых условиях просмотра. Такие условия просмотра обычно используются в профессиональной среде для производства мультимедийного контента. Использование того или иного режима в неподходящих условиях просмотра или для неподходящего типа медиаданных может привести к неудовлетворительному результату.
Чтобы изменить эти настройки, выберите меню Apple
> «Системные настройки», нажмите «Мониторы», затем нажмите «Монитор».
Степень детализации изображения на экране монитора. Выберите «По умолчанию для монитора», чтобы автоматически задать наилучшее разрешение для монитора, либо выберите «Масштабированное», чтобы вручную выбрать между отображением более крупного текста и расширением пространства на экране.
Нажмите «Масштабированное», удерживая клавишу Option, чтобы выбрать конкретное разрешение и изменить частоту обновления экрана.
Показать режимы низкого разрешения
Помечать режимы низкого разрешения в списке режимов масштабированного разрешения.
Насколько светлым или темным выглядит изображение на экране монитора. Чтобы сделать изображение ярче, сдвиньте бегунок вправо; чтобы сделать его темнее, сдвиньте бегунок влево. Другие способы настройки яркости см. в разделе Изменение яркости экрана Mac.
Настраивать яркость автоматически
Яркость экрана и уровень черного регулируются автоматически в соответствии с условиями внешней освещенности.
Автоматическое изменение цветов дисплея в соответствии с внешней освещенностью.
Pro Display XDR (P3-1600 nits). Настройка монитора для обычного использования в офисе или дома. Этот режим задействует основные цвета широкого цветового охвата P3, используемые мониторами Apple. Он автоматически подстраивается под различные условия освещения и включает поддержку экстремального динамического диапазона до 1600 кд/м² (в пиковом режиме).
Apple Display (P3-500 nits). Настройка монитора для обычного использования в офисе или дома. Этот режим задействует основные цвета широкого цветового охвата P3. Он автоматически подстраивается под различные условия освещения и поддерживает диапазон яркости до 500 кд/м², который характерен для встроенных дисплеев Apple.
HDR Video (P3-ST 2084). Настройка монитора для использования в рабочих процессах производства видео 4K или сверхвысокой четкости с яркостью до 1000 кд/м² (на всем пространстве экрана) с использованием основных цветов широкого цветового охвата P3 и электрооптической передаточной функции высокого динамического диапазона SMPTE ST-2084. Этот режим предназначен для использования в контролируемой среде просмотра, настроенной по стандарту ITU-R BT.2100.
HDTV Video (BT.709-BT.1886). Настройка монитора для использования в рабочих процессах производства видео высокой четкости в соответствии с рекомендациями ITU-R BT.709 и BT.1886. Этот режим предназначен для использования в контролируемой среде просмотра, настроенной по стандарту ITU-R BT.2035.
NTSC Video (BT.601 SMPTE-C). Настройка монитора для использования в рабочих процессах производства видео стандартной четкости или архивного видео в соответствии с рекомендациями ITU-R BT.601 и основными цветами SMPTE-C. Этот режим предназначен для использования в контролируемой среде просмотра, настроенной по стандарту ITU-R BT.2035.
PAL & SECAM Video (BT.601 EBU). Настройка монитора для использования в рабочих процессах производства видео стандартной четкости или архивного видео в соответствии с рекомендациями ITU-R BT.601 и основными цветами EBU Tech 3213. Этот режим предназначен для использования в контролируемой среде просмотра, настроенной по стандарту ITU-R BT.2035.
Digital Cinema (P3-DCI). Настройка монитора для использования в рабочих процессах производства кинофильмов и обработки отснятых материалов с использованием цветового пространства P3 и точки белого, применяемых в цифровой кинематографии. Этот режим предназначен для использования в контролируемой среде просмотра, настроенной по стандарту SMPTE RP 431-2:2011.
Digital Cinema (P3-D65). Настройка монитора для использования в рабочих процессах производства кинофильмов и обработки отснятых материалов с использованием цветового пространства P3, применяемого в цифровой кинематографии, с точкой белого D65. Этот режим предназначен для использования в контролируемой среде просмотра, настроенной по стандарту SMPTE RP 431-2:2011.
Design & Print (P3-D50). Настройка монитора для использования в рабочих процессах графического дизайна, печати и публикации. Этот режим задействует основные цвета широкого цветового охвата P3 с точкой белого D50, обычно используемой для оценки цветов печатной продукции. Режим предназначен для использования в контролируемой среде просмотра, настроенной по стандарту ISO 3664:2009.
Photography (P3-D65). Настройка монитора для использования в обычных рабочих процессах цифровой фотографии. Этот режим задействует основные цвета широкого цветового охвата P3 с точкой белого D65, обычно используемой для просмотра на экране. Режим предназначен для использования в надлежащим образом настроенных и контролируемых средах просмотра.
Internet & Web (sRGB). Настройка монитора для использования в рабочих процессах создания контента, предназначенного для публикации или другого использования в интернете. Этот режим использует широко поддерживаемое цветовое пространство sRGB (IEC 61966-2-1:1999) в соответствии с рекомендациями W3C CSS Color Module Level 3. Режим предназначен для использования в надлежащим образом настроенных и контролируемых средах просмотра (рекомендуется 64 люкса).
Изменить наборы настроек
Насколько часто обновляется изображение на экране монитора. Если Вы хотите работать с точностью до кадра, выберите частоту обновления на основе частоты кадров материалов, с которыми Вы работаете. См. пункт «Разрешение» (выше) для получения дополнительной информации о том, как изменить частоту обновления экрана.
Все окна с настройками мониторов будут перемещены на монитор, на котором отображается эта кнопка. Кнопка отображается, только если к Mac подключено несколько мониторов.
Показывать мониторы в строке меню
В строке меню будет отображаться значок, позволяющий переключаться между наиболее часто используемыми разрешениями.
Через AirPlay можно по беспроводной связи передавать изображение с экрана Mac на другой дисплей. Например, через AirPlay можно передавать видео с Mac на телевизор или iPad.
Показывать параметры видеоповтора в строке меню, если доступно
Отображение устройств с поддержкой видеоповтора AirPlay в строке меню.
Система выполнит поиск мониторов, подключенных к Вашему Mac. Нажмите и удерживайте клавишу Option, чтобы отобразить эту кнопку вместо кнопки «Собрать окна», затем нажмите кнопку «Искать мониторы», если Mac не распознал только что подключенный монитор.
Источник
Изменение настроек монитора на Mac
В панели «Монитор» в разделе «Мониторы» Системных настроек Mac можно отрегулировать разрешение и яркость, а также настроить другие параметры монитора.
Примечание. Не все описанные тут параметры доступны для каждой модели монитора, а некоторые из них отображаются только тогда, когда компьютер Mac подключен к монитору.
Чтобы изменить эти настройки, выберите меню Apple
> «Системные настройки», нажмите «Мониторы», затем нажмите «Монитор».
Степень детализации изображения на экране монитора. Выберите «По умолчанию для монитора», чтобы автоматически задать лучшее разрешение для монитора, либо выберите «Масштабированное», чтобы вручную установить масштабированное разрешение. Инструкции см. в разделе Выбор разрешения экрана Mac.
Насколько светлым или темным выглядит изображение на экране монитора. Чтобы сделать изображение ярче, сдвиньте бегунок вправо; чтобы сделать его темнее, сдвиньте бегунок влево. Инструкции см. в разделе Изменение яркости экрана Mac.
«Автоматически настраивать яркость» или «Компенсация рассеянного света» (в зависимости от монитора)
Если Ваш Mac оснащен датчиком внешней освещенности, Вы можете настроить автоматическую регулировку яркости экрана в соответствии с условиями внешней освещенности.
Автоматическое изменение цветов дисплея в соответствии с внешней освещенностью.
«Повернуть» или «Поворот»
(в зависимости от монитора)
Изображение на экране монитора поворачивается на указанный угол. Инструкции см. в разделе Поворот изображения на экране Mac.
Регулировка частоты обновления изображения на экране монитора. Если установить слишком низкую частоту, будет казаться, что экран мигает. Если установить слишком высокую частоту, может появиться черный экран, когда соответствующая частота не поддерживается. Оптимальное значение частоты обновления см. в документации к монитору.
Этот параметр появляется, только если к Mac подключен внешний монитор, который поддерживает изменение частоты обновления.
Показывать мониторы в строке меню
В строке меню будет отображаться значок, позволяющий переключаться между наиболее часто используемыми разрешениями. Этот параметр отображается, только если к Mac подключено несколько мониторов.
Выберите этот вариант, если в качестве монитора Вы используете телевизор и строка меню не отображается.
Через AirPlay можно по беспроводной связи передавать изображение с экрана Mac на другой дисплей. Например, через AirPlay можно передавать видео с Mac на телевизор или iPad.
Показывать параметры видеоповтора в строке меню, если доступно
Отображение устройств с поддержкой видеоповтора AirPlay в строке меню.
Все окна с настройками мониторов будут перемещены на монитор, на котором отображается эта кнопка. Эта кнопка отображается, только если к Mac подключен внешний монитор.
Система выполнит поиск мониторов, подключенных к Вашему Mac. Нажмите и удерживайте клавишу Option, чтобы отобразить эту кнопку вместо кнопки «Собрать окна», затем нажмите кнопку «Искать мониторы», если Mac не распознал только что подключенный монитор.
Совет. Для регулировки яркости монитора, управления видеоповтором экрана и доступа к разделу настроек «Монитор» также можно использовать Пункт управления. Нажмите «Пункт управления» 
Источник
Как посмотреть частоту обновления монитора в macOS?
Обзор игрового монитора View Sonic XG2705
Я только что приобрел монитор Dell P2175Q для своего 15-дюймового MBP с сенсорной панелью. Я подключаюсь с помощью кабеля USB-C к DisplayPort, но когда я перехожу в Apple> Системные настройки> Дисплеи, ничего не говорится о частоте обновления. клавиша Option не показывает никаких дополнительных параметров.
Я видел бесчисленное количество скриншотов, на которых должна появиться эта информация. Есть ли другой способ проверить частоту обновления?
Я использую macOS 10.13.4
- Просто сообщаю, что я тоже это вижу, но понятия не имею, почему. Я знаю, что раньше была частота обновления, но она исчезла.
Чтобы открыть скрытую часть интерфейса, необходимо удерживать нажатой клавишу выбора при нажатии переключателя «Масштабирование».
Однако обычно это не дает вам никакой информации о частоте обновления на этом типе монитора, поскольку вы все равно не можете ее установить.
Вы можете щелкнуть логотип Apple в верхнем левом углу дисплея, выбрать «Об этом Mac», а затем «Системный отчет», чтобы открыть системный отчет. Выберите «Графика / Дисплеи», и информация будет отображаться на мониторе. В списке «Разрешение» вы увидите частоту обновления.
- 3 Как будто они не хотят, чтобы вы видели частоту обновления.
- 4 В основном к сведению: в Мохаве я не вижу разрешение в информации о графике / дисплеях. У меня есть дисплей LG и MBP с зеркальными дисплеями.
- 8 Спасибо, но в High Sierra я не вижу там частоту обновления. Там только сказано: «Разрешение: 2560 x 1440 (QHD / WQHD — Wide Quad High Definition)»
- В Mojave: частота обновления (в графике / дисплеях) отображается в конце «UI выглядит так: 2560×1440 при 30 Гц», где 30 Гц относится к частоте обновления.
После нажатия клавиши выбора и переключателя «Масштабировано» установите флажок «Показывать режимы с низким разрешением». Это покажет частоту обновления.
- 1 Мои фильмы со скоростью 24 кадра в секунду заикались на моем телевизоре со скоростью 60 кадров в секунду. Выполните описанные выше действия, чтобы узнать, что мой Mac установил для телевизора значение 30 кадров в секунду. Выбор 60 кадров в секунду решил мою проблему. Спасибо!
- 2 Это единственный ответ, который говорит, как посмотреть частоту обновления, спасибо!
- 1 Спасибо! Я не знаю, почему им пришлось сделать это так запутанно. Используя ваш метод, мне удалось установить на моем мониторе 120 Гц вместо 60. Я не понимаю, почему опция «Показать режимы с низким разрешением» включает раскрывающееся меню частоты обновления.
- У меня не работает 10.15.6.
Вы также можете использовать инструмент командной строки под названием cscreen
Результат будет выглядеть так
Обратите внимание, что в macOS Catalina при первой попытке открыть cscreen ОС этого не допустит, потому что она не подписана. Вы должны перейти в «Безопасность и конфиденциальность» в «Системных настройках» и разрешить это.
Источник