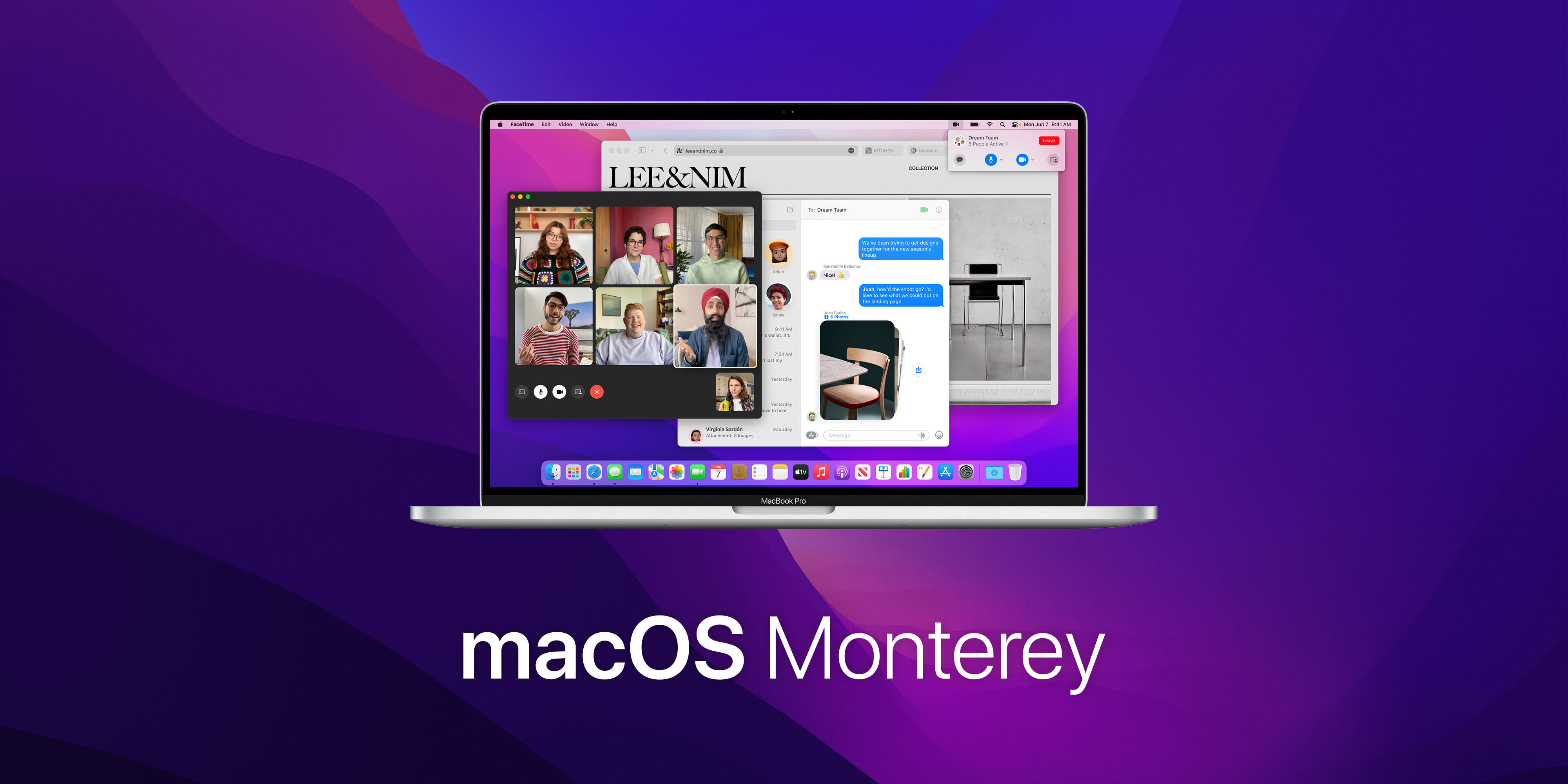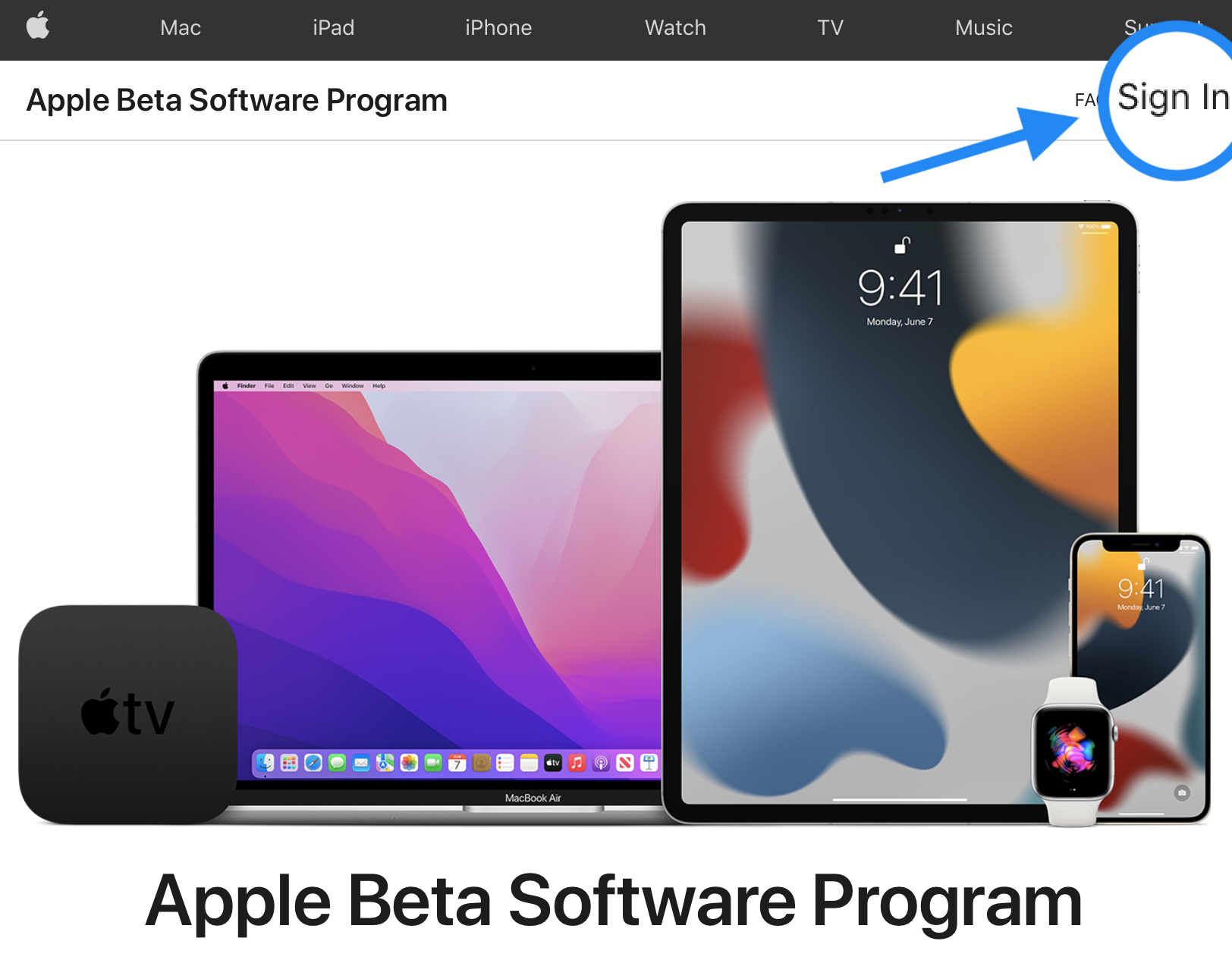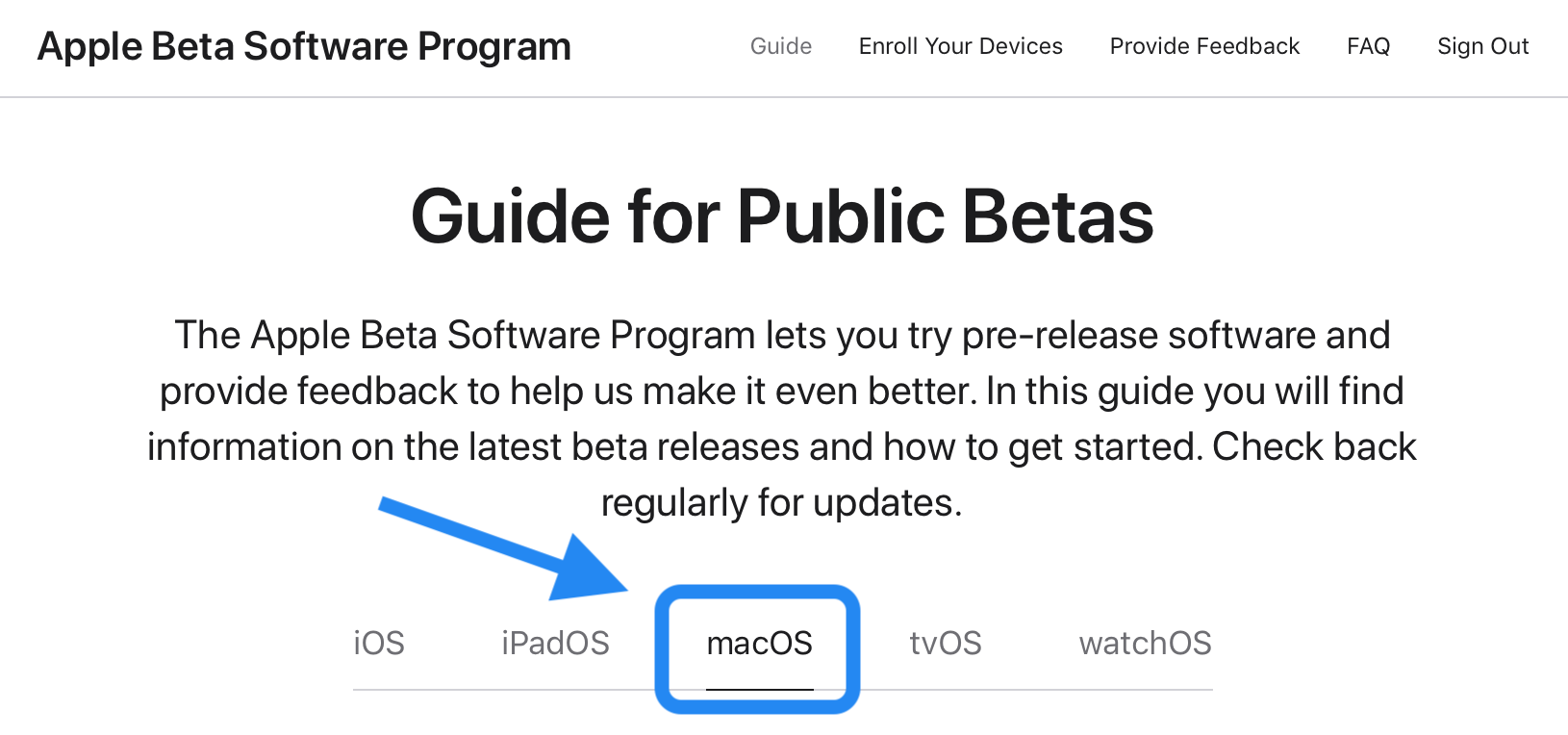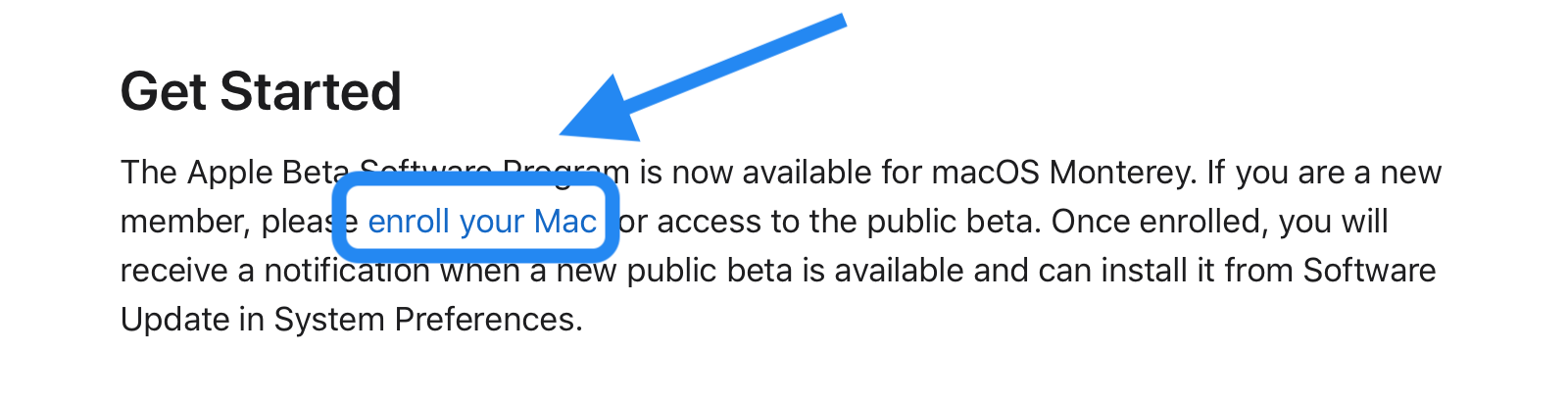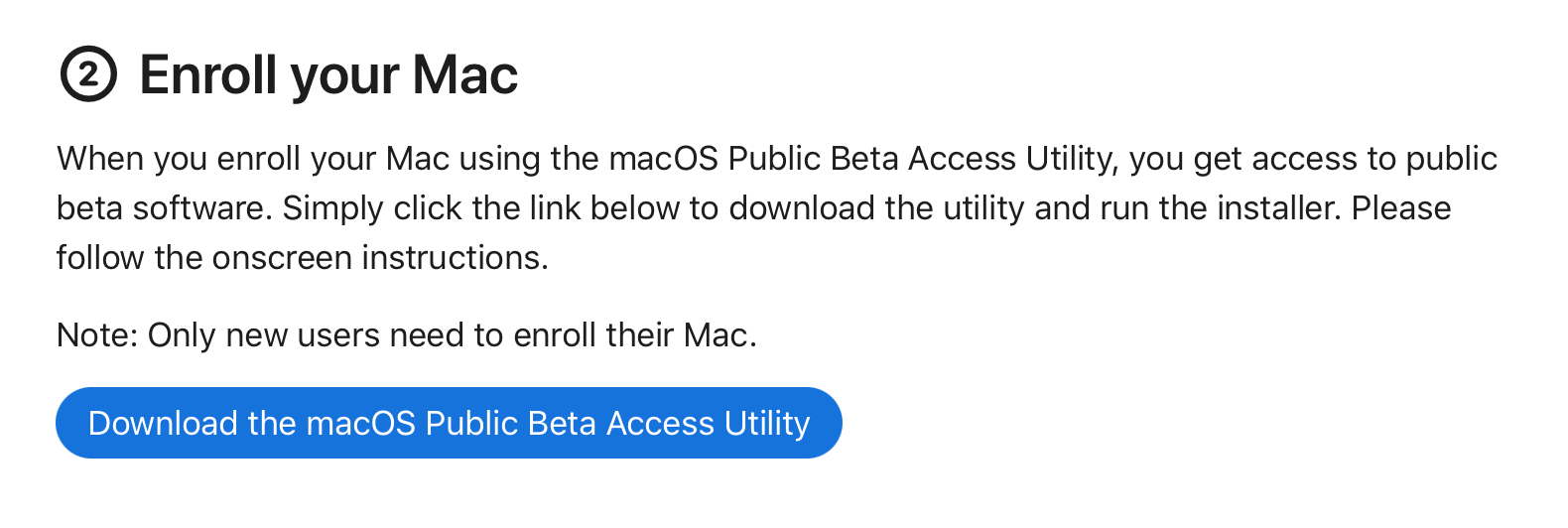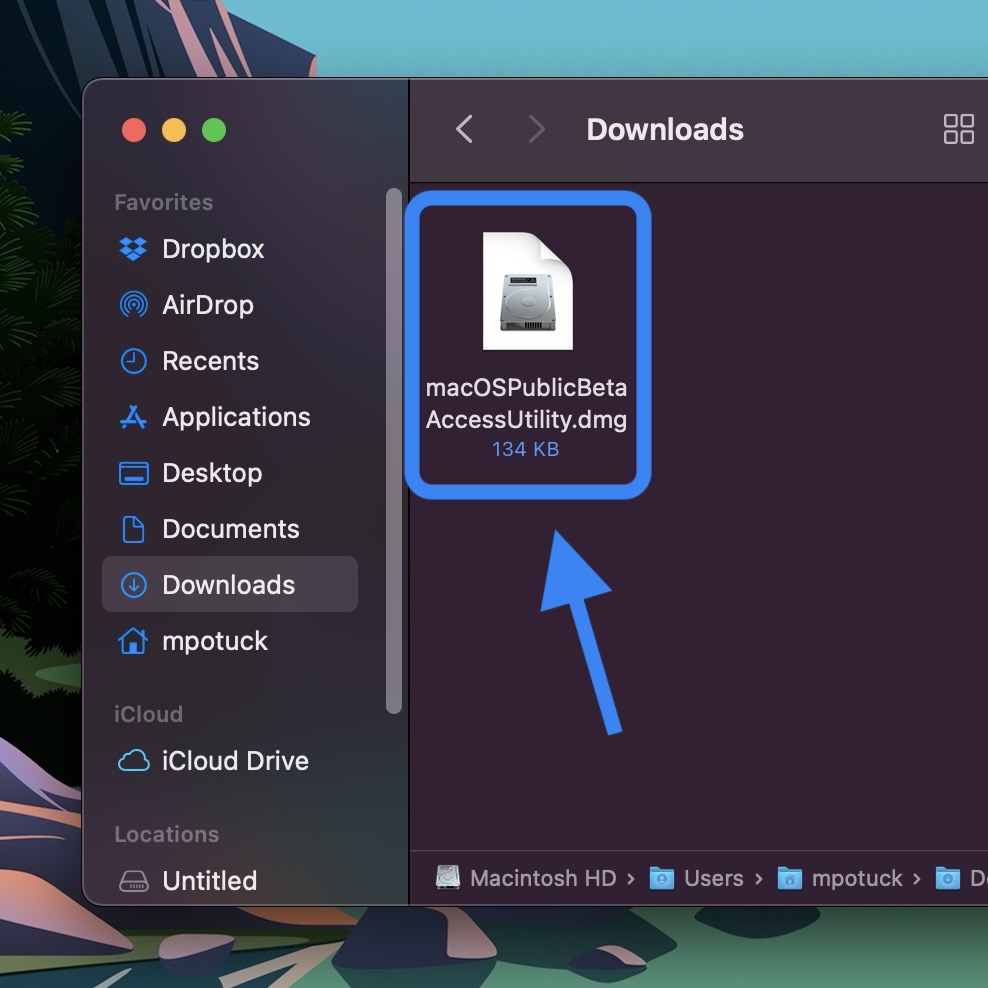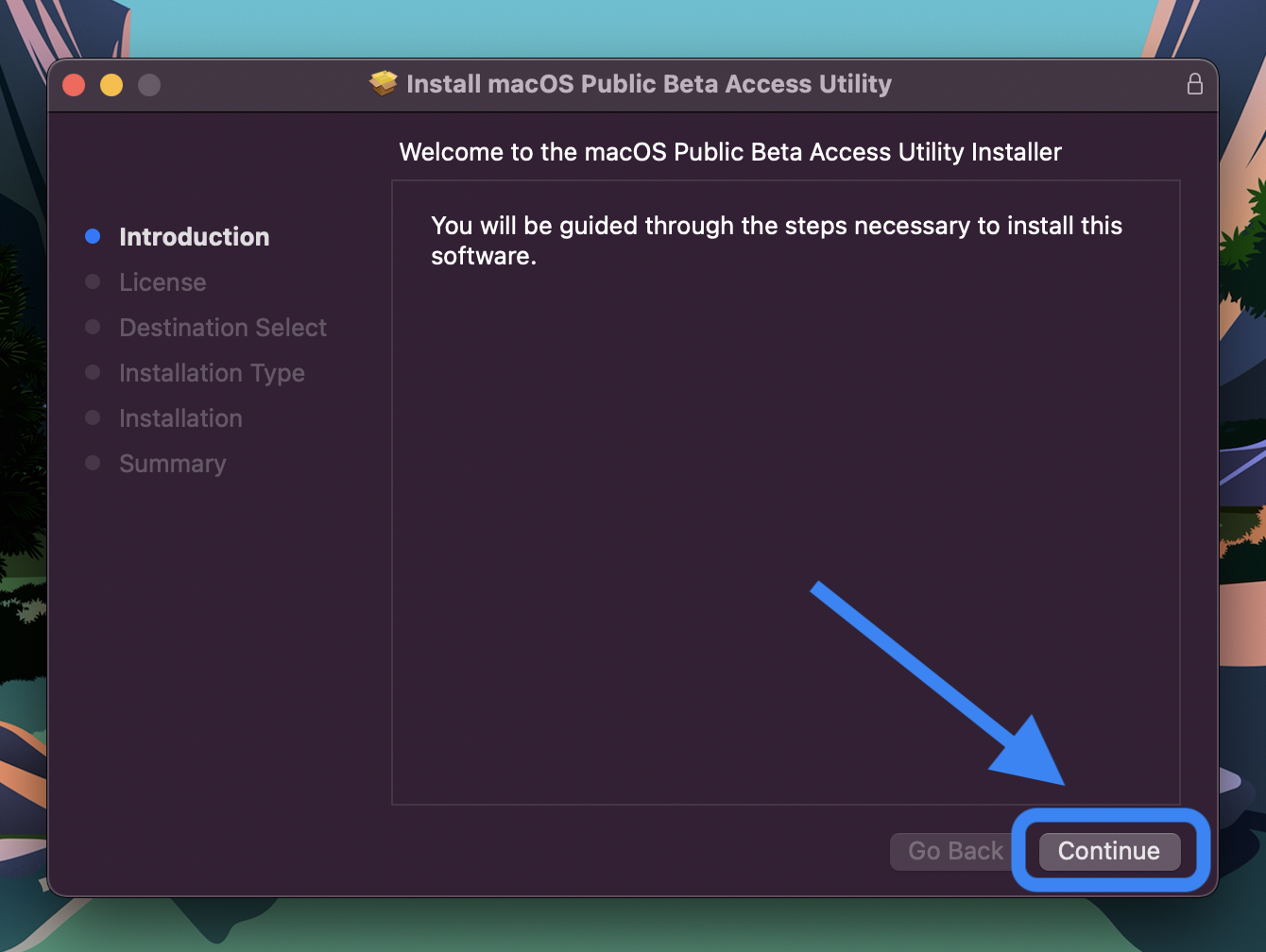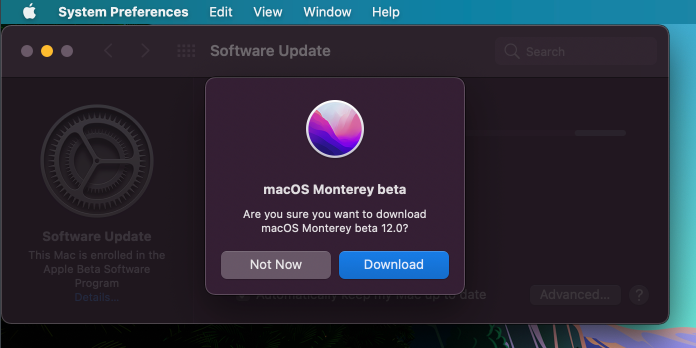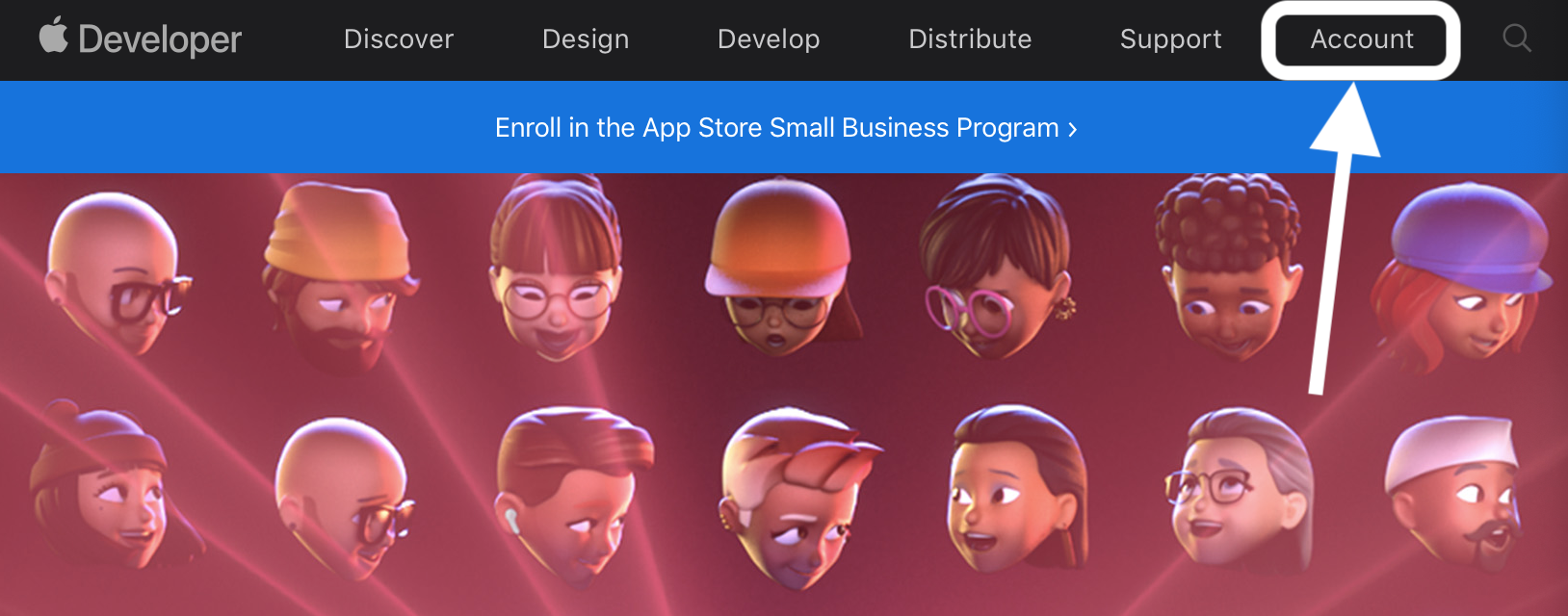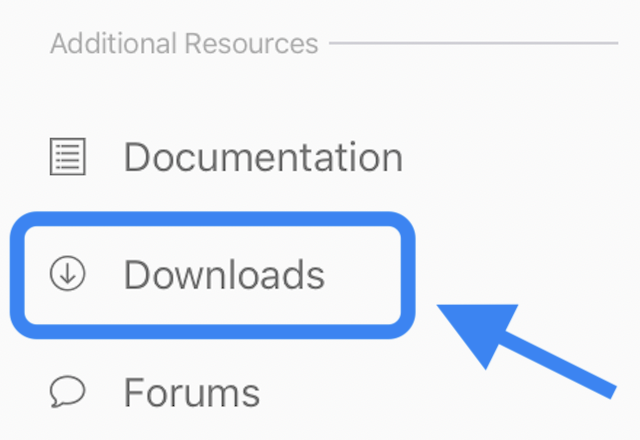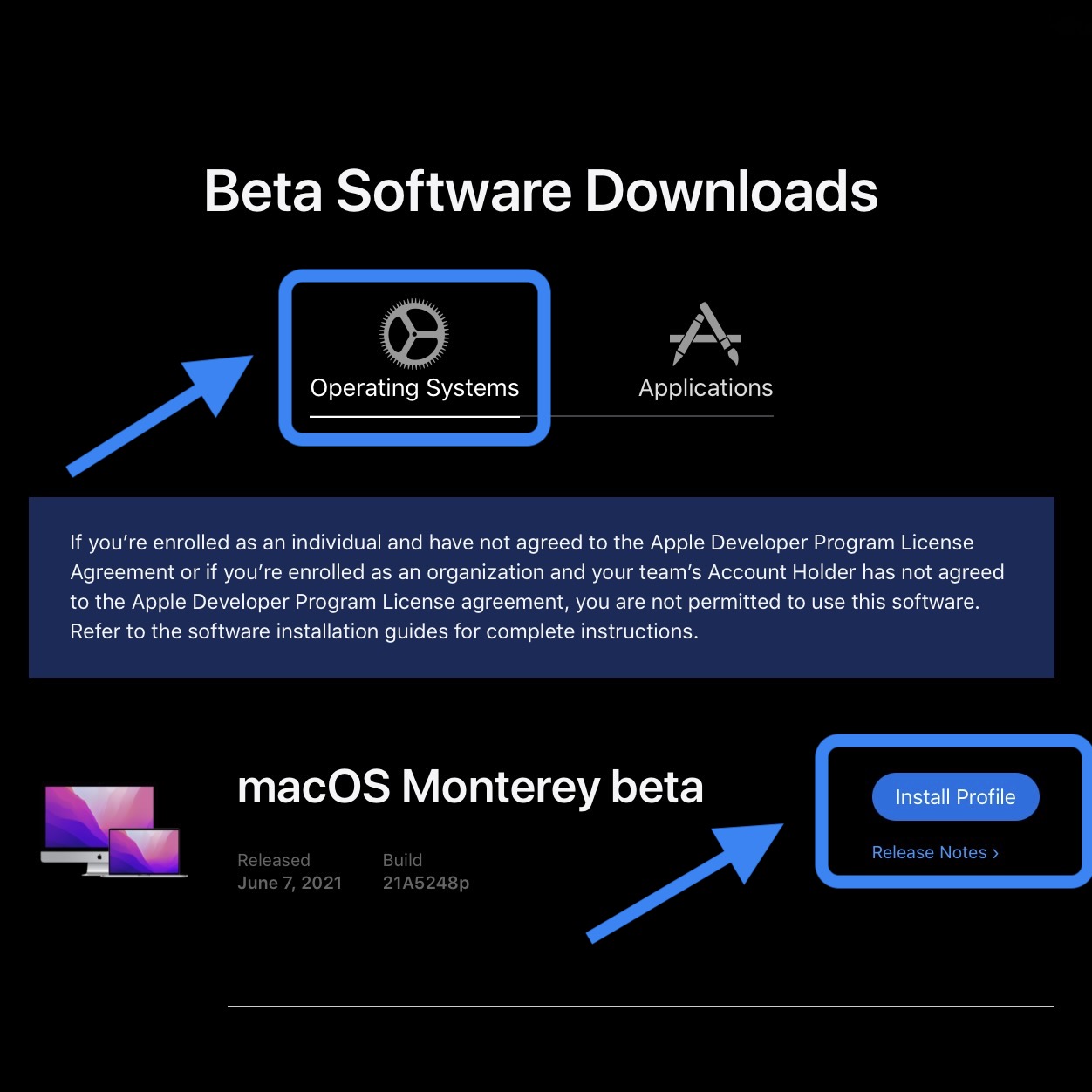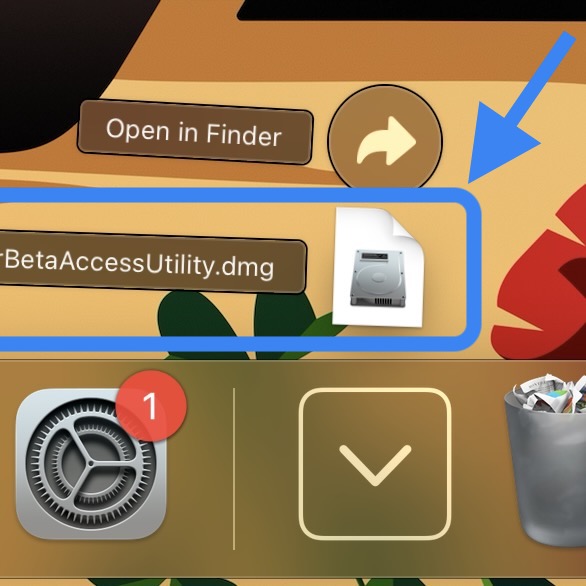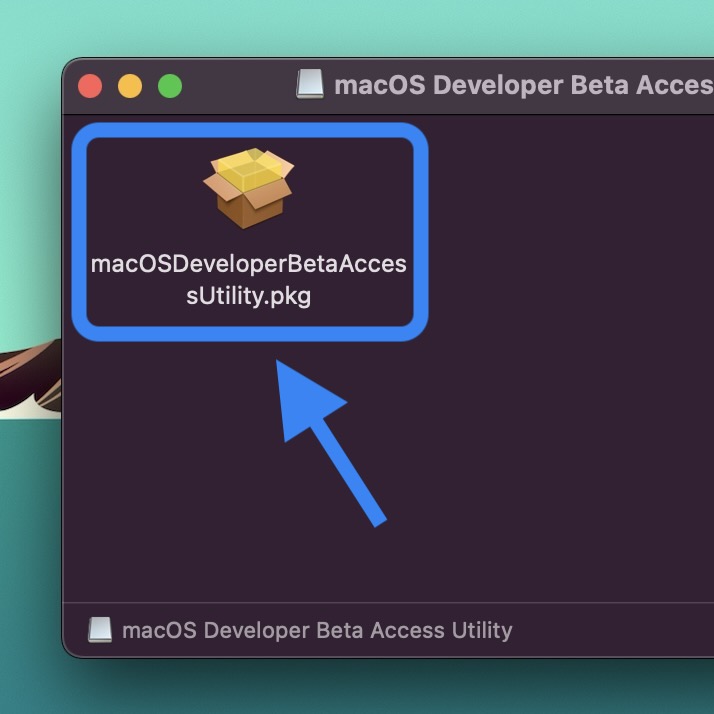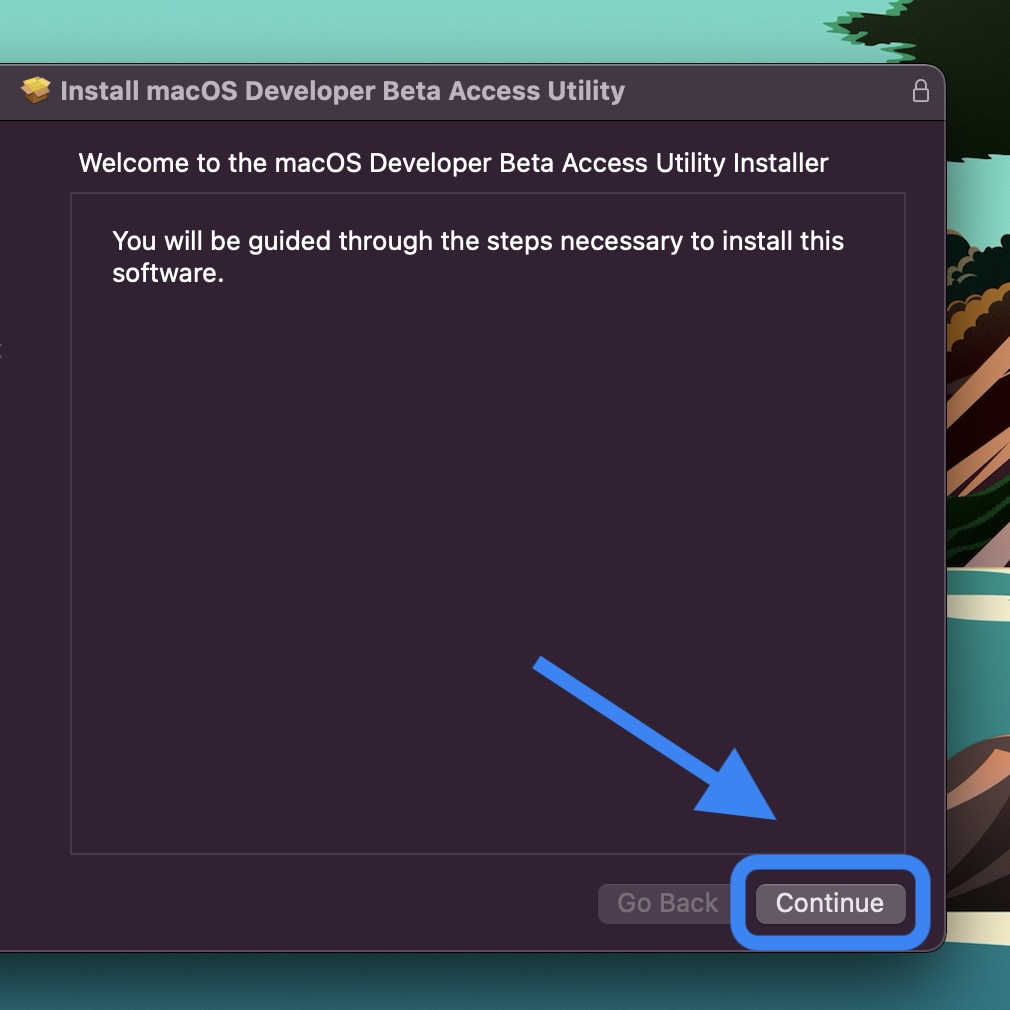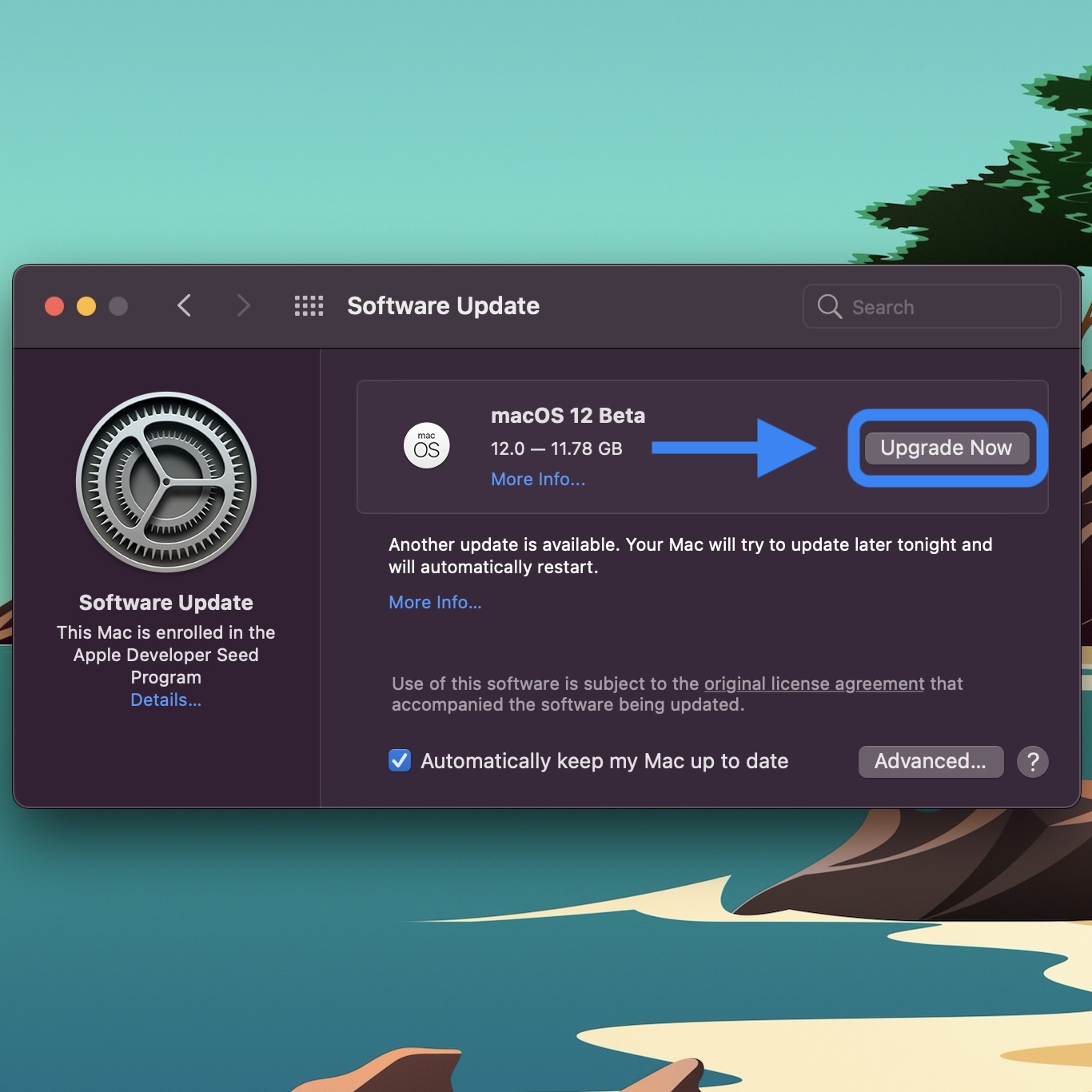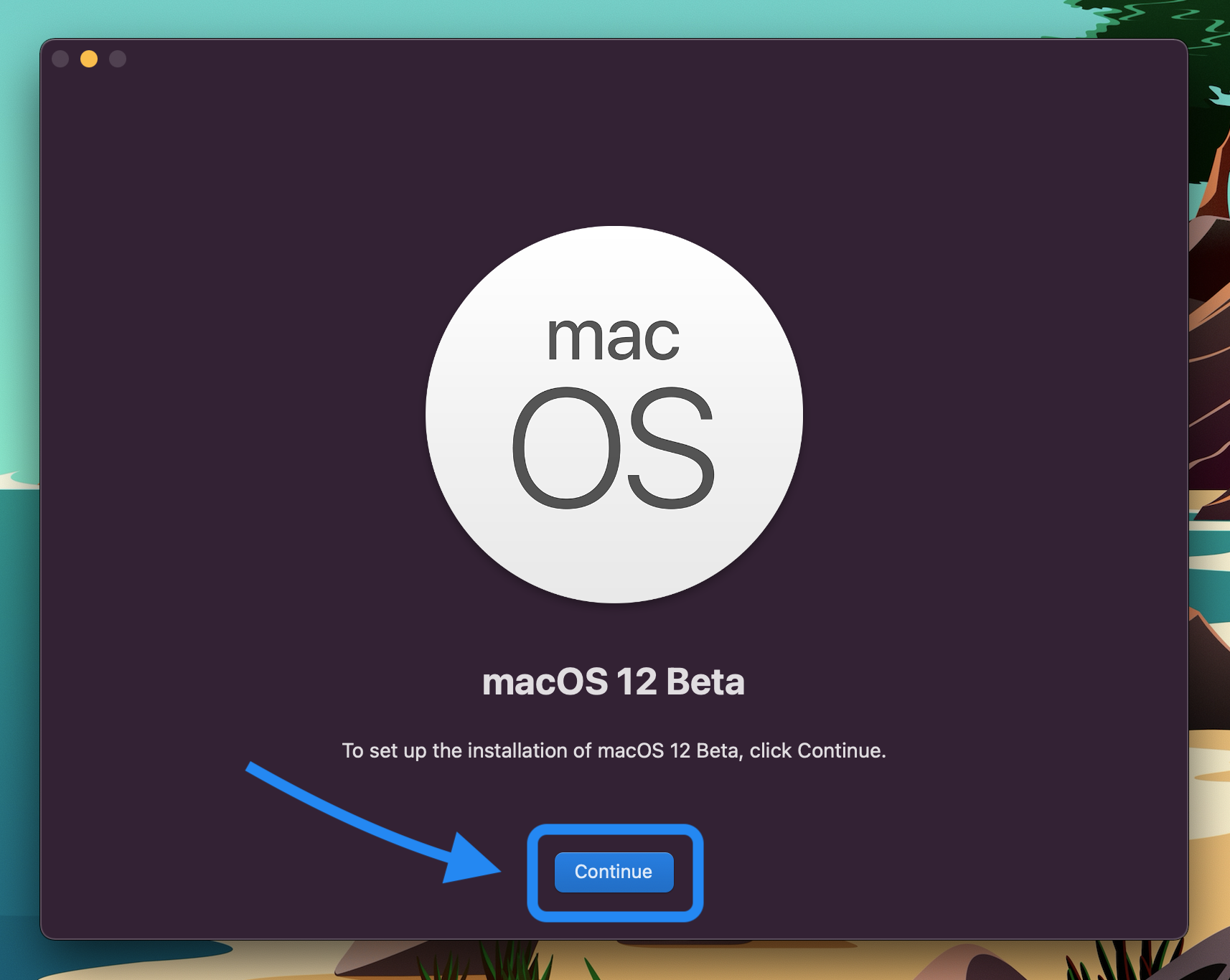- Here’s how to install the macOS Monterey public beta or developer beta
- How to install macOS Monterey public beta
- How to install macOS Monterey developer beta
- Read more 9to5Mac tutorials:
- macOS Monterey
- Новые впечатления. Живое общение.
- FaceTime
- Представляем SharePlay
- Смотрите вместе
- Слушайте вместе
- Покажите свой экран
- Пространственное аудио
- Режимы микрофона
- Режимы микрофона
- Сетка
- Портретный режим
- Ссылки на FaceTime
- Ссылки на FaceTime
- Приглашайте всех в FaceTime
- Сообщения
- Отправлено Вам
- Коллекции фото
- Всё внимание на работу.
- Safari
- Панель вкладок стала удобнее
- Группы вкладок
- Группы вкладок доступны везде
- Фокусирование
- Выберите режим фокусирования
- Все увидят, что вы заняты
- Сразу на всех устройствах
- Функция «Короткая заметка» и Заметки
- Встречайте Короткие заметки
- Короткие заметки
- Короткую заметку легко найти
- Просмотр действий и упоминания
- Полный порядок
- Способны на большее вместе.
- Универсальное управление
- Работайте сразу со всех устройств
- Настройка не нужна
- Поддержка нескольких устройств
- AirPlay на Mac
- Большой экран для показательного контента
- Аудиосистема AirPlay
- Удивительные возможности в деле.
- Онлайн‑текст
- Онлайн‑текст на фото
- Что на картинке?
- Быстрые команды на Mac
- Приложение «Команды»
- Приложение «Команды»
- Подберите быструю команду
- Или придумайте свою
- Отправка в один клик
- Ваше путешествие начинается здесь.
- Карты
- Города похорошели
- Интерактивный глобус
- Конфиденциальность
- Индикатор записи
- Защита конфиденциальности в Почте
- Защита конфиденциальности в Почте
- iCloud+
- Представляем iCloud+
- Частный узел iCloud
- Частный узел iCloud
- Функция «Скрыть e-mail»
- И многое другое.
- Обновлённое звучание AirPods.
- Режим энергосбережения.
- Системный перевод.
- Apple ID.
Here’s how to install the macOS Monterey public beta or developer beta
— Jul. 1st 2021 10:59 am PT
Want to check out everything new in macOS Monterey like Universal Control, FaceTime’s SharePlay, the new Focus mode, Shortcuts app, Live Text, all-new Safari, and more? Read along for how to install macOS Monterey public beta or developer beta.
Apple unveiled the next major version of macOS at its WWDC21 keynote and made the developer beta available to test on Mac. The first public beta of macOS 12 Monterey arrived on July 1.
The exciting Universal Control feature is not available in the current macOS Monterey public or developer beta, but hopefully we’ll see that show up soon.
If you want to install the iOS 15 beta as well, we’ve got a detailed guide on that here.
Below we’ll look at how to install both the macOS Monterey public beta and developer beta.
How to install macOS Monterey public beta
Keep in mind it’s usually best to use a secondary Mac to install macOS Monterey beta since performance and reliability issues are common. And here’s the full list of Macs compatible with new software.
- Make a fresh backup of your Mac in case you want to downgrade your device at any point
- On your Mac, head to Apple’s public beta website
- Click Sign In in the top right corner and sign in if you’re not already
- On the Guide for Public Betas page, choose macOS
- Scroll down under the Get Started section and click enroll your Mac
- Scroll down again and click Download the macOS Public Beta Access Utility
- Head to your Downloads folder and you should see the macOS Beta Access Utility
- Double-click it to mount the utility disk image, now double-click the Access Utility.pkg to install the macOS beta profile on your Mac
- The System Preferences > Software Update window should launch automatically with the macOS 12 Monterey beta appearing, click Download (almost 12GB in size)
- When the download is complete, you’ll see a new window to install macOS Monterey, click Continue
- Follow the prompts to finish the beta installation
How to install macOS Monterey developer beta
Keep in mind it’s usually best to use a secondary Mac to install macOS Monterey beta since performance and reliability issues are common. And here’s the full list of Macs compatible with new software.
If you’re not already enrolled as an Apple Developer, you’ll need to do that here (runs $99/year). Otherwise, you can wait for the free public beta program that will launch in July.
- Make a fresh backup of your Mac in case you want to downgrade your device at any point
- On your Mac, head to Apple’s Developer website
- Click Account in the top right corner and sign in if you’re not already
- Now click the two-line icon in the top left corner, choose Downloads and make sure the “Operating Systems” tab is selected at the top
- Click Install Profilenext to the macOS Monterey beta
- Head to your Downloads folder and you should see the macOS beta Access Utility
- Double-click it to mount the utility disk image, now double-click the Access Utility.pkg to install the macOS beta profile on your Mac
- The System Preferences > Software Update window should launch automatically with the macOS 12 beta appearing, click Upgrade Now to download the update (almost 12GB in size)
- When the download is complete, you’ll see a new window to install macOS Monterey, click Continue
- Follow the prompts to finish the beta installation
Here’s how the process looks to install macOS Monterey beta for developers:
Read more 9to5Mac tutorials:
FTC: We use income earning auto affiliate links. More.
Источник
macOS Monterey
Создавайте, делитесь и подключайтесь к общению на новом уровне. В этом вас поддержат впечатляющие улучшения FaceTime и усовершенствованный браузер Safari. А функции Универсальное управление, Быстрые команды и Фокусирование помогут строить любую работу эффективнее. Посмотрите на все новые способности macOS.
Новые впечатления.
Живое общение.
Быть на связи сегодня как никогда важно. И благодаря новой функции SharePlay теперь можно вместе смотреть фильмы и слушать музыку, а также показывать свой экран собеседникам в FaceTime. 1 Кроме того, звонки FaceTime выглядят и звучат естественнее, а в Сообщениях ещё проще найти, посмотреть или послушать контент, который вам прислали.
FaceTime
Представляем SharePlay
Прямо во время звонка FaceTime вы можете смотреть сериалы или фильмы, слушать музыку или показать свой экран с помощью функции SharePlay. Это совершенно новый способ поделиться впечатлениями с друзьями и близкими, когда вы на расстоянии.
Смотрите вместе
Включите фильм или сериал онлайн во время звонка FaceTime. Вы будете видеть один и тот же контент и одинаковые элементы управления. Все лучшие моменты вы сможете пережить вместе. А если вы захотите поговорить, громкость автоматически отрегулируется.
Слушайте вместе
Соберитесь с друзьями и послушайте новый музыкальный альбом. Воспроизведение будет синхронизировано, все смогут видеть названия следующих песен и легко добавлять треки в общую очередь.
Покажите свой экран
Поделитесь изображением со всего экрана или из определённого приложения, не прерывая звонок FaceTime. Так вы сможете совместно работать, играть или планировать отпуск.
Пространственное аудио
Голоса собеседников звучат из той части экрана, где они располагаются. Это делает общение невероятно естественным — как будто вы все в одной комнате. 2
Режимы микрофона
Режим изоляции голоса минимизирует фоновый шум и выделяет ваш голос из окружающих звуков. Если музыка или другие звуки вокруг вас так же важны, как ваши слова,
выберите режим «Широкий спектр», чтобы ваши собеседники всё услышали.
Подробнее о режимах микрофона
Режимы микрофона
В режиме изоляции голоса микрофон подключается к алгоритмам машинного обучения, чтобы различать и блокировать отвлекающие звуки — например лай собаки или звук телевизора в соседней комнате. Поэтому ваш голос звучит громко и чётко.
В режиме «Широкий спектр» ваши собеседники в FaceTime услышат всё, что вокруг вас. Такой режим идеально подходит для уроков музыки и для всех случаев, когда важно слышать звук рядом с вами.
Сетка
В режиме сетки участники звонка FaceTime отображаются в ячейках одинакового размера. Это особенно удобно при общении в больших группах. Ячейка с говорящим участником автоматически выделяется, поэтому вы всегда точно знаете, кто говорит в данный момент.
Портретный режим
Этот новый видеоэффект похож на портретный режим iPhone. Он использует силу чипа M1 и фокусирует внимание на вас, размывая задний план. 3
Ссылки на FaceTime
Назначайте звонки FaceTime с помощью уникальных ссылок.
Подробнее о ссылках на FaceTime
Ссылки на FaceTime
Создайте уникальную веб‑ссылку на FaceTime, чтобы в нужный момент легко перейти к разговору. Ссылки можно отправить через Сообщения, Почту или сторонние приложения, например WhatsApp. Можно также создать ссылку на событие в Календаре, чтобы участники точно знали, где и когда пройдёт встреча.
Приглашайте всех в FaceTime
Теперь можно отправить ссылку на звонок FaceTime даже тем, кто пользуется устройствами Windows или Android. 1 Общение будет защищено надёжным сквозным шифрованием — как и любые другие звонки FaceTime.
Сообщения
Отправлено Вам
Ссылки, изображения и другой контент, который вы получили в Сообщениях, теперь отображаются в новом разделе «Отправлено Вам»: его легко найти в приложениях Фото, Safari, Подкасты и Apple TV. Вы увидите, кто поделился с вами контентом, и сможете ответить этому человеку прямо из приложения — возвращаться в Сообщения не нужно.
Коллекции фото
Если в Сообщениях
отправлено несколько
фотографий, они
отображаются в виде
коллажа или элегантной
стопки изображений,
которую можно
перелистывать.
Рассматривайте все фото
в виде сетки, добавьте
быстрый ответ Tapback
или сохраните
их в своей медиатеке.
Всё внимание на работу.
Только взгляните на прогрессивный дизайн нашего удивительно быстрого и надёжного браузера. Теперь вы сможете настроить Safari, как вам удобно, и полностью погрузиться в контент. А Короткие заметки и режим фокусирования помогут сосредоточиться на самом важном.
Safari
Панель вкладок стала удобнее
Обновлённая панель вкладок занимает меньше места на странице и окрашивается в цвета того сайта, который вы просматриваете. Это визуально расширяет рабочее пространство на всё открытое окно. Также мы объединили вкладки с полем смарт-поиска и переместили кнопки управления в меню «Ещё» — теперь мощные функции Safari находятся на расстоянии клика.
Группы вкладок
Сохраняйте и группируйте вкладки, как вам удобно. Группы вкладок можно редактировать, давать каждой название и легко переключаться между ними. А ещё вы можете перетащить эти группы в электронное письмо — вкладки превратятся в список ссылок, которым удобно поделиться.
Группы вкладок доступны везде
Они синхронизируются между вашими устройствами Apple, чтобы вы могли легко вернуться к любой группе.
Фокусирование
Выберите режим фокусирования
Он поможет вам не отвлекаться, когда нужно сосредоточиться на работе или отдохнуть. Установите режим фокусирования, в котором разрешены только нужные вам уведомления: например, чтобы сделать срочную работу или спокойно поужинать. Вы можете выбрать один из предлагаемых вариантов фокусирования или создать свой собственный.
Все увидят, что вы заняты
Сосредоточиться проще, когда окружающие знают, что вас нельзя беспокоить. При включённом режиме фокусирования ваш статус автоматически отображается в Сообщениях. Но если сообщение действительно срочное, пользователи могут уведомить вас об этом.
Сразу на всех устройствах
Включите режим фокусирования на одном из ваших устройств, и все остальные перейдут в него автоматически.
Функция «Короткая заметка»
и Заметки
Встречайте Короткие заметки
«Заметки» — отличное приложение для записи любых мыслей. А новая функция «Короткая заметка» позволит вам фиксировать идеи независимо от того, где вы находитесь или чем занимаетесь на своём Mac. Только представьте: вы добавляете заметку прямо в приложение, с которым сейчас работаете.
Короткие заметки
для всего на свете
Можно добавлять ссылки, краткие описания из Safari, теги и упоминания, чтобы собрать вместе все важные имена, номера телефонов и полезные идеи.
Короткую заметку легко найти
Вы можете добавить ссылку на Короткую заметку в поддерживаемых приложениях — её миниатюра останется на том же месте, когда вы вернётесь. Функция «Короткая заметка» также появится в приложении «Заметки» на вашем Mac, iPad или iPhone.
Просмотр действий и упоминания
В режиме «Просмотр действий» можно узнать, какие изменения внесли в общую заметку другие пользователи. А с функцией «Упоминания» вы можете отметить определённого пользователя — для этого наберите его имя в общей заметке, и он получит уведомление.
Полный порядок
В заметку можно добавить
тег, используя символ # и ключевое слово. Потом заметку можно будет легко найти в Браузере тегов.
Способны на большее вместе.
При использовании Mac в паре с iPad любое дело выполняется быстрее и проще. А вам доступно ещё больше удивительных возможностей для творчества. Функция «Универсальное управление» позволяет установить связь с вашим iPad моментально. А ещё вы можете использовать AirPlay на Mac для более комфортного прослушивания и совместного доступа к различному контенту.
Универсальное управление
Работайте сразу со всех устройств
Теперь вы можете пользоваться одной клавиатурой, трекпадом или мышью для одновременной работы на одном или нескольких Mac и iPad. Перемещайте курсор между дисплеями Mac и iPad, печатайте текст на iPad, используя клавиатуру Mac, — или просто перетаскивайте контент с одного Mac на другой. 4
Настройка не нужна
Просто разместите устройства рядом друг с другом и свободно перемещайте курсор между ними.
Поддержка нескольких устройств
Сделайте всё
по-своему.
AirPlay на Mac
Большой экран
для показательного контента
Теперь магия AirPlay доступна для Mac. 5 Показывайте контент с других устройств Apple на превосходном большом дисплее Mac. Вы можете дублировать изображение с одного устройства на другое или увеличить рабочее пространство, используя второй дисплей как расширение первого.
Аудиосистема AirPlay
Используйте свой Mac вместо колонки. Включите музыку или подкаст с другого устройства, а Mac обеспечит высококачественное воспроизведение. Вы можете использовать его как второй динамик, чтобы музыка играла сразу во всей квартире.
Удивительные возможности в деле.
Познакомьтесь с новыми удивительными возможностями Mac. Функции «Онлайн‑текст» и «Что на картинке» раскроют потенциал ваших фотографий. А приложение «Команды» упростит любые последовательности действий, которые вы ежедневно выполняете на Mac.
Онлайн‑текст
Онлайн‑текст на фото
Теперь Mac позволяет взаимодействовать с текстом на любых изображениях. Нажмите на адрес с фотографии и откройте его в Картах. Легко сохраните телефонный номер, позвоните по нему или отправьте на него сообщение. Копируйте и вставляйте текст с фотографий как любой другой. При этом данные с изображений и личные сведения никуда не отправляются. 3
Что на картинке?
Легко узнавайте о достопримечательностях, произведениях искусства, породах собак и многом другом по сделанной фотографии или изображению из интернета.
Быстрые команды на Mac
Приложение «Команды»
Привычные для вас действия можно автоматизировать. Объедините длинные последовательности шагов в простую команду или настройте одновременный запуск нужных приложений и сервисов с помощью Редактора команд. Быстрые команды можно выполнять через панель Dock, верхнее меню, Finder, Spotlight и даже с помощью Siri.
Подробнее о приложении «Команды»
Приложение «Команды»
Будущее Mac не просто светлое — оно блестящее. Приложение «Команды» работает по тому же принципу, что и Automator. Теперь вы можете перевести готовые рабочие процессы Automator в быстрые команды.
Подберите быструю команду
В галерее быстрых команд можно найти готовые действия для выполнения самых разных задач — от создания анимированных файлов GIF до наведения порядка в папке «Загрузки».
Порядок в папке «Загрузки»
Создать дополнительные папки, в которых файлы будут сгруппированы по изображениям, аудио и другим типам контента.
Отправить фото
Перетащите изображение на эту команду, чтобы отправить его в выбранный чат.
Создать мем
Просто выберите изображение и добавьте к нему текст.
Два приложения на разделённом экране
Одним кликом вы можете открыть часто используемые приложения рядом друг с другом.
Или придумайте свою
Создать быструю команду очень просто. Перетащите нужные вам действия, чтобы расставить их в правильном порядке. Редактор предложит вам действия, которые можно добавить дальше.
Отправка в один клик
Поделиться быстрой командой с другом или или целой компанией так же легко, как отправить ссылку. А если вы получили быструю команду, то простые подсказки помогут вам задать нужные разрешения — чтобы вы могли решить, какие данные и куда будут передаваться при запуске команды.
Ваше путешествие
начинается здесь.
Мир никогда не будет прежним. Карты поддерживают невероятный уровень детализации, не ограничиваясь элементарными маршрутами от начального до конечного пункта. В Safari появились новые функции для более удобного интернета.
Карты
Города похорошели
Посмотрите на город с беспрецедентным уровнем детализации: вам будут видны дороги, районы, деревья, здания и многое другое. Вам также доступны потрясающие трёхмерные изображения достопримечательностей, например моста Golden Gate, в дневном и ночном режиме. 3
Интерактивный глобус
Посмотрите, как красива наша планета на этом глобусе. Вы сможете увидеть всё в деталях: горные вершины, пустыни, тропические леса, океаны и многое другое. 3
Конфиденциальность
Сейчас особенно важно знать, как именно
обеспечивается защита вашей конфиденциальности.
Теперь вы сможете лучше понимать, когда и как
приложения используют ваш микрофон. А компании,
которые отправляют вам электронные письма, ничего
не узнают о ваших действиях в Почте.
Индикатор записи
В Пункте управления видно, у каких приложений есть доступ к вашему микрофону. А новый индикатор на экране покажет, когда они его используют.
Защита конфиденциальности в Почте
Почта стала ещё безопаснее.
Подробнее о защите конфиденциальности в Почте
Защита конфиденциальности в Почте
Функция защиты конфиденциальности в Почте скрывает ваш IP‑адрес, поэтому отправители не смогут связать его с другими вашими действиями в интернете или отследить вашу геопозицию. Более того, они не смогут узнать, когда вы открыли их письмо и открывали ли вы его вообще.
iCloud+
Благодаря iCloud ваши важные данные — такие как фото, документы и заметки — всегда защищены, актуальны и доступны на всех ваших устройствах. И теперь новая подписка iCloud+ заменяет старые тарифные планы и открывает вам новые возможности. 6
Представляем iCloud+
Здесь есть всё, что вам нравится в iCloud, а также новые функции,
в том числе «Частный узел iCloud», «Скрыть e‑mail» и расширенная поддержка защищённого видео HomeKit.
Частный узел iCloud
Повышенная конфиденциальность в интернете.
Подробнее о функции «Частный узел iCloud»
Частный узел iCloud
Частный узел iCloud — это сервис, через который можно подключаться практически к любой сети и просматривать веб‑страницы в Safari ещё более безопасно и конфиденциально. Он обеспечивает шифрование трафика, исходящего из вашего устройства, и задействует два отдельных интернет‑узла, чтобы никто не мог использовать ваш IP‑адрес, геопозицию и историю просмотра для создания вашего подробного профиля.
Функция «Скрыть e-mail»
Мгновенно создавайте уникальные случайные адреса электронной почты с перенаправлением на ваш ящик «Входящие» — чтобы не указывать свой настоящий адрес при заполнении онлайн‑форм или подписке на новостные рассылки. Функция «Скрыть e‑mail» встроена в Почту, Safari и Настройки iCloud. *
И многое другое.
Обновлённое звучание AirPods.
С поддержкой пространственного аудио и функцией динамического отслеживания движений головы, наушники AirPods обеспечивают такое же объёмное звучание, как в кинотеатре. Функция пространственного аудио создаёт объёмный звук при подключении AirPods Pro или AirPods Max к моделям Mac с чипом M1. А благодаря динамическому отслеживанию движений головы звук всегда слышен со стороны вашего Mac — и он меняется, когда вы поворачиваете голову. Поэтому шум мотора в фильме будет доноситься от машины на экране, а диалоги будут звучать ровно оттуда, где находятся актёры.
Режим энергосбережения.
Увеличьте время работы вашего MacBook от аккумулятора с помощью режима энергосбережения — он помогает управлять приложениями и процессами, которые интенсивно расходуют заряд. В этом режиме для повышения эффективности электропитание подаётся именно туда, где оно нужно. 7
Системный перевод.
Переводите текст где угодно, даже в сторонних приложениях. Просто выделите нужный фрагмент, нажмите на него правой кнопкой мыши, выберите «Перевести», и перед вами сразу появится результат. Вы можете заменить свой текст готовым переводом — достаточно одного клика. А с новой функцией «Онлайн‑текст» перевести любую надпись можно даже с фотографий.
Apple ID.
Указав своих поверенных для восстановления доступа, вы сможете при необходимости легко сбросить пароль и восстановить доступ к своей учётной записи. А новая программа «Цифровое наследие» даёт возможность назначить людей, которые смогут получить доступ к вашей учётной записи в случае вашей смерти.
Источник