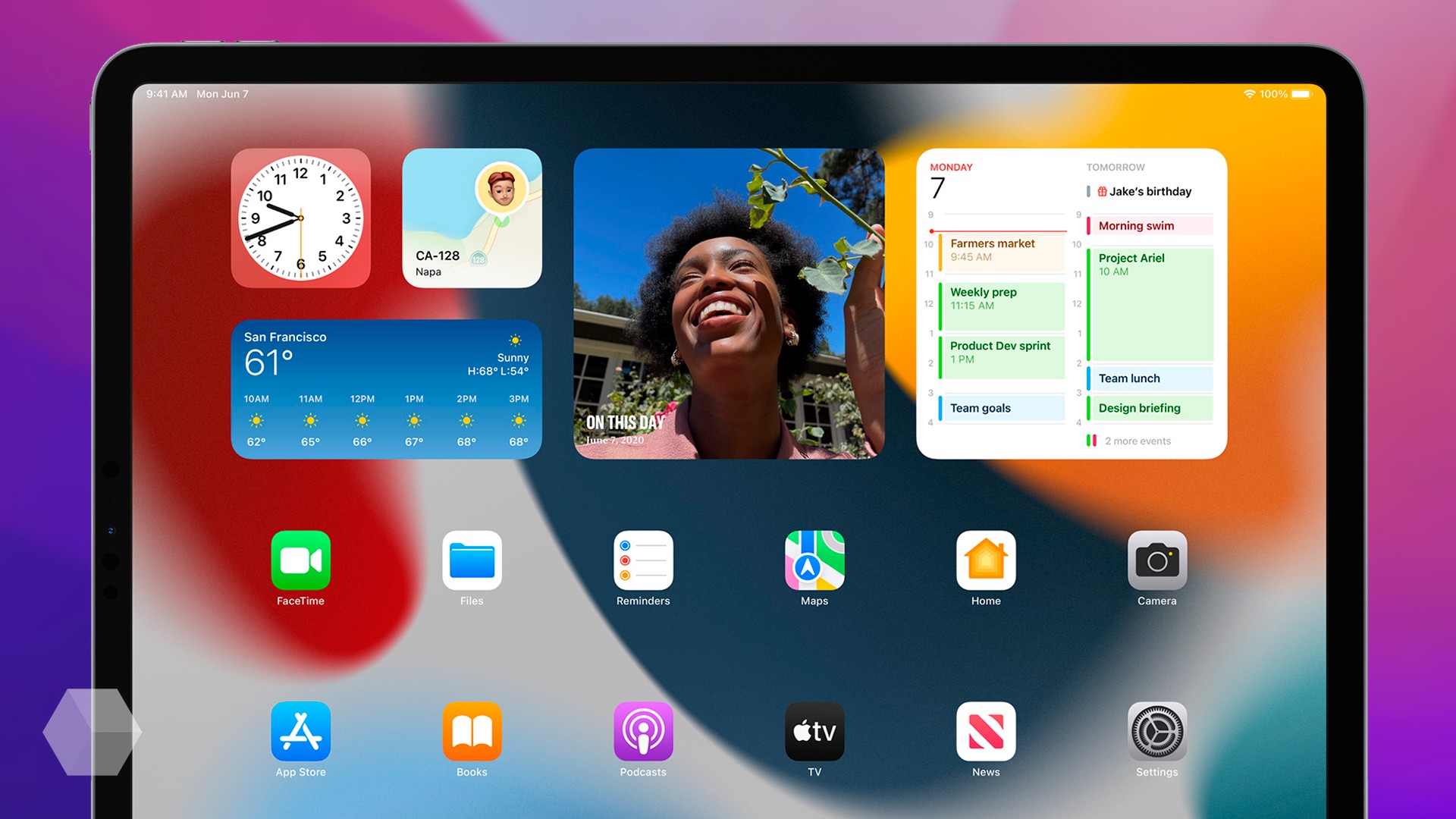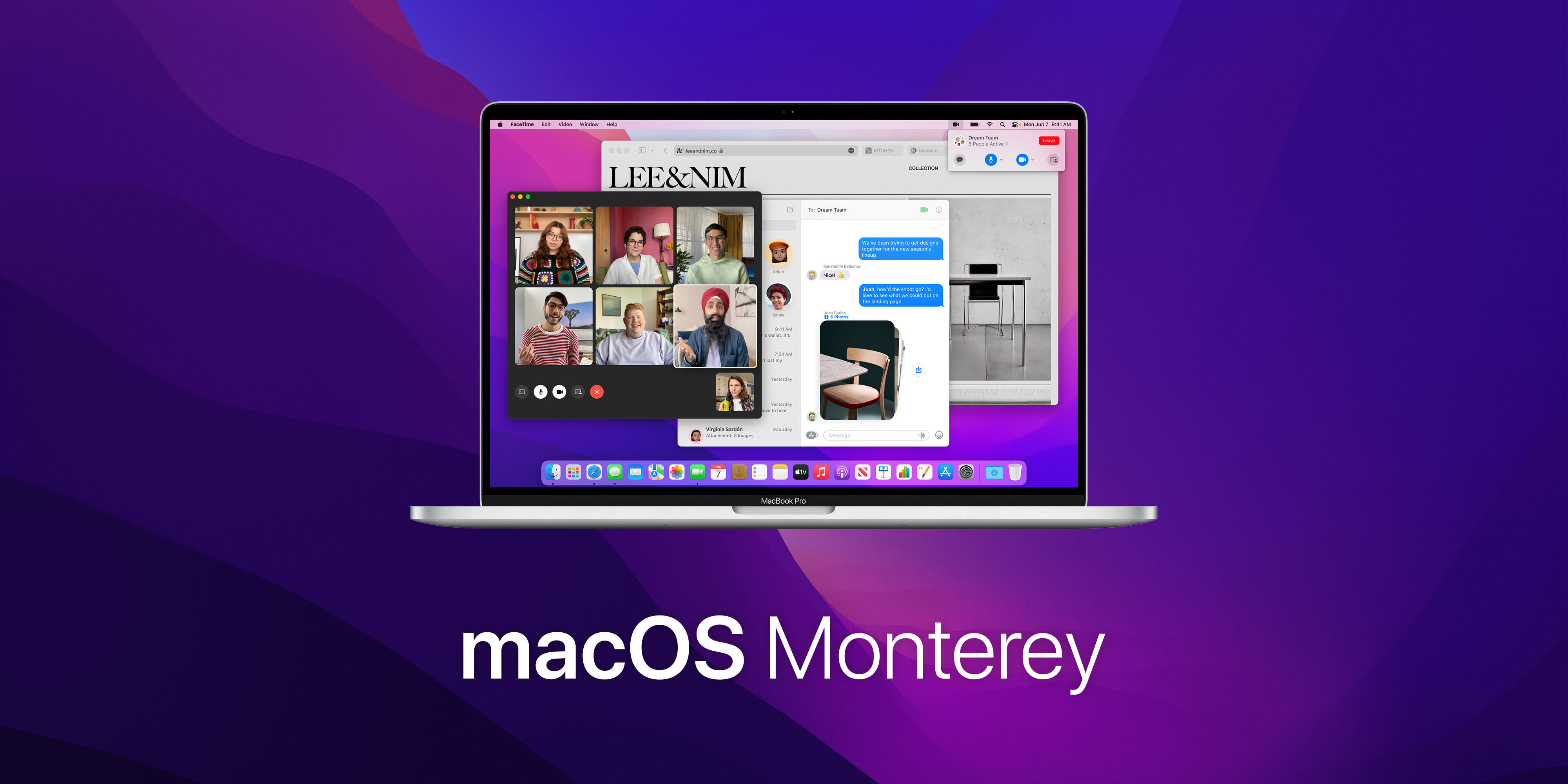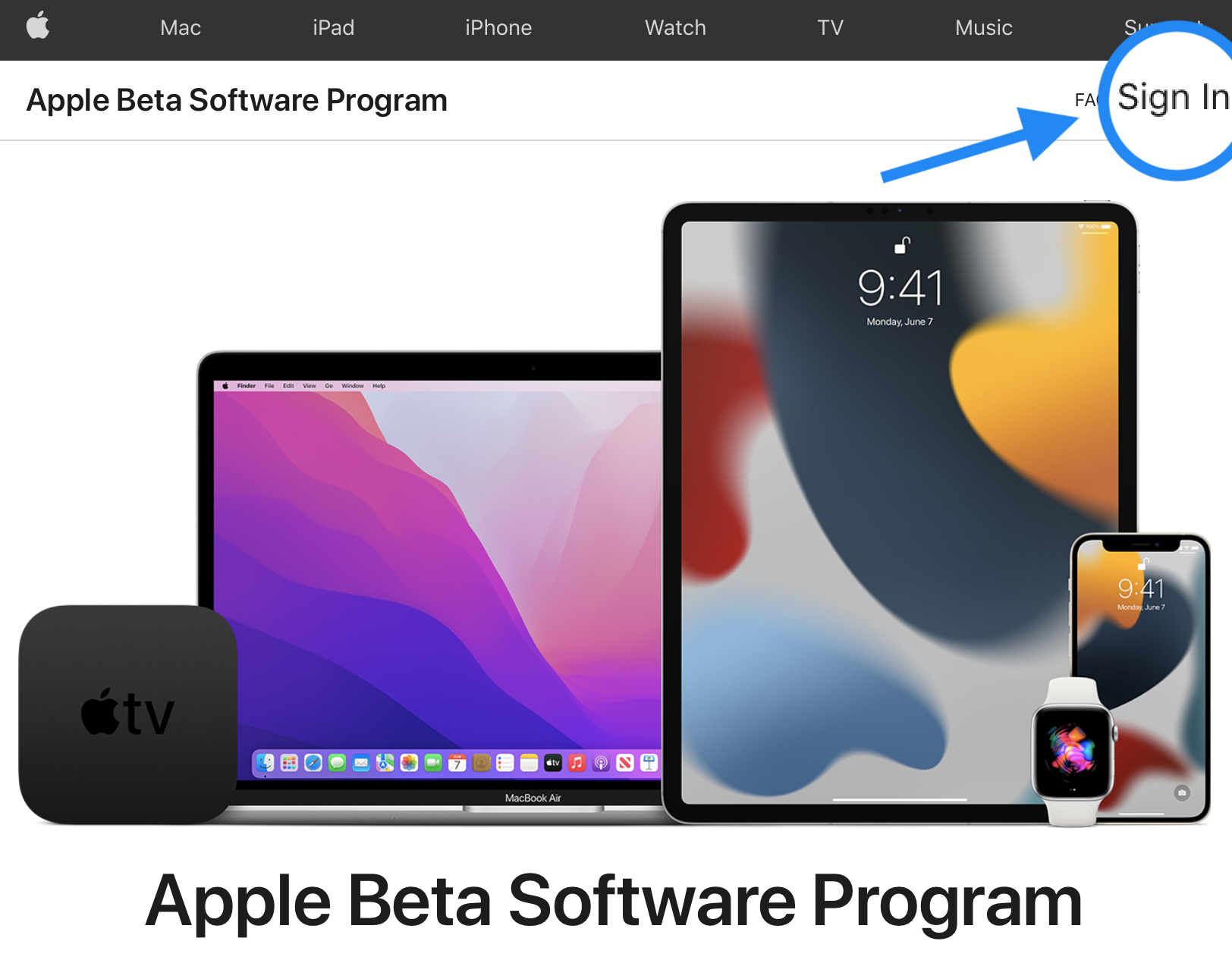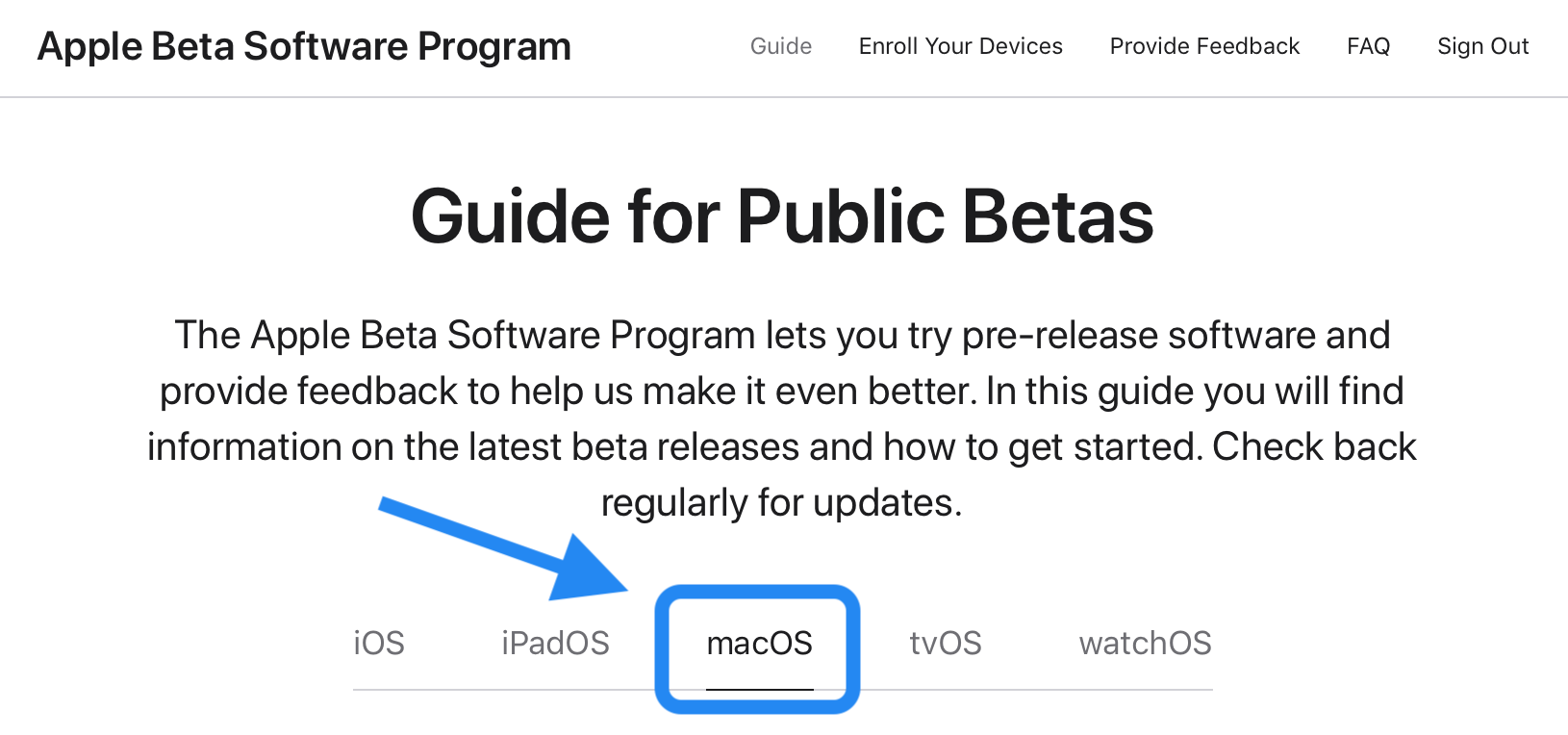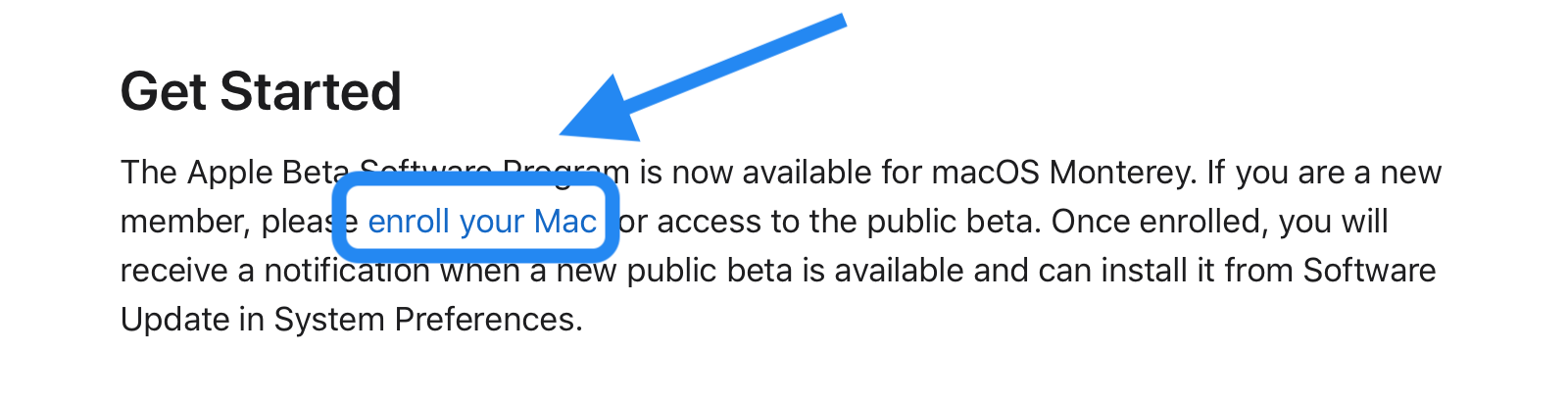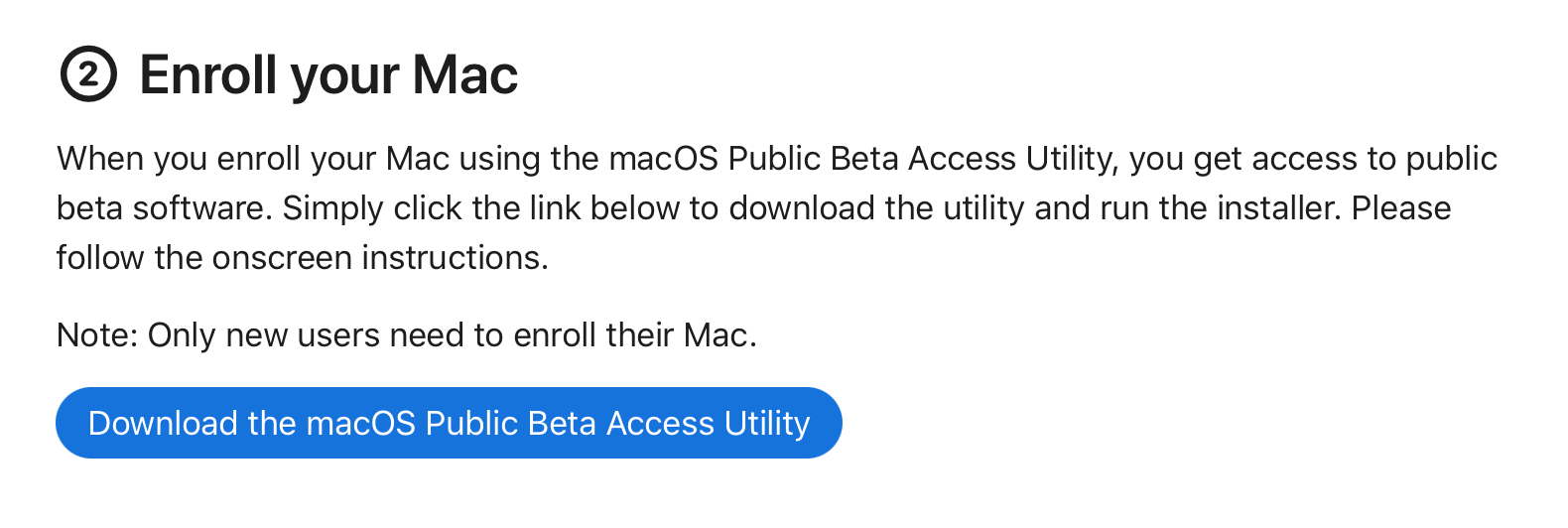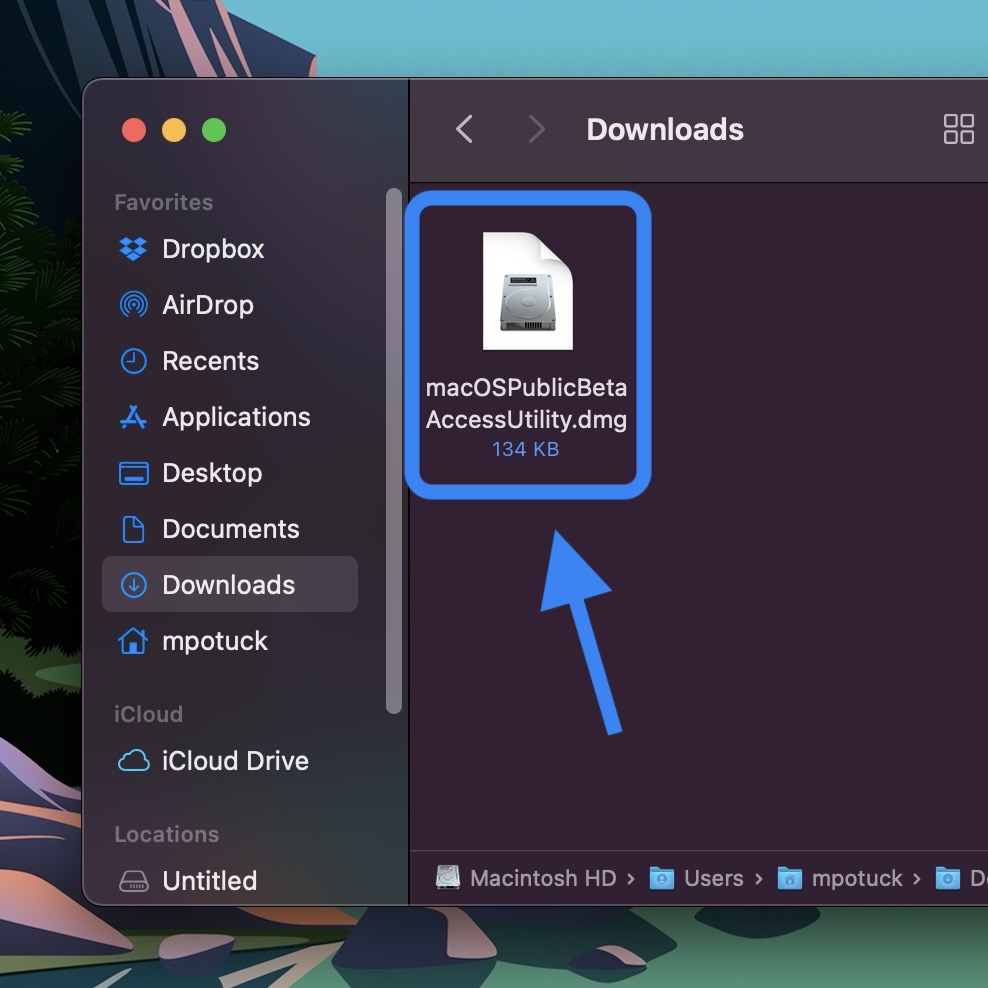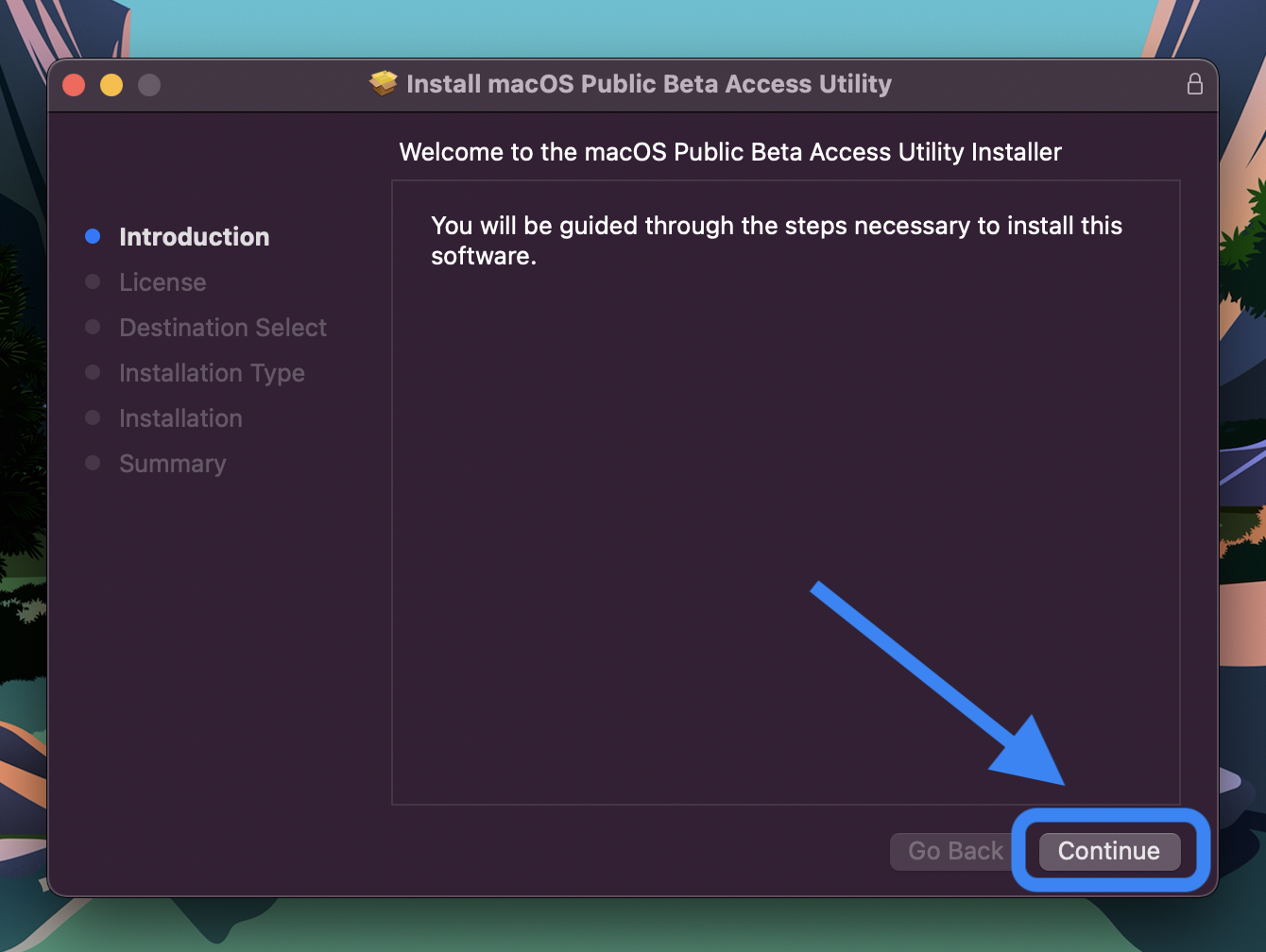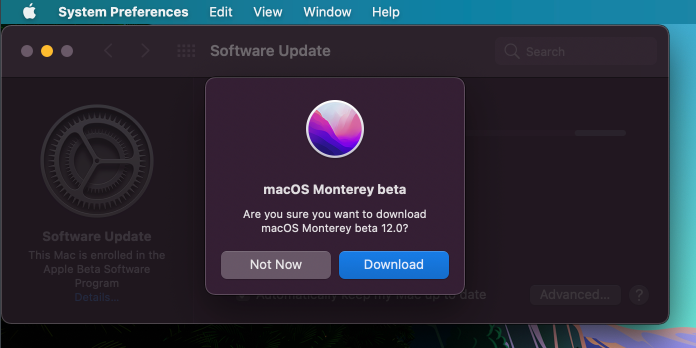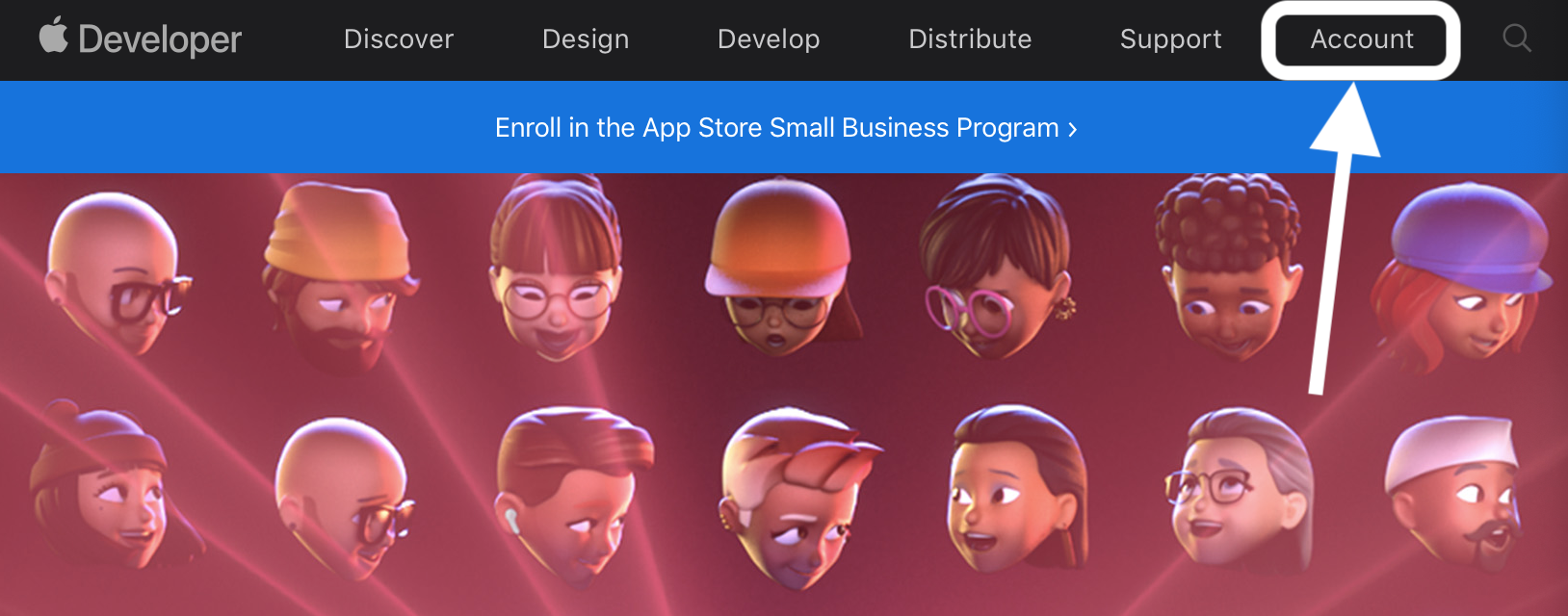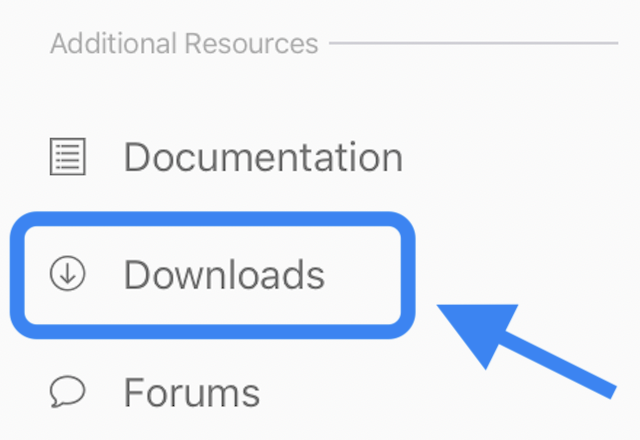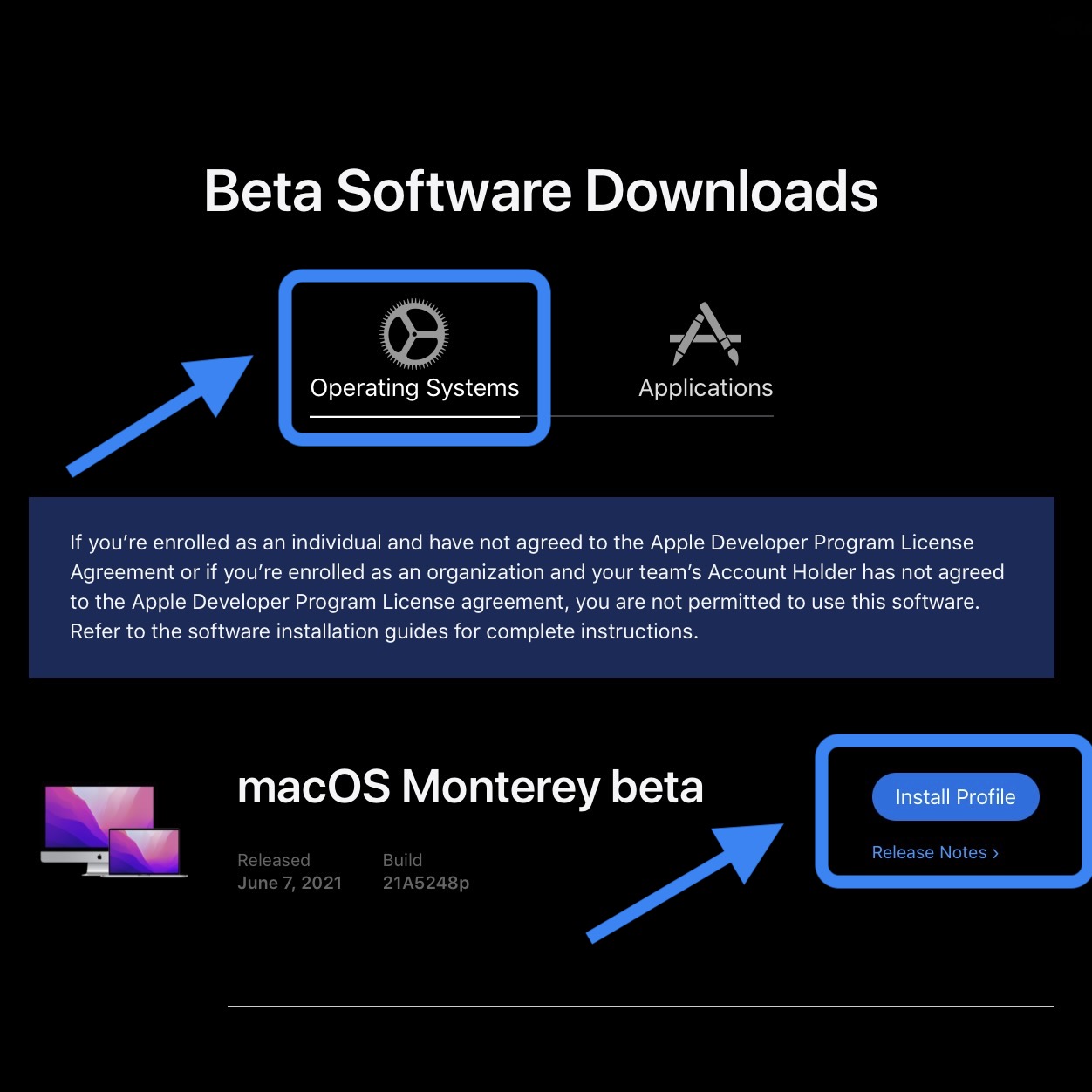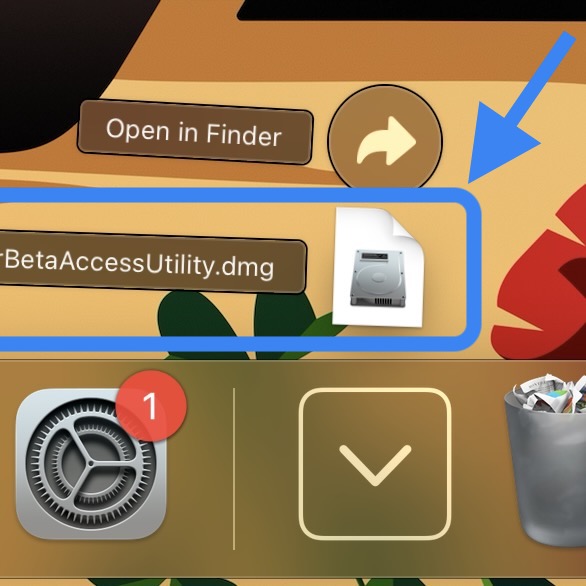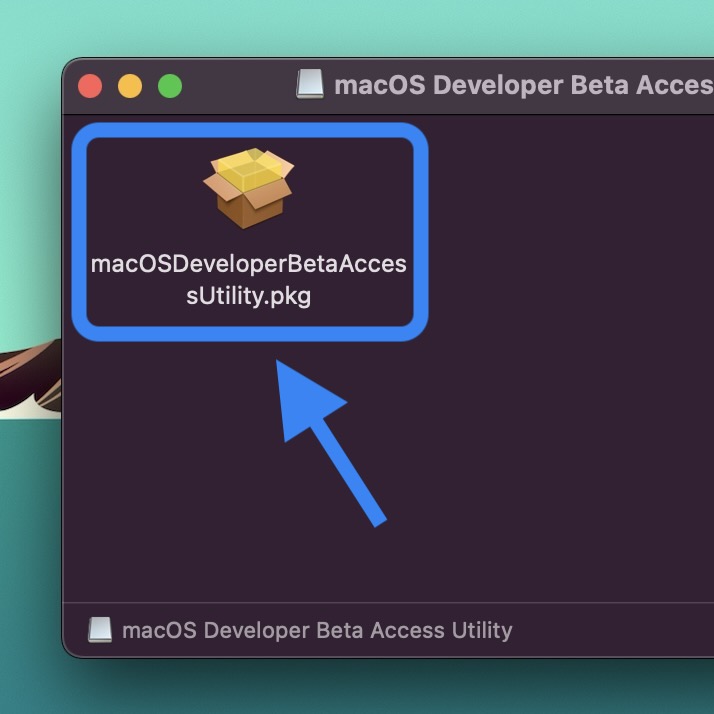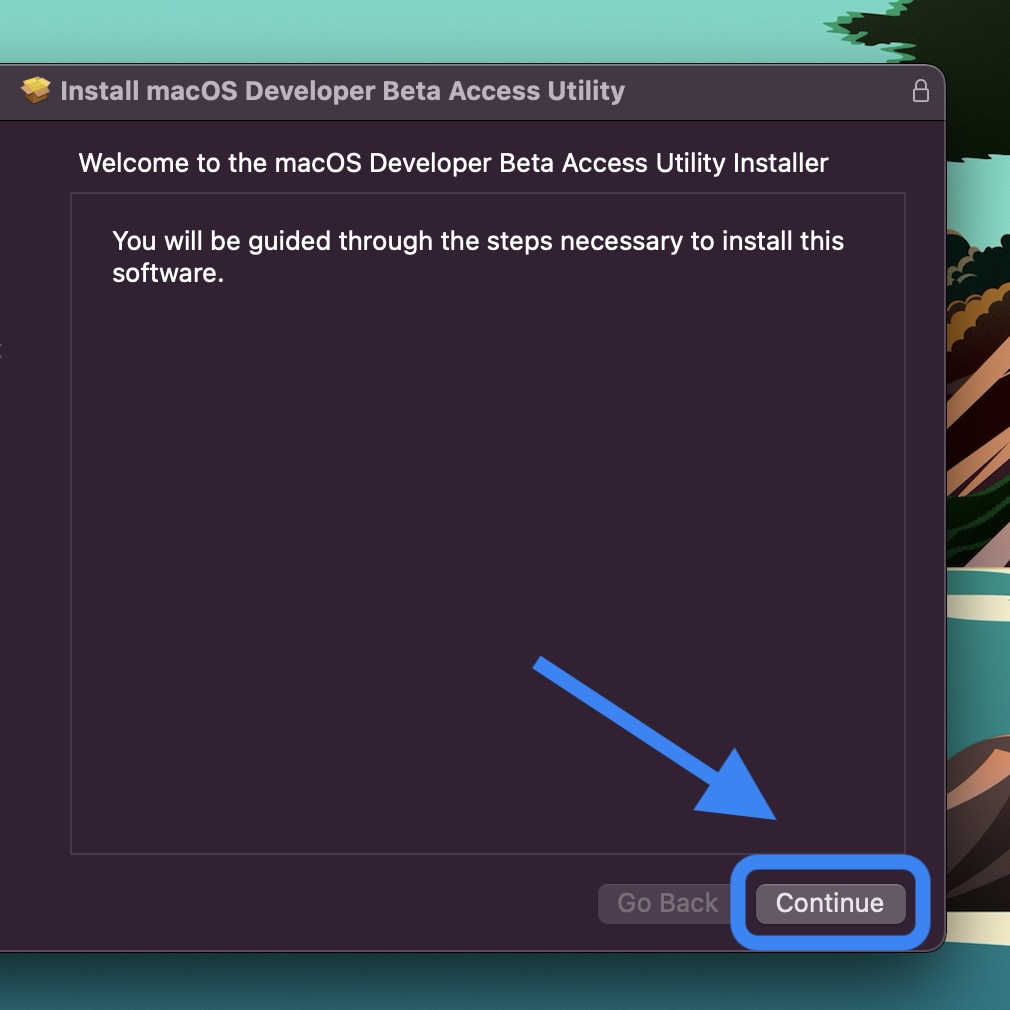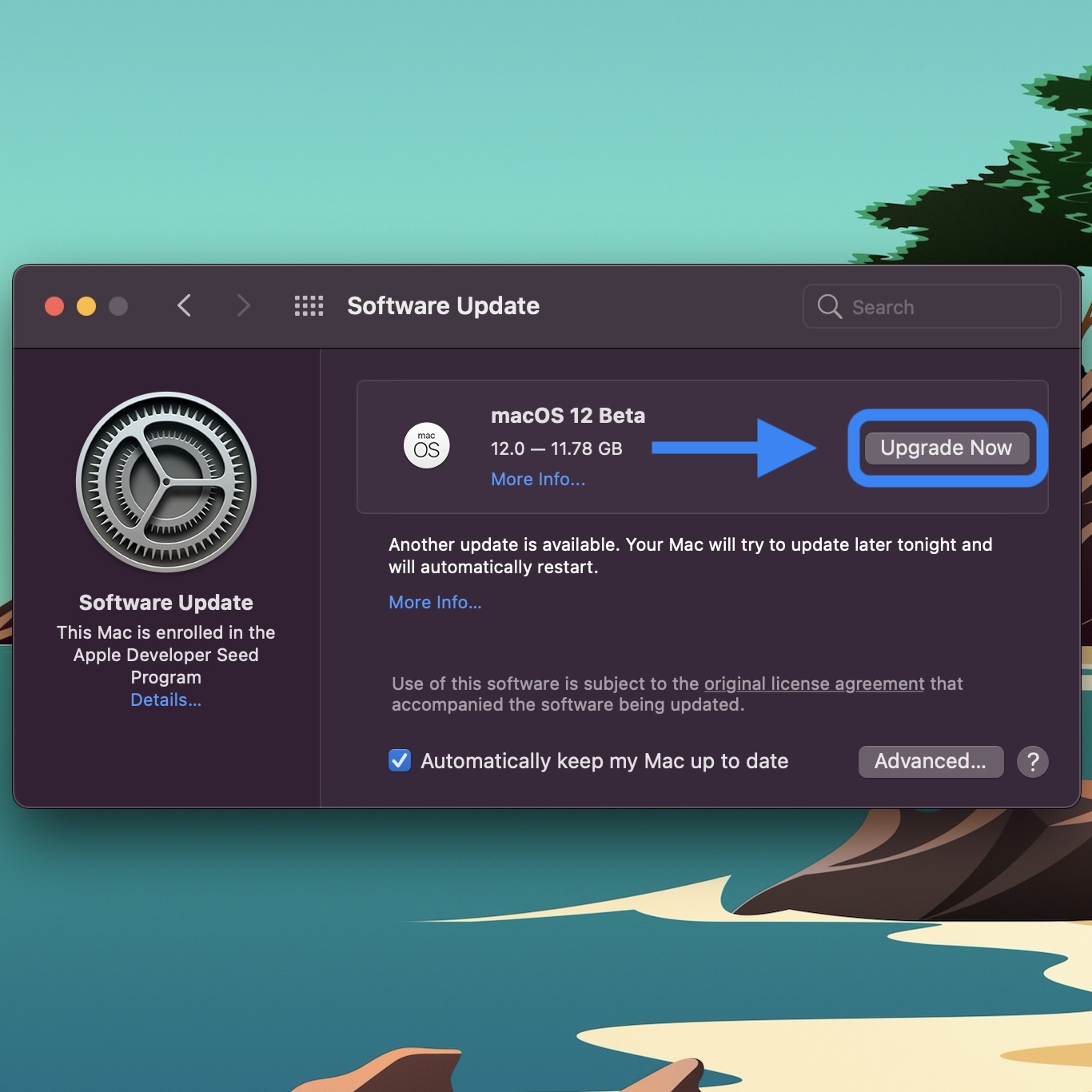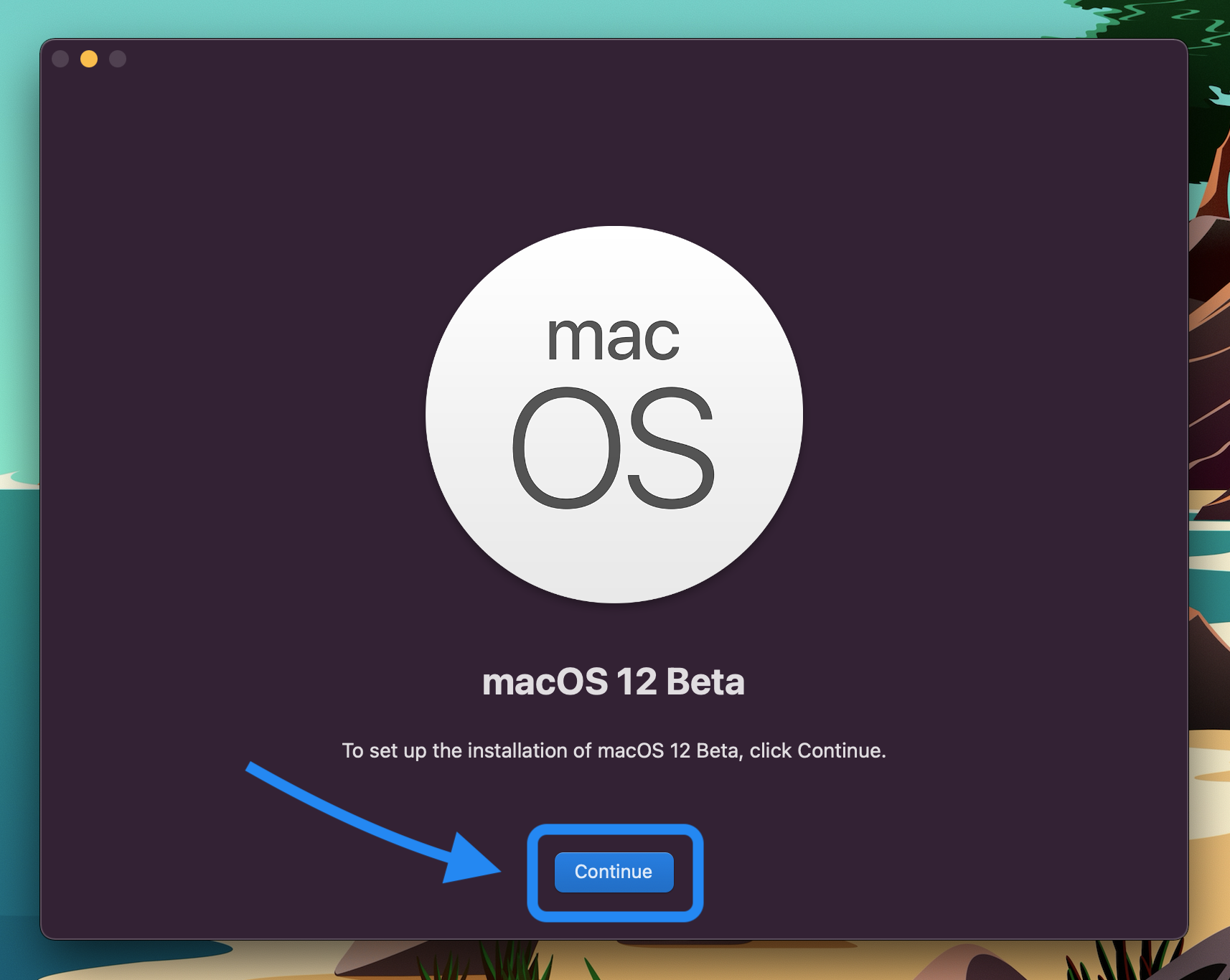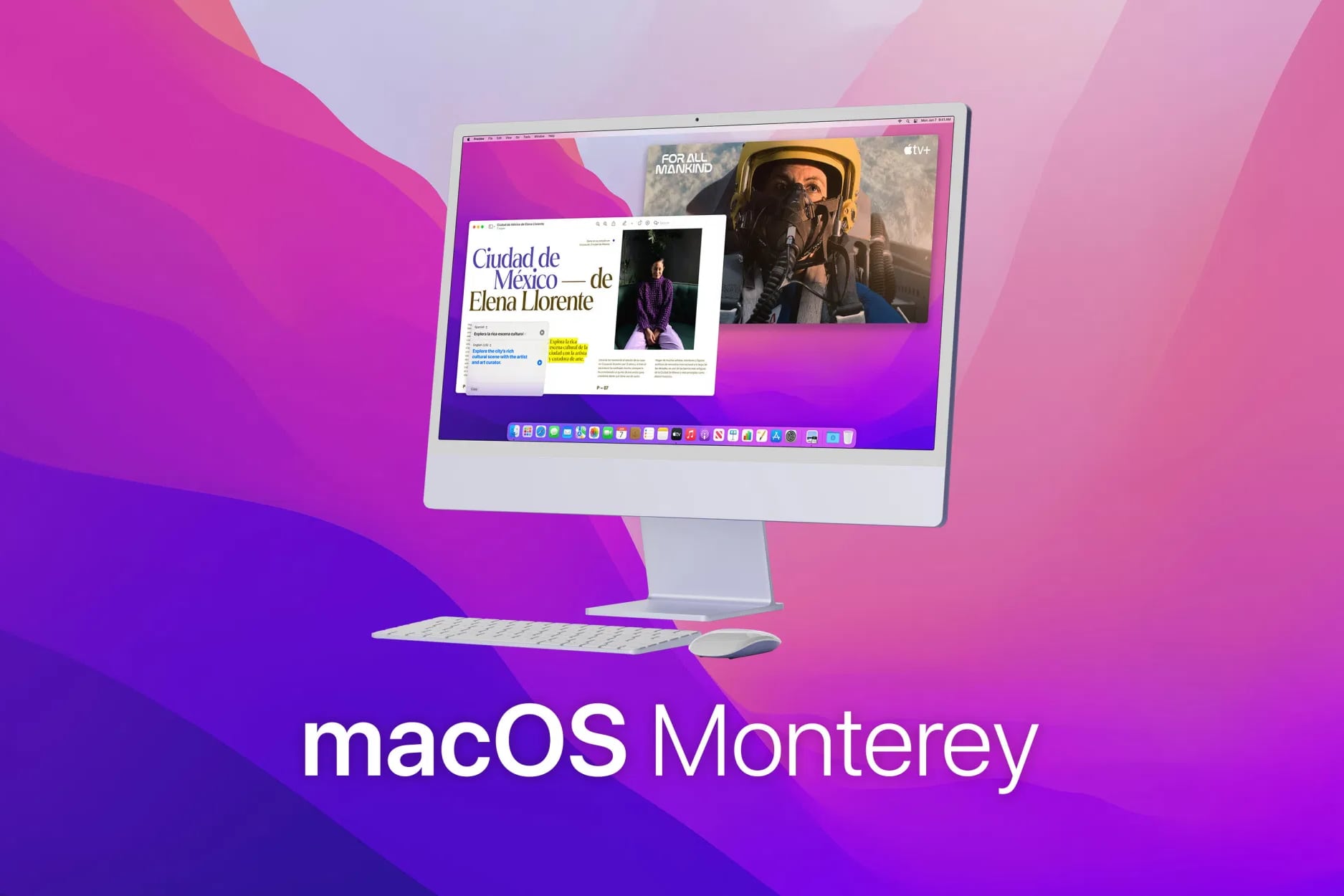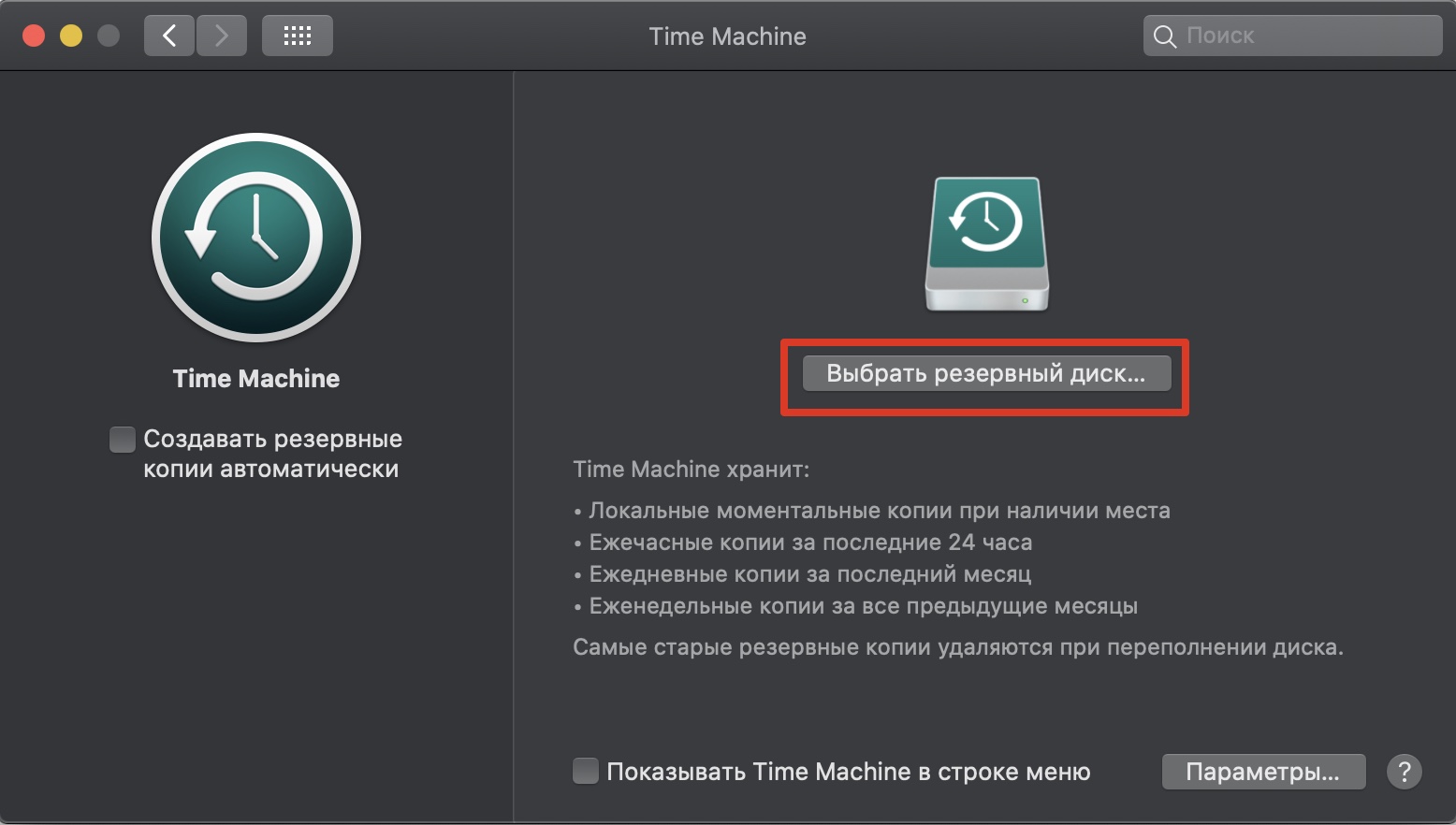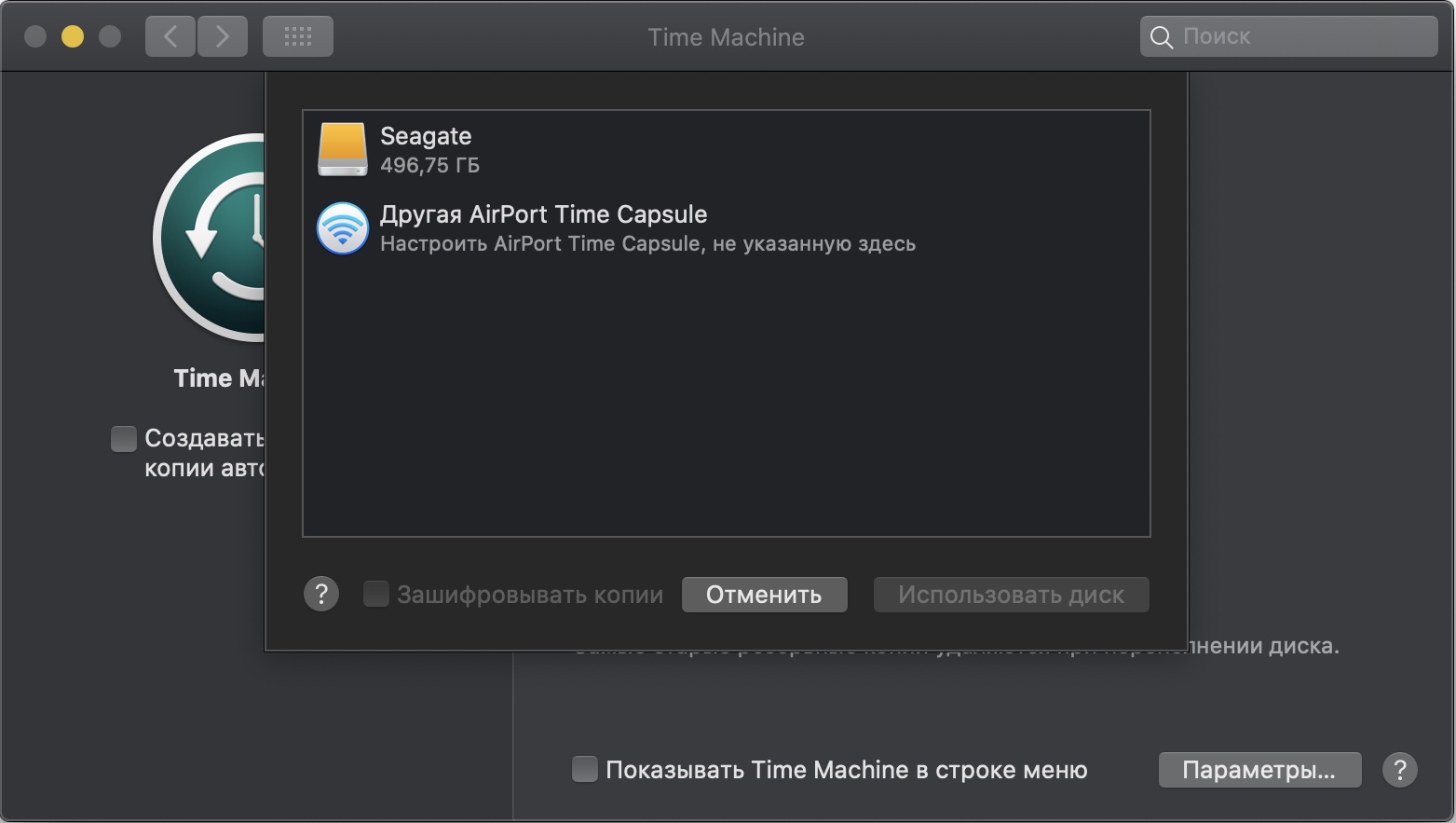- Как установить бета-версии iOS 15, iPadOS 15, watchOS 8 и macOS Monterey
- Как установить iOS 15 на iPhone и iPadOS 15 на iPad
- Как установить watchOS 8
- Как установить macOS Monterey
- Here’s how to install the macOS Monterey public beta or developer beta
- How to install macOS Monterey public beta
- How to install macOS Monterey developer beta
- Read more 9to5Mac tutorials:
- Apple выпустила публичную macOS 12 Monterey. Как установить
- Какие Mac поддерживают macOS Monterey
- Что надо сделать перед установкой
- Как создать резервную копию в Time Machine
- Как установить публичную бета-версию macOS Monterey
- Как удалить профиль для установки бета-версии macOS Monterey
- macOS Monterey
- New experiences. True connections.
- FaceTime
- Introducing SharePlay
- Watch together
- Listen together
- Share your screen
- Spatial audio
- Mic modes
- Mic modes
- Grid view
- Portrait mode
- FaceTime links
- FaceTime links
- Invite anyone to FaceTime
- Messages
- Shared with You
- Photo collections
- Designed to help your work flow.
- Safari
- Streamlined tab bar
- Tab groups
- Access tab groups anywhere
- Focus
- Choose a Focus
- Signal your status
- Across all your devices
- Quick Note and Notes
- Introducing Quick Note
- Put anything in a Quick Note
- Finding your Quick Note is easy
- Activity view and mentions
- Organize with tags
- Even better together. In even more ways.
- Universal Control
- One way to work across your devices
- No setup required
- Multidevice support
- AirPlay to Mac
- Put it all on display
- AirPlay speaker
- Superpowers for getting things done.
- Live Text
- Live Text in photos
- Visual Look Up
- Shortcuts on Mac
- Shortcuts app
- Shortcuts app
- Find the perfect shortcut
- Make your own
- Share with a click
- Your next adventure starts here.
- All-new city experience
- New transit features
- Interactive globe
- Privacy
- Recording indicator
- Mail Privacy Protection
- Mail Privacy Protection
- iCloud+
- Introducing iCloud+
- iCloud Private Relay
- iCloud Private Relay
- Hide My Email
- And so much more.
- AirPods audio updates.
- Low Power Mode.
- System-wide translation.
- Apple ID.
- See a full list of what’s new in macOS Monterey.
- See if your Mac can run macOS Monterey.
Как установить бета-версии iOS 15, iPadOS 15, watchOS 8 и macOS Monterey
7 июня в Купертино прошла ежегодная конференция для разработчиков WWDC 2021. Как и в прошлом году — мероприятие прошло онлайн, а показали нам исключительно новый софт.
Если пропустили, компания презентовала iOS 15, iPadOS 15, watchOS 8, tvOS 15 и macOS Monterey. Обновления станут доступы только осенью, но самые отчаянные могут установить бета-версии уже сейчас. Как это сделать? Расскажем в нашей инструкции.
Но будьте внимательны! Все действия вы выполняете на свой страх и риск. В случае поломки устройства — гарантия на него не распространяется.
Как установить iOS 15 на iPhone и iPadOS 15 на iPad
Процесс установки iOS 15 и iPadOS 15 схож.
- Обновляемся до актуальной версии iOS и iPadOS — на момент написания материала это 14.6 (позже состоится релиз iOS 14.7).
- Создаём резервную копию в iCloud — заходим в «Настройки» > «Имя вашего Apple ID» > iCloud — и листаем до «Резервная копия в iCloud». После чего выбираем «Создать резервную копию» — нужно немного подождать. Если у вас нет iCloud, шаг можно пропустить.
- Открываем Safari. Скачиваем профиль разработчика — iOS 15 и iPadOS 15.
- После скачивания система запросит разрешение — принимаем.
- Переходим в «Настройки», там появится новый раздел — «Профиль загружен», жмём на кнопку в правом верхнем углу «Установить» и вводим пароль (если установлен). Подтверждаем установку и перезагружаемся.
- Заходим в «Настройки» > «Основные» > «Обновление ПО» и ждём, пока система найдёт бета-версию iOS 15 или iPadOS 15, после нажимаем на «Обновить».
Как установить watchOS 8
Установить новую версию можно на Apple Watch Series 3 или новее. Вам понадобится iPhone на iOS 15.
- Открываем материал с iPhone, нажимаем на ссылку и ставим профиль разработчика на iPhone. В списке устройств нужно выбрать Apple Watch.
- Подтверждаем согласие и перезагружаем iPhone.
- Открываем приложение Watch и в разделе «Обновление ПО» запускаем апдейт.
Как установить macOS Monterey
- По ссылке скачиваем профиль разработчика и устанавливаем.
- Заходим «Настройки» — «Обновление ПО», запрашиваем апдейт, качаем и устанавливаем.
Список устройств, которые поддерживают iOS 15, iPadOS 15, watchOS 8 и macOS Monterey можно посмотреть в нашем материале.
Источник
Here’s how to install the macOS Monterey public beta or developer beta
— Jul. 1st 2021 10:59 am PT
Want to check out everything new in macOS Monterey like Universal Control, FaceTime’s SharePlay, the new Focus mode, Shortcuts app, Live Text, all-new Safari, and more? Read along for how to install macOS Monterey public beta or developer beta.
Apple unveiled the next major version of macOS at its WWDC21 keynote and made the developer beta available to test on Mac. The first public beta of macOS 12 Monterey arrived on July 1.
The exciting Universal Control feature is not available in the current macOS Monterey public or developer beta, but hopefully we’ll see that show up soon.
If you want to install the iOS 15 beta as well, we’ve got a detailed guide on that here.
Below we’ll look at how to install both the macOS Monterey public beta and developer beta.
How to install macOS Monterey public beta
Keep in mind it’s usually best to use a secondary Mac to install macOS Monterey beta since performance and reliability issues are common. And here’s the full list of Macs compatible with new software.
- Make a fresh backup of your Mac in case you want to downgrade your device at any point
- On your Mac, head to Apple’s public beta website
- Click Sign In in the top right corner and sign in if you’re not already
- On the Guide for Public Betas page, choose macOS
- Scroll down under the Get Started section and click enroll your Mac
- Scroll down again and click Download the macOS Public Beta Access Utility
- Head to your Downloads folder and you should see the macOS Beta Access Utility
- Double-click it to mount the utility disk image, now double-click the Access Utility.pkg to install the macOS beta profile on your Mac
- The System Preferences > Software Update window should launch automatically with the macOS 12 Monterey beta appearing, click Download (almost 12GB in size)
- When the download is complete, you’ll see a new window to install macOS Monterey, click Continue
- Follow the prompts to finish the beta installation
How to install macOS Monterey developer beta
Keep in mind it’s usually best to use a secondary Mac to install macOS Monterey beta since performance and reliability issues are common. And here’s the full list of Macs compatible with new software.
If you’re not already enrolled as an Apple Developer, you’ll need to do that here (runs $99/year). Otherwise, you can wait for the free public beta program that will launch in July.
- Make a fresh backup of your Mac in case you want to downgrade your device at any point
- On your Mac, head to Apple’s Developer website
- Click Account in the top right corner and sign in if you’re not already
- Now click the two-line icon in the top left corner, choose Downloads and make sure the “Operating Systems” tab is selected at the top
- Click Install Profilenext to the macOS Monterey beta
- Head to your Downloads folder and you should see the macOS beta Access Utility
- Double-click it to mount the utility disk image, now double-click the Access Utility.pkg to install the macOS beta profile on your Mac
- The System Preferences > Software Update window should launch automatically with the macOS 12 beta appearing, click Upgrade Now to download the update (almost 12GB in size)
- When the download is complete, you’ll see a new window to install macOS Monterey, click Continue
- Follow the prompts to finish the beta installation
Here’s how the process looks to install macOS Monterey beta for developers:
Read more 9to5Mac tutorials:
FTC: We use income earning auto affiliate links. More.
Источник
Apple выпустила публичную macOS 12 Monterey. Как установить
Apple следом за публичной версией iOS 15 выпустила бету macOS 12 Monterey для всех желающих.
В системе исправили ошибки и улучшили производительность. Заметных изменений пока не нашли, но если они появятся, мы обязательно обновим этот пост.
Скачать обновление можно в меню Системные настройки → Обновление ПО. Для апдейта нужен сертификат разработчика.
Легкого апдейта!
Какие Mac поддерживают macOS Monterey
▪️ iMac 2015 и новее
▪️ iMac Pro 2017 и новее
▪️ MacBook 2016 и новее
▪️ MacBook Air 2015 и новее
▪️ MacBook Pro 2015 и новее
▪️ Mac Pro 2013 и новее
▪️ Mac mini 2014 и новее
Что надо сделать перед установкой
ВАЖНО: обязательно сделайте полную резервную копию Mac через Time Machine перед установкой!
Иначе вы не сможете вернуться на macOS Monterey или другую предыдущую версию macOS с сохранением данных.
Как создать резервную копию в Time Machine
1. Подключите внешний жесткий диск к Mac. Желательно, чтобы объем накопителя был не меньше, чем встроенного SSD. Так точно все данные сохранятся
2. Откройте Системные настройки → Time Machine
3. Нажмите Выбрать системный диск
4. В открывшемся окне выберите ваш жесткий диск
5. Система предложит отформатировать его. Согласитесь и нажмите кнопку Стереть
6. После этого macOS приступит к резервному копированию данных
Как установить публичную бета-версию macOS Monterey
2. Зарегистрируйтесь или войдите со своим Apple ID
3. Нажмите кнопку Зарегистрировать свои устройства
4. Нажмите на кнопку Загрузить утилиту доступа к общедоступной бета-версии macOS
5. Откройте и установите загруженный файл
6. Теперь откройте Системные настройки → Обновление ПО, там появится macOS Monterey. Осталось нажать кнопку Обновить сейчас, чтобы системы скачалась и установилась
Как удалить профиль для установки бета-версии macOS Monterey
1. Откройте Системные настройки → Обновление ПО
2. Нажмите кнопку Подробнее… под надписью Этот Mac зарегистрирован в Программе бета‑тестирования Apple
3. В появившемся окне нажмите кнопку Настройки по умолчанию и введите системный пароль.
Источник
macOS Monterey
Connect, share, and create like never before. Say hello to exciting new FaceTime updates. Explore a redesigned and streamlined Safari. Discover and invent powerful new ways to work using Universal Control and Shortcuts. Stay in the moment with Focus. And so much more.
Coming this fall
New experiences.
True connections.
Staying in touch is more essential than ever. With SharePlay, you can watch together, listen together, and share your screen right inside FaceTime. 1 FaceTime calls also sound and feel more natural. And Messages makes it even easier to find and enjoy the great content shared from friends and family.
FaceTime
Introducing SharePlay
Keep FaceTime conversations going as you watch TV shows and movies, listen to music, or share your screen with SharePlay. It’s an entirely new way to have experiences with family and friends no matter the distance.
Watch together
Stream movies and TV shows while on a FaceTime call with friends. With synced playback and controls, you’ll see everyone laugh, jump, and react to the same moments at the same time. And the volume automatically adjusts, so you can keep talking while you watch.
Listen together
Get together and listen to an album with friends. The whole group can see what’s next and add songs to a shared queue with synced playback and easy‑to‑use controls.
Share your screen
Keep your FaceTime calls going while simultaneously sharing your whole screen or just a specific app. Collaborate with coworkers, have a game night with friends, or plan your next vacation as a group.
Spatial audio
Individual voices sound like they’re coming from the direction in which each person is positioned on your screen, helping conversations flow more naturally. 2
Mic modes
Voice Isolation minimizes background noise and puts your voice front and center. When the music or sounds around you are as important as what you have to say, Wide Spectrum leaves the ambient sound unfiltered.
More about Mic modes
Mic modes
With Voice Isolation, your mic uses machine learning to distinguish each sound it picks up, blocking ambient and distracting noises (like dogs barking or a TV in the next room) to make sure your voice comes through loud and clear.
Wide Spectrum lets your friends on FaceTime hear any and every sound happening where you are. It’s ideal for taking music lessons or for when you want someone to listen to what’s going on around you.
Grid view
Grid view shows people on your FaceTime call in the same‑size tiles, so you can have better conversations with a large group. The speaker is automatically highlighted so you always know who’s talking.
Portrait mode
Inspired by Portrait mode on iPhone and powered by the M1 chip, this new video effect puts the focus on you — not what’s behind you. 3
FaceTime links
Schedule and share FaceTime calls with a unique web link.
More about FaceTime links
FaceTime links
Make a unique FaceTime web link to easily set up a call for later or share the link with a group. Share it with your friends in Messages, Mail, or third‑party apps like WhatsApp. You can also generate a link for an event in Calendar, so everyone will know exactly where and when to meet.
Invite anyone to FaceTime
Now you can send friends and family a link to connect on FaceTime — even if they’re using Windows or Android. 1 And it’s still end‑to‑end encrypted, so your call is as private and secure as any other FaceTime call.
Messages
Shared with You
Now the links, images, and other content shared with you in Messages are featured in a new Shared with You section in the corresponding app. In Photos, Safari, Apple News, Apple Podcasts, and the Apple TV app, you can easily find shared content, see who recommended it, and reply right from the app you’re enjoying it in — without going back to Messages.
Photo collections
Multiple photos in Messages now appear as a collage or an elegant stack of images that you can flip through. Easily view them all as a grid, reply with a quick Tapback, or save them to your library.
Designed to help your work flow.
The world’s fastest browser has a completely reimagined design, making Safari more immersive and customizable than ever. And with Quick Note and Focus, you’ve got new tools for keeping track of what’s important — and for clearing some headspace when you need it most.
Safari
Streamlined tab bar
The new tab bar design takes up less space on the page and takes on the color of the site you’re on, extending the web page to the edge of the window. Redesigned, floating tabs have been combined with the Smart Search field, with buttons streamlined into the More menu, giving you access to powerful Safari features with the click of a tab.
Tab groups
Save and organize your tabs in the way that works best for you. Name your tab groups, edit them, and switch between them as you go from one interest to the next. You can even drag your groups into an email and the links effortlessly appear as an easy‑to‑share list.
Access tab groups anywhere
Tab groups seamlessly sync across your Apple devices, so you can easily pick back up whenever and wherever you want.
Focus
Choose a Focus
Focus helps you stay in the moment when you need to concentrate or step away. Choose a Focus that only allows the notifications you want — you can get work done while you’re in the zone, or enjoy a distraction-free dinner. Pick from a list of suggested Focus options or create your own.
Signal your status
Stepping away is easier if others know you’re busy. So when you’re using Focus, your status will be automatically displayed in Messages. And for truly urgent messages, there’s still a way for people to notify you.
Across all your devices
Enable Focus on one of your devices and it’s automatically set across all of them.
Quick Note and Notes
Introducing Quick Note
Notes is your go‑to app to capture any thought — and with the new Quick Note feature, you can jot down ideas no matter where you are or what you’re doing on your Mac. It’s like writing a note directly on whatever app you’re working in.
Put anything in a Quick Note
Add links, Safari highlights, tags, and mentions to a Quick Note, so you can get to important names, numbers, and ideas easily.
Finding your Quick Note is easy
In supported apps, you can add links to a Quick Note and a thumbnail of your note will always show up there when you go back. Quick Notes also appear together in the Notes app — whether you’re on your Mac, iPad, or iPhone.
Activity view and mentions
An all-new Activity view lets you see what others have added to your shared note. And you can notify members in shared notes with mentions. Just type someone’s name in a note to send them a notification.
Organize with tags
Tag a note using the # symbol and a keyword you can search, then find it later in the Tag Browser.
Even better together.
In even more ways.
Use your Mac and iPad together to unlock faster, easier, and amazingly creative ways to get things done — like never before. Universal Control makes connecting with your iPad instant and fluid. And now you can use AirPlay to add new dimensions of sharing and listening with Mac.
Universal Control
One way to work across your devices
A single keyboard and mouse or trackpad now work seamlessly between your Mac and iPad — they’ll even connect to more than one Mac or iPad. Move your cursor from your Mac to your iPad, type on your Mac and watch the words show up on your iPad, or even drag and drop content from one Mac to another. 4
No setup required
Just put your devices next to each other and move your cursor seamlessly between them.
Multidevice support
Multiple devices
and combinations.
Get things done
your way.
AirPlay to Mac
Put it all on display
The power of AirPlay comes to Mac. 5 Share, play, or present content from another Apple device to the big, beautiful screen of your Mac. You can also mirror or extend your display to pump up your productivity.
AirPlay speaker
Mac now works as an AirPlay speaker, so you can enjoy high-fidelity sound when you play music or podcasts from another device. It can even function as a secondary speaker to create multiroom audio.
Superpowers for getting things done.
Introducing magical new ways to use your Mac. Bring all the information in your photos to life with Live Text and Visual Look Up. And use Shortcuts to streamline lengthy steps in workflows and everyday tasks.
Live Text
Live Text in photos
Your Mac now lets you interact with text in any image. Click an address and it opens in Maps. Call, message, or save any phone number you see. You can copy and paste just as you would with any other text. And personal details and information from images never leave your device. 3
Visual Look Up
Quickly learn more about landmarks, works of art, dog breeds, and more with only a photo or an image you saw online.
Shortcuts on Mac
Shortcuts app
Automate the things you do most often. Save time by turning something that would take multiple steps into just one, or connecting your go-to apps and services together with the Shortcuts editor. You can run them from your Dock, menu bar, the Finder, Spotlight, or even with Siri.
More about Shortcuts app
Shortcuts app
The future of Mac isn’t just bright — it’s intelligent. Shortcuts build on the capabilities of the Automator app. Now you can modernize and convert your existing Automator workflows into shortcuts.
Find the perfect shortcut
Browse through prebuilt shortcuts in the Shortcuts Gallery to find anything from making your own GIFs on the fly to cleaning up your Downloads folder.
Organize Downloads Folder
Creates subfolders within your Downloads folder, separating them into images, audio, and other file types.
Send Image to Group Chat
Drag and drop an image into this shortcut to immediately send to your favorite group thread.
Make Meme
Pick an image, add your text, and you’ve got your own personalized meme.
Split Screen 2 Apps
Apps you frequently use together open side by side with a single click.
Make your own
Building a shortcut is a cinch with the editor. Just click and drag actions into the order you want them, and the editor suggests what action you should add next.
Share with a click
Sharing shortcuts with friends or online communities is as easy as sending a link. And after you receive one, simple prompts help you set permissions that keep you in control of which data is shared when you run it.
Your next adventure starts here.
Exploration has never looked better. Maps delivers incredible new details that go beyond simply taking you from point A to point B. And Safari offers even more ways for you to explore online.
All-new city experience
Explore cities with unprecedented detail for roads, neighborhoods, trees, buildings, and more. Visit amazing 3D landmarks like the Golden Gate Bridge in both the day and dark mode maps. 3
New transit features
Public transit integration shows nearby stations and transit times and lets you pin favorite routes to the top.
Interactive globe
Discover the natural beauty of Earth with a rich and interactive globe. Explore new enhanced details for mountain ranges, deserts, rain forests, oceans, and more. 3
Privacy
It’s more important than ever to know how your privacy is being protected. Get greater visibility into how and when apps access your mic. And keep senders from learning about your activity in Mail.
Recording indicator
Control Center lets you find out which apps have access to your mic. And you’ll see the new indicator on your screen whenever an app is accessing your microphone.
Mail Privacy Protection
Catch up on email with more peace of mind.
More about Mail Privacy Protection
Mail Privacy Protection
Mail Privacy Protection hides your IP address, so senders can’t link it to your other online activity or determine your location. And it prevents senders from seeing if and when you’ve opened their email.
iCloud+
iCloud has always kept your important information — like photos, documents, and notes — safe, up to date, and accessible across all your devices. Now iCloud+ takes that experience a step further, with an all-new subscription that will replace today’s storage plans. 6
Introducing iCloud+
Get everything you already love about iCloud — and new features including iCloud Private Relay, Hide My Email, and expanded HomeKit Secure Video support.
iCloud Private Relay
Browse the web with more privacy.
More about iCloud Private Relay
iCloud Private Relay
iCloud Private Relay is a service that lets you connect to virtually any network and browse with Safari in an even more secure and private way. It ensures that the traffic leaving your device is encrypted and uses two separate internet relays so no one can use your IP address, location, and browsing activity to create a detailed profile about you.
Hide My Email
Instantly generate unique, random email addresses that forward to your personal inbox — so you don’t have to share your real email address when filling out a form on the web or signing up for a newsletter. Hide My Email is built into Mail, Safari, and iCloud Preferences. *
And so much more.
AirPods audio updates.
Spatial audio and dynamic head tracking help AirPods deliver theater-like sound to macOS. Spatial audio creates a surround sound experience when you connect AirPods Pro or AirPods Max to Mac models with the M1 chip. And with dynamic head tracking, sound stays fixed to the device even as you move your head. If you’re watching a movie, you’ll hear the engine roar right from the car, or hear dialogue straight from the actors’ mouths.
Low Power Mode.
Extend your MacBook battery life with Low Power Mode, which manages energy-intensive apps and processing. It directs power where you need it to get the most out of your battery. 7
System-wide translation.
Translate text anywhere, even in many third-party apps. Just highlight text, right‑click, and select Translate to immediately see the translation. Directly replace text you’ve typed with the translation in one click. And with Live Text, you can even translate text in photos.
Apple ID.
Account Recovery Contacts make resetting your password and maintaining access to your account easier than ever. And a new Digital Legacy program lets you designate people as Legacy Contacts so they can access your account in the event of your death.
See a full list of what’s new in macOS Monterey.
See if your Mac can run macOS Monterey.
Mac Pro Late 2013 and later
Источник