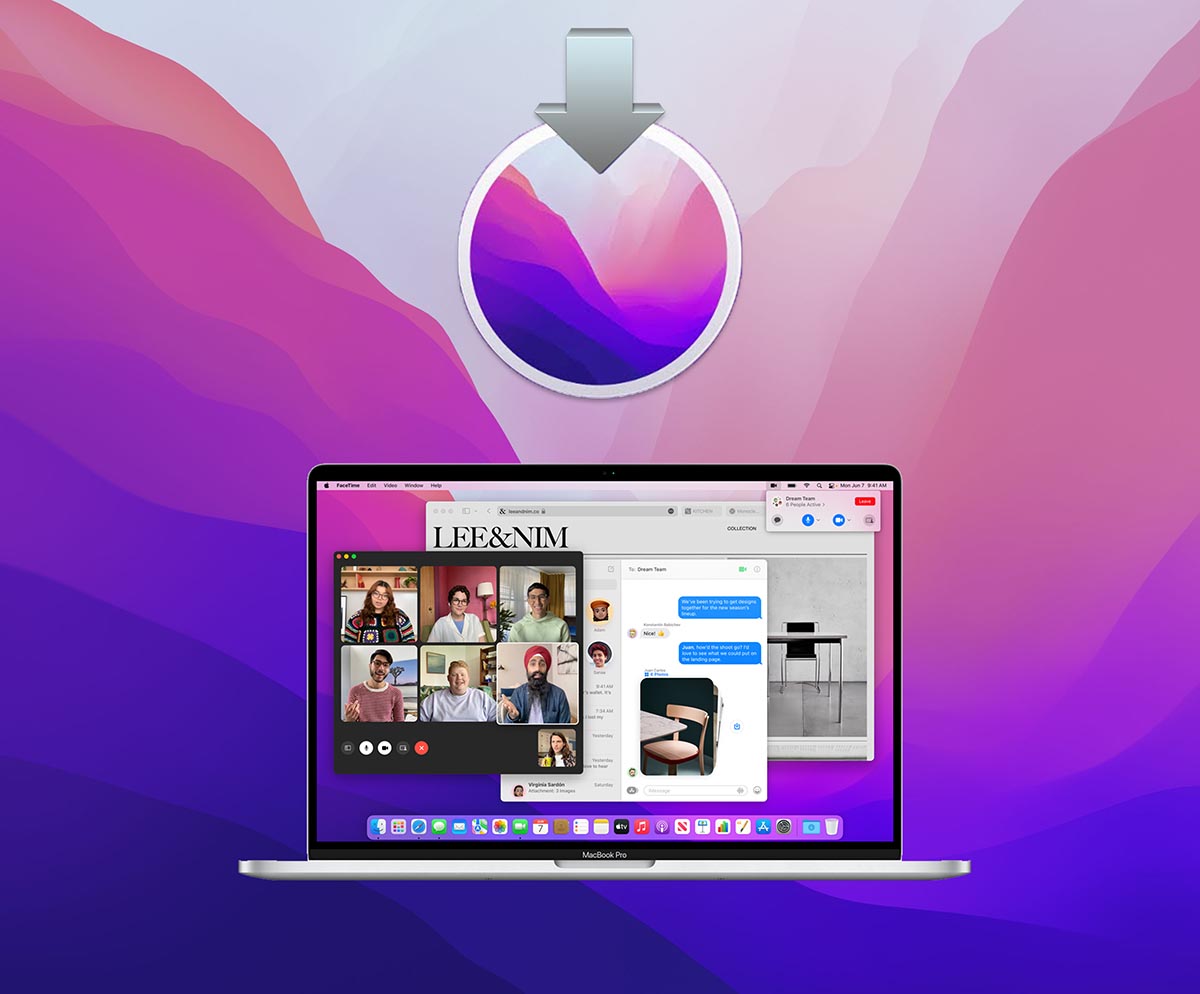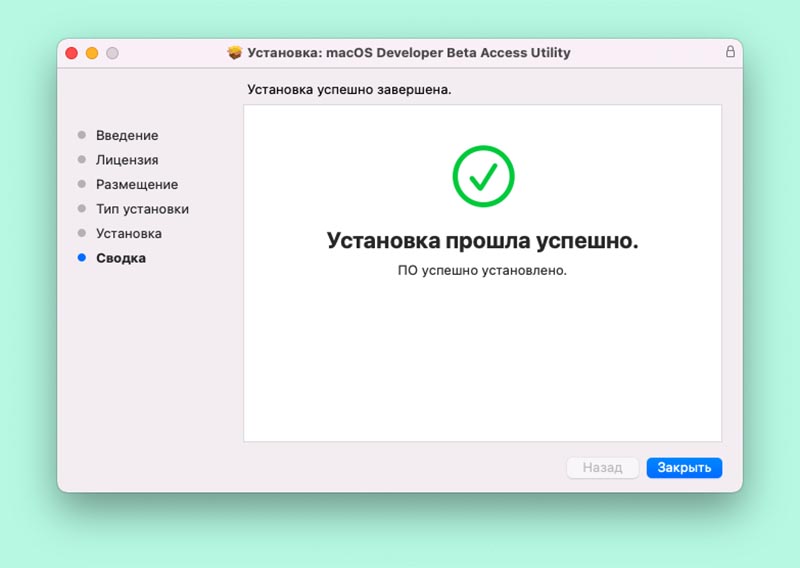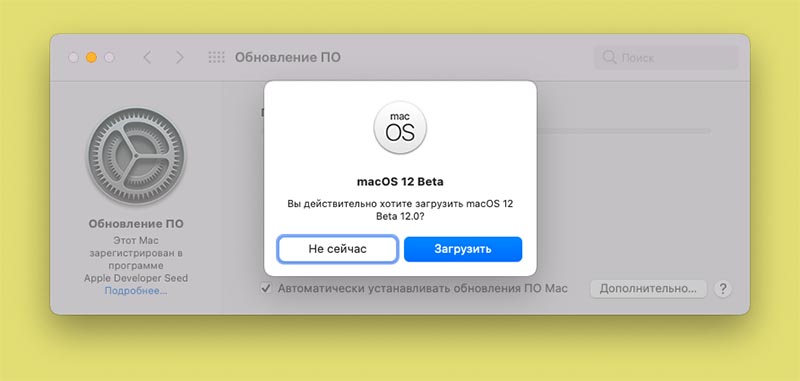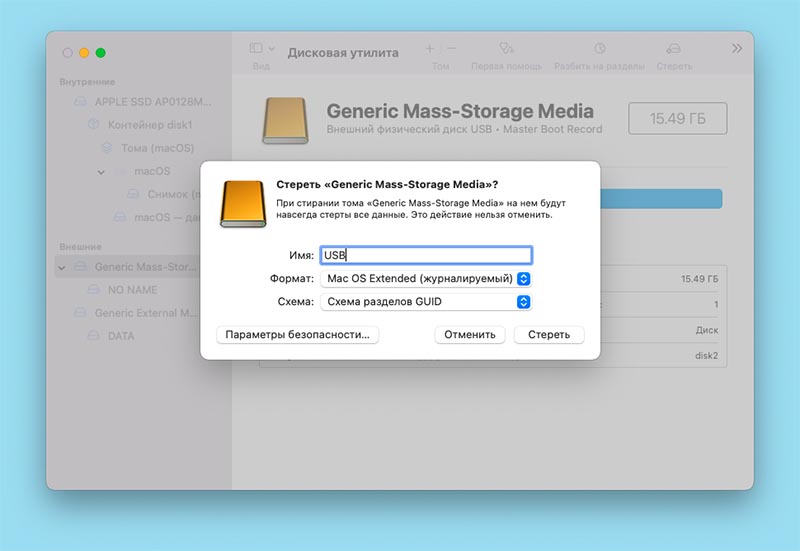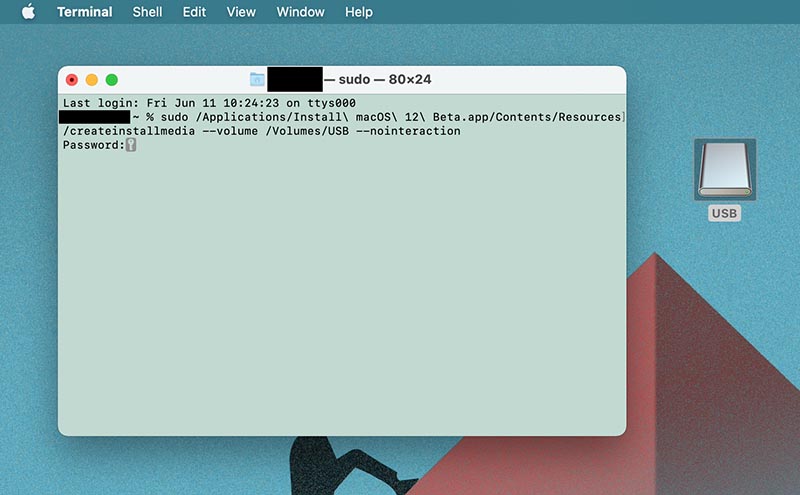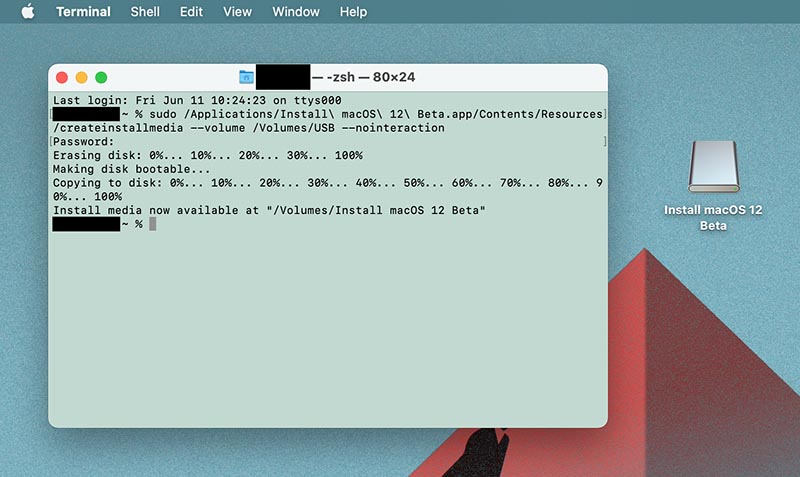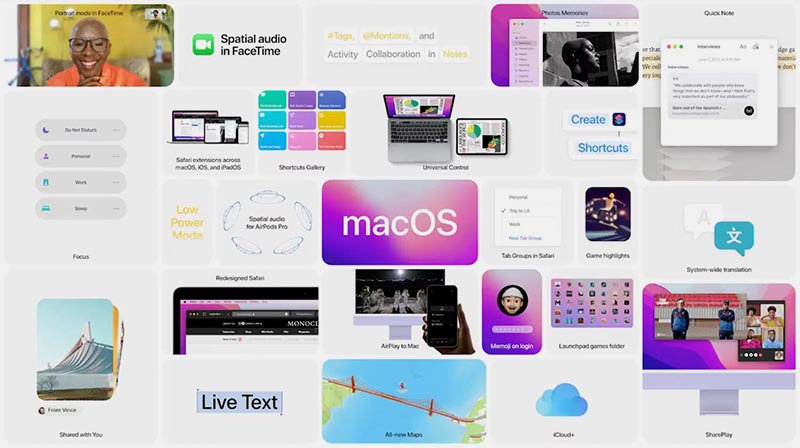- macOS 12 Monterey — новая ОС от Apple
- Какие модели Mac поддерживаются macOS Monterey?
- Нововведения
- Когда ждать релиз macOS Monterey?
- В заключение
- Установка и обновление macOS Monterey 12 Beta
- Как создать загрузочный диск macOS 12 Monterey. Он поможет восстановить систему
- Что потребуется для установки
- Как создать установщик macOS 12 на внешнем накопителе
- Как установить macOS 12 с внешнего накопителя
- How to Install macOS Monterey on PC: Step by Step Guide
- 1 Advantage of Other Methods VS Hackintosh Monterey Installer.
- 2 Interested in Installing? Here are the Hackintosh Monterey requirements.
- 3 Creating Hackintosh Monterey Bootable USB Installer from Windows.
- 4 Creating Bootable Hackintosh Monterey USB Installer from Linux.
- 5 Making Monterey Installer Bootable
- 6 Set up your motherboard’s UEFI BIOS for Hackintosh Monterey.
macOS 12 Monterey — новая ОС от Apple
7го июня компания Apple провела свою ежегодную конференцию для разработчиков — WWDC (Worldwide Developers Conference), на которой, помимо всего, была представлена новая версия macOS — Monterey. Спустя некоторое время стала доступна бета-версия, про которую, сегодня, и пойдет речь.
Внимание! Мы ни коем образом не рекомендуем Вам устанавливать и использовать как основные бета версии операционных систем. В случае, если Вы таки решились на установку, Вы делаете это на свой страх и риск! Автор статьи не несёт никакой ответственности за возможные последствия.
Какие модели Mac поддерживаются macOS Monterey?
Полный список поддерживаемых моделей, опубликованный Apple на своём же сайте
iMac конца 2015 года или новее
iMac Pro 2017 года или новее
MacBook Air начала 2015 года или новее
MacBook Pro начала 2015 года или новее
Mac Pro конца 2013 года или новее
Mac mini конца 2014 года или новее
MacBook (12 дюймов) начала 2016 года или новее
Нововведения
Тут стоило бы начать с того, что большинство представленных на WWDC функций не будут работать на Mac с процессорами Intel. Скорее всего, это связано с тем, что в Mac на Intel отсутствует чип Neural Engine, выполняющий вычисления для машинного обучения. А вот в чём Apple реально огорчили, так это тем, что об этом банально не сказали на конференции.
Вот список всех нововведений, отсутствующих на Mac с Intel:
Функция Live Text, позволяющая взаимодействовать с текстом на фото.
Функция «Portait Mode» для FaceTime.
Text-to-speech для финского, датского, норвежского, шведского языка.
Interactive Glove в приложении Карты.
«Прокачанные» карты Лондона, Сан-Франциско, Нью Йорка и Лос-Анджелеса.
Полный список нововведений можете прочитать тут (напомню, некоторые функции не работают на процессорах Intel)
Когда ждать релиз macOS Monterey?
Точная дата выхода релизной версии новой ОС неизвестна. Известно лишь то, что это будет осенью этого года.
В заключение
Безусловно, macOS Monterey уже имеет много полезных функций (чего стоит один Universal Control). Не исключено, что с новыми бета-версиями их количество может пополниться. Правда некоторые из них, как было описано выше, не работают на процессорах Intel, и вряд-ли когда-нибудь будут на них работать, Apple же нужно как-то продавать «маки» на M1, верно.
Пишите в комментах, что вы думаете о новой ОС от Apple. Также какие нововведения лично вы ожидали увидеть, но их так и не показали.
Источник
Установка и обновление macOS Monterey 12 Beta
Не рекомендуется для обновления, только в ознакомительных целях!
Установка возможна на следующих мак-моделях:
- iMac16,1 или новее
- iMacPro1,1
- MacBookAir7,1 или новее
- MacBookPro12,1 или новее
- MacPro6,1 или новее
- Macmini7,1 или новее
- MacBook9,1 или новее
Версии для разработчиков можно скачать командой в терминале:
Требования к загрузчику такие-же, как для macOS Big Sur (самый новый, используйте соответствующую вашему железу и загрузчику утилиту).
Релизы Lilu и плагинов не адаптированы, требуется бут аргумент -lilubetaall.
Начиная с выхода Clover версии 5138 и OpenCore версии 0.7.2, для работы утилиты требуется пароль.
По вопросам получения пароля, обращайтесь к администраторам сайта:
- E-mail:ihackline@gmail.com
- Группа в Telegram:Hackline
- Группа VKontakte:SENSE GROUP
- Facebook: SENSE GROUP | iHackline
BigSurFixEFI (для всех кроме LGA1200) — ссылка / link
BigSurFix390EFI (для Z390) — ссылка / link
BigSurFix490EFI (для LGA1200) — ссылка / link
Для владельцев загрузчика OpenCore утилита обновления OCUpdateTool — ссылка / link
Важно:
✪ Утилита подходит для всех чипсетов начиная от H110 (LGA 1151) и до Z490 (LGA 1200) включительно.
О BigSurFix, что она делает?:
✪ Обновляет CLOVER до последней версии
✪ Пересматривает, меняет и обновляет директорию с драйверами загрузчика, в связи с переходом на OpenRuntime.efi
✪ Автоматически приводит config.plist к нужному виду, добавляет секции Quirks, и другие чуть менее важные ключи загрузчика
✪ Возможность в будущем использовать утилиту в автоматическом режиме, с новыми выходами и изменениями в Clover, и получить на 99% рабочий вариант, без просьб о помощи.
Механика запуска:
✪ Скачиваете подходящую для вас утилиту BigSurFixEFI, BigSurFix390EFI, BigSurFix490EFI, или OCUpdateTool и запускаете.
✪ Перезагружаете PC, проверяете загрузку системы
✪ Можно устанавливать обновление
Источник
Как создать загрузочный диск macOS 12 Monterey. Он поможет восстановить систему
На прошедшей конференции WWDC 2021 купертиновцы показали несколько ключевых обновлений для своих актуальных систем. Одной из презентованных ОС стала новая macOS 12 Monterey.
Мы уже подробно разобрали все фишки системы, а сейчас расскажем, как иожно создать загрузочный диск с новой macOS 12.
Вы можете создать загрузочный диск для установки beta-версии macOS 12, чтобы произвести установку на другой Mac, чтобы иметь под рукой диск восстановления тестовой системы или установить ОС на несколько компьютеров Mac.
Что потребуется для установки
■ Внешний накопитель (флешка, SSD или HDD-диск, карта памяти) объёмом от 16 ГБ. Старайтесь выбирать такой накопитель, который сможете в дальнейшем подключить к компьютеру без адаптеров и лишних переходников.
■ Бета-приложение Install macOS 12, которое доступно всем авторизованным разработчикам на странице загрузок сервиса Apple Developer.
Как создать установщик macOS 12 на внешнем накопителе
1. Загрузите приложение macOS Developer Beta Access Utility и запустите его на своем Mac.
2. Запустите утилиту, дождитесь загрузки и запуска установщика macOS 12. Саму установку начинать не нужно.
3. При помощи приложения Дисковая утилита отформатируйте подключённый накопитель с следующими параметрами:
▸ Формат: Mac OS Extended (журналируемый);
▸ Схема: Схема разделов GUID.
Внимание! Все данные на накопителе будут удалены.
4. В приложении Терминал введите такую команду:
sudo /Applications/Install\ macOS\ 12\ Beta.app/Contents/Resources/createinstallmedia —volume /Volumes/USB —nointeraction
Если при форматировании накопителя в Дисковой утилите указали другое название диска, введите его в команде вместо “USB”.
5. Нажмите Enter и подтвердите действие вводом пароля администратора.
6. Дождитесь окончания процесса, который будет отображаться в Терминале.
В зависимости от скорости подключенного диска, на это может потребоваться от 15 минут до часа.
Как установить macOS 12 с внешнего накопителя
Когда накопитель готов, алгоритм действий для установки системы следующий:
Внимание! Мы не рекомендуем устанавливать систему на рабочий Mac в качестве основной.
◆ Выключите компьютер, на котором хотите произвести установку beta-версии macOS 12.
◆ Подключите подготовленный накопитель к компьютеру.
◆ Зажмите кнопку Option (Alt) на клавиатуре Mac и включите его.
◆ Увидите список дисков, с которых возможно произвести загрузку Mac, выберите накопитель Install macOS 12 Beta.
Теперь можете произвести чистую установку системы или установить тестовую версию на подключенный внешний диск.
Источник
How to Install macOS Monterey on PC: Step by Step Guide
macOS 12 also known as macOS Monterey has been announced in Apple WWDC 2021, macOS Monterey supports two architecture Intel & Apple Silicon as it yet Supports Intel, Monterey macOS can be Installed on PC with newly Released Hackintosh Monterey Installer. Installing macOS on PC is known as a Hackintosh. In this Guide we will show you How to Install macOS Monterey on a regular PC or Laptop.
1 Advantage of Other Methods VS Hackintosh Monterey Installer.
- You do not need a real Mac: All other Hackintoshing methods need to have an existing macOS installation for it to work. This usually means that you either have to find a real Mac, or set up a macOS on a Virtual Machine. However, with Hackintosh Monterey Installer, you can just set up everything even from a Windows / Linux computer.
- Hackintosh Monterey Installer supports more hardware: Normally other Hackintosh methods are specific for a Computer Build, but Hackintosh Monterey Installer can be installed on most computers by replacing the suitable EFI Folder.
2 Interested in Installing? Here are the Hackintosh Monterey requirements.
- An existing computer with Windows, Linux, or Mac Operating System: This is the computer where you will download and set up Hackintosh Monterey. The computer can run either Windows, Linux, or macOS; any operating system will work.
- A Hackintosh-compatible computer with an empty SSD: This is the computer where you will install macOS Monterey. It can be the same computer as the one mentioned in the previous point. If your computer already has macOS installed, Monterey Installer will just update macOS normally, without deleting any of your apps or files, but always a fresh installation is recommended. macOS needs its own hard drive partition – a minimum of 45 GB of space is required, but at least 60 GB of space is recommended. It is preferred that you use an empty SSD for Installing macOS Monterey.
3 Creating Hackintosh Monterey Bootable USB Installer from Windows.
Follow this step if you are setting up Hackintosh Monterey on Windows. Plug your USB drive into your computer, and open TransMac. Find your USB drive on the left-hand column of the TransMac window.
Right-click on the USB drive, and click “Format Disk for Mac”. This will delete all of the files on your drive and prepare it for Hackintosh Monterey.

After your USB drive is done formatting, exit, and re-open the TransMac application.
Again right-click on the pen drive and click “Restore with Disk Image”. A file selection window will pop up, Choose your Hackintosh Monterey disk image file (it will probably be called “macOS 12.dmg”), and proceed. Now, TransMac will write Hackintosh Monterey onto your USB drive.
This will probably take 20 to 40 minutes, though it may take longer, depending on the speed of your Pen drive. Once TransMac finishes, your Pen drive will contain a fully bootable version of the Monterey Hackintosh installer.
4 Creating Bootable Hackintosh Monterey USB Installer from Linux.
Preparing Monterey bootable USB from Linux is tricky, First, you have to uncompress the downloaded dmg, then write it to Pen drive.
Install dmg2img with yum or apt from Terminal
First, uncompress Monterey DMG with DMG2IMG, Then restore the uncompressed image to Pen drive.
Change the variables below as you need.
Warning: The following is just an example do not copy and paste.
5 Making Monterey Installer Bootable
Hackintosh Monterey Installer has customizable EFI Partition, Where you can Install OpenCore, Clover or any UEFI Bootloader that could boot Mac.
You can find pre-build EFI Folders from Hackintosh Monterey Bootloaders Downloads section.
All you have to do is find a suitable Hackintosh EFI Folder to Boot Monterey, Extract it and Copy it to EFI Partition, It makes the USB Bootable.
Avoid including Network, Audio and Unnecessary kexts into UEFI Bootloader, You can Install them later.
Here are some common EFI Bootloaders that you can use to Install.
Intel 100 Series & Intel 200 Series Clover
- Intel Z170 Chipset
- Intel Q170 Chipset
- Intel H170 Chipset
- Intel Q150 Chipset
- Intel B150 Chipset
- Intel H110 Chipset
- Intel X299 Chipset
- Intel Z270 Chipset
- Intel H270 Chipset
- Intel Q270 Chipset
- Intel Q250 Chipset
- Intel B250 Chipset
Intel 300 Series & Intel 400 Series Clover
- Intel Z390 Chipset
- Intel Z370 Chipset
- Intel Q370 Chipset
- Intel H370 Chipset
- Intel B365 Chipset
- Intel B360 Chipset
- Intel H310 Chipset
- Intel Z490 Chipset
- Intel W480E Chipset
- Intel W480 Chipset
- Intel H470 Chipset
- Intel Q470E Chipset
- Intel Q470 Chipset
- Intel B460 Chipset
- Intel H420E Chipset
- Intel H410 Chipset
If you have already have a bootloader in your EFI Partition, Copy that EFI folder into BOOTLOADER Partition.
6 Set up your motherboard’s UEFI BIOS for Hackintosh Monterey.
Essentially, the BIOS (or UEFI) is the settings page for your computer’s motherboard. From here, you can fiddle with how your computer hardware works.
It is often necessary to change a few basic settings in the BIOS or UEFI to get macOS up and running. The BIOS standard is generally used by motherboards from before 2012, while the UEFI standard is used by motherboards made after that.
Monterey Hackintosh Installer only supports UEFI Based BIOS.
- To access BIOS/UEFI Setup, press and hold the Delete button on a USB Keyboard while the system is booting up.
- Load Optimized Defaults.
- Set USB drive to the highest boot priority.
- If your CPU supports VT-d, disable it.
- Disable CFG-Lock.
- Set SATA to AHCI
- Disable Secure Boot Mode
- If your system has OS Type, set it to Other OS.
- Set OS Type to Other OS.
- Save and exit.
For detailed Hackintosh UEFI Settings view Configuring UEFI BIOS for a Hackintosh.
Read more about
If you’re installing Monterey on a computer that has never been turned into a Hackintosh before (i.e. doesn’t already have Big Sur, Catalina, Mojave, High Sierra or Sierra), there won’t be any hard disk options to select. We’ll have to fix that. To do this, open Disk Utility, which is located in the menu.
Once open to view all the Hard disks are Partitions select “Show All Devices” from the view button.
You need to use Disk Utility to erase a hard drive partition so that macOS Monterey can install itself on it. In the sidebar of Disk Utility, choose the hard drive partition where you want Monterey installed, and erase it by using the “Erase” tab. You can also just erase the entire hard drive. In the screenshot below, my two hard drive partition is called “Macintosh HD”, while my entire hard drive is called “Apple SSD DeleteX-0 SSD Media”.
When erasing, the format should be set to “APFS” & Scheme to “GUID Partition Scheme”. You can also partition the hard disk by using Disk Utility’s Partition tab.
Once you have erased the SSD, Exit Disk Utility and Go back to main menu. From the main Menu, Open Install macOS Application.
Once the Installer loaded, Agree the Licence and On the disk Selection Menu, Select the volume that you recently erased, Mine is shown as macOS in the Screenshot below.
Once you start Installing, The Installer will take several minutes to Install which includes multiple restarts.
Источник