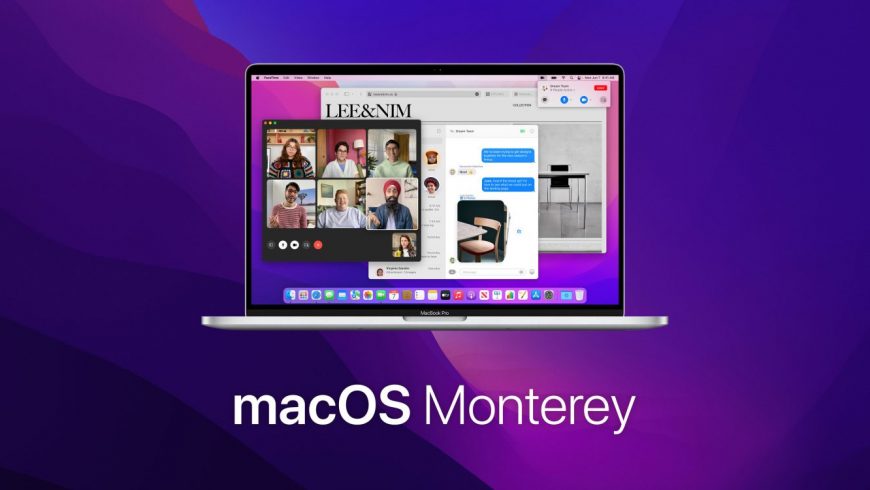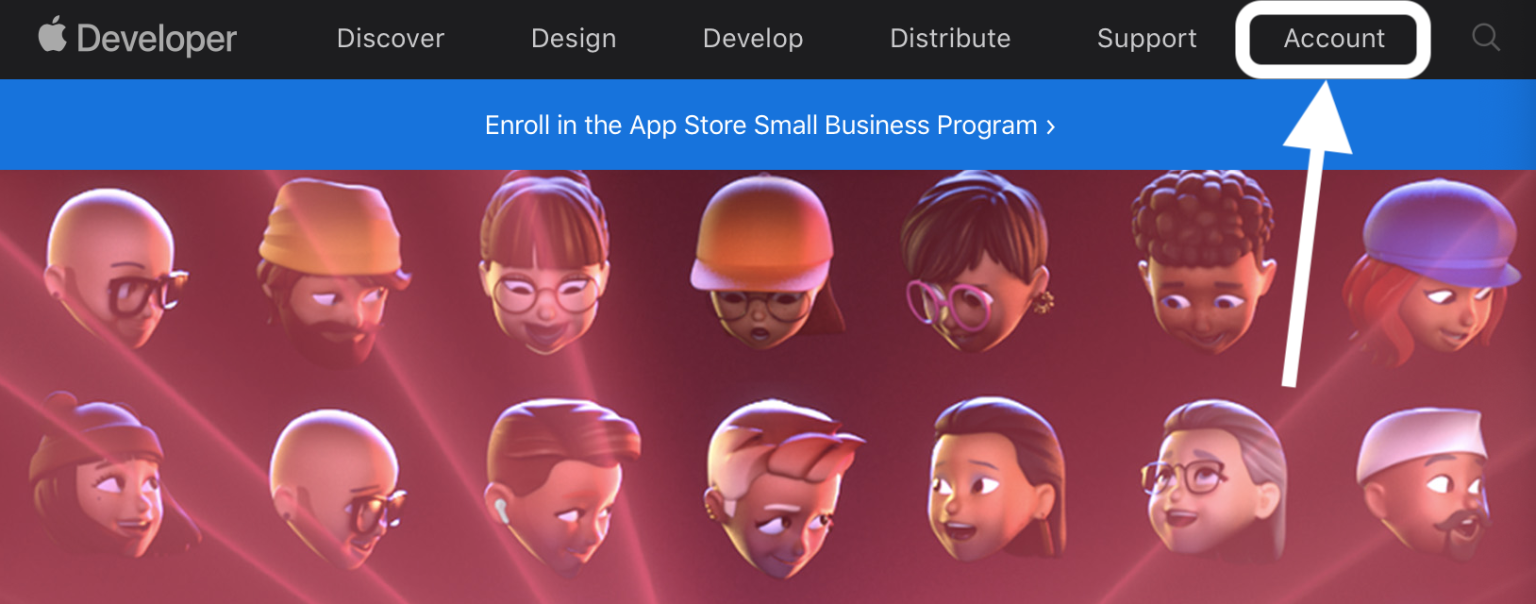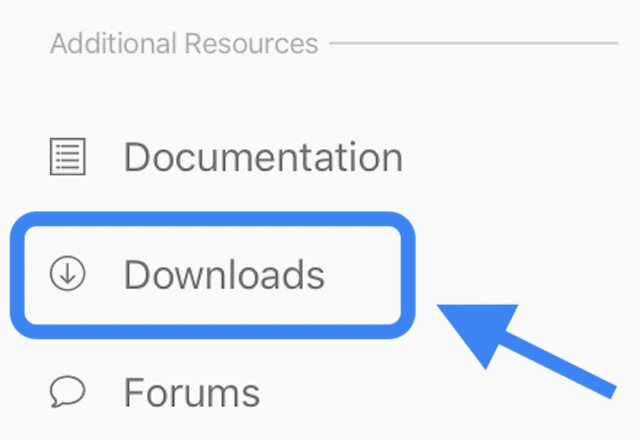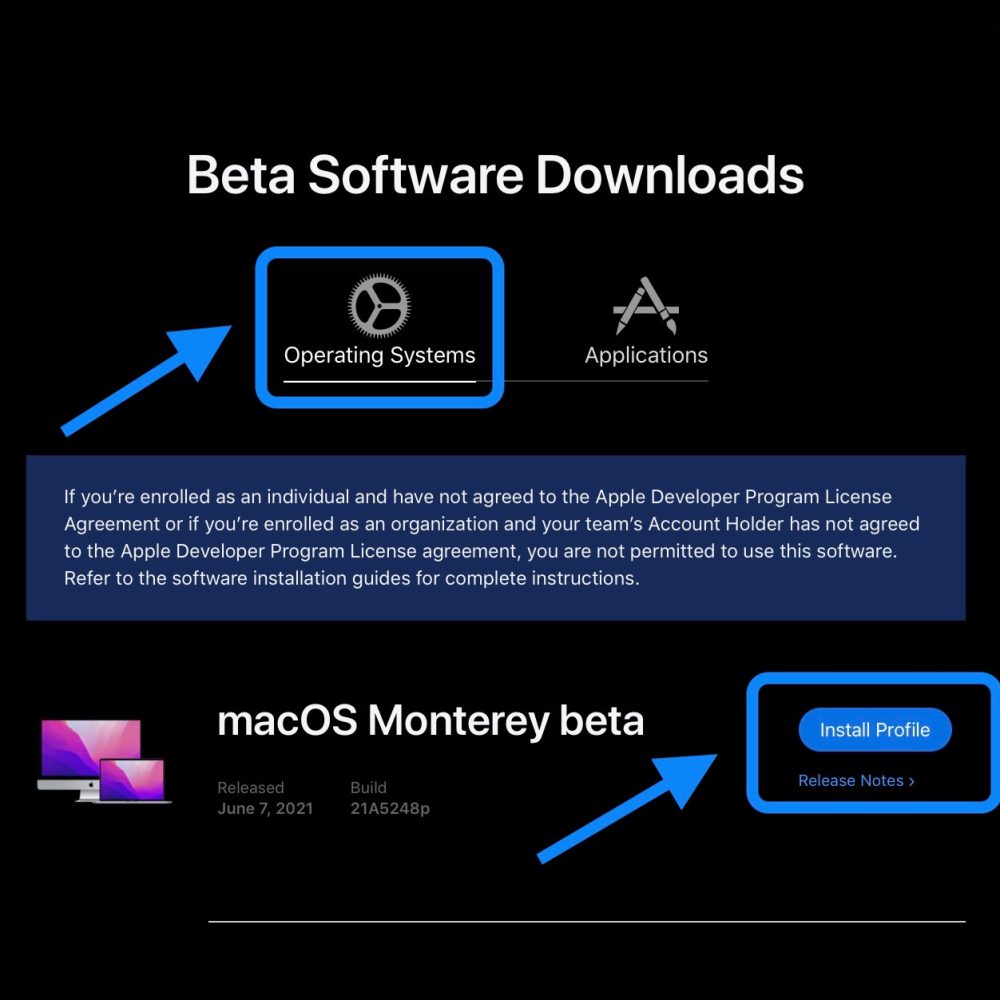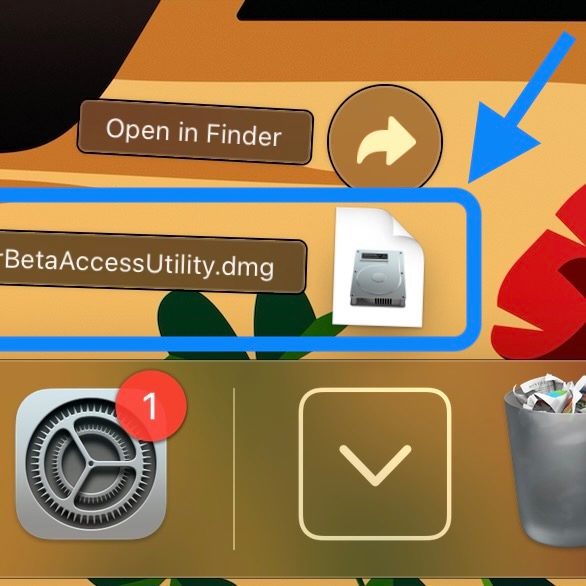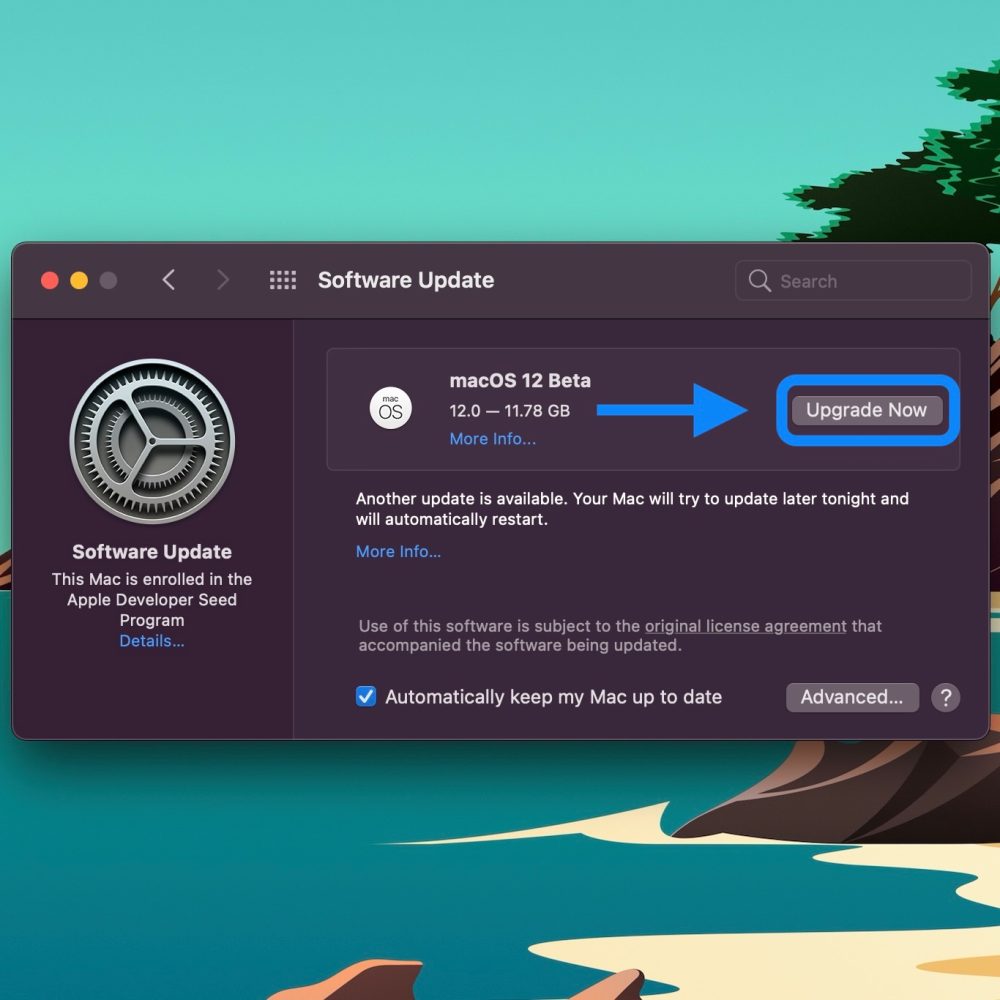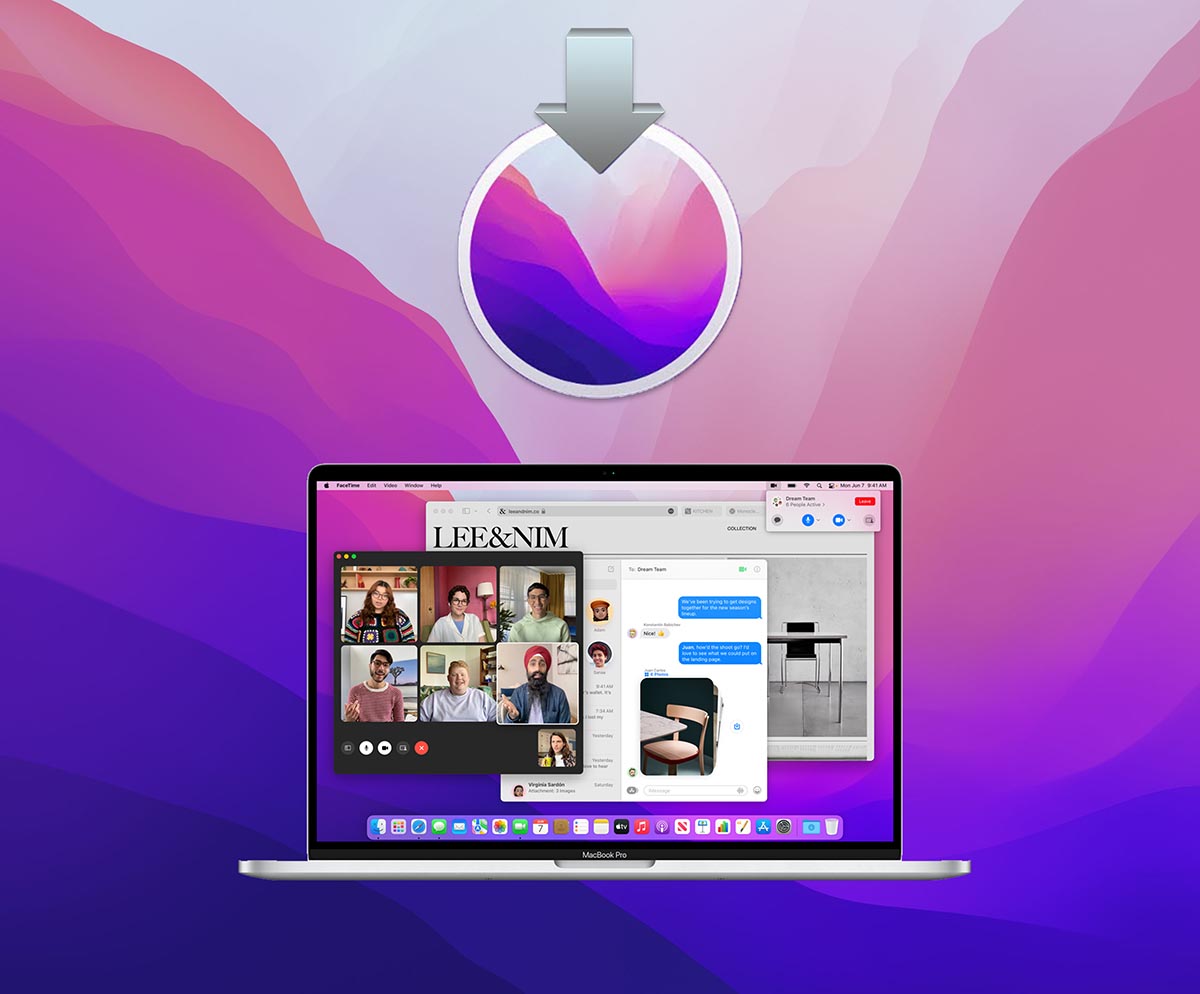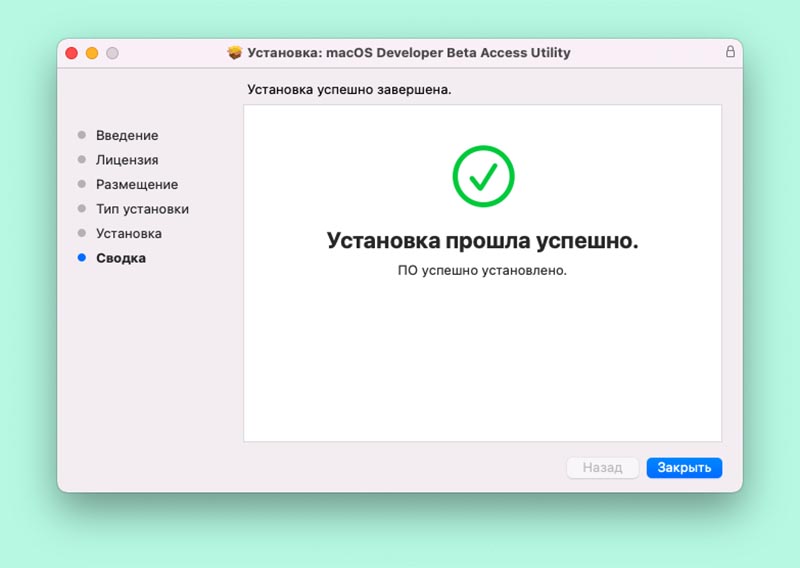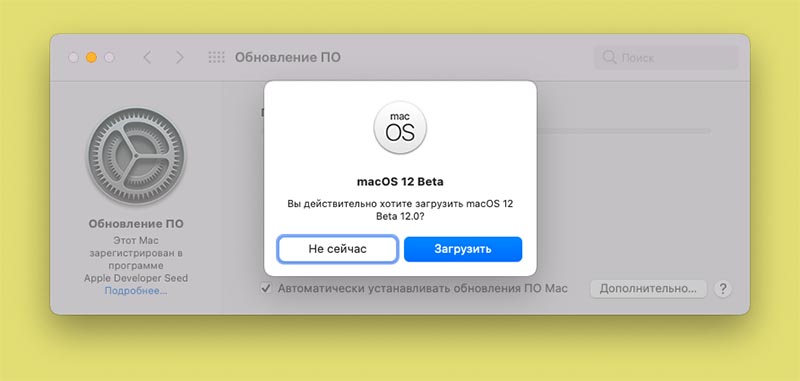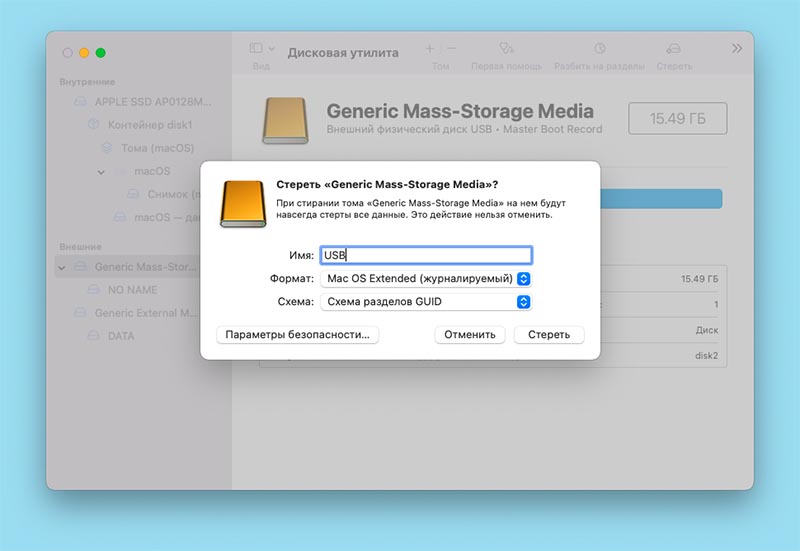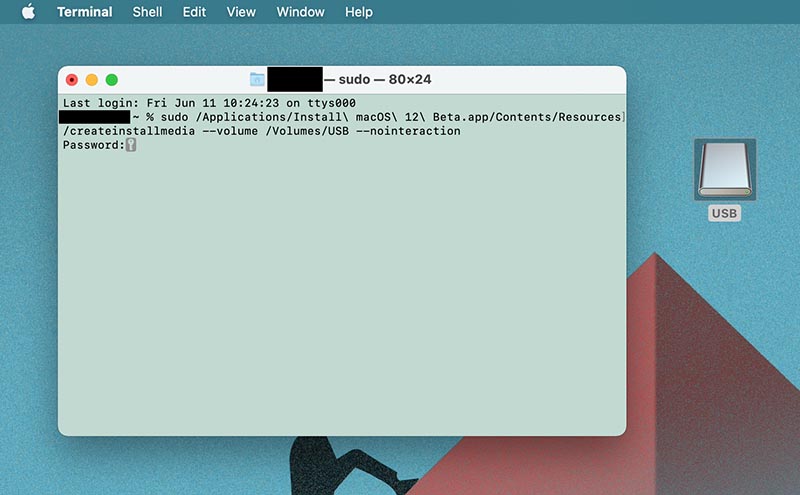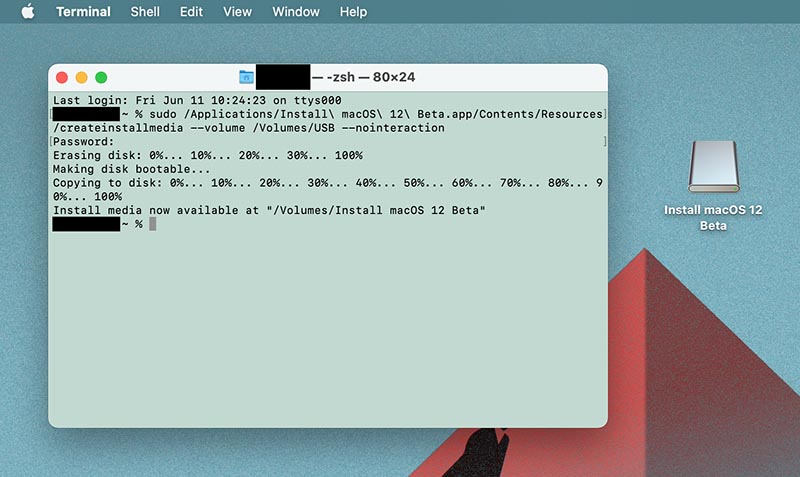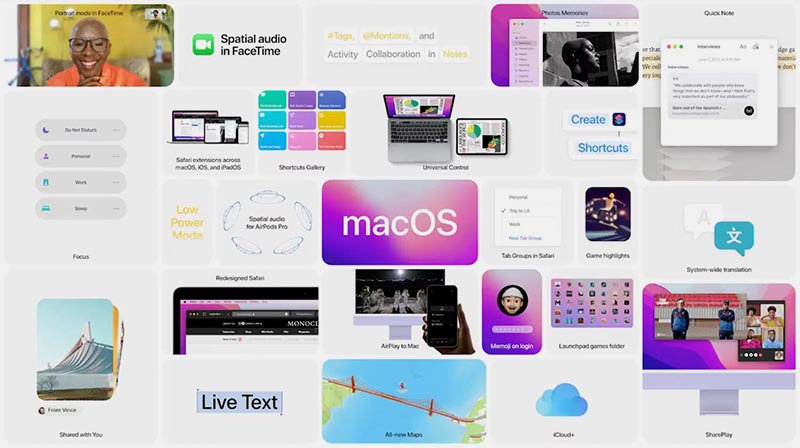- Как обновиться до macOS 12 Monterey
- Как установить первую бета-версию macOS Monterey
- Как установить macOS Monterey beta для разработчиков
- Как установить бета-версию macOS Monterey
- Установка и обновление macOS Monterey 12 Beta
- Как создать загрузочный диск macOS 12 Monterey. Он поможет восстановить систему
- Что потребуется для установки
- Как создать установщик macOS 12 на внешнем накопителе
- Как установить macOS 12 с внешнего накопителя
- Как установить публичную бета-версию macOS Monterey
- Что нового в macOS Monterey
- Какие устройства можно обновить до macOS Monterey
- Как установить macOS Monterey в основной раздел
Как обновиться до macOS 12 Monterey
Компания Apple выпустила новую версию своей настольной операционной системы. Ниже мы расскажем, как установить macOS Monterey прямо сейчас.

С момента анонса кардинально обновленной macOS 11 прошло чуть меньше года. Big Sur принесла с собой ряд изменений, самым заметным из которых стал переработанный интерфейс. В этом году Apple продолжила работать над своей настольной операционной системой.
Скоро сторонние разработчики получат возможность опробовать macOS Monterey, установив первую тестовую сборку. Загрузив операционку на свои Mac могут и рядовые пользователи. Для этого им понадобится проделать ряд не очень сложных манипуляций.
Сразу стоит отметить, что первые бета-версии новых операционных систем Apple никогда не отличались стабильностью. Нужно понимать, что тестовые сборки не предназначены для широкой публики и мало кому подходят для ежедневного использования. Особенно это касается первых бета-версий. В macOS Monterey Beta 1 могут наблюдаться проблемы с производительностью, повышенный расход заряда батареи, неожиданные зависания и прочее.
Как установить первую бета-версию macOS Monterey
Важно!
Перед установкой тестовой сборки нужно сделать полную резервную копию Mac с помощью утилиты Time Machine. Без этого вернуться на macOS Big Sur с сохранением данных не получится.
Чтобы сделать резервную копию в Time Machine нужно:
- Подключить к Mac внешний накопитель. Его объем должен быть не меньше, чем у встроенного SSD.
- Открыть на Mac утилиту Time Machine.
- Нажать на кнопку «Выбрать диск» и в открывшемся окне выбрать внешний накопитель.
- Отформатировать подключенный накопитель.
- Начать создание резервной копии.
После этих манипуляций можно приступать к установке на компьютер первой бета-версии macOS 12. Для этого нужно:
- Перейти на сайт betaprofiles.com через браузер Safari.
- Скачать профиль разработчика, необходимый для установки macOS 12.
- Открыть скаченный файл и установить новый профиль.
- Перейти в «Системные настройки» → «Обновление ПО».
- Нажать на кнопку «Обновить сейчас».
Нужно понимать, что процесс загрузки и установки обновления может затянуться. Сейчас многие пытаются опробовать новую версию macOS, поэтому скорость загрузки сборки будет низкой.
Еще раз хотим отметить, что первые бета-версии macOS не предназначены для рядовых пользователей. Обычно они содержат баги и недочеты из-за чего мало подходят для повседневного использования.
Все действия с устройством вы производите на свой страх и риск. Если не уверены в своих силах, лучше дождаться выхода более стабильных сборок.
По опыту можем сказать, что большая часть критических недочетов будет устранена к моменту выхода первой публичной бета-версии macOS 12. Публичная сборка должна выйти в ближайшие несколько недель.
Источник
Как установить macOS Monterey beta для разработчиков
Хотите оценить все новые функции macOS Monterey уже сейчас и не ждать публичного выхода аж осенью? Тогда мы расскажем, как установить бета-версию macOS Monterey для разработчиков на свой Mac.
Напомним, что публичная бета-версия macOS 12 Monterey должна выйти в июле. Кроме того, функция Universal Control недоступна в первой бета-версии macOS Monterey, она появится позже.
Как установить бета-версию macOS Monterey
Лучше всего не использовать свой основной Mac для установки бета-версий системы, поскольку в них содержатся баги и проблемы. Также проверьте список моделей Mac, совместимых с новой версией.
Если у вас нет аккаунта разработчика Apple, вам нужно зарегистрировать его. Аккаунт платный. Если вас это не устраивает, придётся ждать выхода публичной бета-версии в июле. Или скачать профиль разработчика с сайта betaprofiles.com и перейти сразу к 6 шагу.
- Сохраните резервную копию своих данных на случай, если вы захотите сделать откат.
- На своём Mac зайдите на сайт Apple для разработчиков.
- В правом верхнем углу нажмите Account и авторизуйтесь.
- В левом верхнем углу нажмите значок в виде двух полос и выберите секцию Downloads. Вверху должна быть выбрана вкладка «Operating Systems».
- Нажмите Install Profile рядом с macOS Monterey beta.
- В папке с загрузками вы должны найти macOS beta Access Utility.
- Дважды нажмите иконку, а затем дважды нажмите Access Utility.pkg для установки бета-профиля.
- Зайдите в Системные настройки > Обновление ПО и загрузите на компьютер бета-версию macOS Весит она почти 12 ГБ.
- Следуйте инструкции на экране для завершения установки.
Источник
Установка и обновление macOS Monterey 12 Beta
Не рекомендуется для обновления, только в ознакомительных целях!
Установка возможна на следующих мак-моделях:
- iMac16,1 или новее
- iMacPro1,1
- MacBookAir7,1 или новее
- MacBookPro12,1 или новее
- MacPro6,1 или новее
- Macmini7,1 или новее
- MacBook9,1 или новее
Версии для разработчиков можно скачать командой в терминале:
Требования к загрузчику такие-же, как для macOS Big Sur (самый новый, используйте соответствующую вашему железу и загрузчику утилиту).
Релизы Lilu и плагинов не адаптированы, требуется бут аргумент -lilubetaall.
Начиная с выхода Clover версии 5138 и OpenCore версии 0.7.2, для работы утилиты требуется пароль.
По вопросам получения пароля, обращайтесь к администраторам сайта:
- E-mail:ihackline@gmail.com
- Группа в Telegram:Hackline
- Группа VKontakte:SENSE GROUP
- Facebook: SENSE GROUP | iHackline
BigSurFixEFI (для всех кроме LGA1200) — ссылка / link
BigSurFix390EFI (для Z390) — ссылка / link
BigSurFix490EFI (для LGA1200) — ссылка / link
Для владельцев загрузчика OpenCore утилита обновления OCUpdateTool — ссылка / link
Важно:
✪ Утилита подходит для всех чипсетов начиная от H110 (LGA 1151) и до Z490 (LGA 1200) включительно.
О BigSurFix, что она делает?:
✪ Обновляет CLOVER до последней версии
✪ Пересматривает, меняет и обновляет директорию с драйверами загрузчика, в связи с переходом на OpenRuntime.efi
✪ Автоматически приводит config.plist к нужному виду, добавляет секции Quirks, и другие чуть менее важные ключи загрузчика
✪ Возможность в будущем использовать утилиту в автоматическом режиме, с новыми выходами и изменениями в Clover, и получить на 99% рабочий вариант, без просьб о помощи.
Механика запуска:
✪ Скачиваете подходящую для вас утилиту BigSurFixEFI, BigSurFix390EFI, BigSurFix490EFI, или OCUpdateTool и запускаете.
✪ Перезагружаете PC, проверяете загрузку системы
✪ Можно устанавливать обновление
Источник
Как создать загрузочный диск macOS 12 Monterey. Он поможет восстановить систему
На прошедшей конференции WWDC 2021 купертиновцы показали несколько ключевых обновлений для своих актуальных систем. Одной из презентованных ОС стала новая macOS 12 Monterey.
Мы уже подробно разобрали все фишки системы, а сейчас расскажем, как иожно создать загрузочный диск с новой macOS 12.
Вы можете создать загрузочный диск для установки beta-версии macOS 12, чтобы произвести установку на другой Mac, чтобы иметь под рукой диск восстановления тестовой системы или установить ОС на несколько компьютеров Mac.
Что потребуется для установки
■ Внешний накопитель (флешка, SSD или HDD-диск, карта памяти) объёмом от 16 ГБ. Старайтесь выбирать такой накопитель, который сможете в дальнейшем подключить к компьютеру без адаптеров и лишних переходников.
■ Бета-приложение Install macOS 12, которое доступно всем авторизованным разработчикам на странице загрузок сервиса Apple Developer.
Как создать установщик macOS 12 на внешнем накопителе
1. Загрузите приложение macOS Developer Beta Access Utility и запустите его на своем Mac.
2. Запустите утилиту, дождитесь загрузки и запуска установщика macOS 12. Саму установку начинать не нужно.
3. При помощи приложения Дисковая утилита отформатируйте подключённый накопитель с следующими параметрами:
▸ Формат: Mac OS Extended (журналируемый);
▸ Схема: Схема разделов GUID.
Внимание! Все данные на накопителе будут удалены.
4. В приложении Терминал введите такую команду:
sudo /Applications/Install\ macOS\ 12\ Beta.app/Contents/Resources/createinstallmedia —volume /Volumes/USB —nointeraction
Если при форматировании накопителя в Дисковой утилите указали другое название диска, введите его в команде вместо “USB”.
5. Нажмите Enter и подтвердите действие вводом пароля администратора.
6. Дождитесь окончания процесса, который будет отображаться в Терминале.
В зависимости от скорости подключенного диска, на это может потребоваться от 15 минут до часа.
Как установить macOS 12 с внешнего накопителя
Когда накопитель готов, алгоритм действий для установки системы следующий:
Внимание! Мы не рекомендуем устанавливать систему на рабочий Mac в качестве основной.
◆ Выключите компьютер, на котором хотите произвести установку beta-версии macOS 12.
◆ Подключите подготовленный накопитель к компьютеру.
◆ Зажмите кнопку Option (Alt) на клавиатуре Mac и включите его.
◆ Увидите список дисков, с которых возможно произвести загрузку Mac, выберите накопитель Install macOS 12 Beta.
Теперь можете произвести чистую установку системы или установить тестовую версию на подключенный внешний диск.
Источник
Как установить публичную бета-версию macOS Monterey
Apple запустила публичную бета-версию macOS Monterey. Это следующее большое обновление для компьютеров Mac (финальная версия ожидается позже в 2021 году), и оно принесет несколько больших изменений. В этой статье мы расскажем, как установить бета-версию на свой компьютер, если она вам нужна. После того как вы установите бета-версию, она, скорее всего, получит несколько обновлений до окончательной версии.
Что нового в macOS Monterey
Одной из самых впечатляющих демонстраций, которые Apple показала во время WWDC 2021, была новая функция перетаскивания под названием Universal Control, которая позволит вам плавно перемещать курсор и файлы между iPad и компьютером Mac, как если бы все они были подключены все вместе. Mac также получит ярлыки и сможет быть экраном AirPlay, поэтому ваш компьютер сможет воспроизводить контент с вашего iPhone или iPad.
Какие устройства можно обновить до macOS Monterey
- iMac (2015 и новее)
- iMac Pro (2017 и новее)
- Mac Pro (2013 и новее)
- Mac mini (2014 и новее)
- MacBook Pro (2015 и новее)
- MacBook Air (2015 и новее)
- MacBook (2016 и новее)
Как установить macOS Monterey в основной раздел
Во-первых, сделайте резервную копию своих данных с помощью Time Machine. Это позволит вам вернуться в Big Sur, если с бета-версией Monterey что-то пойдёт не так. Если вы планируете установить эту бета-версию на свой основной компьютер, имейте в виду, что вы можете столкнуться с проблемами. Кроме того, перед установкой убедитесь, что на жестком диске имеется около 20 ГБ свободного места.
Есть способ избежать этой драмы. Если вы используете компьютер с macOS High Sierra или более поздней версии, вы можете использовать встроенные инструменты для разбиения жесткого диска на разделы, чтобы бета-версия могла работать изолированно. Таким образом, вы можете протестировать новые функции, а затем загрузиться в свой стабильный раздел macOS вместе с остальными данными, когда закончите. Мы расскажем об этом позже.
- Зайдите на портал бета-версий программного обеспечения Apple через Safari.
- Если вы ранее не устанавливали общедоступную бета-версию, вам необходимо зарегистрироваться для доступа со своим Apple ID. Или просто нажмите «Вход» в правом верхнем углу страницы.
- Нажмите «macOS» в центре следующей страницы.
- Прокрутите вниз, пока не найдете кнопку с надписью «Загрузить утилиту доступа к публичной бета-версии macOS». Щелкните по ней, чтобы загрузить файл формата .DMG, который зарегистрирует ваш компьютер.
- После загрузки установщика вам будет предложено сделать резервную копию, если вы её ещё не сделали в Time Machine. (Вы ведь сделали резервную копию, верно?)
- Наконец, перейдите в «Обновление программного обеспечения» в приложении «Системные настройки» (если оно не открывается автоматически), чтобы установить бета-версию. Если вы зарегистрировались в программе бета-тестирования, вы должны увидеть сообщение «Этот Mac зарегистрирован в программе бета-тестирования программного обеспечения Apple», расположенное под большим значком «Обновление программного обеспечения». Примечание: загрузка может быть доступна не сразу. Как только это произойдет, вы получите уведомление.
- Загрузка файла обновления займет некоторое время. Как только это будет сделано, нажмите «Установить».
Источник