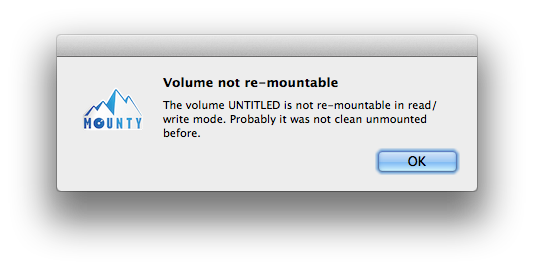- Mac OS X Mount NTFS
- Install ntfs-3g
- NTFS with MBR Using fdisk
- NTFS with MBR Using diskutil and fdisk
- NTFS with GPT Using gpt and gdisk
- Remove GPT Partition Scheme
- NTFS with GPT Using diskutil
- Replace mount_ntfs with ntfs-3g
- Mounty for NTFS
- Easy: A menu icon
- Light: A simple design
- Get: Click to install
- A bit of background
- Some questions that might come up
- My NTFS disk disappears from Desktop when using Mounty
- My USB stick will not re-mount. An alert is popping up telling me to re-attach the stick, but this doesn’t help.
- Suddenly all my files disappeared — please help!
- Sometimes the files are grayed out and cannot be modified anymore.
- Unable to re-mount in read/write mode when trying to mount Windows 10 partition
- Mounty will not recognize a drive or re-mount read/write even if the drive is NTFS formatted actually
- Version History
- Version 1.12 — 6th of February 2021
- Version 1.11 — 24th of Jan 2021
- Version 1.10 — 29th of Nov 2020, this version is only compatible with macOS 11 Big Sur and up
- Version 1.9 — 21th of Sep 2018, last version compatible with macOS Catalina and earlier
- Version 1.8 — 12th of Sep 2018
- Version 1.7 — 4th of Nov 2017
- Version 1.6 — 2th of June 2017
- Version 1.5 — 26th of May 2017
- Version 1.4 — 25th of May 2017
- Version 1.3 — 29th of January 2017
- Version 1.2 — 9th of November 2015
- Version 1.1 — 27th of July 2014
Mac OS X Mount NTFS
I had a USB stick laying around and I had to put HFS+ on it to do some Mac OS X specific activities. Initially I had NTFS on it (just so I could use the usb stick across all OSes), and I wanted to format it back to NTFS using Mac OS X. As I was reading up on the process, I realized there are a couple of different ways to the approach.
Install ntfs-3g
I already had mac-ports setup on my mac (check out this post on the install process). After you have mac-ports installed, you can use the following to install ntfs-3g :
That will come with all the necessary tools to use NTFS (mount NTFS as read-write and to actually format partitions as NTFS) on Mac OS X.
BTW I was on Mac OS X Mavericks:
NTFS with MBR Using fdisk
So plug in the drive and check out it’s partitions:
FDisk_partition_scheme is the MBR style scheme and it looks like it has a FAT filesystem on it. So let’s erase the disk partition information from the drive:
Now checking out the drive, I don’t have any partitions on it:
Now let’s initialize the MBR style partition scheme on the disk
The above will also create a FAT partition on the disk. So let’s change the partition type with fdisk to NTFS:
As a side note if you don’t initialize the MBR scheme and you use fdisk it will ask you to initialize the partition table:
But then you will have create the partition with fdisk manually and it will create a FAT partition, which we will have to change later to NTFS (so inititiazing with disk from the command is faster… I think).
At this point you should see the following on the usb drive:
Now we format our partition as NTFS:
Lastly we can mount the partition
It will be mounted as read-write too:
NTFS with MBR Using diskutil and fdisk
We can also use diskutil to create an MBR partition scheme with a FAT partition all one command. First make sure nothing in on the disk:
Then run the following to create the MBR Scheme and FAT 32 Partition
From here you can do the same thing, change the partition type with fdisk, and then use mkntfs (from the ntfs-3g package) to format it as NTFS. BTW for reference here is a list of supported file systems by diskutil:
NTFS with GPT Using gpt and gdisk
Now let’s create a GPT partition scheme and put NTFS on the first partition. Let’s clear out the partitions and make sure nothing is one them:
To put a GPT partition scheme, run the following:
You can also use gpt to confirm the GPT Partition scheme is on there:
Now let’s use gdisk to create a partition of type NTFS on it:
Same thing from here, we can format it with mkntfs and mount it with ntfs-3g.
Remove GPT Partition Scheme
To remove the GPT paritition scheme first unmount the drive and then use gdisk :
At this point the disk should be empty:
We can also use dd to zero out both locations (GPT is stored/resides in two locations: at the beginning and end of the disk). From the gpt show command we can see where the end is:
First let’s zero out the secondary (end of the disk) GPT table:
The seek value is basically the value of the end of the partition seen from the gpt show command.
Now let’s do the primary (begining of disk) GPT Table:
And now the GPT partition scheme should be gone:
if you want, you can zero out the disk completely with diskutil (this process will be longer and it depends on the size of your usb drive… mine takes 24 mins and it’s 8GB).
NTFS with GPT Using diskutil
diskutil can create a GPT Partition Scheme and an MSDOS partion all in one swoop, make sure no partitions exists:
Then run the following to partition the drive:
Then you can just umount the disk and reformat it with NTFS since it’s type is already 07:
It’s actually strange cause regular fdisk shows it as FAT:
Here is the unmount:
Just to be safe, I unplugged the usb drive and plugged it back in and Mavericks auto mounted the drive as NTFS.
Replace mount_ntfs with ntfs-3g
By default when Mac OS X sees an NTFS Filesystem it mounts it as read-only. If you feel adventurous, you can follows the instructions laid out here to replace the default Mac OS NTFS mount binary. Here is the process:
Step 1. Install the ntfs-3g port.
Step 2. Find out your userid and groupid.
Step 3. Use a modified mount_ntfs executable and save the OS X original to /sbin/mount_ntfs.orig.
Then paste in the following code and save it by typing Control-X and pressing “Y”. NOTE:
- You can optionally substitute in your User ID and Group ID (from Step 2 above) in place of 501 and 20 in lines 4 and 5 below.
This script also assumes the standard MacPorts install location of /opt/local/ so you will need to modify it if yours is different.
With that in place, if you ever plugin a usb-drive with NTFS on it, it will auto mount it as read-write.
Strangely enough there is another utility called pdisk, which allows you to create APM (Apple Partition Map) partition schemes, but diskutil can do that as well.
Источник
Mounty for NTFS
A tiny tool to re-mount write-protected NTFS volumes under macOS in read-write mode.
Supports macOS from version 10.9 Mavericks till 11 Big Sur. Latest version: 1.12
Easy: A menu icon
Start the program and see it in action:
You will be notified if there is any volume connected to the computer which is NTFS formatted and ready to re-mount in read-write mode.
Light: A simple design
Mounty for NTFS comes without any decorations.
No additional driver will be installed. It simply makes use of the build-in mechanisms already provided by macOS — no strings attached.
Get: Click to install
If you prefer Homebrew , you’ll probably know what to do: brew install —cask mounty
From the icon in menu bar you can always bring a finder window to front to manage the contents of the mounted drive.
The colour of menu icon reports the current state:
— inactive — nothing to mount
— active — Volume available to re-mount
— working — Mounty is operating
— idle — Volume writable mounted
— error — mount failed
A bit of background
Occasionally I need to share files with my colleagues via USB sticks. Since we are working on different platforms the sticks might be NTFS-formatted. No problem so far, there are several resources out to the web describing to accomplish this task, e.g.
I personally have chosen the more pragmatic way, just open a terminal and issue some mount commands like:
However, tired of typing this over and over, I have written Mounty to accomplish exactly this — but in a much more convenient fashion. So, under the hood, it happens an unmount and a remount short after, followed by opening a Finder window pointing to the hidden mount point.
Please let me know if this tool is also useful to you; and do not hesitate to ask a question that might appear using Mounty.
Some questions that might come up
My NTFS disk disappears from Desktop when using Mounty
Unfortunately this is by design.
Mounty is using the Apple kernel driver. It allows read/write mount of NTFS drives only with the «nobrowse» option. The mount point becomes hidden and disappears from Desktop and Finder menu. To make it easier to re-locate the drive I have added the «Show in Finder» option in Mounty menu.
My USB stick will not re-mount. An alert is popping up telling me to re-attach the stick, but this doesn’t help.
This can happen when the USB stick is not cleanly unmounted from the Windows PC. If you simply unplug the USB stick from PC without using the little tray icon to detach the hardware correctly, the volume will be marked as «not cleanly unmounted». There might be some dirty sectors left and Mac OS X will not be able to re-mount in read-write mode for that reason.
Suddenly all my files disappeared — please help!
This is usually happen when not all files are written properly due to an unmount operation not finishing. The NTFS partition might be marked as «dirty» and the Apple NTFS driver cannot recover from that situation. Mounty will not delete anything by itself, please try to restore your files on a Windows PC using usual recovery s/w, i.e. chkdsk command line utility or professional tools like GetDataBack for Windows. If you do not own any Windows you can use tools for macOS that can deal with NTFS partition maintenance, like Paraogn Harddisk Manager or Tuxera Disk Manager.
Sometimes the files are grayed out and cannot be modified anymore.
This is because the file has extended attributes, refer to the Manpage of xattr for further explanation. If you open the file path in terminal application, you can list the attributes with ls -l@ , and remove those attributes with xattr -d com-apple. , i.e.: xattr -d com.apple.FinderInfo testfile.txt
Unable to re-mount in read/write mode when trying to mount Windows 10 partition
If you try to mount a Windows System partition, Mounty might fail when Hibernation feature is enabled. There is a Fast Start feature in Windows which might be enabled by default, and this is causing the drive to be locked. Within Windows running, you need to run the command powercfg /hibernate off in an admin powershell and restart Windows to disable this feature and remove the lock to enable it for Mounty. Thanks to Art Schultz pointing that out.
Mounty will not recognize a drive or re-mount read/write even if the drive is NTFS formatted actually
We have seen that certain third-party NTFS tools will re-name the volume kind property of an NTFS drive to something other than «ntfs». In this case it might happen that the macOS kernel driver ist not able to re-mount in read/write mode anymore. Thanks to Giovanni for his patience to reveal this issue during a remote debug session 🙂
Version History
Version 1.12 — 6th of February 2021
- when macOS appearance switched between light and dark, the status icon was not updated accordingly, this is fixed now
- the dark appearance icons are dimmed a bit now
- added tolerance to volume kind label if its not exactly written as «ntfs» but contains the «ntfs» string
Version 1.11 — 24th of Jan 2021
- new icons for dark appearance
- compiled as universal binary including both x86_64 and arm64 architectures to run natively on Intel and Apple Silicon
- notifications were not thrown because the authorisation request was missing, this is fixed now
Version 1.10 — 29th of Nov 2020, this version is only compatible with macOS 11 Big Sur and up
- remove deprecations: update of notification framework
- added disclaimer on first startup
Version 1.9 — 21th of Sep 2018, last version compatible with macOS Catalina and earlier
- bug fix for crash when Volume does not contain UUID (e.g. MBR Disk)
- Note: Old devices which does not contain UUID cannot be tracked for auto-mount
- Russian Credits Page added (again, thanks to Anton)
Version 1.8 — 12th of Sep 2018
- Added Russian Localization (thanks to Anton)
- Added feature to automount volumes (without the notification)
- fixed equal volume name bug
Version 1.7 — 4th of Nov 2017
- Localizations updates ane new ones:
- — Portuguese (thanks to Carlos)
— Chinese corrections, thanks to Barry
— new Chinese Traditional, thanks to Barry
— Brazilian (thanks to Bruno)
— Spanish (thanks to Daniel)
— Korean (thanks to Kim Jinbong) - As far as I have tested, this version runs perfectly on Mac OS High Sierra.
Version 1.6 — 2th of June 2017
- Localizations Updates:
- Thanks to the community, bunch of corrections were made to improve the Google translations of
— Chinese (thanks to Gerald and Yang)
— Italian (thanks to Emanuelle and Helmo)
— French (thanks to Dominique)
— new: Dutch (thanks to Ferdi)
Version 1.5 — 26th of May 2017
- Localizations (incomplete and made by Google. If you want to contribute, please download the Localization String File, correct it, and send new version to me).
Version 1.4 — 25th of May 2017
- Compatibility update to fix an issue with macOS 10.12.5
- Added new status: Mounts is operating: The re-mount of larger volumes can take a while. When mounts is working you cannot accidentally issue another action anymore.
Version 1.3 — 29th of January 2017
- Smaller tray icon
- Fixed some possible memory leaks
- Added modal alert when drive has spaces in names: I am using DADiskMountWithArguments API from Disk Arbitration framework and when there are spaces in volume name the remount action will fail with unknown error. If you have an idea how to solve it, please let me know.
Version 1.2 — 9th of November 2015
- Fixed a problem where volumes appears as not re-mountable by mistake intermittently.
Version 1.1 — 27th of July 2014
The Appstore Sandbox restrictions does not allow sandboxed apps to re-mount external volumes. We have rejected Mounty from Mac Appstore for that reason and decided to distribute it for free, without Sandbox capability.
Mounty uses Apple’s Notification Center to issue notification whenever a NTFS volume to re-mount is detected. If you want to re-mount a volume from a notification please change the alert style to «Alert» for Mounty from Notification Center Settings in System Settings application.
Источник
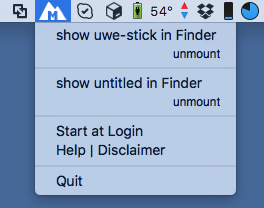
 — inactive — nothing to mount
— inactive — nothing to mount — active — Volume available to re-mount
— active — Volume available to re-mount — working — Mounty is operating
— working — Mounty is operating — idle — Volume writable mounted
— idle — Volume writable mounted — error — mount failed
— error — mount failed