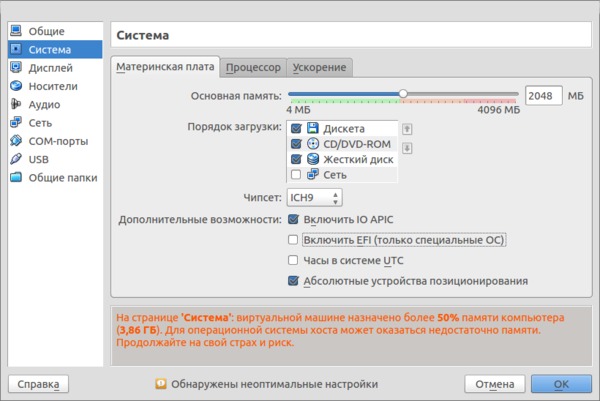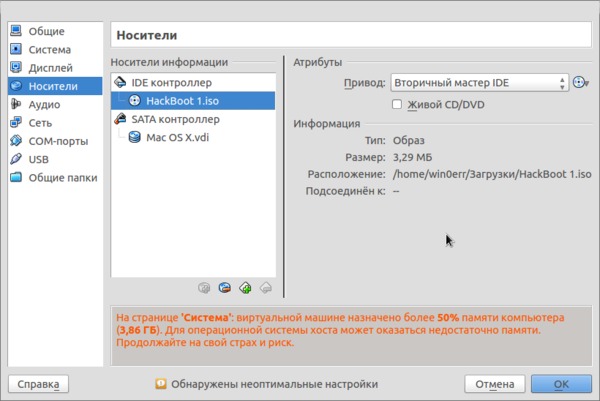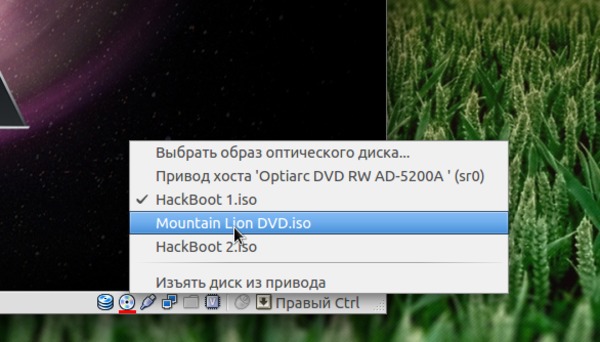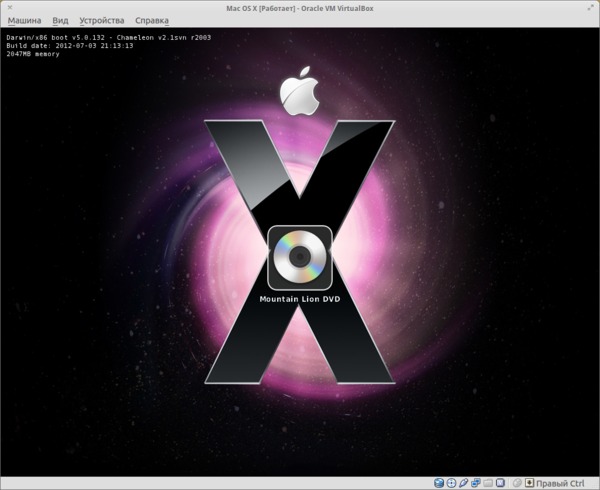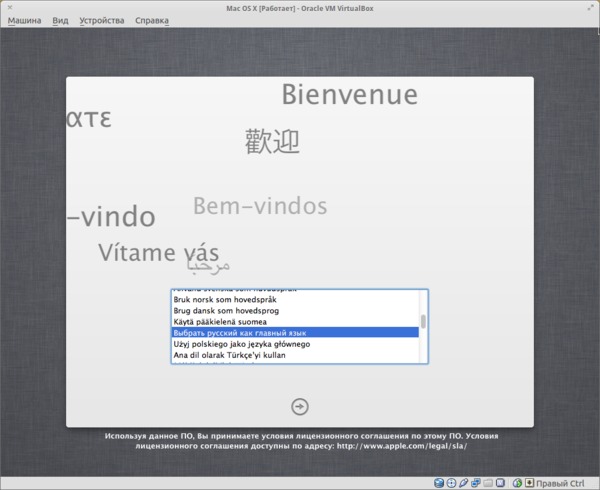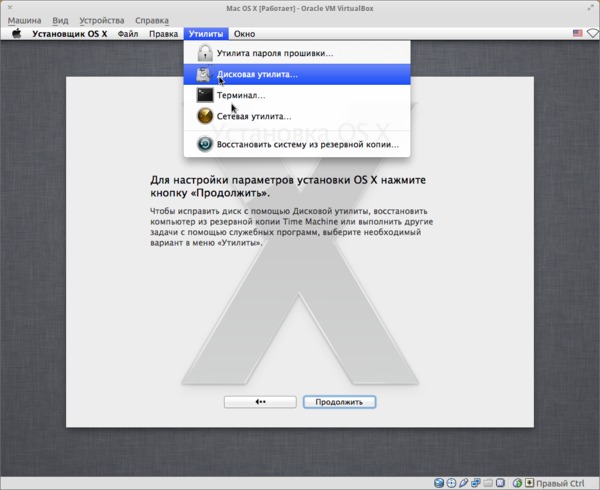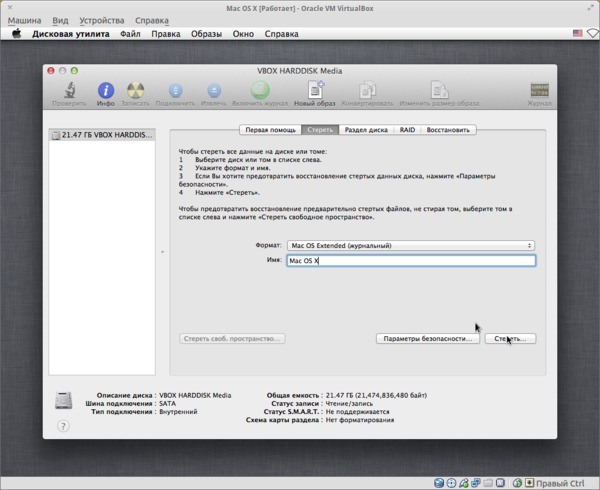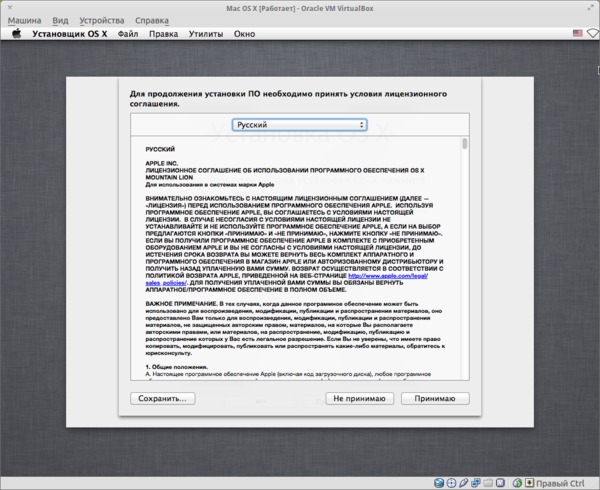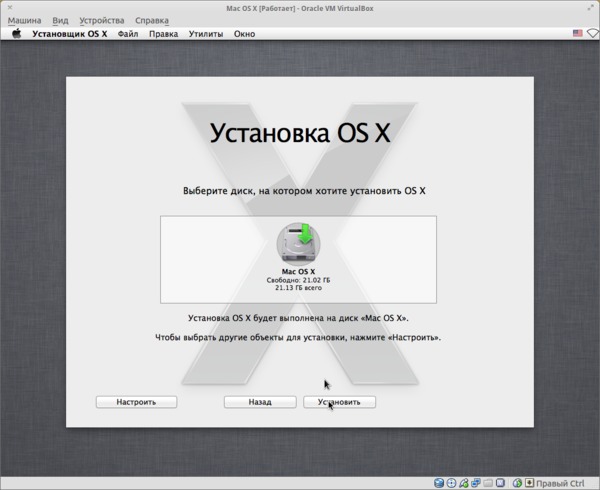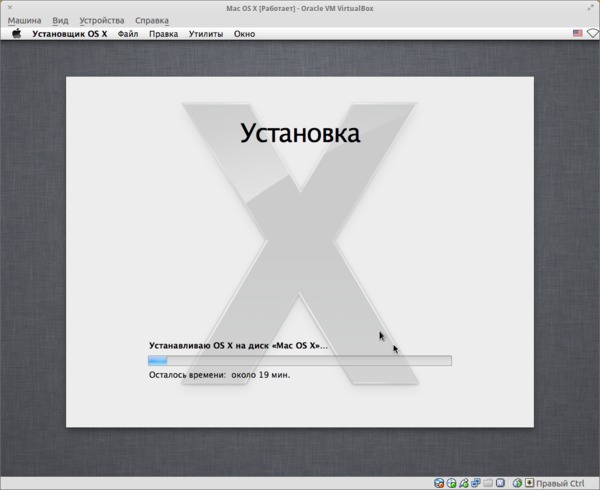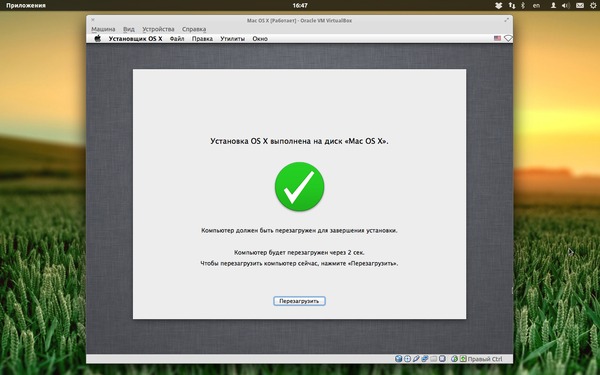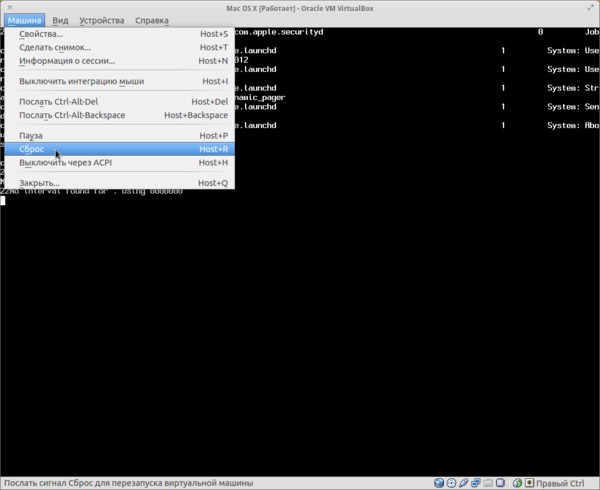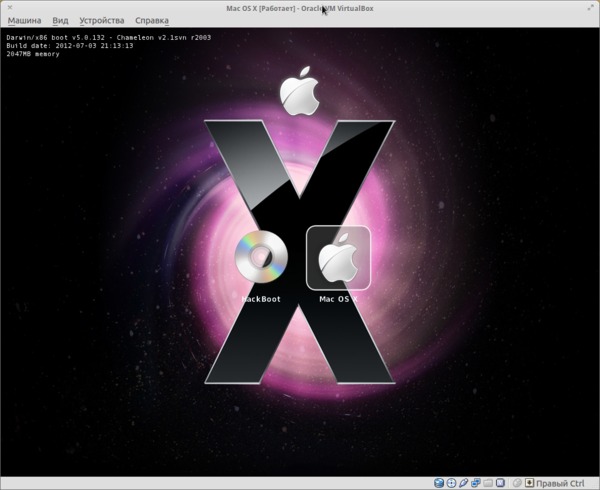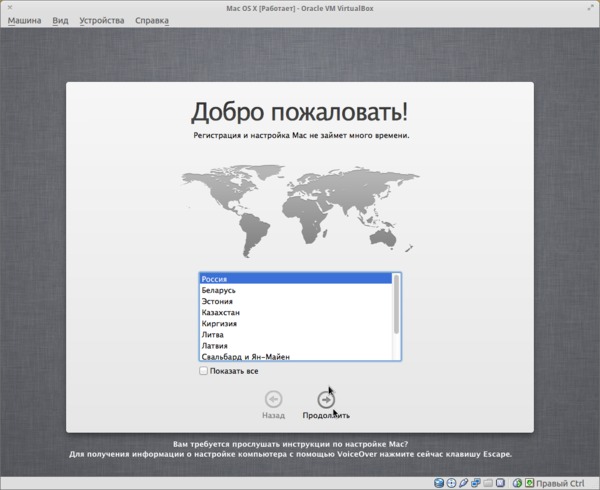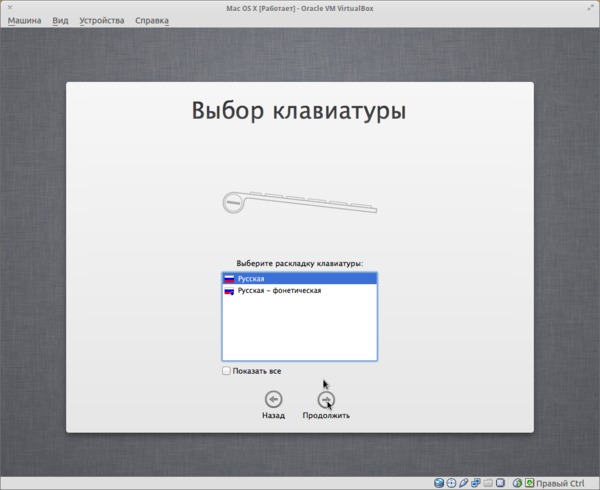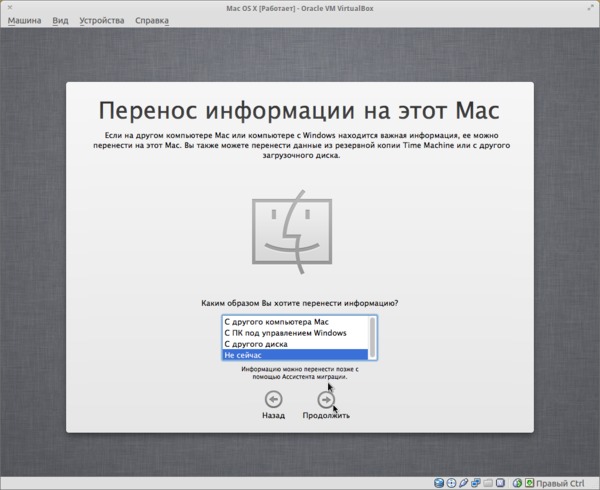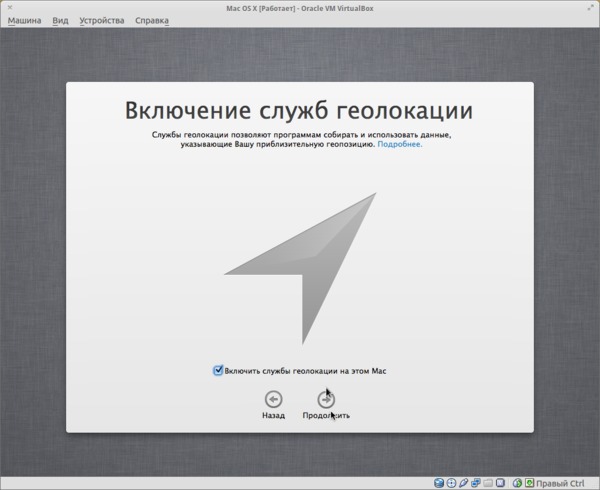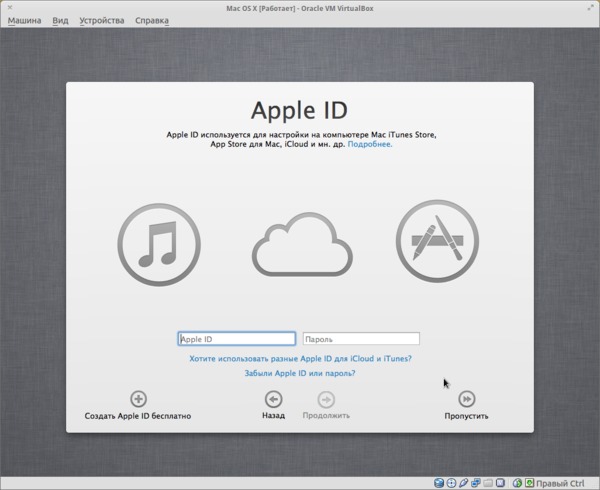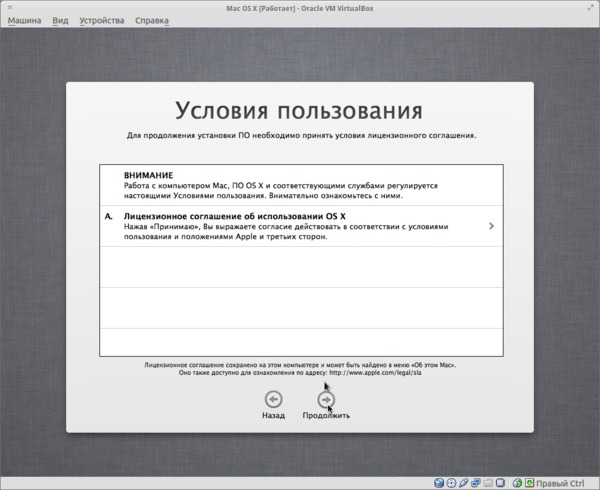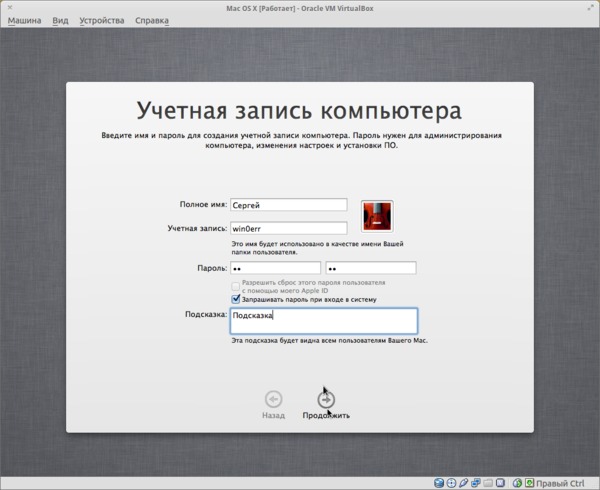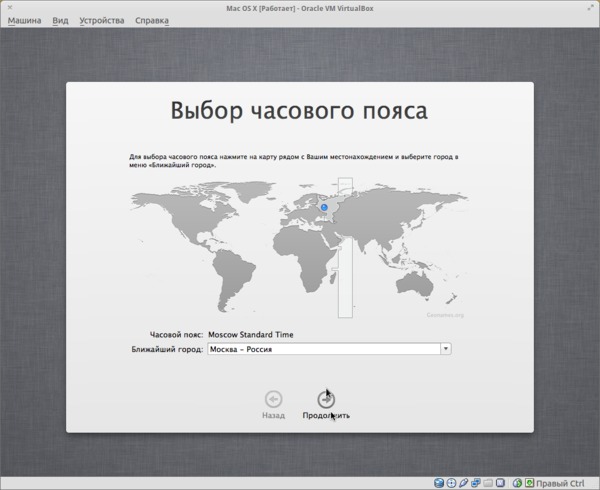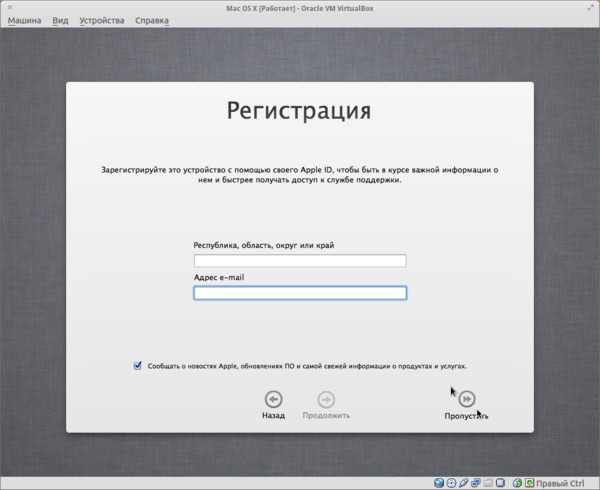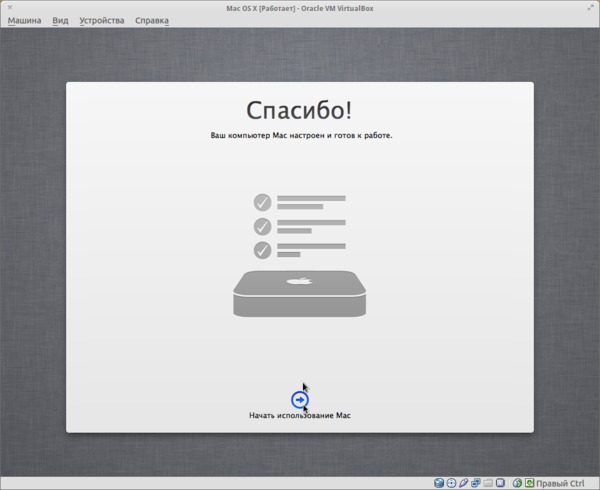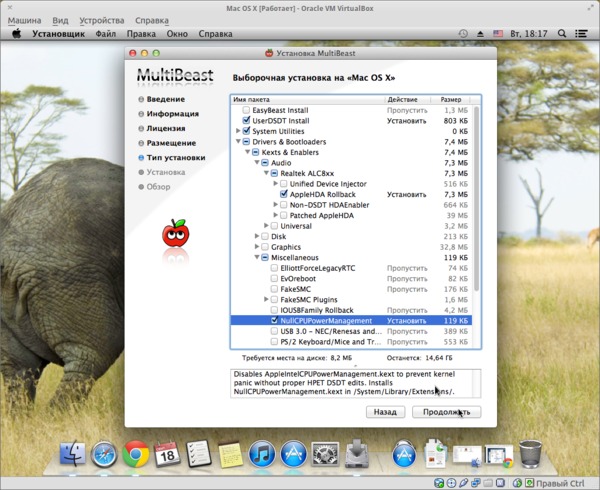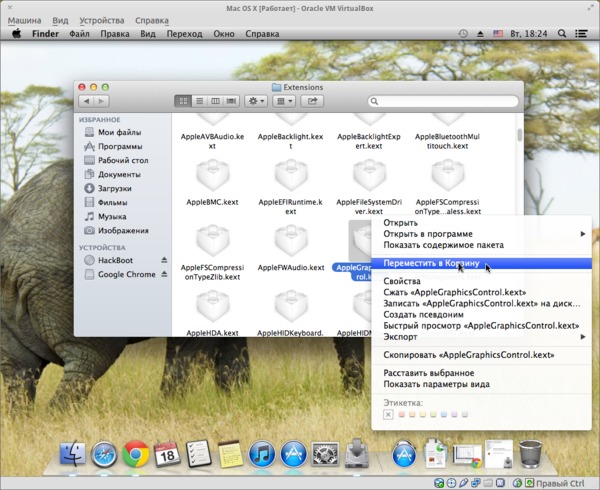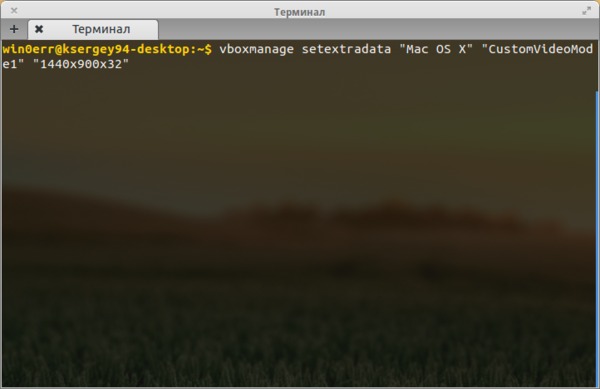- Установка Mac OS X Mountain Lion в Virtualbox (Ubuntu)
- Подготовка
- Создание и настройка виртуальной машины
- Установка
- Настройка системы
- Установка драйверов
- Настройка разрешения экрана
- Заключение
- Комментарии:
- Установка Mac OS X Mountain Lion в Ubuntu Linux (Virtualbox)
- Подготовка
- Создание и настройка виртуальной машины
- Установка
- Настройка системы
- Установка драйверов
Установка Mac OS X Mountain Lion в Virtualbox (Ubuntu)
Здравствуйте! Хочу поделиться опытом установки OS X Mountain Lion в Virtualbox.
Подготовка
Для начала, необходимо узнать, удовлетворяет ли Ваш компьютер системным требованиям OS X 10.8.
У Вас должна быть установлена 64-битная система, так как Mountain Lion поддерживает только её. Если у Вас 32-битная ОС, не расстраивайтесь. Если у Вас процессор не от Intel, а от AMD, то установить ОС от Apple не получится. У меня 4-х ядерный компьютер с 4 ГБ оперативной памяти, все работает, но лишняя память не помешает. Также у Вас должно быть свободно хотя бы 10 ГБ свободного места на жёстком диске.
Надеюсь, Virtualbox версии 4 и выше уже установлен, если же нет, то установите его.
Скачайте установочный образ OS X Mountain Lion. Ещё для запуска потребуются Hackboot 1 и Hackboot 2 . К сожалению, Mountain Lion не может загрузиться в Virtualbox сама, поэтому для запуска установщика нам потребуется Hackboot 1 и Hackboot 2 для запуска уже установленной OS X.
Необходимо скачать Multibeast 4 с сайта tonymacx86.com для пост-инсталяционной настройки системы. На самом деле, версия 4 предназначена для Lion (10.7), а Multibeast 5 для Moutain Lion, но версия 5 работает некорректно, поэтому загружаем Multibeast 4. Для загрузки необходимо зарегистрироваться на сайте.
Ну и сама OS X 10.8, которая легко грузится по запросу в Google «Mountain Lion DVD.iso»
Создание и настройка виртуальной машины
Установка
Настройка системы
Установка драйверов
Настройка разрешения экрана
Заключение
Комментарии:
Руководство отличное, попробуем в боевых условиях )
Было бы неплохо, а даже отлично, если бы Вы выложили Multibeast рабочий, те что сейчас на сайте я не смог завести ближе к концу установки сыплет ошибку что 5-я, что 4.7 версии
Не могу найти iso образ, везде только dmg. а с dmg ошибки выдает и не грузит ничего
Алексей, оба Hackboot’a у меня выложены, а Multibeast 4 только в dmg и распространяется. ЭТО ДЕЙСТВИЯ ДЛЯ ВИРТУАЛЬНОЙ МАШИНЫ, НА РЕАЛЬНОЕ ЖЕЛЕЗОТАК ПОСТАВИТЬ НЕ ПОЛУЧИТСЯ!
Всё прошло хорошо до попытки «поиграться» с разрешением экрана. После описных и исполненных действий Mac перестал грузиться. останавливаясь на строчке «Sliil waiting for root device» Что делать.
А как быть с дополнениями для гостевой ос? То есть чтобы работали общие папки. Если по умолчанию то он говорит что не получается примонтировать iso образ. Если сделать силовое монтирование — ситуация не меняется.
Делаю все по инструкции, но основной компьютер уходит в ребут на процессе установки ОС Конфигурация: i5 2500k 4 gb ОЗУ Устанавливал на виртуалку Ubuntu 12.10 и Windows 7 — успешно, никаких проблем. А вот MacOS не хочет. В чем может быть причина? Заранее спасибо!
@Антон «Still waiting for root device» — самая великолепная ошибка. На виртуалке не знаю почему могло вылезти, а вот на реальном железе может вылезать из-за того, что винчестер работает в режиме IDE, а не AHCI. Или что-то с загрузчиком. Попробуйте загрузиться с параметрами: «rd=disk0s0 -f -F -v» (где disk0 -номер диска, s0 — номер сектора).
@Artem так как официально OS X не поддерживается VirtualBox’ом, то дополнения установить нельзя.
@Сергей вот что не знаю — то не знаю, простите уж
@Сергей Колесников решил проблему установкой VMWare
Зависает при установке, когда остается примерно 3-4 минуты до завершения(
@Егор, странно, перепроверил, у меня работает
установила на win 7 по Вашей инструкции mac oc x lion 10 8 , изменить разрешение экрана без дополнений гостевой ос не смогу? или есть варианты?
@Ольга, нигде не устанавливаются дополнения
Как на вин 7 запустить этот терминал?
Открыл файл «org.chameleon.Boot.plist» и между тегами добавляем следующие строки: Graphics Mode 1440x900x32 — Я открыл файл «org.chameleon.Boot.plist», тегов там куча, но сообразив поставил так: Graphics Mode 1366x768x32 . Правильно ли я сделал? Дальше требуется в реальной ОС(в моем случае windows7) ввести код. Запускаю консоль(терминал)и пишу код vboxmanage setextradata «Mac OS X» «CustomVideoMode1» «1366x768x32». В ответ: «vboxmanage» не является внутренней или внешней командой.
@Олег, инструкция написана для Linux-систем, в данном случае, для Ubuntu.
@Иван, инструкция написана для Linux-систем, в данном случае, для Ubuntu.
Прекрастно установил в 32-битную систему.
спасибо за мануал, все установилось и работает на убунте 13.04. все, кроме разрешения экрана, описанный вами способ не работает. подскажите правильный способ
а как вы добились настройки переключения языка на кнопке виндовс и пробел?
@Мирослав, это стандартный способ переключения раскладки клавиатур в OS X. И при установке на виртуальный компьютер переключается также (в OS X, естественно)
Не понятно куда в файл org.chameleon.Boot.plist добавлять Graphics Mode и разрешение экрана. Можете привести кусок текста.
@Алексей. Спасибо, подправил статью, движок WYSIWYG съел немного кода, поэтому было непонятно. Вот кусок:
Где 1440×900 — ваше разрешение экрана
Добрый день !! Не могу разобраться с разрешением экрана !! В реальной ОС windospws 7 после ввода в терминале пишет : не является внутренней или внешней командой И ресшеренеи на запушеной OS X все расплывчато , растянуто !! В чем причина ?
@Алексей, ну написано же, что для Ubuntu Linux статья. В Windows нужно сделать так: C:\Program Files\Oracle\VirtualBox\VBoxManage.exe setextradata «НАЗВАНИЕ_ВИРТУАЛЬНОЙ_МАШИНЫ» «CustomVideoMode1» «1440x900x32» (Подставить .exe и путь к установленной VBox)
Добрый день. В Маке я чайник, установил Mac OS Mountain Lion(64) в Virtyalbox, на Ubuntu 13.04(64). Вопрос: можно ли обновлять систему, и какие проги установить для начала из App Store, чтобы «пощупать систему». Заранее спасибо за понимание.
@Борис, Обновлять не следует, т.к. могут слететь кексты (они же драйвера), загрузчик. Всё это в виртуалке, но может перестать запускаться OS X в виртуалке. Если есть вопросы — задавайте! Буду рад помочь!
Добрый день, подскажите пожалуйста как определить причину зависания при shutdown-е OsX. Из меню вызываю shutdown, экран становится серый и крутиться колесико прогресса. Через секунд 10 зависает, загрузка ЦП почти 100% и ни на что не реагирует. Приъодится просто жестко закрывать из virtualbox. Ubuntu 13.04(64)
Работает рекомендация на ubuntu 13.04,но при открывании Об этом мак virtualbox уходит в ребут.Ещё тут был вопрос об дополнении Гостевой ОС.Встречал статью,но она вроде тоже на исправлениях только в ubuntu.Может кто подскажет как открыть и эту возможность.
Здравствуйте , при установке Multibeast выдает ошибку «Установка не выполнена, установщик обнаружил ошибку вызвавшую сбой установки, обратитесь за помощью к производителю ПО» , качал для Mountain Lion, все правильно, почему ошибку выдает и как исправить?
Пару лет пытался установить Mac на виртуалку и всё безрезультатно.Сегодня,благодаря этому мануалу,всё получилось! Спасибо!Моя благодарность безгранична! Всё работает,поражает быстродействие системы даже в виртуальном исполнении! Устанавливал на Virtualbox на OpenSuse 13.1
У меня нет в списке версий os x server
Андрей, такого не может быть.
«Если у Вас процессор не от Intel, а от AMD, то установить ОС от Apple не получится.» У меня ОС-Убунту 14.04 (64), проц-2x AMD Athlon(tm) 64 X2 Dual Core Processor 3800+ Вопрос: Я не смогу установить в виртуалбокс OS X 10.8 ?
Антон, в виртуалбокс может и можно. Всегда надо проверять. Хакинтош — дело тонкое. Всё сам не проверишь, когда пишешь статью
К сожалению, нажатие клавиши F5 не приводит к обновлению диска в приводе. В чем может быть причина?
А как изменить мой компьютер? Допустим, он пишет, что у меня mac mini, а как сделать macbook air?
Установил все, все работает, только у меня встал вопрос с установкой драйверов, я как понял надо устанавливать их в самой операционной системы мак ос, то там пишет что это невозможно открыть его из-за стороннего разработчика. Открывал с помощью установщика, то здесь вышла проблема о необходимости написать имя и пароль администратора. Правильно ввожу, но пишет до сих пор что неправильно. Хотя в систему я вхожу ввожу тот же пароль и имя пользователя, он заходит. Как можно решить данную проблему
2 руслан измени в сис.наст—защ. и без-ть—загрузка из апстор на из сторонних источеиков через аутентификацию на замке пс ошибка still waiting root решается заменой контроллера образа Hackboot1 с IDE на SATA
Источник
Установка Mac OS X Mountain Lion в Ubuntu Linux (Virtualbox)
Здравствуйте! Хочу поделиться опытом установки OS X Mountain Lion в Virtualbox.
Подготовка
Для начала, необходимо узнать, удовлетворяет ли Ваш компьютер системным требованиям OS X 10.8.
У Вас должна быть установлена 64-битная система, так как Mountain Lion поддерживает только её. Если у Вас 32-битная ОС, не расстраивайтесь, Вы можете установить Mac OS X Leopard. Если у Вас процессор не от Intel, а от AMD, то установить ОС от Apple не получится. У меня 4-х ядерный компьютер с 4 ГБ оперативной памяти, все работает, но лишняя память не помешает. Также у Вас должно быть свободно хотя бы 10 ГБ свободного места на жёстком диске.
Надеюсь, Virtualbox версии 4 и выше уже установлен, если же нет, то установите его.
Скачайте установочный образ OS X Mountain Lion. Ещё для запуска потребуются Hackboot 1 и Hackboot 2. К сожалению, Mountain Lion не может загрузиться в Virtualbox сама, поэтому для запуска установщика нам потребуется Hackboot 1 и Hackboot 2 для запуска уже установленной OS X.
Необходимо скачать Multibeast 4 с сайта tonymacx86.com для пост-инсталяционной настройки системы. На самом деле, версия 4 предназначена для Lion (10.7), а Multibeast 5 для Moutain Lion, но версия 5 работает некорректно, поэтому загружаем Multibeast 4. Для загрузки необходимо зарегистрироваться на сайте.
Ну и сама OS X 10.8, которая легко грузится по запросу в Google «Mountain Lion DVD.iso«.
Создание и настройка виртуальной машины
Для начала, создайте виртуальную машину (установите тип ОС — Mac OS X Server) и выделите ей как минимум 2 ГБ (2048 МБ) оперативной памяти и 20 ГБ места на жестком диске (динамически расширяющийся образ). Затем откройте свойства созданной машины и перейдите к разделу «Система», вкладка «Материнская плата» и уберите галочку с пункта «Включить EFI (только специальные ОС)».
Затем откройте раздел «Носители». Под носителем информации «IDE контроллер» кликните по пункту «Пусто». Справа от выпадающего списка «Привод: Вторичный мастер IDE» кликните по значку CD-диска и откройте «HackBoot 1.iso», который скачали ранее. Нажмите «ОК».
Установка
Итак, мы готовы к установке OS X Mountain Lion. Запускаем виртуальный компьютер, нажав на кнопку «Старт».
У нас запускается HackBoot 1 (X на фоне галактики), ничего не трогая, выбираем установочный образ Mac OS X Mountain Lion 10.8.
Переходим в окно виртуальной машины (не забываем, что отпустить курсор — правый Ctrl). Нажимаем клавишу «F5». Загрузчик должен увидеть «Mountain Lion DVD«, нажимаем клавишу Enter.
После недолгой загрузки установщика OS X появляется окно, где нам говорят «Добро пожаловать» на разных языках мира и предлагают выбрать свой язык. Выбираем «Выбрать русский как главный язык» и жмем кнопку «Далее».
Теперь заходим в меню «Утилиты» → «Дисковая утилита…».
Дождавшись запуска дисковой утилиты, выбираем жёсткий диск слева (виртуальный, естественно), затем переходим на вкладку «Стереть», вводим название ЖД и нажимаем на кнопку «Стереть». После того, как диск стёрт, закрываем дисковую утилиту и нажимаем кнопку «Далее».
Естественно, принимаем условия лицензионного соглашения.
Выбираем диск, который создавали ранее и нажимаем на кнопку «Установить».
Пока OS X 10.8 устанавливается, можно выпить чашечку кофе.
Ура! Система установлена!
Теперь быстро выбираем HackBoot 2. Так как у меня система перезагрузиться сама не смогла, пришлось ей помочь, нажав на «Машина» → «Сброс».
Отлично, HackBoot 2 загружен, с помощью стрелок на клавиатуре выбираем название жёсткого диска, на который производилась установка(в моём случае — Mac OS X).
После запуска операционной системы, нам предложат настроить наш Mac, ага. На первом шаге выбираем «Россия» и смело жмём продолжить.
Выбираем раскладку клавиатуры.
Отказываемся от переноса информации на Mac.
Включаем службы геолокации (можете выключить, это не принципиально).
Пропускаем настройку Apple ID.
Соглашаемся с условиями использования.
Создаем учетную запись компьютера, заполняем все поля.
Выбираем часовой пояс. В моём случае это Москва.
Пропускаем регистрацию устройства.
И принимаем поздравления! Но установка для нас еще не завершена. Переходим к настройке системы.
Настройка системы
Для нормального функционирования системы установить необходимые драйвера и провести необходимые настройки.
Установка драйверов
Скачиваем Multibeast 4 с сайта tonymacx86.com и запускаем его.
Выставляем компоненты для установки как на скриншоте ниже. Ждем окончания установки.
Источник