- Как подружить игровую продукцию Logitech с Mac OS X (На примере мыши Logitech G700)
- apple magicmouse driver 64bit exe
- Скачать драйвер
- Скачать и обновить нужные драйверы автоматически
- Changelog
- Настройка клавиатуры Magic Keyboard, мыши Magic Mouse или трекпада Magic Trackpad для работы с компьютером Mac
- Настройка беспроводного устройства
- Если устройство не подключается
- Настройка беспроводных устройств Apple более ранних моделей
Как подружить игровую продукцию Logitech с Mac OS X (На примере мыши Logitech G700)
Доброго времени суток, Хабр!
Столкнулся я недавно с такой проблемой:
Я владелец ноутбука от Apple (в данном случае совершенно не важно какого именно) с Mac OS X на борту, а с недавних пор — и мыши Logitech G700, изредка могу поиграть в видеоигры.
Да, можно долго говорить, что OS X не предназначена для игр, но тут я с вами соглашусь лишь отчасти:
Во-первых, число native игр в Steam постоянно растет ( лично у меня на аккаунте с братом около 150 игр, из них – 35 с поддержкой MAC OS X).
Во-вторых, есть Mac App Store, в котором есть порты известных видеоигр от издателей Feral Interactive и Aspyr Media, которые отсутсвуют в Steam (из-за политики последнего: Steam предлагает купить игру один раз и она становится доступна сразу для всех платформ (называется это Steamplay), но это, по понятным причинам, совершенно невыходно для Feral и Aspyr).
В-третьих, скоро состоится запуск сервиса Origin для MAC OS X (а сейчас доступны некоторые игры от ЕА в розницу).
В-четвертых, уже существует некий аналог Steam специально для MAC OS X- Macgamestore.
В-пятых, существует Blizzard, которая плевать хотела на все эти онлайн-магазины.
В-шестых, существуют «пиратские» порты игр с Windows. Это факт, который нельзя отрицать.
Но это лирическое отступление к тому, что на самом деле не все так печально с видеоиграми на Mac OS X, как это было, скажем, пару лет назад.
Была у меня самая простая лазерная USB мышь за 10 долларов и горя я с ней не знал, но спустя три года использования пришла к ней закономерная смерть.
Понравилась мне игровая мышь Logitech G 700 и решил я ее купить, да вот незадача: по-умолчанию, никаких настроек в среде Mac OS X (в данном случае – последней 10.8.2) не обнаружилось, специального ПО в комплекте тоже. Обратился я в support на сайт-произодителя, в двух словах: там об этой проблемме знают, но “в данный момент отсутствует ПО для Mac OS X, ничем не можем Вам помочь, всего доброго. Okay. Мы не ищем легких путей, сейчас я расскажу вам как я заставил своего нового «грызуна» корректно работать в среде Mac OS X:
Способ первый:
Используем любую виртуальную машину, либо грузимся в Windows через Bootcamp, либо идем к ПК друга/соседа/кума/брата/свата. Подключаем к Windows девайс, устанавливаем последнюю версию специального ПО — Logitech Gaming Software и настраиваем под себя до 5 профилей во встроенную память устройства! 
Важный момент: не забудьте назначить на кнопку (у меня на G11) – «переключить профиль» в каждом профиле. 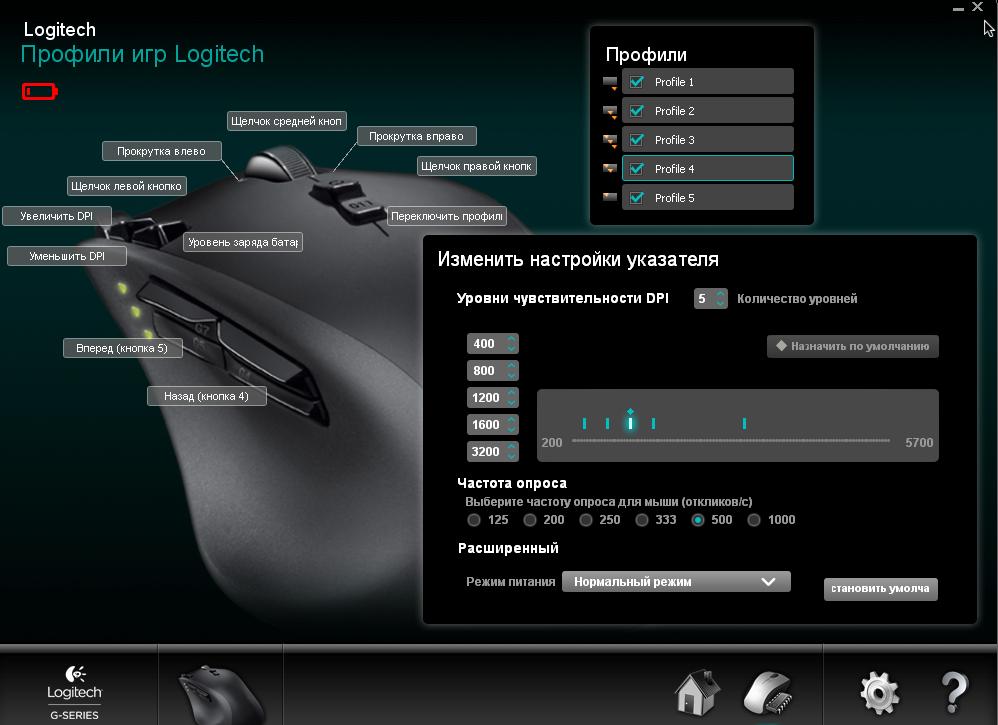
Затем можно переключаться в Mac OS X.
Способ второй.
Воспользуемся сторонней утилитой. Я рекомендую SteerMouse (хотя можно использовать и другие: USBOverdrive или ControllerMate). Утилита не подстраивается конкретно под мышь, но доступны общие команды: назначения действий до 16 кнопок ( в Logitech G 700 их всего 11), 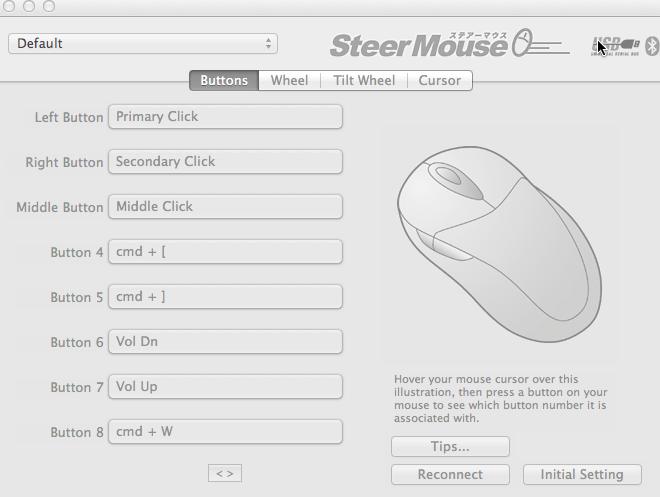
доступны макросы; скорость прокрутки колеса; чувствительность мыши (а здесь, увы, неприятный момент: максимально заявлена поддержка 1800 dpi, а мышь поддерживает до 5700 dpi) 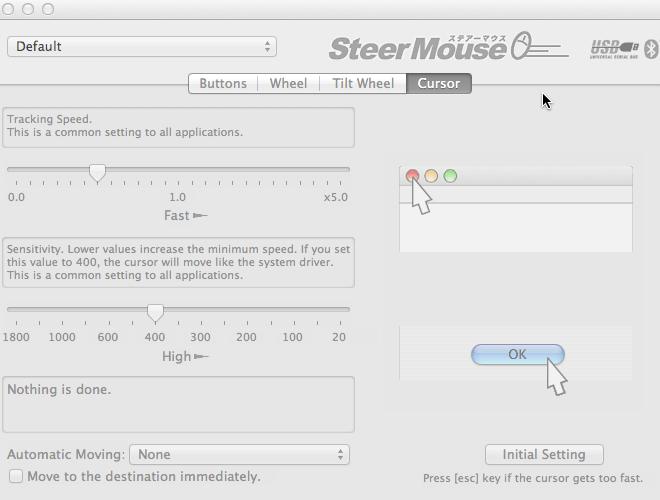
Доступны для настройки и профили для конкретных приложений. По функционалу эта (и другие) утилита заметно проигрывает Logitech Gaming Software, но на безрыбье и рак-рыба, как говориться.
Подозреваю, что эта «инструкция» без проблем подойдет и для других мышей, производители которых попросту игнорируют Mac.
Источник
apple magicmouse driver 64bit exe
By admin in Apple, Разное Март 28, 2018
Возникла на днях необходимость подключить Magic Mouse к ПК на Windows 10, в принципе подключилось по Bluetooth все быстро и четко, но и без нюансов не обошлось, скролл на мышке не работал. Вот собственно и решил поделится решением, дабы сэкономить вам время потраченное на чтение форумов и статей на платный софт, так же скину ссылки которые будут полезны тем, кто захочет восстановить или хотя бы понять, что с его Мак-ом происходит.
И так, про мышку, как всегда обратился к гуру знаний, а именно к поисковику Google. Куча разных ссылок на платный софт, статьи про этот же волшебный софт, и форумы, на которых много лишнего, но все же нашел решение, простое как 3 копейки, при наличии нормального описания.
Для того чтоб запустить нормальную работу скролла на Magic Mouse для Windows 10 мне помогли следущие шаги:
- Естественно синхронизация мышки через Bluetooth с ПК.
- Пакет драйверов Boot Camp 5.1.5769 для Windows, вот ссылка https://support.apple.com/kb/DL1837?viewlocale=ru_RU&locale=ru_RU
В описание на сайте Apple не упомянута поддержка Windows 10, но у меня все заработало нормально. Нам не нужено устанавливать весь пакет. Качаем архив с ссылке указанной выше, открываем архив и идем по пути к нужному нам фаилу: Boot Camp 5.1.5769/BootCamp/Drivers/Apple/ . Тут мы находим драйвер с названием AppleWirelessMouse64.
- Запускаем и устанавливаем найденный драйвер.
- После завершения установки выключаем и включаем Magic Mouse (выкдючаем с рубильника на самой мышки, а не отвязываем от блютуза или еще каким-то способом)
После этих шагов, у меня, все заработало нормально на Windows 10.
Вот еще пару полезных ссылок для работы над восстановлением Mac-ов:
- Если во время загрузки MacOS вылезла нестандартная, для вас, хрень, то просмотрите информацию по ссылке, возможно вы найдете причину:
- Сочетания клавиш при запуске Mac, понадобятся в случае необходимости восстановить или переустановить систему:
Тут же хотел добавить способ сброса SMC (System Management Controller), прочитанный на одном из форумов. Понадобилось это при пересадке накопителя с одного макбука на другой., При пересадке второй макбук не хотел видить накопитель, не находил партицию загрузки. После сброса все заработало.
Сброс SMC — вытаскиваем аккумулятор(отсоединяем конектор от платы), потом нажимаем и удерживаем кнопку power 5 сек, не отпуская подключаем зарядку и ждем пока он включится (кнопку при этом продолжаем удерживать), на правильный сброс указывают работающие на максимальных оборотах вентиляторы.
В принципе все, может эта инфа кому то будет полезна. ��
- Версия: 6.0.6200.0 (31 авг 2015)
- Файл *.inf: applewirelessmouse.inf
- Версия: 4.0.0.1 (01 июн 2011)
- Файл *.inf: applebmt.inf
Драйверы для Apple Wireless Mouse собраны с официальных сайтов компаний-производителей и других проверенных источников. Официальные пакеты драйверов помогут исправить ошибки и неполадки в работе Apple Wireless Mouse (устройства ввода). Скачать последние версии драйверов на Apple Wireless Mouse для компьютеров и ноутбуков на Windows.
Скачать драйвер
Скачать и обновить нужные драйверы автоматически
© 2015-2019 DriverHub
Все названия продуктов, логотипы и торговые марки являются собственностью соответствующих владельцев. Все названия компаний, продуктов и услуг, используемые на этом сайте, предназначены только для идентификации.
All downloads include a fully functional 28 day trial period and support for Windows 32bit and 64bit.
Download the version which matches your Windows operating system.
In case you get a corrupt download, in your Edge browser select Save as instead of Run.
| The operating system of this computer is: | ||||
| Licensed and trial version | Windows support | Version | Status | Release date |
|---|---|---|---|---|
| MagicUtilities-Setup-3.0.8.7-Win10.exe | Windows 10.0 | 3.0.8.7 | Major update | 12 Nov 2019 |
| MagicUtilities-Setup-3.0.8.7-Win78.exe | Windows 7+8 | 3.0.8.7 | Major update | 12 Nov 2019 |
Changelog
| Apple device name | Color | Year | Power | Connection | |
|---|---|---|---|---|---|
 | Magic Mouse 2 |  | 2018 | Rechargeable | Bluetooth / USB |
 | Magic Mouse 2 |  | 2015 | Rechargeable | Bluetooth / USB |
 | Magic Mouse |  | 2009 | 2x AA batteries | Bluetooth |
 | Magic Keyboard with Numeric Keypad |  | 2018 | Rechargeable | Bluetooth / USB |
 | Magic Keyboard with Numeric Keypad |  | 2017 | Rechargeable | Bluetooth / USB |
 | Magic Keyboard |  | 2015 | Rechargeable | Bluetooth / USB |
 | Apple Wireless Keyboard |  | 2007-11 | 2|3x AA batteries | Bluetooth |
 | Magic Trackpad 2 |  | 2018 | Rechargeable | Bluetooth / USB |
 | Magic Trackpad 2 |  | 2015 | Rechargeable | Bluetooth / USB |
 | Magic Trackpad |  | 2011 | 2x AA batteries | Bluetooth |
Legacy downloads for license holders of the previous versions 1.x and 2.x.
Version 3 of the Magic Utilities is a paid upgrade, more details here.
Источник
Настройка клавиатуры Magic Keyboard, мыши Magic Mouse или трекпада Magic Trackpad для работы с компьютером Mac
Если с новым компьютером iMac поставляются беспроводные устройства Apple, включите их перед началом использования. Если устройства куплены отдельно или требуется их повторное сопряжение с компьютером Mac, выполните следующие действия.
После объединения в пару и включения клавиатура Magic Keyboard, мышь Magic Mouse и трекпад Magic Trackpad работают с компьютером Mac через Bluetooth.
Устройства, входящие в комплект поставки нового компьютера iMac, уже сопряжены с ним. Просто включите их при первом запуске компьютера Mac. Чтобы убедиться, что устройство включено, проверьте его выключатель питания. Если видна зеленая метка, устройство включено.
Если устройства куплены отдельно или пара с компьютером Mac была разорвана, выполните следующие действия для их сопряжения.
Настройка беспроводного устройства
Чтобы настроить клавиатуру Magic Keyboard, мышь Magic Mouse или трекпад Magic Trackpad, выполните следующие действия.
- Подключите кабель Lightning-USB 1 или кабель USB-C/Lightning к порту Lightning на устройстве 2 , а другой конец кабеля подсоедините к компьютеру Mac.
- Убедитесь, что выключатель питания устройства находится в положении включения (когда устройство включено, под переключателем видна зеленая метка).
- Перейдите в меню Apple > «Системные настройки», затем выберите Bluetooth, чтобы открыть окно настроек Bluetooth. После сопряжения с компьютером Mac устройство отображается в списке устройств.
- Проверьте уровень заряда аккумулятора устройства в окне настроек Bluetooth. Если устройство заряжается, чтобы использовать его для беспроводной связи, отключите его от источника питания.
1. Если устройство Bluetooth входило в комплект поставки компьютера iMac, кабель Lightning-USB также был включен в комплект поставки.
2. Мышь Magic Mouse нельзя использовать с подключенным кабелем.
Если устройство не подключается
Узнайте, что делать, если не удается подключить устройство.
Настройка беспроводных устройств Apple более ранних моделей
Если беспроводное устройство Apple не оснащено портом Lightning, воспользуйтесь проводной мышью или трекпадом (либо встроенным трекпадом на ноутбуке Mac), чтобы выполнить настройку беспроводных устройств Apple более ранних моделей (таких как клавиатура Apple Wireless Keyboard, мышь Magic Mouse или трекпад Magic Trackpad).
- Включите устройство.
- Дождитесь, пока светодиодный индикатор устройства начнет мигать: это означает, что устройство находится в режиме обнаружения. (Если светодиодный индикатор горит, но не мигает, значит устройство уже сопряжено с другим хостом. Чтобы разорвать пару, выберите меню Apple > «Системные настройки» и щелкните Bluetooth. Наведите указатель на устройство, которое требуется удалить, затем нажмите кнопку , которая отображается рядом с названием устройства. Выключите устройство, затем снова начните с шага 1.)
- Перейдите в меню Apple > «Системные настройки», а затем щелкните значок Bluetooth.
- Дождитесь, пока компьютер Mac обнаружит устройство. Когда устройство появится в окне настроек Bluetooth, щелкните «Создать пару» 1 .
1. Для клавиатуры Apple Wireless Keyboard необходимо ввести пароль, отображаемый на компьютере Mac. Введите 8-значный пароль с клавиатуры и нажмите клавишу «Ввод». Более ранние модели Apple Wireless Mouse или Apple Magic Trackpad подключаются автоматически или для них выводится диалоговое окно. В случае вывода диалогового окна щелкните «Создать пару» или нажмите клавишу «Ввод».
Источник






