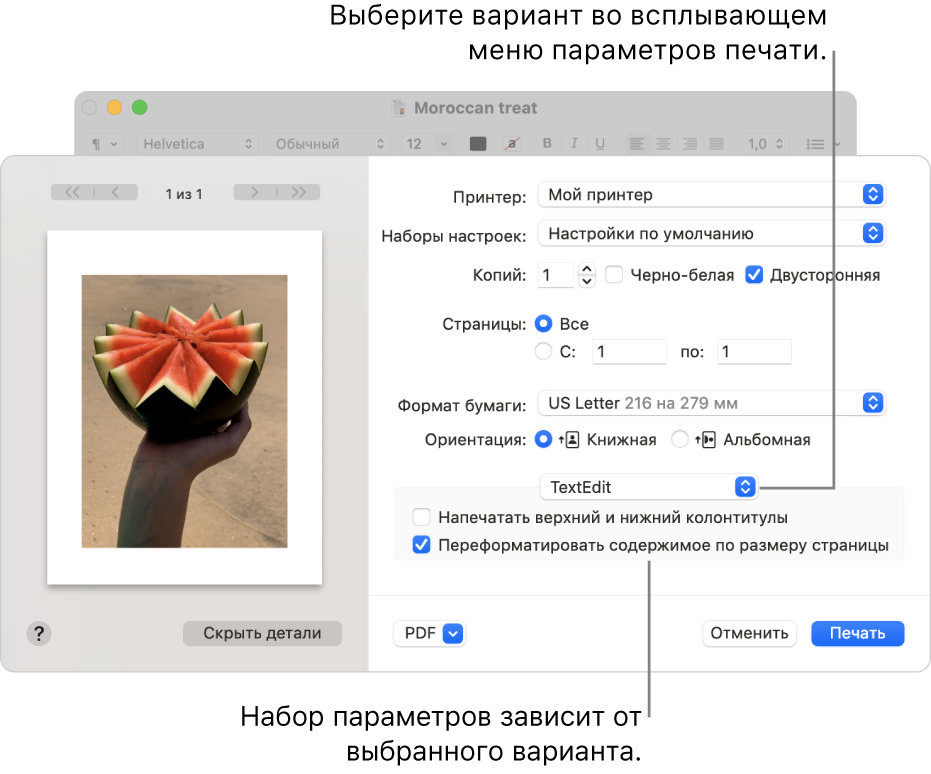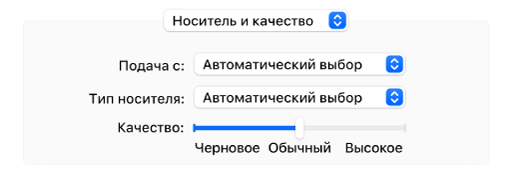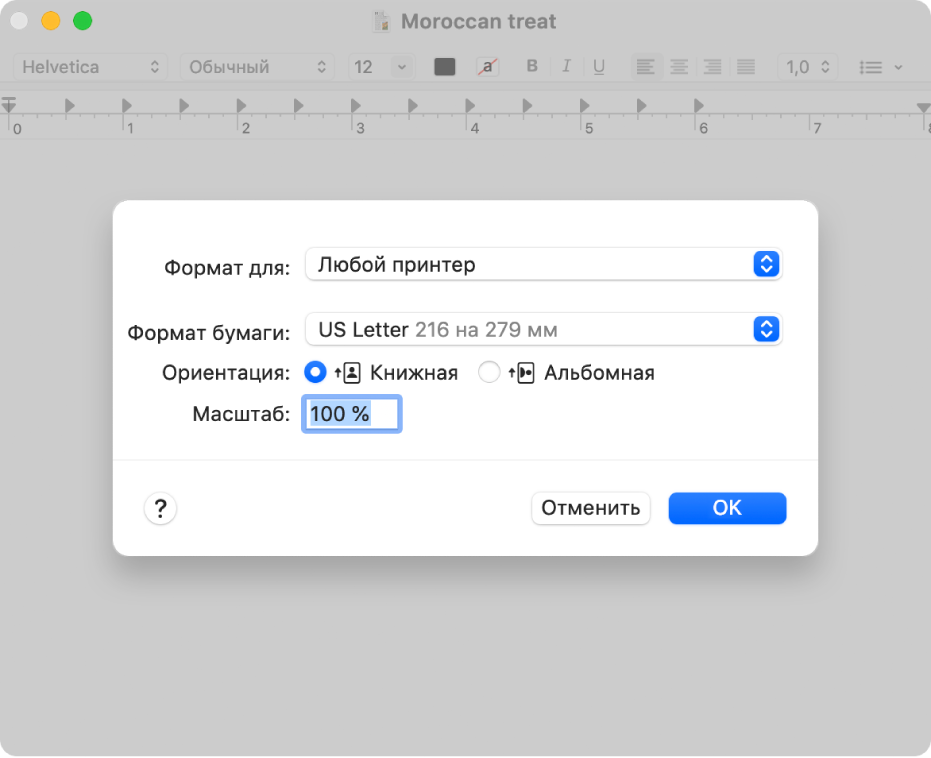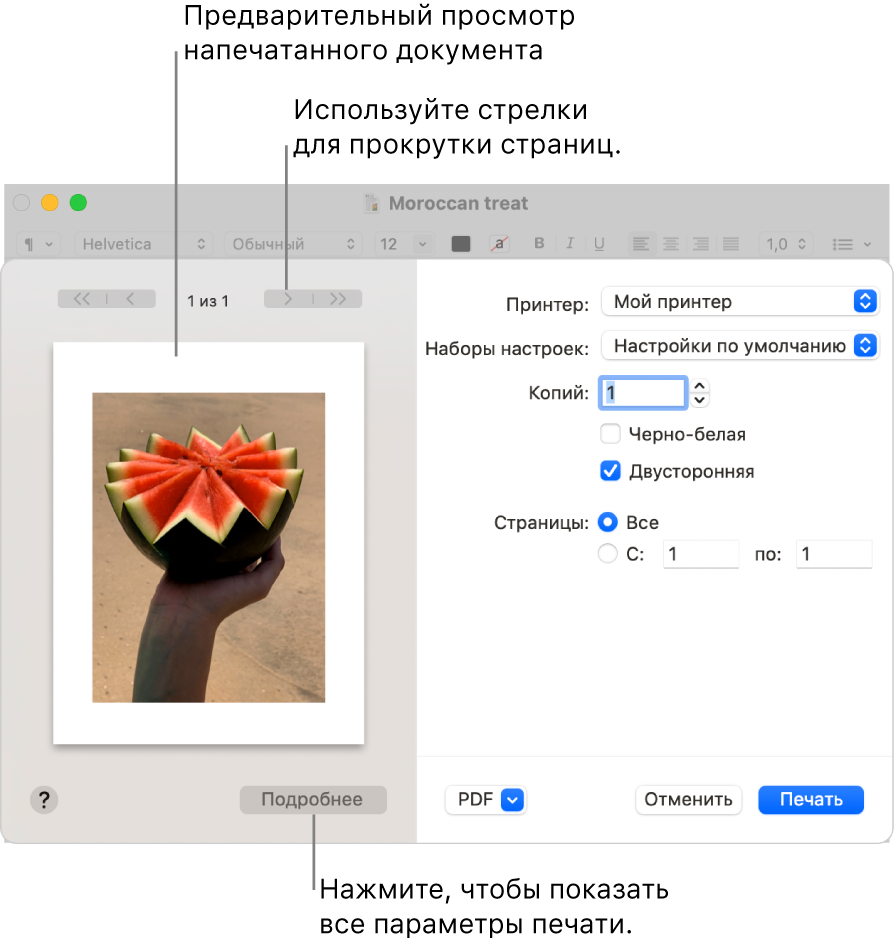- Выбор дополнительных параметров печати на Mac
- Изменить размер бумаги для документа
- Изменение стандартного формата бумаги для принтера
- Ручная подача бумаги во время печати
- Масштабирование документа при печати
- Изменение масштаба документа в соответствии с размером бумаги
- Печать документов с компьютера Mac
- Обновление ПО для принтера на компьютере Mac
- Добавление принтера с другими настройками
- Обновите программное обеспечение принтера
- Выбор настроек в диалоговом окне «Печать» на Mac
Выбор дополнительных параметров печати на Mac
При печати документа в диалоговом окне «Печать» можно задать параметры печати. Чтобы просмотреть дополнительные параметры печати, нажмите «Показать детали» внизу диалогового окна. (Если внизу отображается кнопка «Скрыть детали», то дополнительные настройки уже отображаются.)
В некоторых приложениях могут быть доступны не все перечисленные ниже функции. Подробнее см. в документации к приложению.
Изменить размер бумаги для документа
При печати документа задать размер бумаги.
Когда на Mac открыт документ, выберите пункт меню «Файл» > «Напечатать».
Если отображается кнопка «Подробнее», нажмите ее.
Если в диалоговом окне «Печать» предусмотрено меню «Формат бумаги», выберите формат.
В таких приложениях, как Pages или Microsoft Word, можно также указать размер страницы для документа, над которым Вы работаете. При печати документ уже отформатирован в соответствии с выбранным размером бумаги. Однако возможно изменение масштаба документа в соответствии с размером бумаги принтера. Чтобы задать размер страницы документа, выберите пункт меню «Файл» > «Параметры страницы», затем нажмите меню «Формат бумаги» и выберите размер.
В большинстве приложений в меню «Формат бумаги» имеется функция «Задать размер…». Если выбран этот параметр, см. раздел Создание произвольного формата бумаги для печати.
Изменение стандартного формата бумаги для принтера
Если Вы обычно печатаете на бумаге определенного размера, можно выбрать его как размер бумаги по умолчанию, чтобы он использовался при каждой печати. (При необходимости размер бумаги можно изменить в диалоговом окне «Печать».)
Размер по умолчанию также используется как размер страницы при создании нового документа в приложении (например, в Pages). Изменение размера по умолчанию влияет только на новые документы; ранее созданные документы при этом не изменяются.
На Mac выберите пункт меню «Apple»
> «Системные настройки», затем нажмите «Принтеры и сканеры».
Нажмите всплывающее меню «Размер бумаги по умолчанию», затем выберите размер бумаги.
Ручная подача бумаги во время печати
Можно выбрать ручную подачу бумаги вместо лотка принтера, используемого по умолчанию (если принтер поддерживает такую возможность). Например, можно печатать на конвертах, вручную вставляя их в принтер.
Когда на Mac открыт документ, выберите пункт меню «Файл» > «Напечатать».
Если отображается кнопка «Подробнее», нажмите ее.
Нажмите всплывающее меню параметров печати (вверху светло‑серого поля), затем выберите «Носитель и качество».
Нажмите всплывающее меню «Подача с», затем выберите «Ручная подача».
Может потребоваться настроить отображение этой функции на принтере в ходе настройки принтера.
Масштабирование документа при печати
Можно задать процентное соотношение с исходным документом, чтобы уменьшить или увеличить печатаемый документ.
Когда на Mac открыт документ, выполните одно из следующих действий.
Выберите «Файл» > «Параметры страницы». Нажмите всплывающее меню «Настройки» и выберите «Атрибуты страницы», нажмите всплывающее меню «Формат для» и выберите «Любой принтер». Будет задан масштаб документа для всех документов, печатаемых из этого приложения.
Выберите команду меню «Файл» > «Напечатать». Если есть кнопка «Подробнее», нажмите ее, чтобы вывести на экран все доступные параметры.
Введите процентное значение в поле «Масштаб».
Если в диалоговом окне «Печать» нет поля «Масштаб», выберите имя приложения во всплывающем меню параметров печати (в светло‑сером поле).
Чтобы увеличить документ при печати, введите значение больше 100.
Чтобы уменьшить документ при печати, введите значение меньше 100.
Если Вы собираетесь изменить масштаб документа, перед началом печати рекомендуется воспользоваться предварительным просмотром. Печать документов с компьютера Mac.
Изменение масштаба документа в соответствии с размером бумаги
Можно изменить масштаб документа в соответствии с размером бумаги в Вашем принтере. Например, можно автоматически изменить масштаб документа A4, чтобы он помещался на листах формата 8,5 х 11 дюймов.
Когда на Mac открыт документ, выберите пункт меню «Файл» > «Напечатать».
Если отображается кнопка «Подробнее», нажмите ее.
Нажмите всплывающее меню параметров печати (вверху светло‑серого поля), затем выберите «Работа с бумагой».
Выберите «Изм. масштаб по размеру бумаги», нажмите всплывающее меню «Формат бумаги», затем выберите формат бумаги Вашего принтера.
Если Вы изменяете масштаб только потому, что документ слишком большой, установите флажок перед «Только уменьшить масштаб». (Если флажок перед этим параметром установлен, а измененный масштаб документа получился меньше формата бумаги, документ будет напечатан в оригинальном формате.)
Диалоговое окно «Печать» позволяет также создавать документы PDF и PostScript. См. разделы Сохранение документа как PDF и Сохранение документа в формате PostScript.
Источник
Печать документов с компьютера Mac
Когда на Mac открыт документ, выберите пункт меню «Файл» > «Напечатать» или нажмите сочетание клавиш Command-P.
Откроется диалоговое окно «Печать» с окном предварительного просмотра напечатанного документа. Нажимайте стрелки над окном предварительного просмотра, чтобы пролистать страницы.
Совет. Чтобы открыть окно предварительного просмотра приложения «Просмотр» в полном размере, нажмите всплывающее меню PDF, затем выберите «Открыть PDF в Просмотре».
Если Вас устраивают текущие настройки в диалоговом окне «Печать», достаточно просто нажать кнопку «Печать». В противном случае перейдите к шагу 3.
Выберите любые из следующих стандартных настроек печати (возможно, нужно будет нажать «Подробнее», чтобы увидеть некоторые из них).
Принтер: Выберите принтер, который хотите использовать. Если нужный принтер недоступен, его можно добавить. Добавление принтера на Mac. Если около принтера, который Вы хотите использовать для печати, отображается значок, возможно, возникла проблема, которую необходимо исправить; см. Проверка состояния принтера с компьютера Mac.
Наборы настроек: Набором настроек называется совокупность настроек печати. В большинстве случаев можно использовать настройки по умолчанию, но также можно выбрать набор настроек, сохраненных во время предыдущего задания печати. Сохранение настроек печати Mac для дальнейшего использования.
Копии: Укажите количество необходимых копий. Если Вы хотите получить один полный комплект страниц, прежде чем переходить к печати следующего, нажмите «Подробнее», нажмите всплывающее меню параметров печати, выберите «Работа с бумагой», затем выберите вариант «Сортировать страницы».
Черно-белая: Выберите, чтобы печатать в черно-белом цвете, если Ваш принтер поддерживает такую возможность.
Двусторонняя: Выберите этот вариант, чтобы печатать с обеих сторон листа бумаги (такая печать также называется дуплексной), если принтер поддерживает такую возможность.
Страницы: Выбрать печать всех страниц, отдельной страницы или диапазона страниц.
Ориентация: Нажимайте кнопки, чтобы переключаться между книжной или альбомной ориентацией.
Подробнее о параметрах печати см. в разделе Выбор дополнительных параметров печати.
В зависимости от принтера и используемого приложения в диалоговом окне «Печать» могут отображаться другие варианты. Если эти инструкции отличаются от того, что Вы видите, обратитесь к документации используемого приложения, нажав «Справка» в строке меню.
Если при печати документа размеры полей отличаются от заданных или текст не полностью умещается на странице, причина может быть в отличии значений полей, заданных для данного размера страницы в приложении, от размеров непечатаемой области страницы, заданной в настройках принтера. Попробуйте установить размер непечатаемой области для данного размера страницы равным нулю. О том, как задать размер непечатаемой области для конкретного размера страницы, см. в разделе Создание произвольного формата бумаги для печати.
Источник
Обновление ПО для принтера на компьютере Mac
Система macOS совместима с большинством принтеров. При добавлении принтера macOS автоматически использует AirPrint для подключения принтера или загрузки его программного обеспечения (также называемого драйвером принтера).
Если использовать принтер, который Вы уже добавили, не получается, или в диалоговом окне «Печать» не отображаются нужные параметры, можно добавить принтер еще раз с другими настройками или другим программным обеспечением.
Добавление принтера с другими настройками
На Mac выберите пункт меню «Apple»
> «Системные настройки», затем нажмите «Принтеры и сканеры».
Выберите принтер в списке и нажмите кнопку «Удалить» 
Нажмите кнопку «Добавить» 
Откроется диалоговое окно со списком всех сетевых принтеров, поддерживающих IP и Open Directory, а также общих принтеров. Составление списка может занять пару минут.
Когда принтер появится в списке, выберите его и выполните одно из следующих действий:
Использовать AirPrint. Если принтер AirPrint подключен через USB-кабель, нажмите меню «Использовать», затем выберите «AirPrint».
Если AirPrint нет во всплывающем меню, Ваш принтер не поддерживает эту возможность.
Использовать программное обеспечение принтера, установленное на компьютере Mac или загруженное с сайта Apple. Выберите вариант «Выбрать ПО» во всплывающем меню «Использовать».
Использовать программное обеспечение принтера из файла на Вашем компьютере Mac: Выберите вариант «Другая» во всплывающем меню «Использовать». Выберите файл, затем нажмите «Добавить».
Обновите программное обеспечение принтера
Если принтер не поддерживает AirPrint, можно загрузить новейшее программное обеспечение в разделе настроек «Обновление программ». Если этого не сделать, при подключении принтера на экране может появиться сообщение о том, что ПО для принтера недоступно.
На Mac выберите пункт меню «Apple»
Нажмите «Обновление программ».
Установить любые обновления программ, перечисленные для Вашего принтера.
Если программное обеспечение для Вашего принтера недоступно через Обновление ПО, обратитесь за информацией к изготовителю принтера. Возможно, Ваш принтер несовместим с macOS. Для проверки обратитесь к статье службы поддержки Apple: Драйверы принтеров и сканеров для компьютеров Mac.
Если установить ПО для принтера не с сайта Apple, автоматическое обновление программного обеспечения принтера с помощью функции «Обновление ПО» может быть невозможным.
Источник
Выбор настроек в диалоговом окне «Печать» на Mac
После выбора пункта «Файл» > «Напечатать» открывается диалоговое окно «Печать», в котором можно выбрать принтер и настроить параметры печати. Диалоговое окно «Печать» может содержать различные параметры в зависимости от принтера и используемого приложения. Если есть кнопка «Подробнее», нажмите ее, чтобы вывести на экран все доступные параметры.
Если Вам нужна помощь в настройке принтера, см. раздел Добавление принтера.
Информацию о том, как использовать диалоговое окно «Печать», см. в разделе Печать документов с компьютера Mac.
Всплывающее меню «Принтер»
Выберите принтер во всплывающем меню «Принтер». Если требуемый принтер отсутствует, выберите «Добавить принтер», затем настройте принтер в соответствии с инструкциями на экране.
Вы можете видеть значок рядом с именем принтера. О значках и их значениях см. в разделе Проверка состояния принтера.
Всплывающее меню «Наборы настроек»
Группу настроек печати можно сохранить в качестве набора настроек, а затем выбирать его во всплывающем меню, чтобы повторно применять эти настройки для других заданий печати.
Укажите количество печатаемых копий.
Выберите печать всех страниц или укажите диапазон печатаемых страниц. Чтобы напечатать одну страницу, введите одно и то же число в оба поля диапазона. Например, чтобы напечатать только третью страницу документа, введите число 3 в оба поля диапазона.
Печать в черно-белом цвете. Этот параметр отображается только для принтеров, поддерживающих черно-белую печать.
Печать на обеих сторонах бумаги (также называется дуплексной печатью). Этот параметр отображается только для принтеров, поддерживающих двустороннюю печать.
Укажите формат используемой бумаги. Убедитесь, что бумага выбранного размера загружена в принтер.
Выберите ориентацию печати документа: «портретную» (вертикальная) или «альбомную» (горизонтальная).
Всплывающее меню «Параметры печати»
Выберите параметры работы с бумагой, макета страницы, типа носителя и т. д. Параметры, находящиеся в этом всплывающем меню и под ним, изменяются в зависимости от принтера и используемого приложения.
Всплывающее меню «PDF»
Вместо печати можно создать файл PDF или PostScript. О создании файла PDF см. в разделе Сохранение документа как PDF.
Показать детали/Скрыть детали
Отображение всех параметров или упрощенное представление.
Подробнее о параметрах печати см. в разделе Выбор дополнительных параметров печати.
Источник