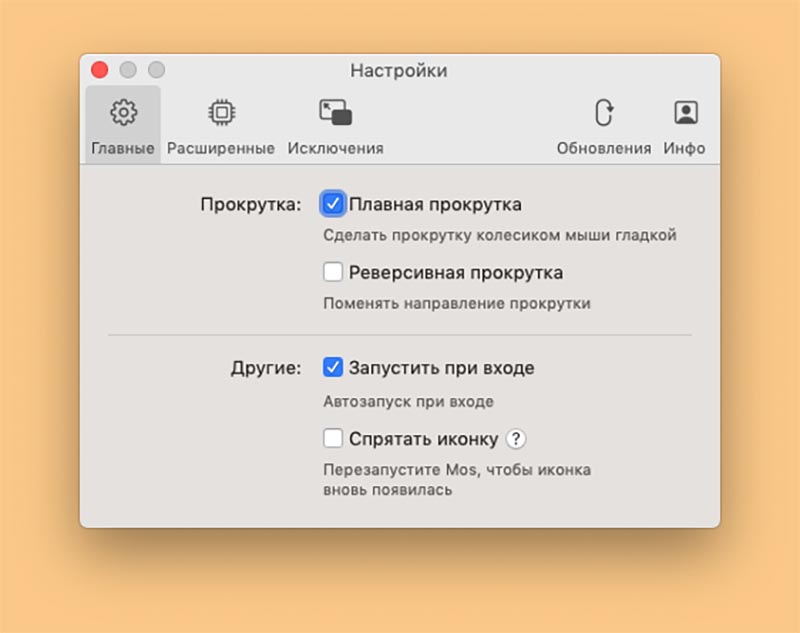- Использование жестов Multi-Touch на компьютере Mac
- Жесты трекпада
- Жесты мыши
- Как изменить направление прокрутки на вашем Mac
- Панель настроек мыши или трекпада управляет направлением прокрутки
- Изменение направления прокрутки в OS X для мыши
- Изменение направления прокрутки в OS X для трекпада
- Неестественное пришло первым
- Естественная прокрутка
- Изменение настроек мыши на Mac
- Настройки беспроводной мыши
- Можно ли настроить разное направление прокрутки для трекпада и мыши в macOS
- ✏️ Нам пишут:
Использование жестов Multi-Touch на компьютере Mac
С помощью трекпада Multi-Touch или мыши Magic Mouse можно выполнять полезные действия нажатием, смахиванием, сведением или разведением одного или нескольких пальцев.
Жесты трекпада
Для получения дополнительных сведений об этих жестах перейдите в меню Apple () > «Системные настройки» и щелкните «Трекпад». Здесь можно отключить какой-либо жест, изменить тип жеста и узнать, какие жесты поддерживаются компьютером Mac.
Для поддержки жестов трекпада требуется Magic Trackpad или встроенный трекпад Multi-Touch. Если ваш трекпад поддерживает Force Touch, также можно использоватьнажатие с усилием и тактильный отклик.
Щелчок нажатием
Нажмите одним пальцем, чтобы щелкнуть.
Вторичный щелчок (щелчок правой кнопкой мыши)
Щелкните или нажмите двумя пальцами.
Смарт-масштабирование
Для увеличения и уменьшения масштаба веб-страницы или документа PDF используйте двойное нажатие двумя пальцами.
Прокрутка
Для прокрутки экрана проведите двумя пальцами вверх или вниз. 1
Масштабирование изображения
Чтобы увеличить и уменьшить масштаб, разведите или сведите два пальца.
Поворот
Чтобы повернуть фотографию или другой объект, поверните два пальца в нужном направлении друг относительно друга.
Переход между страницами смахиванием
Для отображения предыдущей или следующей страницы смахните двумя пальцами влево или вправо.
Открытие Центра уведомлений
Чтобы открыть Центр уведомлений, смахните двумя пальцами влево от правого края.
Перетаскивание тремя пальцами
Используйте три пальца для перетаскивания объектов по экрану, затем щелкните или нажмите, чтобы отпустить перетаскиваемый объект. Эта функция включается в разделе «Универсальный доступ».
Поиск и детекторы данных
Нажмите тремя пальцами для доступа к поиску слова или действиям с датами, адресами, номерами телефонов и другими данными.
Отображение рабочего стола
Разведите большой и три других пальца, чтобы отобразить рабочий стол.
Launchpad
Чтобы отобразить Launchpad, сведите большой и три других пальца.
Mission Control
Смахните четырьмя пальцами 2 , чтобы открыть Mission Control.
Exposé
Смахните четырьмя пальцами 2 , чтобы отобразить все окна используемого приложения.
Смахивание для перехода между полноэкранными приложениями
Смахните четырьмя пальцами влево или вправо 2 для перехода между рабочими столами и полноэкранными приложениями.
Жесты мыши
Для получения дополнительных сведений об этих жестах перейдите в меню Apple () > «Системные настройки» и щелкните «Мышь». Здесь можно отключить какой-либо жест, сменить тип жеста и узнать, какие жесты поддерживаются компьютером Mac. Для поддержки жестов мыши требуется Magic Mouse.
Вторичный щелчок (щелчок правой кнопкой мыши)
Щелкните правой стороной мыши.
Прокрутка
Проведите одним пальцем вверх или вниз для прокрутки. 1
Смарт-масштабирование
Для увеличения и уменьшения масштаба веб-страницы или документа PDF используйте двойное нажатие одним пальцем.
Mission Control
Для открытия Mission Control используйте двойное нажатие двумя пальцами.
Смахивание для перехода между полноэкранными приложениями
Смахните двумя пальцами влево или вправо для перехода между рабочими столами и полноэкранными приложениями.
Переход между страницами смахиванием
Для отображения предыдущей или следующей страницы смахните одним пальцем влево или вправо.
1. Отключить прокрутку с помощью трекпада можно в разделе «Универсальный доступ».
2. В некоторых версиях macOS для этого жеста используются три, а не четыре пальца.
Источник
Как изменить направление прокрутки на вашем Mac
Панель настроек мыши или трекпада управляет направлением прокрутки
С появлением OS X Lion Apple начала объединять функции iOS и OS X. Одной из самых заметных, просто потому что это было очевидно для любого пользователя Mac, который обновился до любой из более поздних версий OS X, было изменение в поведение прокрутки по умолчанию в окне или приложении. Прокрутка теперь выполняется с использованием того, что Apple называет «естественным» методом прокрутки. Основываясь на том, как прокручиваются мультисенсорные устройства iOS, этот метод будет казаться отсталым для пользователей Mac, которые в основном или только работали с косвенными указательными устройствами, такими как мыши и сенсорные панели. В устройствах с поддержкой мультитач вы можете управлять экраном прокрутки пальцем прямо на экране.
По сути, естественная прокрутка обращает стандартное направление прокрутки. В предыдущих версиях OS X вы прокручивали вниз, чтобы отобразить информацию, которая находилась под окном. При естественной прокрутке направление прокрутки вверх; по сути, вы перемещаете страницу вверх для просмотра содержимого, которое находится ниже представления текущего окна.
Естественная прокрутка работает очень хорошо в прямом сенсорном интерфейсе; Вы берете страницу и поднимаете ее, чтобы просмотреть ее содержимое. На Mac это поначалу может показаться немного извращенным. Вы даже можете решить, что быть неестественным не так уж плохо.
Изменение направления прокрутки в OS X для мыши
Запустите Системные настройки, нажав значок Системные настройки в Dock, выбрав «Системные настройки» в меню Apple или щелкнув значок «Панель запуска» в Dock и выбрав значок «Системные настройки».
Когда откроются Системные настройки, выберите панель Настройки мыши .
Выберите вкладку Указать и нажать .
Снимите флажок рядом с Направление прокрутки: естественный , чтобы вернуться к «неестественному», но историческому стандартному направлению прокрутки. Если вы предпочитаете систему прокрутки в стиле мультитач iOS, убедитесь, что в поле есть галочка.
Изменение направления прокрутки в OS X для трекпада
Эти инструкции работают для продуктов MacBook со встроенным трекпадом, а также для Magic Trackpad, который Apple продает отдельно.
Откройте Системные настройки , используя тот же метод, который описан выше.
В открытом окне «Системные настройки» выберите панель настроек Трекпад .
Откройте вкладку Прокрутка и масштабирование .
Чтобы вернуть направление прокрутки к неестественному методу, то есть к более старому методу, который использовался в более ранних версиях Mac, снимите флажок с поля Направление прокрутки: естественный . Чтобы использовать новый способ прокрутки в стиле iOS, установите флажок.
Если вы выбрали неестественную опцию прокрутки, ваша мышь или трекпад теперь будут прокручиваться так же, как и в более ранних версиях OS X.
Неестественное пришло первым
Apple называет две системы прокрутки естественным и неестественным , но на самом деле неестественная система – это исходная система, используемая как Apple, так и Windows для прокрутки содержимого окна.
Метафора интерфейса для отображения содержимого файла – это окно, которое дает вам представление о содержимом файла. Во многих случаях окно было меньше, чем содержимое, поэтому требовался метод, чтобы либо переместить окно, чтобы увидеть больше, либо переместить содержимое файла, чтобы разные части файла появлялись в окне.
Вторая идея имела больше смысла, так как идея переместить окно вокруг, чтобы увидеть, что позади, кажется немного неловкой. Чтобы продвинуться немного дальше в нашей метафоре просмотра, файл, который мы просматриваем, можно рассматривать как лист бумаги со всем содержимым файла, установленным на бумаге. Это бумага, которую мы видим через окно.
Полосы прокрутки были добавлены в окно, чтобы обеспечить визуальное представление о том, сколько информации было доступно, но скрыто от просмотра. По сути, полосы прокрутки указывали положение бумаги, видимой через окно. Если вы хотели увидеть, что было дальше на бумаге, вы переместились в нижнюю область на полосах прокрутки.
Эта прокрутка вниз для раскрытия дополнительной информации стала стандартом прокрутки. Это было даже усилено первыми мышами, которые включали колеса прокрутки. По умолчанию они использовали прокрутку вниз для перемещения колеса прокрутки вниз по полосам прокрутки.
Естественная прокрутка
Естественная прокрутка не так уж естественна, по крайней мере, не для любой косвенной системы прокрутки, такой как Mac и большинство компьютеров. Однако, когда у вас есть прямой интерфейс к устройству просмотра, например, сенсорный пользовательский интерфейс iPhone или iPad, естественная прокрутка имеет большой смысл.
Когда палец находится в непосредственном контакте с дисплеем, становится более интуитивно понятным просматривать содержимое, находящееся под окном, потянув вверх или перетащив содержимое вверх с помощью пальца вверх. Если бы Apple вместо этого использовала интерфейс косвенной прокрутки, который использовался бы на Mac, это было бы странным процессом – прижать палец к экрану и провести пальцем вниз, чтобы просмотреть контент, было бы непривычно.
Однако, когда вы перемещаете интерфейс с прямого пальца на экране на непрямую мышь или трекпад, который не находится в той же физической плоскости, что и дисплей, тогда предпочтение естественного или неестественного интерфейса прокрутки действительно сводится к изученному предпочтению.
Источник
Изменение настроек мыши на Mac
В панели Системных настроек «Мышь» можно изменить способы взаимодействия мыши с компьютером Mac. Например, жестами можно пролистывать длинные списки и веб-страницы, а также увеличивать масштаб изображений на экране.
Примечание. Для отображения настроек, перечисленных ниже, к компьютеру Mac должна быть подключена беспроводная мышь.
Чтобы изменить эти настройки, выберите пункт меню «Apple»
> «Системные настройки», затем нажмите «Мышь».
Настройки беспроводной мыши
Выбор и нажатие
Направление прокрутки: обычное
Если установить этот флажок, содержимое окна будет прокручиваться в том же направлении, в котором Вы ведете пальцем по трекпаду.
Имитация правой кнопки
Выберите этот параметр, затем выберите «Нажатие справа» или «Нажатие слева» для имитации нажатия объектов на экране правой кнопкой мыши (или нажатия при нажатой клавише Control).
Если установить этот флажок, можно будет уменьшить или увеличить изображение, дважды коснувшись трекпада одним пальцами.
Настройте скорость перемещения указателя мыши по экрану.
Другие жесты
Смахивание между страницами
Выберите этот параметр, затем выберите жест для перемещения между страницами документа.
Смахивание в режиме полного экрана
Выберите этот жест для перемещения от одного приложения к другому в полноэкранном режиме.
Если установить этот флажок, можно будет войти в Mission Control, коснувшись трекпада двумя пальцами.
Источник
Можно ли настроить разное направление прокрутки для трекпада и мыши в macOS
✏️ Нам пишут:
Иногда использую беспроводную мышь Logitech со своим MacBook для работы в некоторых приложениях. Неудобство заключается в направлении прокрутки колесом мыши, которое совпадает с направлением прокрутки трекпада. Можно ли изменить направление прокрутки для разных устройств в macOS?
В операционной системе macOS используется так называемое естественное направление прокрутки при просмотре файлов, документов или длинных страниц в браузере.
Фишка отлично работает на встроенном или внешнем трекпаде и даже на манипуляторе Magic mouse. Однако, при подключении любой сторонней мышки направление прокрутки колеса хочется поменять на обратное из-за неестественности прокрутки.
При смене параметра, он начинает действовать и на встроенный либо внешний трекпад.
Есть способ разделить эти настройки. Для этого нужно сделать следующее:
1. Установите бесплатное приложение Mos с сайта разработчика.
2. Запустите приложение и выдайте необходимые разрешения при первом старте.
3. В параметрах утилиты настройте автоматический запуск при старте системы и включите опцию Реверсивная прокрутка.
Теперь встроенный или внешний трекпад будут иметь привычный для техники Apple естественный скролинг, а сторонние манипуляторы будут прокручивать контент в обратную сторону.
В качестве бонусной фишки можно включить плавную прокрутку, что сильно улучшит работу колесика мыши в macOS для сторонних манипуляторов.
Источник