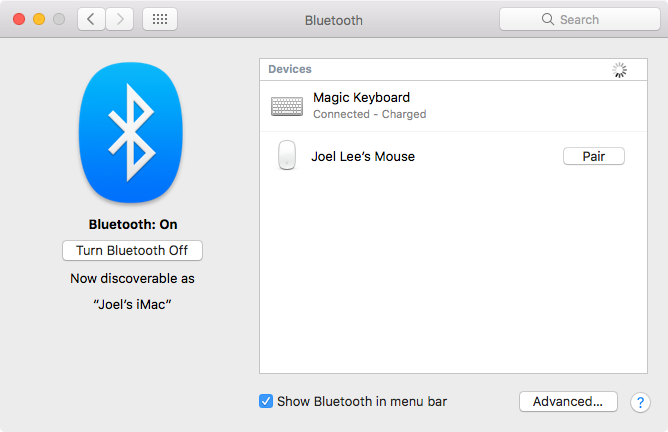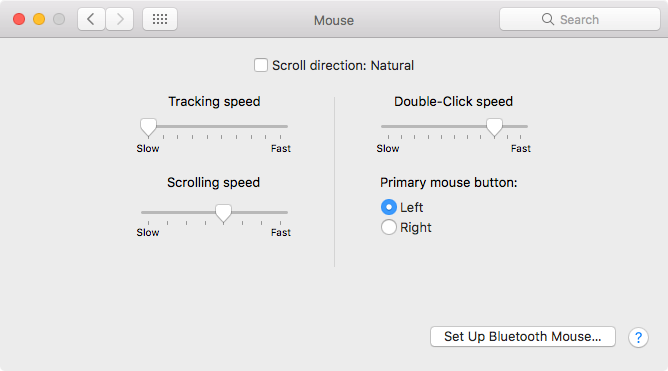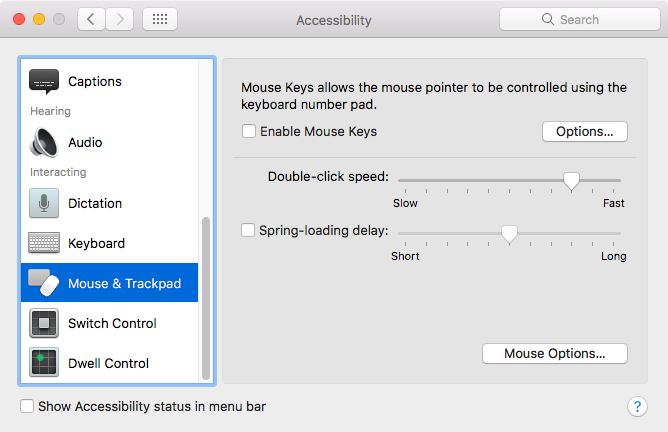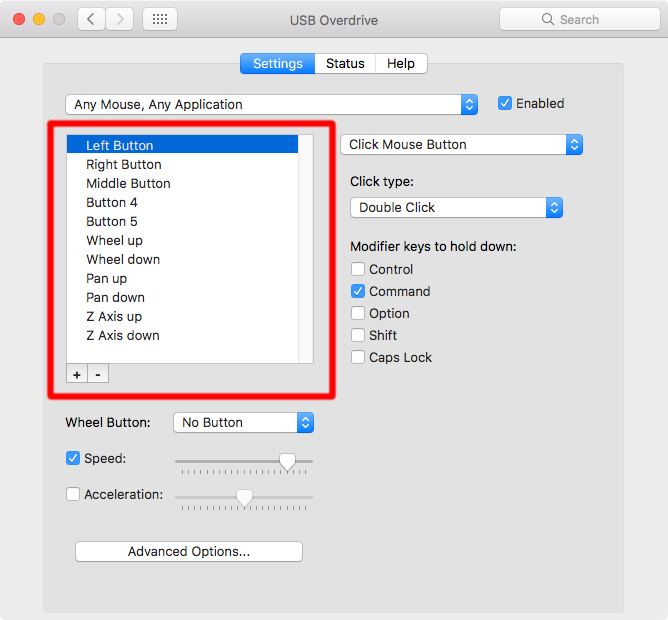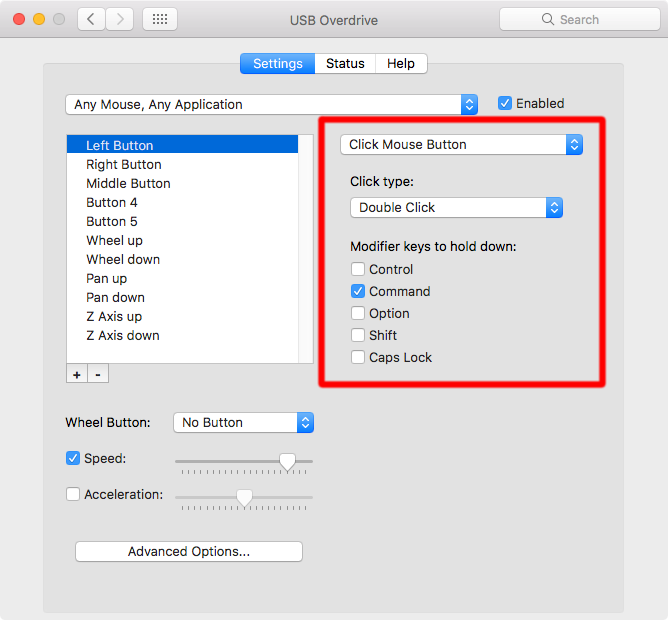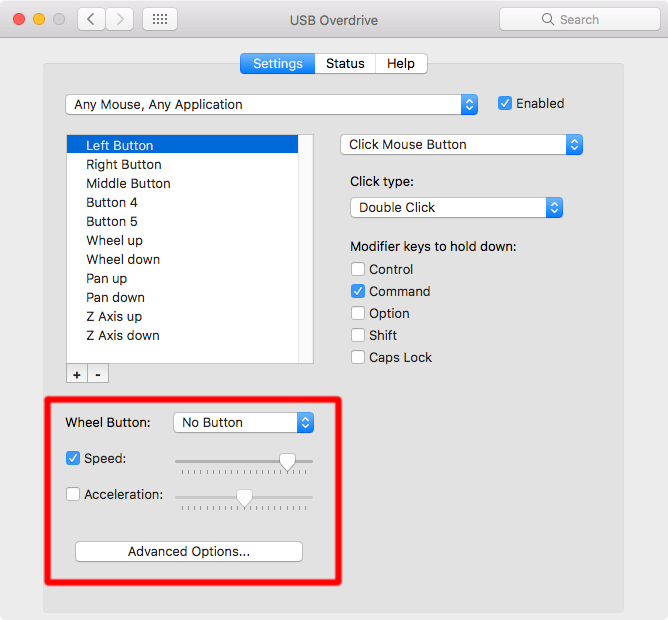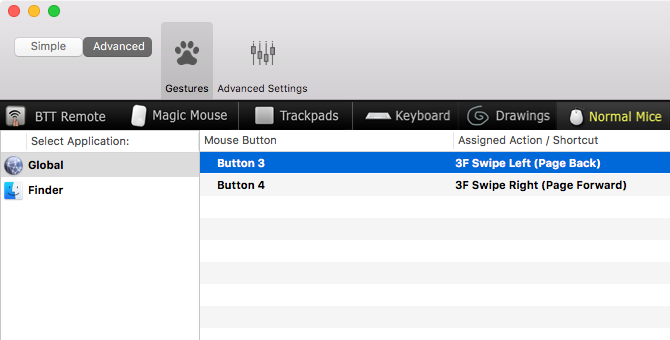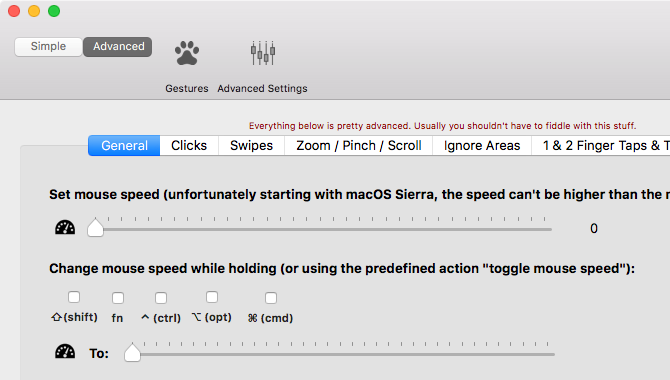- Настройка параметров мыши для определенного приложения на компьютере Mac
- Аннотация
- Дополнительная информация
- Настройка программного обеспечения IntelliPoint
- Mac OS X
- Более ранние, чем Mac OS X
- После установки программного обеспечения IntelliPoint экран будет увеличиваться
- Настройка дополнительных кнопок мыши на Mac OS
- Как настроить любую мышь на Mac, даже если у неё нет драйверов
- Изменение настроек мыши на Mac
- Настройки беспроводной мыши
- Как использовать стороннюю мышь на вашем Mac
- Использование сторонней мыши на Mac
- Основные настройки мыши
- Настройка мыши с помощью USB Overdrive
- Настройка мыши с помощью BetterTouchTool
- Какую мышь вы используете на Mac?
Настройка параметров мыши для определенного приложения на компьютере Mac
Аннотация
В этой статье описано, как добавлять, удалять и отключать пользовательские настройки мыши для программы при использовании программного обеспечения Microsoft IntelliPoint на компьютере Macintosh.
Дополнительная информация
Настройка программного обеспечения IntelliPoint
Для настройки программного обеспечения IntelliPoint выполните действия, описанные в операционной системе.
Mac OS X
В меню Apple выберите пункт Системные настройки.
Нажмите кнопку Microsoft Mouse.
Нажмите кнопку Добавить.Примечание. Если вы впервые добавляете настройку для программы, вы можете получить следующее сообщение:
Вы собираетесь добавить приложение и создать для него настраиваемый параметр. Выберите нужную программу в следующем окне. Если появится это сообщение, установите флажок больше не показывать , а затем нажмите кнопку ОК.
В окне Выбор файла найдите программу, для которой вы хотите назначить пользовательские параметры, а затем щелкните исполняемый файл программы.
Нажмите кнопку Открыть.
Настройте параметры мыши для этой программы. Параметры можно настроить на вкладках » Параметры указателя», » колесико» и » кнопки «.
Закройте окно IntelliPoint и закройте системные настройки.Примечание. Чтобы изменить или удалить настройки программы, выберите ее в списке на шаге 3 этой процедуры и измените параметры, которые вы хотите изменить. Или нажмите кнопку Удалить , чтобы удалить все пользовательские настройки.
Более ранние, чем Mac OS X
В меню Apple выберите пункт панели управления.
Дважды щелкните элемент IntelliPoint.
Нажмите кнопку Добавить.Примечание. Если вы впервые добавляете настройку для программы, вы можете получить следующее сообщение:
Вы собираетесь добавить приложение и создать для него настраиваемый параметр. Выберите нужное приложение в следующем окне. Если появится это сообщение, установите флажок не показывать еще раз , а затем нажмите кнопку ОК.
В открытом окне найдите программу, для которой вы хотите назначить пользовательские параметры, и щелкните исполняемый файл программы.
Нажмите кнопку Открыть.
Настройте параметры мыши для этой программы. Параметры можно настроить на вкладках » Параметры указателя», » колесико» и » кнопки «.
Закройте окно IntelliPoint и закройте панель управления.
Чтобы удалить, отключить или изменить настраиваемый параметр IntelliPoint для программы, выполните указанные ниже действия.
В меню Apple выберите пункт панели управления.
Дважды щелкните элемент IntelliPoint.
В разделе выберите глобальные параметры для определенного приложения выберите программу, в которой вы хотите удалить, отключить или изменить настраиваемый параметр IntelliPoint. Чтобы удалить параметры, нажмите кнопку Удалитьи выберите команду Удалить. Чтобы отключить параметры: установите флажок отключить возможности IntelliPoint для выбранного приложения. Чтобы изменить параметры, настройте нужные параметры на вкладках » Параметры указателя», » колесико» и » кнопки «.
Закройте окно IntelliPoint и закройте панель управления.
После установки программного обеспечения IntelliPoint экран будет увеличиваться
Чтобы уменьшить масштаб, нажмите приведенное ниже сочетание клавиш.
COMMAND + OPTION + ЗНАК «МИНУС»
В меню Apple выберите пункт Системные настройки.
Щелкните универсальный доступ.
В разделе масштабвыберите Отключить.
Дополнительные сведения о том, как назначить макрос или функцию для кнопки на мыши Microsoft, можно найти в следующей статье базы знаний Майкрософт:258892 -назначение макросов и функций кнопкам мыши
Источник
Настройка дополнительных кнопок мыши на Mac OS
Некоторые пользователи Mac говорят что под эту операционную систему нельзя найти игры. Да, так раньше и было. Но в нынешних реалиях, начиная где-то с 2014-2015 года очень много разработчиков выпускают одновременно две игры, под Windows и сразу под Mac Os. Яркий пример этого, популярная игра в странах СНГ — world оf tanks.
Если с играми все понятно, то остается вопрос с мышками. В некоторые игры удобнее всего играть не обычными мышками в которых две кнопки и скролл, а присутствуют дополнительные кнопки, на которые можно назначать функции, к примеру смену оружия, сказать что-то в чате, перезарядка и многое другое. Также дополнительные кнопки используются не только в играх, но и в работе. К примеру я почти не играю, но дополнительные кнопки активно использую во время серфинга интернета. На кнопки у меня назначены функции возврат на предыдущую страницу, закрыть текущую страницу, отменить действие.
Производители же мышек, не делают драйвера для Mac, а только под Windows. Соответсвенно покупая игровую мышку вы стыкаетесь с проблемой что настроить ее не можете, потому что на диске драйверов нет.
Но с этой проблемой нас выручили разработчики программы SteerMouse. Программа платная, стоит 20$, но, для тех кому надо, есть ломаные версии в интернете. После простой установки в системных настройках у вас появиться дополнительный пункт SteerMouse, в самом низу системных настроек.
Тут вы можете назначать вашим кнопкам различные действия. (вы можете назначить любое количество кнопок на мышке, по умолчанию их 16, но вы можете назначить больше, если надо. Количество можно выставить во вкладе «Mouse») А также на верху есть кнопка смены профиля. Давайте разберем для чего она нужна.
Дело в том что в разных играх и программах надо назначать различные клавиатурные сокращения. Для танков и контры кнопки будут иметь разные действия. Поэтому создавайте различные профили, называйте их в соответствии с игрой в которую планируйте играть, и настраивайте кнопки именно под нее.
Также, вы сможете настраивать не только различные дополнительные кнопки, а и изменить практически все элементы мышки, к примеру скорость, чувствительность, скрол и.т.д.
На этом все, но если у вас возникли вопросы — пишите в комментариях, попробую вам помочь.
Источник
Как настроить любую мышь на Mac, даже если у неё нет драйверов
Когда нужно подключить манипулятор к Mac, приходится мириться с его частичной работоспособностью и полным отсутствием настроек в системе. Многие производители просто не выпускают утилиты под macOS.
У большинства мышек, подключенных к Mac, будут работать лишь пара основных кнопок и колесо прокрутки. 
Сейчас расскажем, как прокачать любой сторонний манипулятор и настроить большинство его параметров.
SteerMouse
Разработчик: plentycom
Версия: 5.0.1
Цена: $19.99
Утилита является продвинутым «драйвером» для USB и Bluetooth мышек и поддерживает большинство современных манипуляторов. Приложение позволяет настраивать 3 основных клавиши и до 13 дополнительных кнопок на мыши.
После установки приложение «поселится» в настройках macOS. Здесь же и разместятся настройки утилиты. 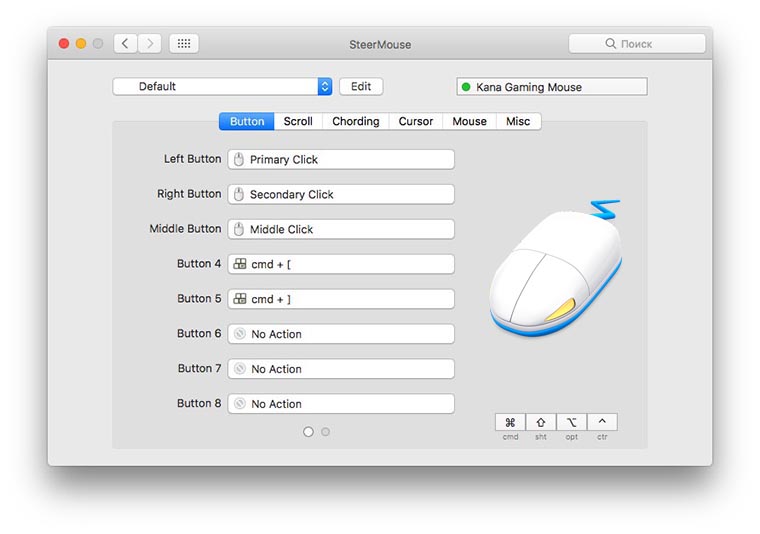
Для каждой кнопки подключенного манипулятора можно выбрать абсолютно любое событие. Клавиша может выполнять системное действие, эмулировать определенный шорткат или переключать фокус на выбранную программу.
Есть возможность создавать профили настроек и быстро применять их для любой подключенной мыши. 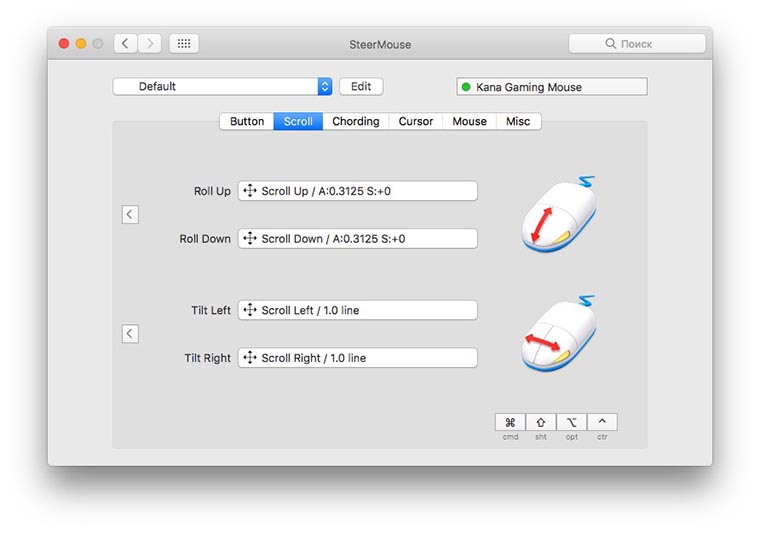
Отдельно настраивается чувствительность колеса прокрутки для горизонтального и вертикального направлений (если такие есть на мыши).
Можно создавать свои сочетания клавиш как с применением кнопок клавиатуры, так и с использованием только кнопок на манипуляторе. 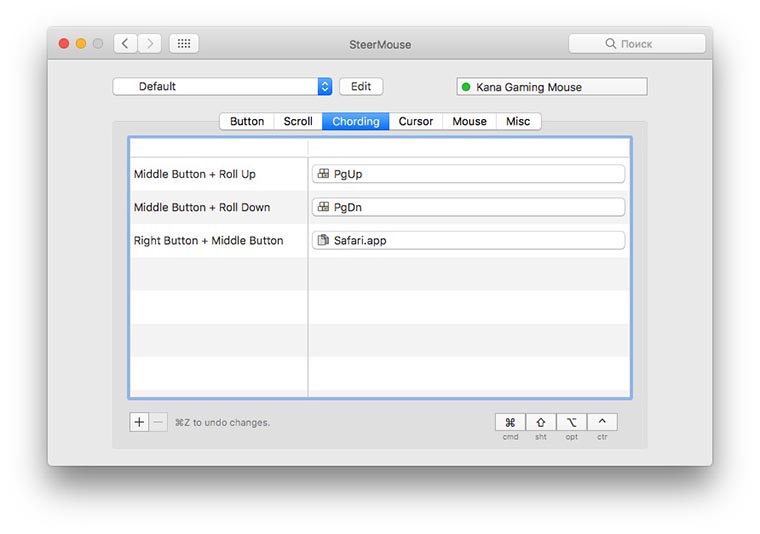
Всех геймеров порадует наличие гибких настроек ускорения курсора и чувствительности, а автоматическое перемещение курсора к кнопкам в диалоговом окне повысит скорость работы за компьютером. 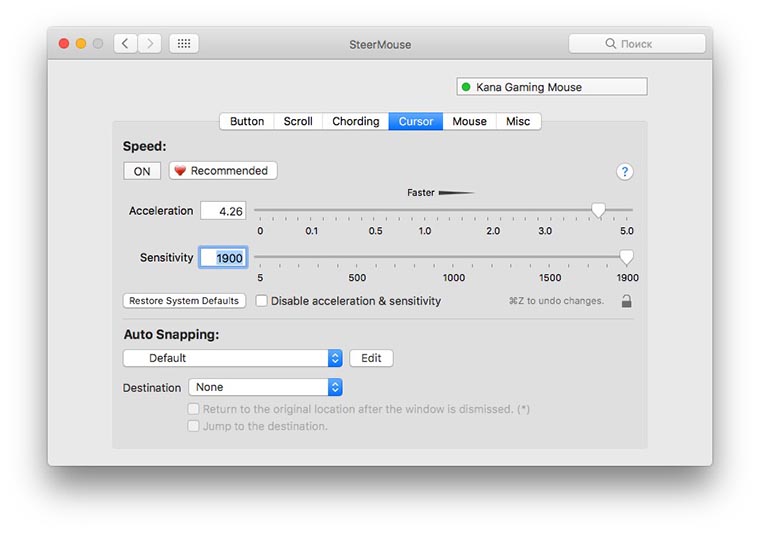
SteerMouse хранит настройки каждого манипулятора отдельно и применяет их при подключении устройства. Можно держать одну мышь для работы, а вторую – для игр, система сама будет понимать, какой контролер подключен и задействует сохраненные для него параметры.
При всех достоинствах у SteerMouse есть всего один недостаток – программа не поддерживает Magic Mouse от Apple. Родную мышь придется настраивать через другие утилиты.
Источник
Изменение настроек мыши на Mac
В панели Системных настроек «Мышь» можно изменить способы взаимодействия мыши с компьютером Mac. Например, жестами можно пролистывать длинные списки и веб-страницы, а также увеличивать масштаб изображений на экране.
Примечание. Для отображения настроек, перечисленных ниже, к компьютеру Mac должна быть подключена беспроводная мышь.
Чтобы изменить эти настройки, выберите пункт меню «Apple»
> «Системные настройки», затем нажмите «Мышь».
Настройки беспроводной мыши
Выбор и нажатие
Направление прокрутки: обычное
Если установить этот флажок, содержимое окна будет прокручиваться в том же направлении, в котором Вы ведете пальцем по трекпаду.
Имитация правой кнопки
Выберите этот параметр, затем выберите «Нажатие справа» или «Нажатие слева» для имитации нажатия объектов на экране правой кнопкой мыши (или нажатия при нажатой клавише Control).
Если установить этот флажок, можно будет уменьшить или увеличить изображение, дважды коснувшись трекпада одним пальцами.
Настройте скорость перемещения указателя мыши по экрану.
Другие жесты
Смахивание между страницами
Выберите этот параметр, затем выберите жест для перемещения между страницами документа.
Смахивание в режиме полного экрана
Выберите этот жест для перемещения от одного приложения к другому в полноэкранном режиме.
Если установить этот флажок, можно будет войти в Mission Control, коснувшись трекпада двумя пальцами.
Источник
Как использовать стороннюю мышь на вашем Mac
Хотя в Mac есть что любить
Есть одна вещь, которая может сбить с толку новичков: аппаратное обеспечение. Не аппаратное обеспечение внутри самой машины, а периферийные устройства на вашем столе. Я ненавижу волшебную мышь Apple.
По общему признанию, часть моего разочарования прибывает из 20 лет ожиданий Windows
заперт в моих пальцах. Но я не одинок в этом, как в этой теме на MacRumors. Плюс, Magic Mouse практически бесполезен, если вы загрузите Boot Camp в Windows.
Вот почему я использую стороннюю мышь на Mac. Надоело и думаешь сделать то же самое? Вот несколько советов и приемов, которые помогут вам настроить и комфортно.
Использование сторонней мыши на Mac
Современные Mac поддерживают практически все устройства USB и Bluetooth, поэтому поиск совместимой мыши не должен быть проблемой. Даже если устройство продается и продается для Windows, вероятность того, что оно не будет работать на вашем Mac, практически равна нулю, по крайней мере в том, что касается базовых функций: отслеживание курсора, нажатие кнопок, прокрутка колесика.
Если мышь обладает специальными функциями, такими как кнопки для переключения окон или изменения настроек DPI системы, они, вероятно, не будут работать должным образом на вашем Mac. Это потому, что эти нетрадиционные функции требуют специальных драйверов производителя, которые обычно доступны только для Windows.
Основные настройки мыши
Подключить стороннюю мышь к вашему Mac так же просто, как подключить ее, если это мышь с USB-подключением. Для мышей Bluetooth сначала перейдите к Системные настройки> Bluetooth, затем включите мышь (при необходимости включите режим обнаружения). Подождите, пока он не будет обнаружен, затем нажмите пара. Это оно!
После подключения мыши перейдите к Системные настройки> Мышь настроить это. Здесь не так много настроек для изменения, но этого достаточно для самых простых настроек. (Вы также заметите Настроить Bluetooth-мышь … кнопка, которая предоставляет еще один способ сопряжения новых мышей.)
- Скорость слежения: Определяет расстояние, пройденное курсором при перемещении мыши (или в случае трекпада при перемещении пальцев). Чем выше скорость, тем быстрее на экране появится курсор.
- Скорость прокрутки: Определяет количество прокрутки, производимой при вращении колеса прокрутки (или в случае трекпада или Magic Mouse, когда вы проводите пальцами). Чем выше скорость, тем больше прокручивается расстояние.
- Основная кнопка мыши: Определяет, какую из двух основных кнопок мыши считать главной кнопкой. Актуально только для левшей.
- Скорость двойного щелчка: Определяет, как быстро два щелчка должны быть последовательно, чтобы считаться двойным щелчком. Чем быстрее настройка, тем короче интервал отсечки.
- Направление прокрутки: Определяет, как интерпретировать движение прокрутки. Если флажок не установлен, прокрутка вниз будет интерпретироваться как вниз. В противном случае прокрутка вниз будет двигаться вверх, как в Windows.
Существует еще один способ настройки параметров мыши без использования стороннего программного обеспечения: Системные настройки> Специальные возможности> Мышь Trackpad. Здесь вы можете поиграть с функцией мышиных клавиш Mac, которая позволяет перемещать курсор с помощью цифровой клавиатуры.
Что такое весенняя загрузка? Если вы перетащите элемент поверх папки в Finder, в итоге папка откроется, что позволит вам перетаскивать элемент, не отпуская его. Задержка загрузки пружины определяет, как долго вы должны ждать срабатывания открытия.
Наконец, нажмите Параметры мыши … открыть панель, где вы можете настроить скорость прокрутки.
Настройка мыши с помощью USB Overdrive
Чувствуете себя ограниченным базовыми настройками, предлагаемыми Mac? Затем рассмотрите возможность установки USB Overdrive, стороннего приложения, которое предлагает точную настройку. Это стоит $ 20, но вы можете использовать его бесплатно бесконечно с 10-секундным всплывающим окном, которое появляется всякий раз, когда вы хотите настроить.
Если это кажется вам неясным, не волнуйтесь. Давайте разберемся с этим.
Этот раздел представляет собой список действия что USB Overdrive будет работать. 11 элементов, которые вы видите на скриншоте, являются настройками по умолчанию, установленными приложением при первой установке. Вы можете добавлять новые действия и удалять существующие действия по своему желанию.
Нажмите на плюс «+», Чтобы добавить новое действие. USB Overdrive будет ждать, пока вы что-то сделаете с помощью мыши (например, нажмите необычную кнопку), а затем создайте для него новое действие, если оно еще не существует.
Этот раздел представляет собой список модификаторы которые определяют, когда действие зарегистрировано. Например, изменение Нажмите Тип «Двойной щелчок» и включение модификатора «Команда» сделает так, что действие «Левая кнопка» срабатывает только во время двойного щелчка, пока удерживается команда. Не стесняйтесь настроить их по своему желанию.
Обратите внимание, что для некоторых действий желтый раздел выступает в качестве области конфигурации. Например, «Колесо вверх» позволяет выбрать направление (вверх, вниз, влево, вправо), а также скорость (сколько линий прокручивается одним ударом колеса).
Этот раздел является отдельным от вышеупомянутого. Кнопка колеса определяет, какая кнопка мыши действует при нажатии на колесо прокрутки. скорость это более точный способ настройки скорости курсора. ускорение изменяет коэффициент ускорения (чем быстрее вы дергаете мышь, тем больше расстояние перемещается курсором).
Наконец, вы можете нажать Расширенные настройки… настроить несколько разных битов, таких как инвертирование осей, и должны ли движения мыши разбудить ваш спящий Mac.
Проблемы с левой кнопкой мыши
? Проверьте эти исправления для этой проблемы.
Настройка мыши с помощью BetterTouchTool
Если USB Overdrive не предлагает вам все необходимые конфигурации, рассмотрите возможность добавления BetterTouchTool в свой арсенал. Это программное обеспечение «плати сколько хочешь» с минимальной ценой в 5 долларов и поставляется с 45-дневной бесплатной пробной версией. Когда пробная версия заканчивается, функциональность прекращается, пока вы не приобретете персональную лицензию.
Я считаю, что BetterTouchTool является необходимым программным обеспечением для сторонних пользователей мыши, потому что оно может делать то, что невозможно сделать с помощью бесплатного программного обеспечения: привязывать кнопки мыши к действиям системного уровня.
BetterTouchTool поставляется с сотнями предопределенных действий системного уровня (например, «Открыть Finder», «Увеличение громкости», «Скрыть все окна», «Снимок экрана», «Выход из системы»). Конечно, большинство из них не очень подходят для привязки мыши, но для мышей есть два действия на системном уровне.
- 3F Проведите влево (Страница назад)
- 3F Проведите пальцем вправо (страница вперед)
По какой-то причине кнопки «Назад» и «Вперед» на мыши не запускают действия «Назад» и «Пересылка страницы» в веб-браузерах на Mac. Неважно, какой браузер вы используете — Chrome, Firefox, Opera и Safari страдают от этой странной проблемы. Но если вы свяжете эти кнопки с соответствующими действиями, проведенными тремя пальцами, все будет хорошо.
BetterTouchTool также может настроить еще один отличный способ:
Мало того, что он имеет более точный ползунок для установки скорости курсора на системном уровне, он также имеет возможность изменять скорость курсора всякий раз, когда вы нажимаете клавишу-модификатор. Возможные модификаторы включают Shift, Function, Control, Option, Command или любую их комбинацию.
К сожалению, большинство других настроек, связанных с мышью, применимы только к пользователям Magic Mouse.
Какую мышь вы используете на Mac?
Вам не нужно больше ничего, кроме инструментов, описанных выше. Между Системными настройками, USB Overdrive и BetterTouchTool вы должны быть хорошо оснащены для настройки параметров мыши по своему усмотрению, вплоть до самых мельчайших деталей.
Теперь, когда ваша мышь настроена и готова к работе, вы можете еще больше повысить производительность своего Mac, освоив Finder с помощью ярлыков Finder.
и включение Spotlight в ваш рабочий процесс.
Какая твоя самая большая претензия к Apple Magic Mouse? С какой сторонней мышью вы решили пойти вместо этого? Есть другие советы для нас? Поделитесь в комментариях ниже!
Источник