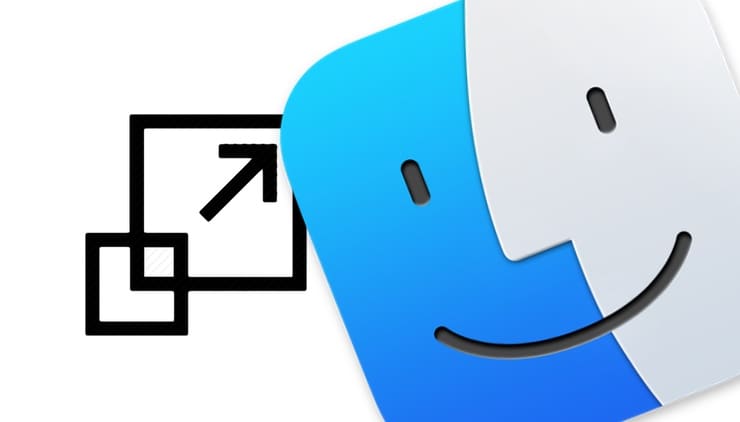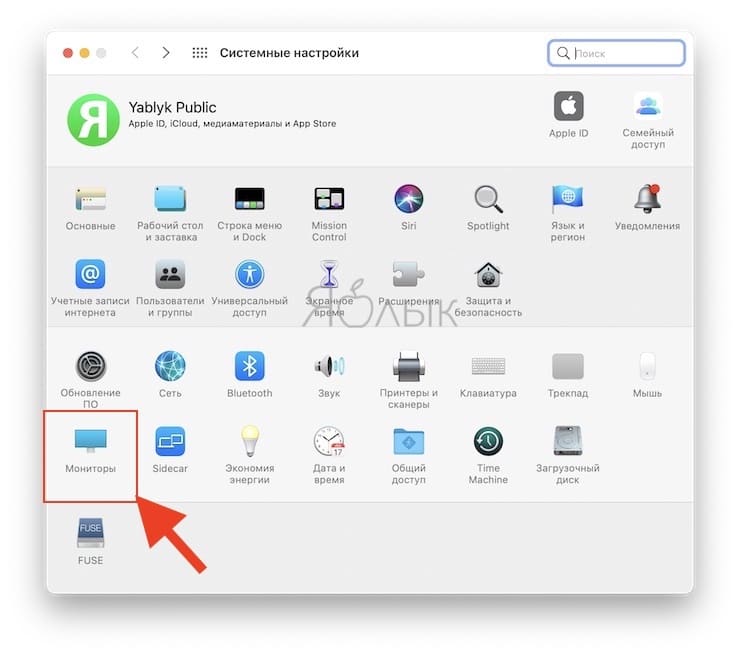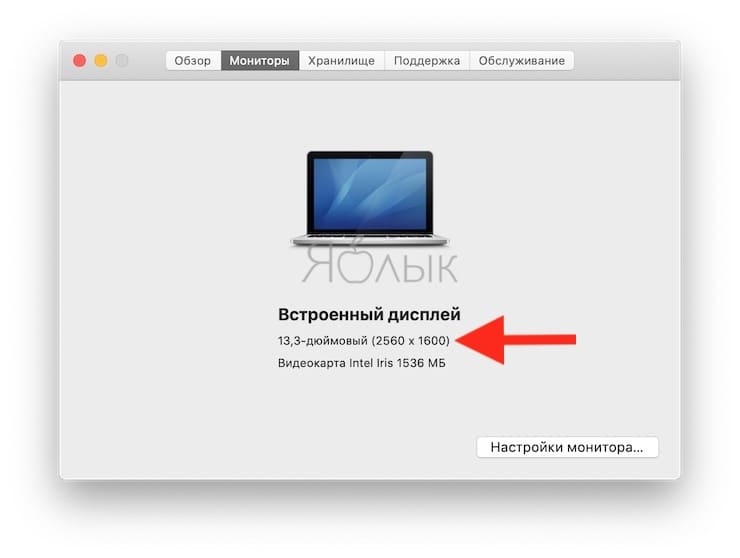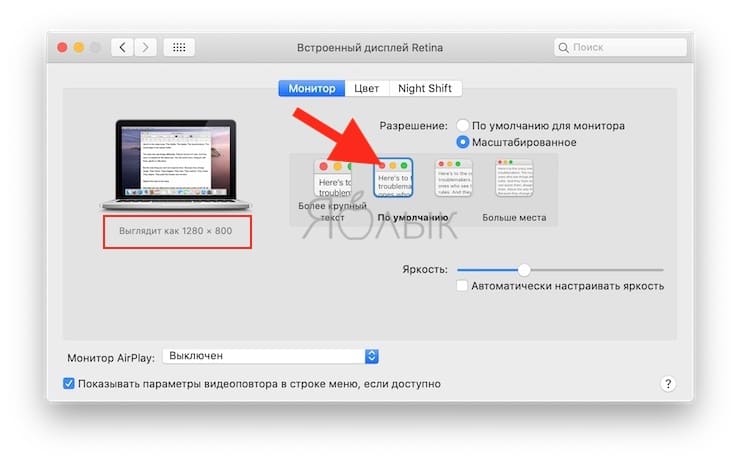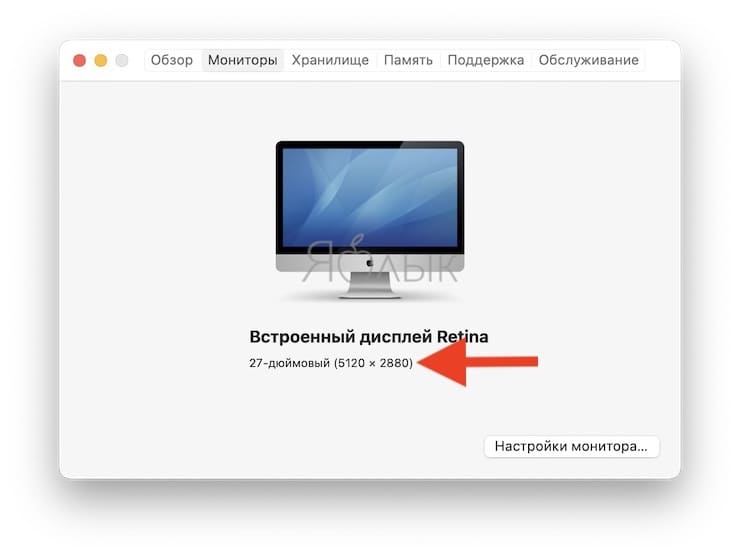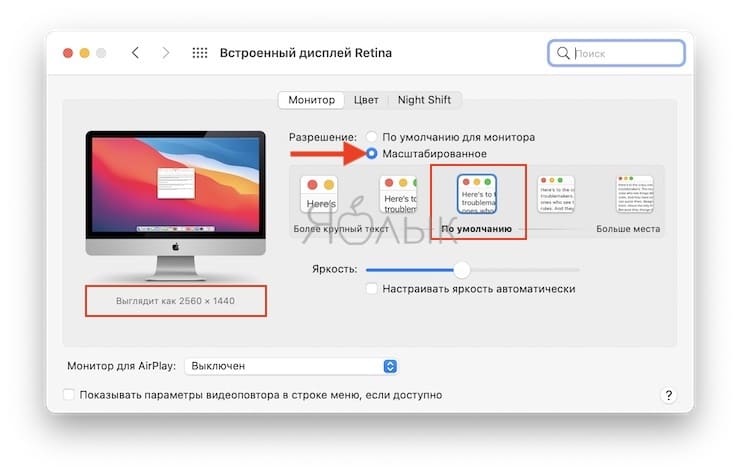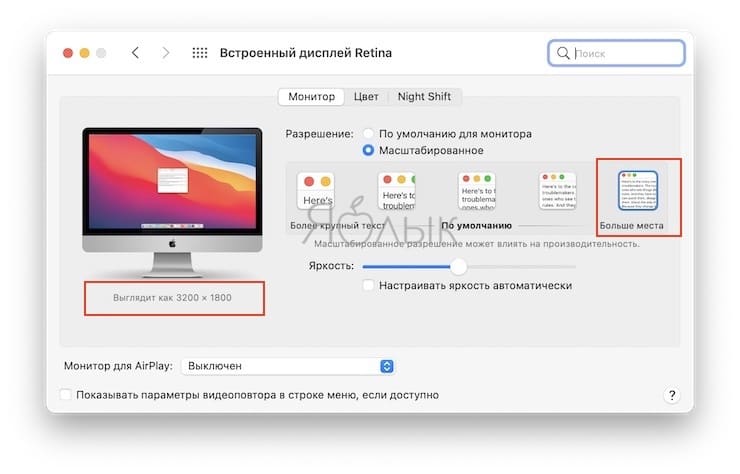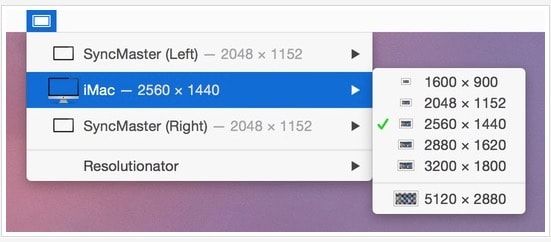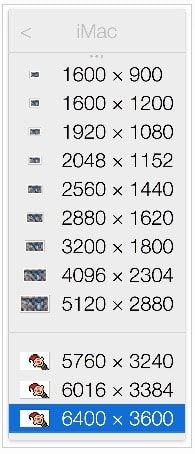- Как изменить разрешение экрана в Mac OS
- Изменение разрешения экрана Mac с помощью системных настроек
- Другие способы изменения разрешения монитора Mac OS
- Как изменить разрешение экрана Macbook, iMac, Mac mini и Mac Pro
- Разбираемся с задачей
- Выбор альтернативных видов разрешения Retina-дисплея
- Выбор разрешения экрана Mac
- Настройка разрешения для основного монитора
- Настройка разрешения для подключенного монитора
- Изменение настроек дисплея Pro Display XDR на вкладке «Монитор» на Mac
Как изменить разрешение экрана в Mac OS

Во всех случаях старайтесь использовать физическое разрешение экрана монитора, в противном случае изображение будет отображаться с искажениями, что особенно заметно при работе с текстом: следствием установки разрешения, отличного от фактического разрешения монитора будут расплывчатые шрифты. См. также: Как включить темную тему оформления Mac OS.
Изменение разрешения экрана Mac с помощью системных настроек
Для того, чтобы поменять разрешение в Mac OS выполните следующие простые шаги:
- Зайдите в системные настройки. Для этого нажмите по значку с логотипом Apple слева вверху и выберите соответствующий пункт меню.
- Откройте раздел «Мониторы».
- По умолчанию для мониторов обычно выставлено рекомендуемое разрешение «По умолчанию». При необходимости выбрать другое разрешение выберите пункт «Масштабированное».
- Выберите одно из доступных для этого монитора разрешений.
Обычно, описываемых шагов вполне достаточно для установки нужного разрешения, но не всегда.
Проблемы с выбором разрешения могут возникать, например, при использовании переходников и конвертеров, когда ваш MacBook, Mac Mini или другой компьютер Apple не может определить, что за монитор к нему подключен и какими характеристиками он обладает. Однако установка требуемого вам разрешения остается возможной.
Другие способы изменения разрешения монитора Mac OS
Если необходимое разрешение не отображается в списке доступных, можно использовать сторонние утилиты для настройки экрана, например, бесплатную программу DisableMonitor, доступную на странице https://github.com/Eun/DisableMonitor
После установки и запуска DisableMonitor (может потребоваться дать разрешение в параметрах безопасности в системных настройках), в строке меню появится значок монитора, позволяющий выбрать нужное разрешение для одного или нескольких экранов.
Если открыть раздел «Manage» в программе, можно выбрать, какие разрешения следует отображать для быстрого переключения, а какие убрать из списка.
Если необходимого решения не нашлось в этой простой инструкции, задавайте вопрос в комментариях, я постараюсь помочь.
А вдруг и это будет интересно:
29.05.2019 в 08:21
Здравствуйте! У меня прямо таки проблема образовалась, она связана с началом использования макбук про 13 дюймов. Для работы необходима ОС Виндоус, пробовал устанавливать через бут камп-не пошло (нужно покупать лицензию на винду) и решил установить через параллельс. Установил винду, установил необходимое приложение (в котором работаю и для которого винда нужна), ставлю офис и при установке окно, в котором нужно вводить ключ, нажимать кнопку «Продолжить» и так далее, отображается не полностью, видна только левая верхняя четверть. Подозреваю, что это связано с разрешением дисплея. С такой же проблемой столкнулся при установке офиса на вин10 когда устанавливал через бут камп, но там при уменьшении масштаба окно показалось полностью, доустановил и вернул как было. Сейчас через параллельс установил вин7 и масштаб не уменьшается. Захожу в настройки там стоит 199%, ставлю 100% просит выйти из системы, выхожу, после перезагрузки те же 199%. Замучился уже с этими проблемами, сегодня 2 недели как купил ноутбук и 2 недели работа стоИт. Объясните пожалуйста как всё правильно сделать без покупки виндоус и приложений.
29.05.2019 в 11:08
Здравствуйте.
Я бы все-таки в Boot Camp установил. То, что Windows будет без ключа — это не важно, нажимаете «у меня нет ключа продукта» и устанавливаете, всё будет работать (разве что обои и цвета не сможете просто в параметрах менять) без ограничений по времени.
Источник
Как изменить разрешение экрана Macbook, iMac, Mac mini и Mac Pro
С появлением Retina-дисплеев, с их запредельными показателями плотности пикселей, в обиход пользователей яблочной техники вошло понятие «удвоения пикселей». Это означает, что при фактическом разрешении 5120 × 2880 точек изображение на экране будет идентично уровню 2560 × 1440 пикселей, а калибровать его предлагается, ориентируясь на показатель «выглядит как».
Разбираемся с задачей
«Удваивать пиксели» в случае с Retina-дисплеями приходится из-за того, что работать с видео в высоком разрешении удобно, а с текстом и элементам интерфейса macOS – прямо наоборот. Универсального решения в этой ситуации не предусмотрено, так как одному пользователю требуется параллельно выводить на экран несколько окон с детализированным содержимым, а другой предпочитает работать по-старинке, имея дело с форматом 5K от силы раз в месяц. Поэтому шкала настроек и разграничена от «комфортно читать» до «рациональное использование огромного пространства» – интуитивное понятная градация.
По умолчанию Apple выставляет то разрешение, которое считается золотой серединой для конкретной модели дисплея – обычно вдвое меньше, чем ее топовый показатель. Установить подходящее разрешение на Mac можно в меню Мониторы (пункт Масштабированное) приложения Системные настройки.
Например, для 13-дюймового MacBook Pro с дисплеем Retina это 2560 × 1600 пикселей, скорректированное до «выглядит как 1280 × 800 точек».
Однако в случае с iMac 5K, с диагональю 27 дюймов, получаем те же самые адаптированные 2560 × 1440 пикселей, хотя оригинальное разрешение монитора иное – 5120 × 2880 пикселей.
Это сделано для унификации среды и упрощения настройки ПО, в своей массе тяготеющего к типовым пропорциям экрана. Но дотошный пользователь может целенаправленно установить иные варианты (пример для 27-дюймового iMac 5K): 1600 × 900, 2048 × 1152, 2880 × 1620 или 3200 × 1800.
При выборе разрешения следует ориентироваться на три фактора.
Первый – соотношение между занимаемой демонстрационным окошком меню областью и общей площадью дисплея, для оптимальной эксплуатации экранного пространства.
Второй – визуальный пример «выглядит как», по которому проще всего оценить, насколько картинка комфортна для ваших глаз.
Третий самый сложный, так как при увеличении разрешения возрастает и весьма значительно нагрузка на видеокарту, кроме того, некорректно адаптированный софт может выдавать глюки. Уверены в производительности своей системы и надежности ПО – можете экспериментировать с высоким разрешением. И наоборот.
Выбор альтернативных видов разрешения Retina-дисплея
Для обхода искусственного ограничения со стороны Apple, которая благоразумно не поощряет изощренную калибровку своего «железа», используются тематические утилиты. Например, Resolutionator, которая не только открывает доступ к настройкам разрешения экрана в один клик, без долгих вояжей по меню, но и дает возможность установить экзотические пропорции.
Приложение вынуждает macOS задействовать иные алгоритмы калибровки изображения, отказаться от стандартного «удвоения пикселей» и режима «выглядит как», увеличивая КПД эксплуатации каждой точки на дисплее. По крайней мере, так задумано – истинную пользу от применения Resolutionator оценят те, кто часто и обдуманно меняют разрешение экрана Mac, переходя от одного вида работы к другому.
Источник
Выбор разрешения экрана Mac
Разрешение экрана определяет размер текста и объектов на экране. По умолчанию, разрешение экрана настроено для отображения наиболее четкого текста и самых детальных изображений. Рекомендуется использовать разрешение по умолчанию, однако при необходимости можно вручную настроить разрешение с тем, чтобы увеличить размер текста и объектов на экране, или расширить пространство на экране, уменьшив размер текста и объектов.
Настройка разрешения для основного монитора
На Mac выберите пункт меню «Apple»
> «Системные настройки», нажмите «Мониторы», затем нажмите «Монитор».
Выберите «Масштабированное», затем выберите один из вариантов.
Настройка разрешения для подключенного монитора
Если у Вас несколько мониторов, при подключении монитора отображаются дополнительные варианты разрешения.
На Mac выберите пункт меню «Apple»
> «Системные настройки», нажмите «Мониторы», затем нажмите «Монитор».
Удерживая клавишу Option, нажмите «Масштабировано», чтобы посмотреть другие варианты разрешения для второго монитора.
Выберите вариант масштабированного разрешения для второго монитора.
В зависимости от выбранного разрешения окна некоторых приложений могут не умещаться на экране полностью. Выбор разрешения с изменением масштаба может влиять на производительность.
Источник
Изменение настроек дисплея Pro Display XDR на вкладке «Монитор» на Mac
На вкладке «Монитор» в разделе «Мониторы» Системных настроек Mac можно задать разрешение и яркость, а также настроить другие параметры Apple Pro Display XDR.
Pro Display XDR предназначен для работы с различными профессиональными типами медиаданных и поддерживает соответствующие рабочие процессы. В меню «Наборы настроек» можно выбрать один из встроенных эталонных режимов, основанных на отраслевых стандартах, которые определяют оптимальные характеристики монитора и условия просмотра для каждого типа медиаданных.
В каждом из режимов монитор Pro Display XDR регулирует параметры цвета и яркости в соответствии с требованиями, предъявляемыми к работе с этим типом медиаданных. Количество параметров в панели настроек «Монитор» может изменяться или быть ограниченным, в зависимости от выбранного режима. Это позволяет гарантировать согласованность параметров на протяжении всего рабочего процесса.
Примечание. Несколько эталонных режимов предназначены для использования в контролируемых условиях просмотра. Такие условия просмотра обычно используются в профессиональной среде для производства мультимедийного контента. Использование того или иного режима в неподходящих условиях просмотра или для неподходящего типа медиаданных может привести к неудовлетворительному результату.
Чтобы изменить эти настройки, выберите меню Apple
> «Системные настройки», нажмите «Мониторы», затем нажмите «Монитор».
Степень детализации изображения на экране монитора. Выберите «По умолчанию для монитора», чтобы автоматически задать наилучшее разрешение для монитора, либо выберите «Масштабированное», чтобы вручную выбрать между отображением более крупного текста и расширением пространства на экране.
Нажмите «Масштабированное», удерживая клавишу Option, чтобы выбрать конкретное разрешение и изменить частоту обновления экрана.
Показать режимы низкого разрешения
Помечать режимы низкого разрешения в списке режимов масштабированного разрешения.
Насколько светлым или темным выглядит изображение на экране монитора. Чтобы сделать изображение ярче, сдвиньте бегунок вправо; чтобы сделать его темнее, сдвиньте бегунок влево. Другие способы настройки яркости см. в разделе Изменение яркости экрана Mac.
Настраивать яркость автоматически
Яркость экрана и уровень черного регулируются автоматически в соответствии с условиями внешней освещенности.
Автоматическое изменение цветов дисплея в соответствии с внешней освещенностью.
Pro Display XDR (P3-1600 nits). Настройка монитора для обычного использования в офисе или дома. Этот режим задействует основные цвета широкого цветового охвата P3, используемые мониторами Apple. Он автоматически подстраивается под различные условия освещения и включает поддержку экстремального динамического диапазона до 1600 кд/м² (в пиковом режиме).
Apple Display (P3-500 nits). Настройка монитора для обычного использования в офисе или дома. Этот режим задействует основные цвета широкого цветового охвата P3. Он автоматически подстраивается под различные условия освещения и поддерживает диапазон яркости до 500 кд/м², который характерен для встроенных дисплеев Apple.
HDR Video (P3-ST 2084). Настройка монитора для использования в рабочих процессах производства видео 4K или сверхвысокой четкости с яркостью до 1000 кд/м² (на всем пространстве экрана) с использованием основных цветов широкого цветового охвата P3 и электрооптической передаточной функции высокого динамического диапазона SMPTE ST-2084. Этот режим предназначен для использования в контролируемой среде просмотра, настроенной по стандарту ITU-R BT.2100.
HDTV Video (BT.709-BT.1886). Настройка монитора для использования в рабочих процессах производства видео высокой четкости в соответствии с рекомендациями ITU-R BT.709 и BT.1886. Этот режим предназначен для использования в контролируемой среде просмотра, настроенной по стандарту ITU-R BT.2035.
NTSC Video (BT.601 SMPTE-C). Настройка монитора для использования в рабочих процессах производства видео стандартной четкости или архивного видео в соответствии с рекомендациями ITU-R BT.601 и основными цветами SMPTE-C. Этот режим предназначен для использования в контролируемой среде просмотра, настроенной по стандарту ITU-R BT.2035.
PAL & SECAM Video (BT.601 EBU). Настройка монитора для использования в рабочих процессах производства видео стандартной четкости или архивного видео в соответствии с рекомендациями ITU-R BT.601 и основными цветами EBU Tech 3213. Этот режим предназначен для использования в контролируемой среде просмотра, настроенной по стандарту ITU-R BT.2035.
Digital Cinema (P3-DCI). Настройка монитора для использования в рабочих процессах производства кинофильмов и обработки отснятых материалов с использованием цветового пространства P3 и точки белого, применяемых в цифровой кинематографии. Этот режим предназначен для использования в контролируемой среде просмотра, настроенной по стандарту SMPTE RP 431-2:2011.
Digital Cinema (P3-D65). Настройка монитора для использования в рабочих процессах производства кинофильмов и обработки отснятых материалов с использованием цветового пространства P3, применяемого в цифровой кинематографии, с точкой белого D65. Этот режим предназначен для использования в контролируемой среде просмотра, настроенной по стандарту SMPTE RP 431-2:2011.
Design & Print (P3-D50). Настройка монитора для использования в рабочих процессах графического дизайна, печати и публикации. Этот режим задействует основные цвета широкого цветового охвата P3 с точкой белого D50, обычно используемой для оценки цветов печатной продукции. Режим предназначен для использования в контролируемой среде просмотра, настроенной по стандарту ISO 3664:2009.
Photography (P3-D65). Настройка монитора для использования в обычных рабочих процессах цифровой фотографии. Этот режим задействует основные цвета широкого цветового охвата P3 с точкой белого D65, обычно используемой для просмотра на экране. Режим предназначен для использования в надлежащим образом настроенных и контролируемых средах просмотра.
Internet & Web (sRGB). Настройка монитора для использования в рабочих процессах создания контента, предназначенного для публикации или другого использования в интернете. Этот режим использует широко поддерживаемое цветовое пространство sRGB (IEC 61966-2-1:1999) в соответствии с рекомендациями W3C CSS Color Module Level 3. Режим предназначен для использования в надлежащим образом настроенных и контролируемых средах просмотра (рекомендуется 64 люкса).
Изменить наборы настроек
Насколько часто обновляется изображение на экране монитора. Если Вы хотите работать с точностью до кадра, выберите частоту обновления на основе частоты кадров материалов, с которыми Вы работаете. См. пункт «Разрешение» (выше) для получения дополнительной информации о том, как изменить частоту обновления экрана.
Все окна с настройками мониторов будут перемещены на монитор, на котором отображается эта кнопка. Кнопка отображается, только если к Mac подключено несколько мониторов.
Показывать мониторы в строке меню
В строке меню будет отображаться значок, позволяющий переключаться между наиболее часто используемыми разрешениями.
Через AirPlay можно по беспроводной связи передавать изображение с экрана Mac на другой дисплей. Например, через AirPlay можно передавать видео с Mac на телевизор или iPad.
Показывать параметры видеоповтора в строке меню, если доступно
Отображение устройств с поддержкой видеоповтора AirPlay в строке меню.
Система выполнит поиск мониторов, подключенных к Вашему Mac. Нажмите и удерживайте клавишу Option, чтобы отобразить эту кнопку вместо кнопки «Собрать окна», затем нажмите кнопку «Искать мониторы», если Mac не распознал только что подключенный монитор.
Источник