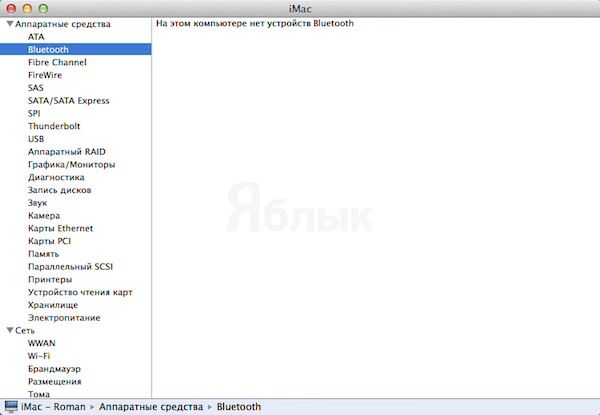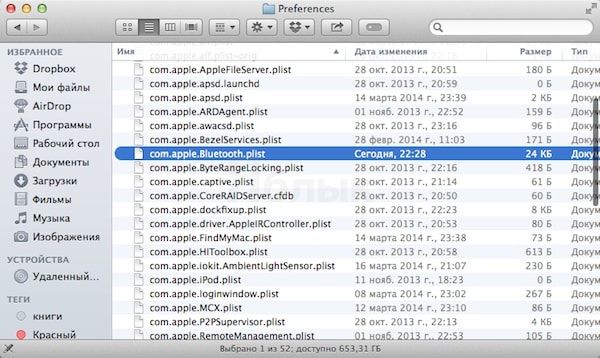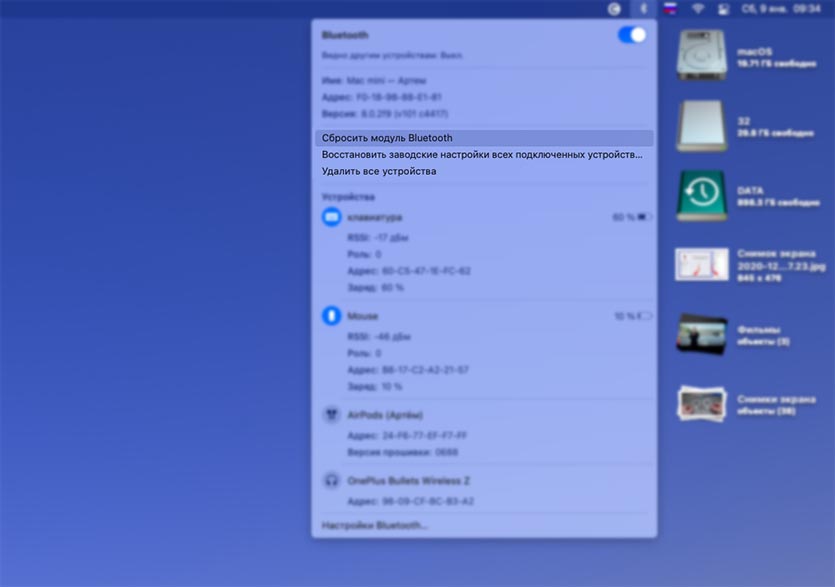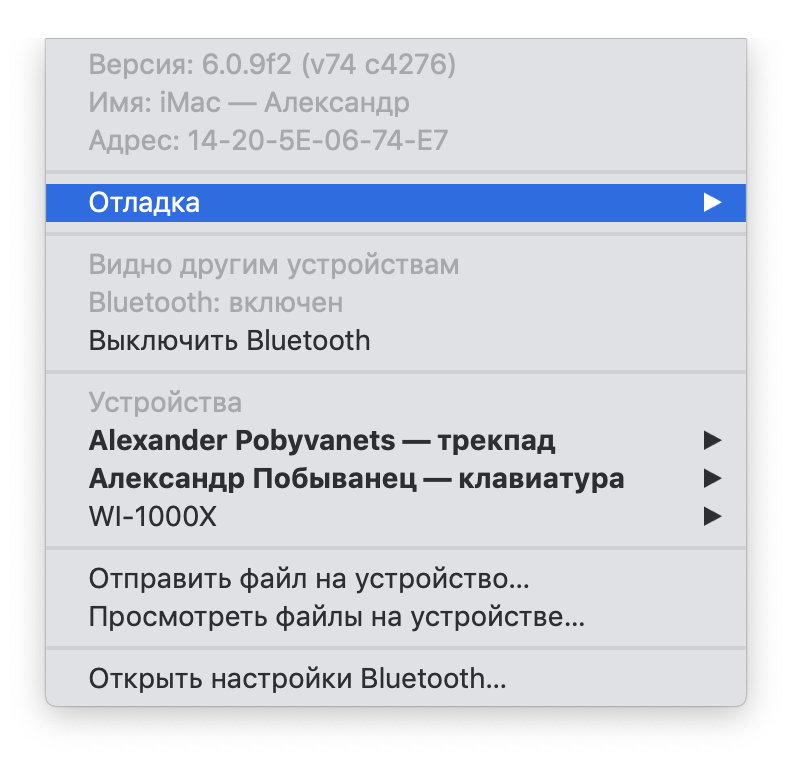- Как включить Bluetooth на Mac без клавиатуры и мышки
- Настройка аудиоустройства Bluetooth для работы с компьютером Mac
- Настройка аудиоустройства Bluetooth
- Выбор аудиоустройства Bluetooth в качестве устройства ввода или вывода
- Не работает Bluetooth на Mac? Решение проблемы
- 1. Удалите настройки Bluetooth и перезагрузите компьютер
- 2. Сбросьте настройки SMC
- Как быстро сбросить настройки Bluetooth на Mac
- ✏️ Нам пишут:
- Как сбросить параметры Bluetooth
- Как просто исправить проблему с Bluetooth на Mac? Проблема и её решение
- В чём суть проблемы
- Как решить проблему
- Сброс Bluetooth
- Удалить настройки Bluetooth
- Сброс настроек контроллера управления системой (SMC)
- А если не помогает?
- Помощь зала
- Решение проблемы
Как включить Bluetooth на Mac без клавиатуры и мышки
На компьютерах Apple (в частности iMac) порой возникает потребность активировать Bluetooth, не имея под рукой клавиатуру или мышь. Например, при подключенной USB-клавиатуры надо включить Bluetooth, чтобы заработала Magic Mouse. Или еще ситуация: в наличии только беспроводные аксессуары, Bluetooth на iMac выключен, и как их подключить — непонятно. К счастью, и для первого и для второго случая выход есть.
Сперва разберем ситуацию, когда у вас есть проводная клавиатура, и вы хотите подключить Magic Mouse. Благо есть Spotlight — вызовите его сочетанием клавиш Ctrl + Пробел, а затем введите в строку поиска «Обмен файлами по Bluetooth». Нажмите Enter, после чего выберите «Включить Bluetooth».
Как активировать Bluetooth при помощи мыши для подключения Magic Keyboard, разбирать, с вашего позволения, не будем — с этим справится даже далекий от OS X пользователь.
А вот другая ситуация часто вызывает вопросы: что, если Bluetooth на Mac выключен, а у вас только беспроводные аксессуары, которые каким-то образом надо «подружить» с компьютером? На этот случай Apple разработала специальный алгоритм.
— Убедитесь, что Bluetooth на клавиатуре и мыши включен, аксессуары работают и имеют достаточный уровень заряда;
— Отключите все устройства от компьютера, включая USB-кабели, флешки, жесткие диски — в общем, оставьте только кабель питания;
— Перезагрузите Mac, используя кнопку включения на компьютере;
— Если ваши аксессуары включены и находятся в радиусе действия Bluetooth, мастер настройки подключения запустится автоматически. Если этого не произошло, проверьте, включены ли они.
Иногда мастер настройки Bluetooth работает некорректно даже при выполнении всех условий. В этом случае лучше подключить проводную клавиатуру или мышь и выполнить настройку вручную.
Источник
Настройка аудиоустройства Bluetooth для работы с компьютером Mac
Bluetooth — это беспроводная технология, которая обеспечивает связь Mac и устройств без использования кабелей.
Чтобы использовать аудиоустройство Bluetooth, например гарнитуру или динамики, необходимо сначала подключить устройство к компьютеру Mac, а затем выбрать это устройство в качестве устройства ввода или вывода.
Настройка аудиоустройства Bluetooth
На Mac выберите устройство в меню статуса Bluetooth ( 
Если меню статуса Bluetooth в строке меню отсутствует, выберите меню Apple
> «Системные настройки», нажмите «Bluetooth», затем установите флажок «Показывать Bluetooth в строке меню» в нижней части окна.
Примечание. Если Вы не видите Bluetooth в Системных настройках, то Ваш компьютер, возможно, не поддерживает Bluetooth.
Для настройки устройства выполните инструкции на экране.
Выбор аудиоустройства Bluetooth в качестве устройства ввода или вывода
На Mac выберите меню Apple
> «Системные настройки», затем нажмите «Звук».
Если устройство предназначено для вывода звука (например, наушники), нажмите «Выход». Если устройство предназначено для ввода звука (например, гарнитура), нажмите «Вход».
Выберите требуемое устройство в списке устройств.
Источник
Не работает Bluetooth на Mac? Решение проблемы
Некоторые пользователи Mac иногда наблюдают неожиданную проблему с работоспособностью Bluetooth на своем компьютере, чаще всего это происходить после установки обновлений системы или перезагрузки компьютера. В сегодняшней инструкции мы постараемся рассказать Вам что делать, если не работает Bluetooth на Mac.
А в системной информации во вкладке Bluetooth будет отсутствовать информация. Все это позволит заподозрить, что проблема кроется в компьютере, а не внешнем устройстве.
Ниже мы приведем несколько возможных путей решения этой проблемы:
1. Удалите настройки Bluetooth и перезагрузите компьютер
Для начала Вам нужно удалить .plist файл с настройками Bluetooth и позволить компьютеру создать новый:
- Закройте любые программы, которые могут взаимодействовать с Bluetooth, в том числе и Системные настройки.
- Откройте Finder и нажмите сочетание клавиш Command + Shift + G. В открывшемся окне введите адрес для перехода:
- Найдите в этой папке файл com.apple.Bluetooth.plist и удалите его (если в папке есть файл com.apple.Bluetooth.plist.lockfile — удалите и его тоже). Для удаления от Вас потребуется ввести пароль администратора.
После этого перезагрузите компьютер. После его включения Вам придется снова открыть настройки Bluetooth и заново подключить внешние устройства.
2. Сбросьте настройки SMC
Если после удаления настроек Bluetooth так и остался не активным, то попробуйте сбросить настройки SMC: Рекомендуется делать сброс настроек SMC только после выполнения удаления настроек Bluetooth, поскольку некоторые пользователи смогли вернуть функциональность Bluetooth после выполнения обоих манипуляций.
Сброс настроек SMC позволит перенастроить множество системных функций, в том числе и модуля беспроводного соединения.
Процесс сброса Настроек SMC немного отличается в зависимости от характеристик компьютера и его модели. Мы рекомендуем посмотреть официальную инструкцию от Apple.
Источник
Как быстро сбросить настройки Bluetooth на Mac
✏️ Нам пишут:
Модуль Bluetooth на моем MacBook начал работать нестабильно. Некоторые устройства, которые нормально подключаются к другому Mac, теряют связь или не подключаются, что делать?
Каждый пользователь Mac сталкивался с проблемой подключения того или иного аксессуара по Bluetooth. Иногда гаджет упорно не хочет сопрягаться с компьютером, а иногда после месяцев стабильной работы начинает вести себя довольно странно.
Если банальная перезагрузка компьютера и проблемного гаджета или повторное сопряжение устройств не помогает, нужно произвести сброс параметров Bluetooth до настроек по умолчанию.
Как сбросить параметры Bluetooth
1. Найдите иконку Bluetooth в строке меню macOS. Если вы используете единый центр управления в macOS Big Sur и индикатора Bluetooth в строке нет, просто перетяните его туда из общей панели.
2. Нажмите на индикатор Bluetooth в строке меню с зажатыми клавишами Shift + Option (Alt) на клавиатуре.
Так вы откроете контекстное меню с дополнительными пунктами.
3. Выберите пункт Сбросить настройки Bluetooth в данном меню для сброса параметров модуля к заводским.
4. Перезагрузите Mac для вступления изменений в силу.
Внимание! Для компьютеров Mac с внешними устройствами ввода (iMac, Mac Pro и Mac mini) лучше иметь под рукой проводную мышь или радио-мышь с отдельным USB-приемником. Так вы сможете произвести настройки компьютера, если что-то пойдет не по плану.
После перезагрузки компьютера настройки модуля будут сброшены, придется заново подключить все имеющиеся устройства, а проблемы с подключением должны исчезнуть.
Обратите внимание, что в этом же меню есть пункт Восстановить заводские настройки для всех подключенных устройств. Он позволяет произвести сброс параметров до настроек по умолчанию для всех Bluetooth-гаджетов, которые на данный момент будут подключены к Mac.
Источник
Как просто исправить проблему с Bluetooth на Mac? Проблема и её решение
Кто виноват и с чего начать.
Настолько хорошо и замечательно работал мой iMac, что и рассказать про него особо нечего. Но с недавних пор я страдаю из-за глючного Bluetooth, поэтому делюсь своими переживаниями. Вдруг вы сталкивались с такой проблемой и поможете словом и советом.
В чём суть проблемы
Суть проблемы в том, что внезапно во время работы «отваливаются» Bluetooth-клавиатура и трекпад. Просто теряется связь на ровном месте. После этого приходится перезагружать iMac, чтобы восстановить связь. Но иногда через несколько минут, а иногда через несколько часов снова та же проблема. Чаще всего аксессуары не работают после того, как выходишь из режима сна. Странный баг. Причём он появился на ровном месте — я не ставил новые программы, не менял настройки.
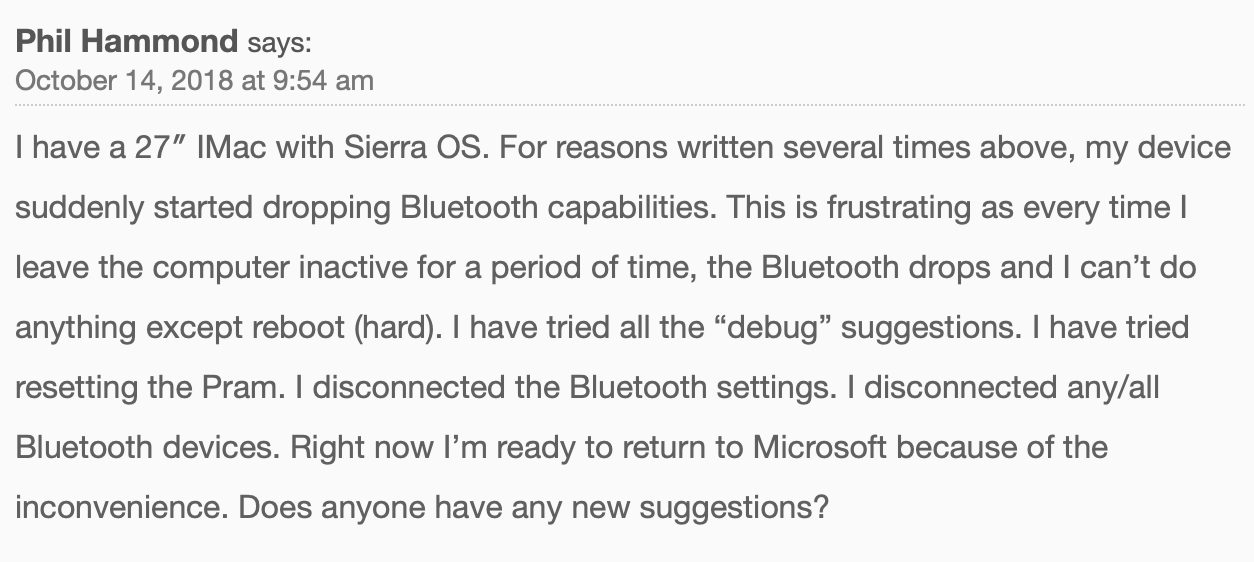
Как решить проблему
Я думаю, что перепробовал всё, что мог. Первым делом я удалил клавиатуру и трекпад из списка устройств и добавил заново.
Я пробовал подключать новые аксессуары, но не помогла ни другая клавиатура, ни другой трекпад.
Ну окей, я полез за советами в интернет. Оказалось, что не я первый с такой проблемой. Я нашёл несколько рекомендаций и хочу поделиться ими.
Сброс Bluetooth
Последовательность действий должна быть такой:
- Закрыть все приложения;
- Зажать Shift + Alt (Option) и кликнуть на иконку Bluetooth в правом верхнем углу;
- Выбрать Отладку;
- Сбросить модуль Bluetooth;
- Перезагрузить компьютер.
В теории после добавления аксессуаров по новой всё должно работать без проблем.
Удалить настройки Bluetooth
- Открываете Finder;
- Зажимаете Command + Shift + G;
- Выбираете путь /Library/Preferences/;
- Удаляете файлы «com.apple.Bluetooth.plist» и «com.apple.Bluetooth.plist.lockfile»;
- Перезагружаете компьютер.
Опять же, после включения компа проблемы быть не должно.
Сброс настроек контроллера управления системой (SMC)
- Выключаем компьютер;
- На клавиатуре одновременно нажимаем кнопки Shift + Control + Option (левая) и кнопку питания;
- Одновременно отпускаем кнопки;
- Включаем компьютер.
А если не помогает?
Мне вышеуказанные методы не помогли. Точнее, иногда на ограниченное время я всё-таки оживлял компьютер, несколько дней система работала нормально, но потом без видимых причин я снова наступал на те же грабли.
Потом я вспомнил, что у меня iMac свежий и новый, покупал я его летом 2018 года, а значит, надо обращаться в техподдержку, пока действует гарантия.
Мне предложили два варианта, и оба меня не устраивали, потому что я не хочу настраивать систему заново, создав нового пользователя. А стирать все данные и перестанавливать macOS из-за проблем с Bluetooth — это как-то совсем кардинально.
Помощь зала
Поэтому я хочу воспользоваться положением и обратиться к вам. Если кто знает, как избавиться от проблемы и заставить Bluetooth работать без сбоев и глюков, то прошу поделиться добрыми советами.
Писать можно в комментариях, мне на почту [email protected] , ну или в соцсети. Спасибо!
Решение проблемы
Во-первых, хочу поблагодарить всех, кто нашёл время и откликнулся. Спасибо, что не остались равнодушными.
Во-вторых, для меня эта история оказалась со счастливым концом, глюк всё-таки поборол. Владимир, спасибо за совет!
Метод оказался неожиданным: после удаления приложения Android File Transfer компьютер снова нормально заработал. Эта софтина помогает подключать к Макам телефоны на Android и передавать данные туда-сюда. Она славится глючностью, но я не думал, что проблемы настолько глубокие, что придётся ставить на уши поддержку Apple, а заодно изливать проблему в интернет.
Пишу по поводу проблемы с iMac и Bluetooth. Модель 21.5, 2017. Ситуация точно такая же. Пропадал сигнал после режима сна — всегда и в любой момент. Это первый Mac, поэтому много читал и искал информацию, но ничего не помогало (сброс bt, перезагрузки и т. д.). Уже хотел нести его в магазин для проверки, но не мог забронировать встречу, так как ближайший магазин постоянно занят. Остальные точки довольно далеко, и без оригинальной коробки не очень хотелось ехать, живу в UK.
В итоге стал общаться с поддержкой, чтобы они мне назначили время в ближайшем магазине, но они решили предложить все те же методы, что были описаны в новости, плюс безопасный режим. Но ничего не помогло. Другой человек предложил убрать некоторые программы из автозагрузки и практически единственной у меня была Android File Transfer. Я её удалил полностью, и все, проблема пропала целиком. Колонка, клавиатура и мышь теперь работают как часы. Очень редко что-то случается, но это просто глюки bt.
Сам знаю, насколько это неудобно и бесит, поэтому, надеюсь, это поможет.
Надеюсь, что и вам этот нехитрый, но действенный метод поможет.
Источник