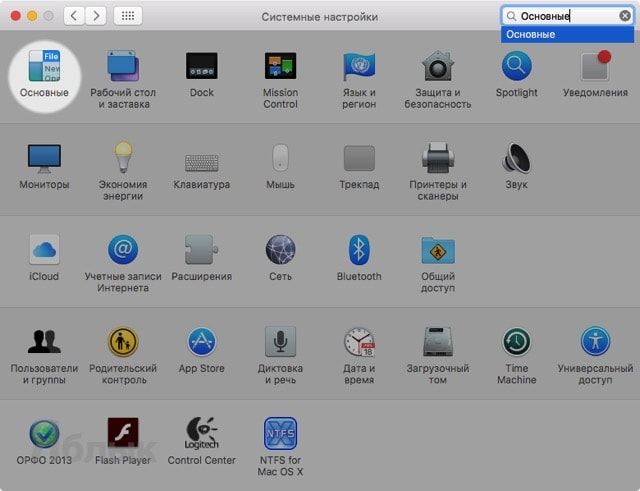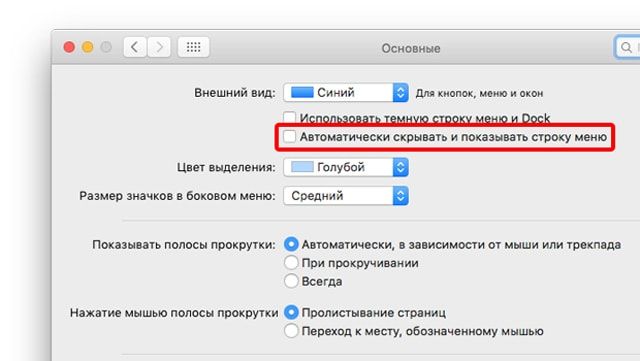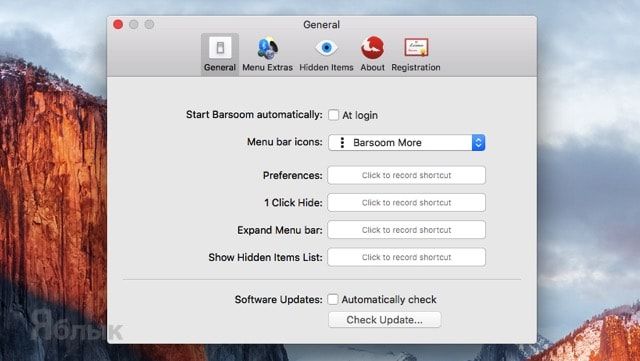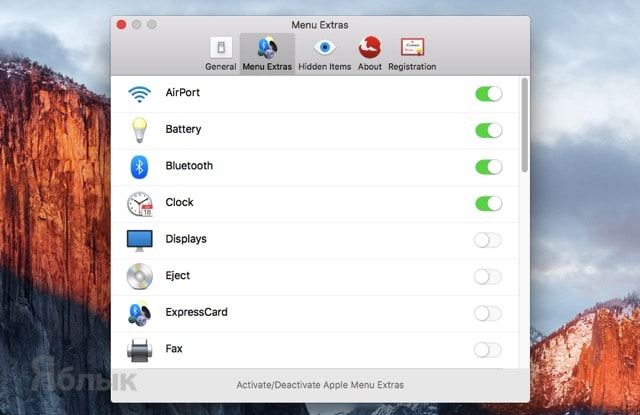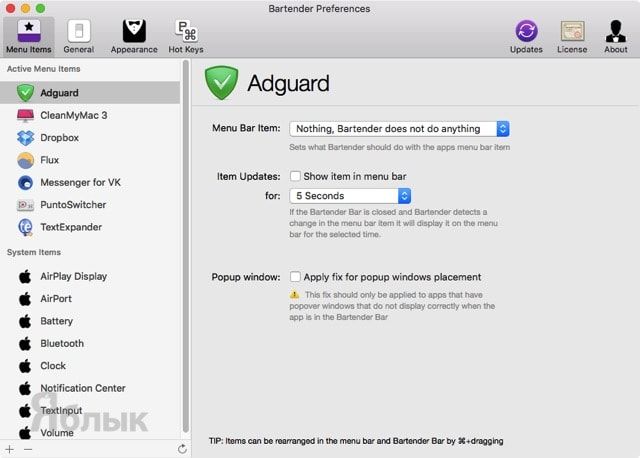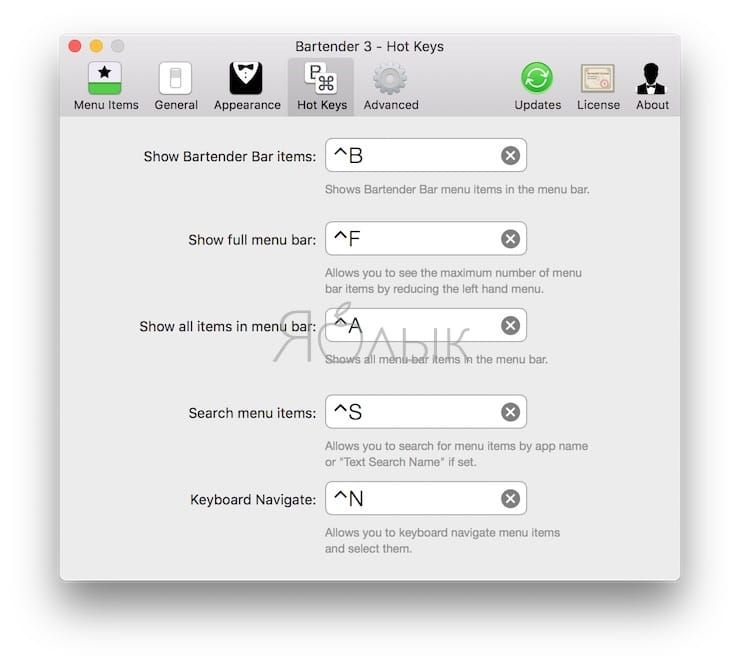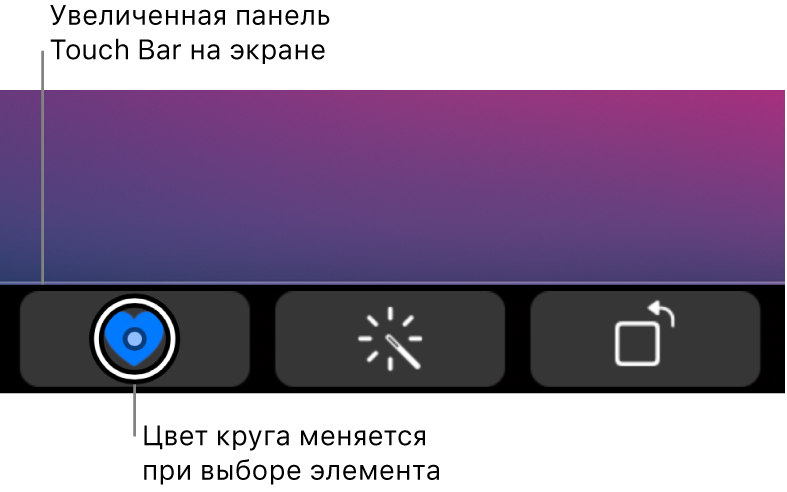- Настройка панели инструментов Finder на Mac
- Настройка панели инструментов
- Настройка бокового меню
- Как удалять иконки программ в строке меню (где часы) Mac (macOS)
- Как скрывать (удалять) и перетаскивать иконки в строке меню на Mac без установки дополнительных программ
- Как перемещать иконки приложений по строке меню на Mac
- Как скрывать (удалять) и восстанавливать иконки в строке меню на Mac
- Как скрыть строку меню на Mac полностью?
- Barsoom 2 — $7
- Bartender 3 — $15
- Настройка панелей инструментов на Mac
- Увеличение панели Touch Bar на Mac
- Настройка панели Touch Bar на Mac
- Изменение настроек Touch Bar
- Изменение кнопок полосы Control Strip
- Выбор кнопок, отображаемых в Touch Bar для приложений
Настройка панели инструментов Finder на Mac
Настроить панель инструментов и боковое меню Finder можно несколькими способами.
Настройка панели инструментов
На Mac нажмите значок Finder 
Выполните одно из следующих действий.
Скрытие или отображение панели инструментов. Выберите «Вид» > «Скрыть панель инструментов», или «Вид» > «Показать панель инструментов».
Если скрыть панель инструментов, боковое меню тоже не будет отображаться на экране, а меню статуса переместится из нижней в верхнюю часть окна.
Изменение размера панели инструментов. Если у правого края панели инструментов есть кнопка «Еще объекты панели инструментов» 
Изменение содержимого панели инструментов. Выберите «Вид» > «Настроить панель инструментов». Объекты можно перетягивать на панель инструментов или с нее, между объектами можно увеличивать расстояние, а также можно указать, показывать ли текст со значками.
Изменение расположения объектов на панели инструментов. Удерживая клавишу Command, перетяните объект в другое место.
Добавление файла или приложения. Удерживая нажатой клавишу Command, перетяните объект на панель инструментов Finder так, чтобы появился зеленый знак плюс.
Удаление объекта. Удерживая нажатой клавишу Command, перетяните объект за пределы панели инструментов.
Настройка бокового меню
На Mac нажмите значок Finder 
Выполните одно из следующих действий.
Скрытие или отображение бокового меню. Выберите «Вид» > «Скрыть боковое меню», или «Вид» > «Показать боковое меню». (Если пункт «Показать боковое меню» недоступен, выберите пункт меню «Вид» > «Показать панель инструментов».)
Изменение размера бокового меню. Перетяните правую сторону разделительной линейки вправо или влево.
Изменение содержимого бокового меню. Выберите «Finder» > «Настройки», нажмите «Боковое меню», затем выберите объекты или снимите с них выбор.
Изменение расположения объектов в боковом меню. Перетяните объект в новое место.
Отображение или скрытие всех объектов в разделе бокового меню. Поместите указатель на заголовок раздела и держите его, пока не появится кнопка «Скрыть» 


Добавление папки или диска в боковое меню. Перетяните объект в раздел «Избранное». Если раздел «Избранное» не отображается, нажмите «Finder» > «Настройки» > «Боковое меню», затем выберите хотя бы один объект в разделе «Избранное».
При добавлении объекта в боковое меню Finder создается ярлык объекта; объект при этом не перемещается из исходного положения.
Добавление приложения в боковое меню. Удерживая нажатой клавишу Command, перетяните значок приложения в раздел «Избранное».
Удаление объекта. Перетяните значок объекта из бокового меню, так чтобы появился знак удаления 
Ссылка на объект исчезает из бокового меню, но сам объект при этом остается в исходном положении на компьютере Mac.
Для изменения других настроек Finder выберите «Finder» > «Настройки». См. раздел Изменение настроек Finder.
Для настройки прокрутки в окнах Finder (и других окнах), выберите меню Apple
> «Системные настройки», затем нажмите «Основные».
Источник
Как удалять иконки программ в строке меню (где часы) Mac (macOS)
После продолжительного использования Mac и установки большого количества софта строка меню (область с часами) начинает напоминать огромную помойку, растянувшуюся по всей панели словно огромный вагонный состав. К сожалению, macOS не обладает возможностями полной настройки этого элемента и поэтому иногда нам приходится обращаться к помощи сторонних утилит, лучшие из которых подобраны в этом материале.
Как скрывать (удалять) и перетаскивать иконки в строке меню на Mac без установки дополнительных программ
В большинстве случаев возможностей macOS вполне хватает чтобы справиться с настройкой строки меню без помощи сторонних приложений.
Как перемещать иконки приложений по строке меню на Mac
Зажав клавишу Command (⌘) на клавиатуре и потянув за иконку (все кроме Центра уведомлений), можно перемещать значки по строке меню.
Как скрывать (удалять) и восстанавливать иконки в строке меню на Mac
macOS позволяет удалять (скрывать) некоторые системные значки (Wi-Fi, Bluetooth и т.д.) в строке меню без установки дополнительных приложений. Для этого зажмите клавишу Command (⌘) и перетяните иконку за область строки меню.
Для того чтобы восстановить иконку, необходимо открыть Системные настройки macOS, перейти в соответствующий раздел (например, иконка Bluetooth находится в разделе Bluetooth, а Wi-Fi в разделе Сеть) и установить галочку напротив пункта Показывать статус в строке меню.
Стоит учесть, что настройки большинства современных сторонних приложений обладают возможностью скрывать (удалять) или восстанавливать иконку в строке меню (Вконтакте, Skype, Dropbox, Evernote и т.д.).
Однако, до сих пор существуют иконки приложений для строки меню, скрыть которые штатными средствами macOS нельзя. Навести порядок в этом случае помогут сторонние утилиты, описанные ниже.
Как скрыть строку меню на Mac полностью?
Если вы не хотите заморачиваться установкой стороннего, а тем более платного, софта, то можно просто скрыть всю строку меню (актуально для OS X El Capitan и выше). Это позволит несколько освободить рабочее пространство, что особенно актуально для MacBook с небольшими диагоналями дисплеев.
Для этого пройдите в меню → Системные настройки… → Основные.
Поставьте галочку напротив пункта «Автоматически скрывать и показывать строку меню».
После этого действия строка меню исчезнет и будет появляться лишь тогда, когда вы подведёте курсор к верхней части дисплея.
Barsoom 2 — $7
Благодаря Barsoom вы можете выполнить два простых и очевидных действия — перемещать иконки по строке меню без каких-либо ограничений и удалять пиктограммы в один клик.
Перемещать элементы меню можно зажав кнопку Command (⌘) на клавиатуре (порядок меню сохраняется после перезапуска системы). Для того чтобы скрыть какую-либо иконку, зажмите Ctrl + Command (⌘), щелкните левой кнопкой мыши на элементе и в появившемся контекстном меню выберите Hide.
Функция «1 Click Hide» позволяет быстро скрыть все иконки, находящиеся слева от значка Barsoom (по умолчанию это три вертикальные точки).
Чтобы быстро вернуть те или иные программы в строку меню — достаточно тапнуть по собственной иконке Barsoom и выбрать меню «Show Hidden Items».
Первичную настройку будет проще сделать из окна самого приложения. Для быстрой настройки можно использовать горячие клавиши.
Стоимость Barsoom 2 составляет $7, но если вы уже приобретали хоть одно приложение этого разработчика (например, MenuBar Stats, Speedy, The Clock и так далее), вам будет предоставлена скидка в $2. Опробовать приложение можно в течение 14 дней ознакомительного периода.
Принцип работы Barsoom 2 продемонстрирован на видео:
Bartender 3 — $15
Одна из мощнейших утилит для настройки строки меню на Mac. В новой версии был обновлен дизайн и произведена полная оптимизация под последние версии macOS.
Так же как и в Barsoom здесь вы можете полностью удалить неиспользуемые иконки приложений, расставить важные программы в удобном для себя порядке и скрыть второстепенные утилиты в специальное окошко, вызываемое в один клик. Очень удобно.
В дополнение Bartender 3 минимализирует окошко поиска Spotlight, поддерживает горячие клавиши и имеет аж целый месяц полнофункционального триального периода для опробования.
Источник
Настройка панелей инструментов на Mac
В окнах многих приложений есть панель инструментов с кнопками, которые обеспечивают быстрый доступ к часто используемым функциям, инструментам и действиям. Во время использования приложения Вы можете скрыть панель инструментов, можете выбрать кнопки и их внешний вид.
В приложениях на Mac можно сделать следующее.
Скрытие или отображение панели инструментов: Выберите «Вид» > «Скрыть панель инструментов» или «Вид» > «Показать панель инструментов». В полноэкранном режиме (в некоторых приложениях) выберите «Вид» > «Всегда показывать панель инструментов в полноэкранном режиме».
Удаление кнопки: Удерживая клавишу Command, перетяните объект за пределы панели инструментов, пока не увидите или не услышите эффект исчезновения.
Перестановка кнопок. Удерживая клавишу Command, перетяните объект по панели инструментов и отпустите на свободное место.
Добавление кнопки: Выберите пункт меню «Вид» > «Настроить панель инструментов», затем перетяните объект из палитры в панель инструментов, так чтобы появился знак плюс 
Изменение внешнего вида кнопок: На некоторых панелях инструментов можно вывести подписи рядом с кнопками. Выберите пункт меню «Вид» > «Настроить панель инструментов», нажмите всплывающее меню «Показать», затем выберите действие.
Когда Вы изменяете размер окна, кнопки на панели инструментов скрываются по мере сужения окна. Чтобы отобразить список скрытых элементов, нажмите значок двойной стрелки 
Если у Вашего Mac есть Touch Bar, многие приложения, в том числе Почта и Safari, позволяют настраивать эту панель. Настройка панели Touch Bar на Mac.
Источник
Увеличение панели Touch Bar на Mac
Если на Вашем Mac есть панель Touch Bar и Вам сложно рассмотреть объекты на этой панели, можно включить увеличение панели Touch Bar, чтобы вывести на экран ее увеличенную версию.
Включение и выключение увеличения Touch Bar. На Mac выберите меню Apple
> «Системные настройки», нажмите «Универсальный доступ», нажмите «Увеличение» и установите флажок «Включить увеличение Touch Bar». Чтобы отключить его, снимите флажок.
Вывод увеличенной панели Touch Bar на экран. Коснитесь пальцем панели Touch Bar и подержите. Если просто коснуться панели Touch Bar, увеличенная версия не появится на экране — нужно именно подержать.
Изменение увеличения. Удерживая клавишу Command на клавиатуре, сведите или разведите пальцы на панели Touch Bar.
Выбор и активация объекта. Ведите пальцем по панели Touch Bar, пока на экране кружок не окажется на том объекте, который Вы хотите выбрать; подержите палец, пока кружок не изменит цвет (это значит, что объект выбран), затем отпустите палец, чтобы активировать объект.
Можно также выполнить раздельное касание. Удерживая нужный объект одним пальцем, коснитесь другим в свободной области Touch Bar, чтобы активировать объект. В этом случае не нужно ждать, пока кружок изменит цвет.
Увеличение Touch Bar недоступно при использовании VoiceOver.
Источник
Настройка панели Touch Bar на Mac
Если Ваш Mac оснащен панелью Touch Bar, Вы можете выбирать кнопки, которые отображаются в панели Touch Bar, включая Control Strip. В некоторых приложениях Вы можете настраивать панель Touch Bar, добавляя на нее кнопки для выполнения нужных Вам действий.
Изменение настроек Touch Bar
Можно выбрать кнопки, которые отображаются в панели Touch Bar. Например, в Touch Bar могут отображаться только кнопки приложений или только расширенная полоса Control Strip. Кроме того, можно задать поведение при нажатии и удерживании клавиши Fn или клавиши с глобусом 
На Mac выберите меню Apple
> «Системные настройки», нажмите «Клавиатура», затем нажмите «Клавиатура».
Настройка параметров панели Touch Bar.
«На панели Touch Bar». Нажмите всплывающее меню, затем выберите объекты для отображения в панели Touch Bar, например, кнопки приложений или расширенную полосу Control Strip.
Чтобы полоса Control Strip не отображалась одновременно с кнопками приложений, быстрыми действиями или пространствами Spaces, снимите флажок «Показывать Control Strip».
Нажатие и удерживание клавиши Fn или Нажмите и удерживайте 
Доступные варианты зависят от значения параметра «Отображать на панели Touch Bar».
Чтобы для определенных приложений в панели Touch Bar всегда отображались функциональные клавиши (F1, F2 и т. д.), выберите меню «Apple» > «Системные настройки» > «Клавиатура», на вкладке «Сочетания клавиш» выберите «Функциональные клавиши» в списке слева и добавьте приложения справа.
Изменение кнопок полосы Control Strip
На Mac выберите меню Apple
> «Системные настройки», нажмите «Клавиатура», затем нажмите «Клавиатура».
Нажмите «Настроить полосу Control Strip».
При желании разверните полосу Control Strip в панели Touch Bar.
Добавьте, удалите кнопки или измените их расположение на полосе Control Strip.
Добавление кнопок. Используя трекпад или мышь, перетяните кнопку с экрана на полосу Control Strip; кнопки на полосе Control Strip задрожат.
Перестановка кнопок. Перетяните кнопку пальцем в нужное место полосы Control Strip.
Удаление кнопок. Используя трекпад или мышь, перетяните кнопку с полосы Control Strip на экран.
Закончив настройку, нажмите «Готово» на экране (или коснитесь кнопки «Готово» на панели Touch Bar, если она там есть).
Выбор кнопок, отображаемых в Touch Bar для приложений
В приложении выберите «Вид» > «Настроить панель Touch Bar».
Добавьте, удалите кнопки или измените их расположение на панели Touch Bar.
Чтобы переключиться между выбором кнопок для текущего приложения и для полосы Control Strip, просто коснитесь Touch Bar. (Настройка кнопок доступна не для всех приложений.)
Добавление кнопок. Используя трекпад или мышь, перетяните кнопку с экрана на панель Touch Bar; кнопки на панели Touch Bar задрожат.
Перестановка кнопок. Перетяните кнопку пальцем в нужное место панели Touch Bar.
Удаление кнопок. Используя трекпад или мышь, перетяните кнопку с панели Touch Bar на экран.
Закончив настройку, нажмите «Готово» на экране (или коснитесь кнопки «Готово» на панели Touch Bar, если она там есть).
Источник