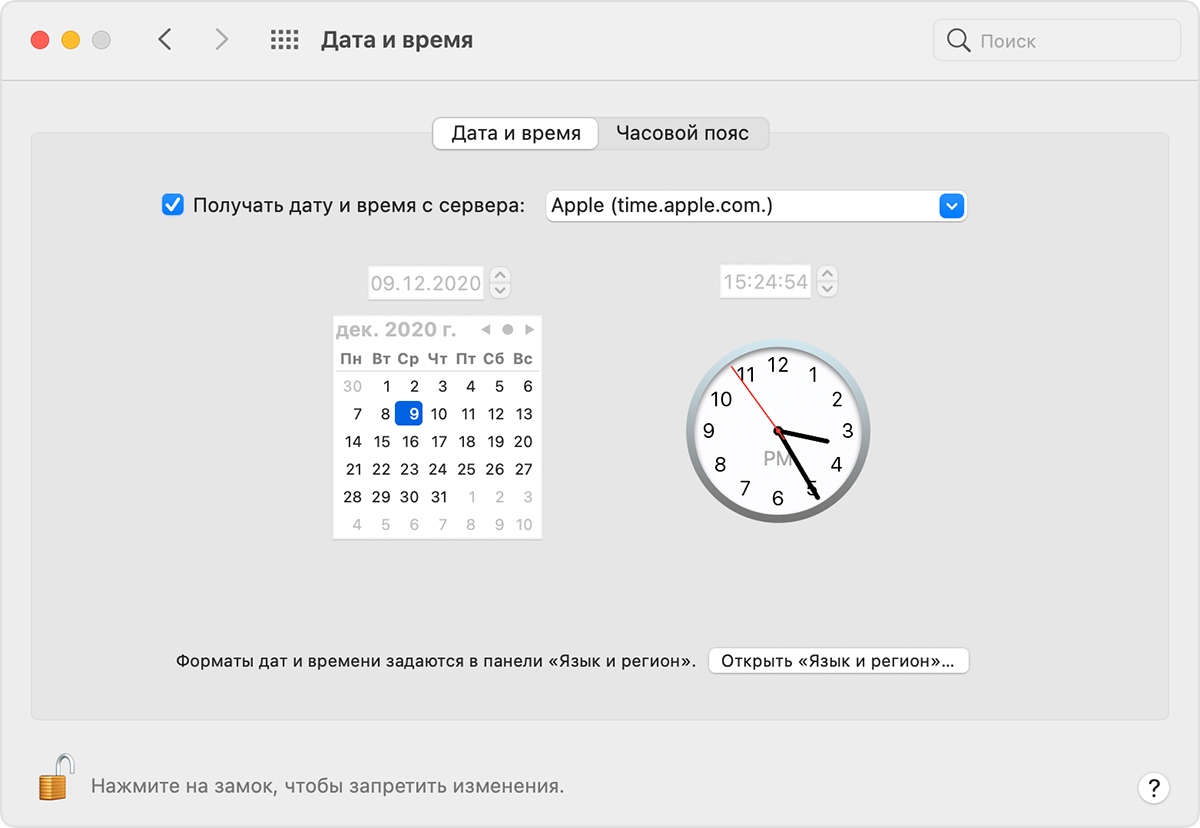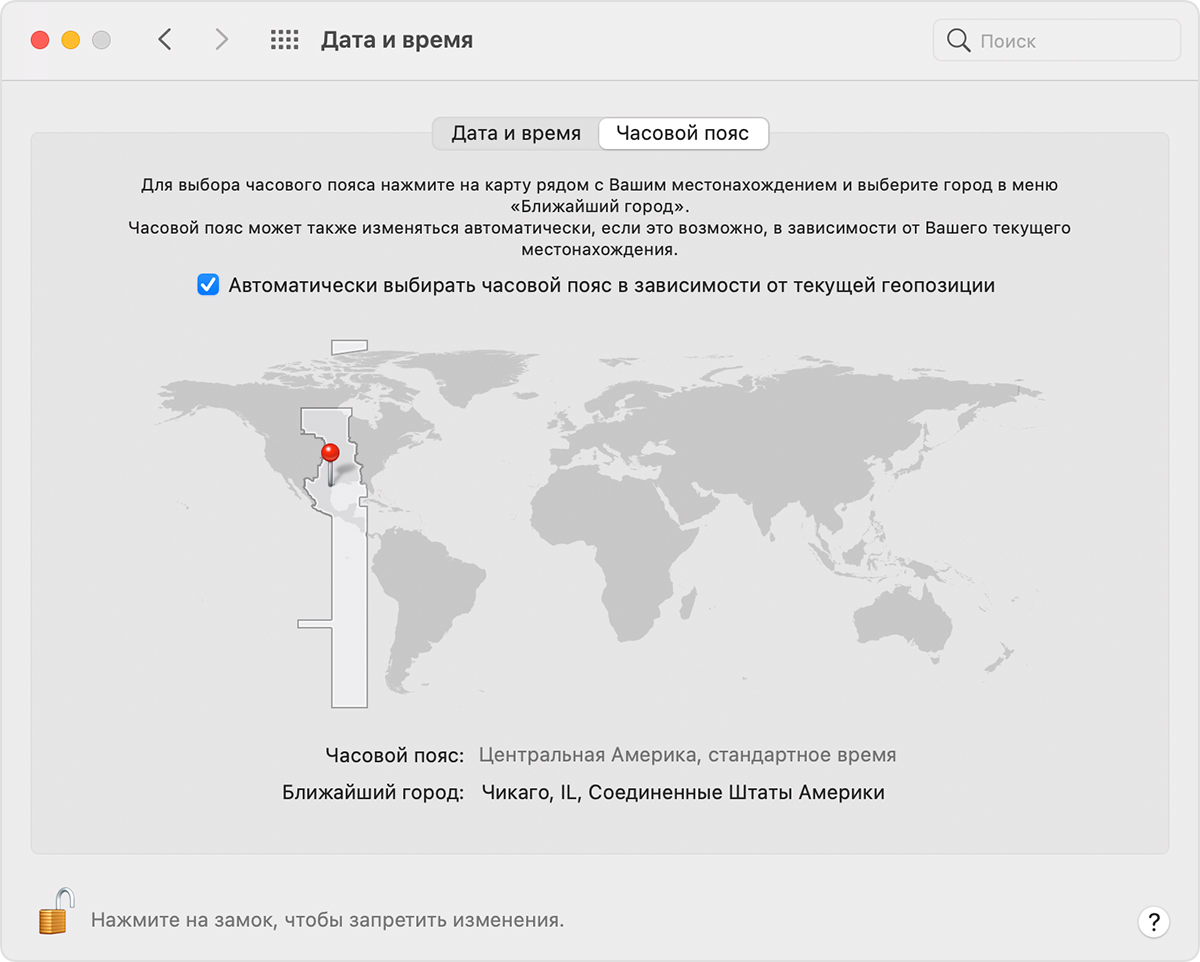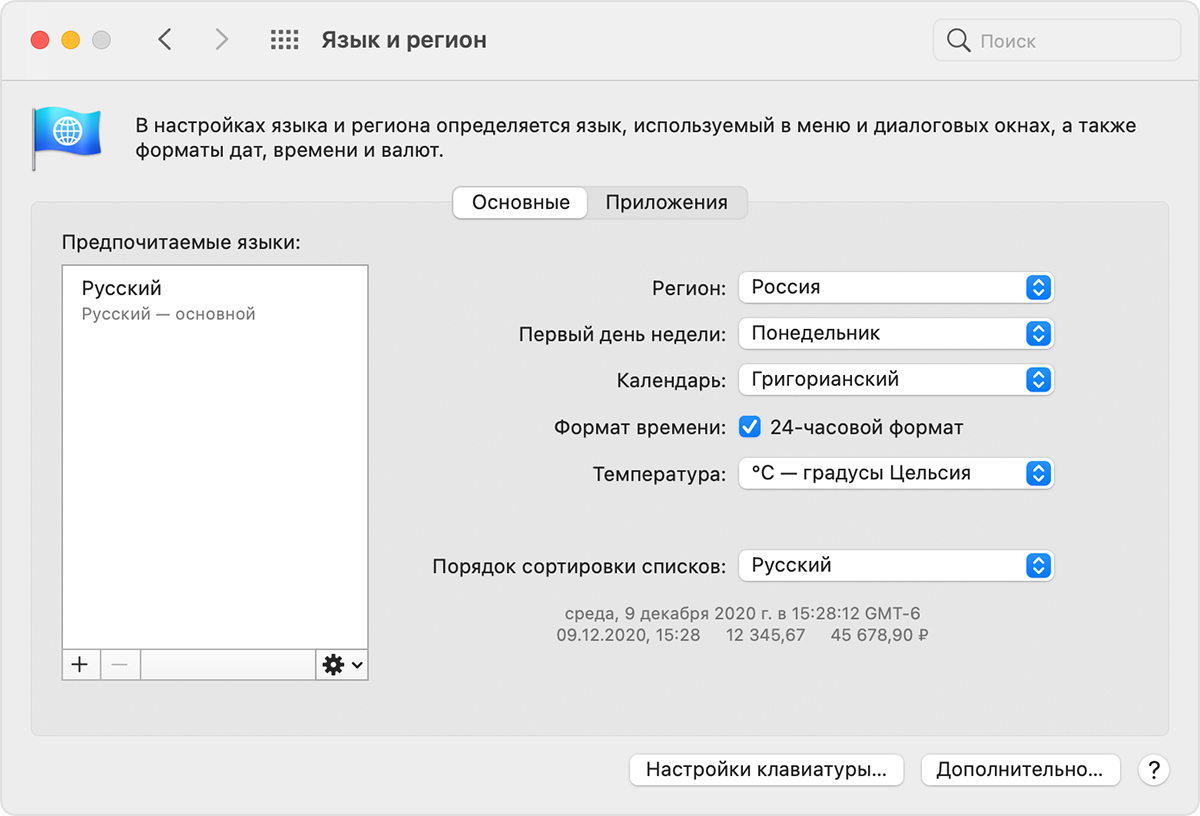- Установите системное время в Mac OS X из командной строки 2021
- Mac OS X Welcome Videos
- Установите системную дату в Mac OS X из командной строки с центральным сервером времени
- Установите системную дату Mac вручную с помощью команды терминала
- Как изменить время на mac os
- Если дата или время на компьютере Mac неверны
- Проверьте настройки даты и времени
- Проверьте настройки часового пояса
- Проверьте настройки языка и региона
- Установка даты и времени на компьютере Mac
- Смена форматов отображения дат, времени и других данных на Mac
Установите системное время в Mac OS X из командной строки 2021
Mac OS X Welcome Videos
Часы в Mac OS X устанавливаются автоматически по умолчанию, но если вы хотите установить точное время или ищете решение для командной строки, чтобы установить системное время, вы можете сделать это с помощью инструмента ntpdate или стандартной даты. команда.
Установите системную дату в Mac OS X из командной строки с центральным сервером времени
Для ntpdate, который устанавливает дату и время на основе времени с центрального сервера, доступ к которому осуществляется через Интернет, вы можете указать его либо на серверах времени Apple, либо на pool.ntp.org, чтобы получить точное время:
sudo ntpdate -u time.apple.com
При появлении запроса введите пароль администратора, и вскоре вы увидите что-то вроде следующего:
4 Jul 14:30:11 ntpdate: adjust time server 17.151.16.14 offset 0.000336 sec
Смещение в конце позволяет узнать, насколько отличались системные часы от вновь установленного времени. В этом примере системные часы были отключены на смехотворно малую долю секунды.
Как правило, вам не нужно делать это, если вы используете функцию «Установить дату и время автоматически» в системных настройках «Дата и время», хотя, устанавливая часы в командной строке, вы можете быть уверены, что на каждом компьютере в сети отображается точное в то же время.
Установите системную дату Mac вручную с помощью команды терминала
Другой подход состоит в том, чтобы установить дату вручную из командной строки, используя командную строку «date», где date в формате ЧЧ] MM, то есть месяц Date Hour Minute Year без разделения. Это выглядит примерно так:
Для этого примера будет установлена дата «12 июля 2018 года в 12:23».
Вы можете узнать больше об установке даты с помощью даты –help, которая также указывает, что вы можете даже установить секунды, если хотите.
Трюк с датой — это то, что вы хотели бы использовать, если у рассматриваемого Mac нет доступа в Интернет по той или иной причине.
Источник
Как изменить время на mac os
Здравствуйте уважаемый посетитель сайта! Если вам понадобилось поменять время в операционной системе mac os x, а вы, по какой либо причине не знаете, как сменить время в мак, то вам тогда сюда, в этой подробной инструкции, вы узнаете как изменить время на mac os.
И так чтобы поменять время на мак ос, вам нужно будет на своем компьютере или на macbook выполнить следующие действие:
На рабочем столе операционной системе mac, вам нужно будет навести курсор мыши на дату и время, затем один раз нажать левую кнопку мыши, после чего раскроется дополнительное меню, в котором, вам нужно будет выбрать вкладку «Открыть настройки даты и времени…».
Когда вы выберите пункт «Открыть настройки даты и времени…», на вашем компьютере или macbook откроется окошко «Дата и время», где вы и сможете изменить время на своем macbook или же компьютере.
И так чтобы продолжить и изменить время на macbook, вам нужно будет убрать галочку с пункта «Получить дату и время с сервера:», после чего вы сможете поменять время на macbook.
И так наводим курсор мыши на часы и один раз нажимаем левую кнопку мыши, после чего часы станут выделенными и вы сможете изменить время, для этого на своей клавиатуре нажимаем соответствующие цифры, для примера я установлю 15 часов, для этого мне нужно будет на своей клавиатуре нажать цифру 1 и 5.
После того как вы установить час, переходим к настройки «минутам», для этого также наводим курсор мыши на минуты и указываем нужные вам минуты.
После того как вы настроили время на mac os x, вам нужно будет сохранить изменение время, для этого нажимаем на кнопку «Сохранить».
Когда вы нажмете на кнопку «Сохранить», время на вашем компьютере или macbook будет изменено.
Вот таким вот простым способом можно поменять время в mac os.
На этом у меня все, всем пока, удачи! До новых встреч на сайте computerhom.ru.
Вы можете оставить комментарии от своего имени, через соц. сервисы
Источник
Если дата или время на компьютере Mac неверны
Возможно, требуется заново установить дату или время, а возможно, используется пользовательский формат.
Проверьте настройки даты и времени
- Перейдите в меню Apple () > «Системные настройки», затем нажмите «Дата и время».
- Нажмите замок
в углу окна, а затем введите пароль администратора, чтобы открыть настройки (в заблокированном состоянии настройки неактивны).
- Убедитесь, что флажок «Получать дату и время с сервера» в области «Дата и время» установлен, а компьютер Mac подключен к Интернету. Это позволяет компьютеру Mac получать текущие значения даты и времени от сетевого сервера времени, выбранного в смежном меню.
Если подключение к Интернету отсутствует или вы хотите установить дату и время вручную, снимите флажок «Получать дату и время с сервера». После этого щелкните сегодняшнюю дату на календаре, перетащите стрелки часов на правильное время или введите дату и время в поля над календарем и часами. Затем нажмите кнопку «Сохранить».
Проверьте настройки часового пояса
- Перейдите в меню Apple () > «Системные настройки», затем нажмите «Дата и время».
- Нажмите замок
в углу окна, а затем введите пароль администратора, чтобы открыть настройки (в заблокированном состоянии настройки неактивны).
- В области «Часовой пояс» убедитесь, что флажок «Автоматически выбирать часовой пояс в зависимости от текущей геопозиции» установлен и компьютер Mac подключен к Интернету.
Если подключение к Интернету отсутствует или вы хотите установить дату и время вручную, снимите флажок «Автоматически выбирать часовой пояс в зависимости от текущей геопозиции». Затем щелкните карту, чтобы выбрать часовой пояс.
Если Mac сообщает, что не может определить ваше текущее местоположение:
- Перейдите в меню Apple () > «Системные настройки» и откройте вкладку «Защита и безопасность».
- На панели «Конфиденциальность» выберите «Включить службы геолокации».
- Прокрутите список программ и служб до конца вниз, затем нажмите кнопку «Подробнее» рядом с пунктом «Системные службы».
- Убедитесь, что установлен флажок часового пояса.
Проверьте настройки языка и региона
Перейдите в меню Apple () > «Системные настройки», затем щелкните «Язык и регион».
- Убедитесь, что в меню «Регион» выбран ваш регион.
- С помощью флажка «Формат времени» укажите, следует ли отображать время на компьютере Mac в 24-часовом формате.
Для доступа к дополнительным параметрам форматирования нажмите кнопку «Дополнительно», затем проверьте настройки в областях «Дата» и «Время». Эти настройки управляют отображением дат и времени в окне Finder и программах. В случае изменения каких-либо настроек можно нажать кнопку «Настройки по умолчанию» в каждой из областей, чтобы использовать настройки по умолчанию для вашего региона. Если эта кнопка затенена, компьютер Mac уже использует настройки по умолчанию.
Источник
Установка даты и времени на компьютере Mac
Можно настроить дату и время автоматически с использованием сервера сетевого времени или установить дату и время компьютера вручную. Убедитесь в правильности времени, чтобы метки времени на сообщениях электронной почты, сообщениях и файлах были правильными.
На Mac выберите меню «Apple»
> «Системные настройки», затем нажмите «Дата и время».
Если слева внизу отображается запертый замок 
Нажмите «Дата и время», затем выберите автоматическую или ручную установку даты и времени.
Автоматически. Установите флажок «Получать дату и время с сервера», затем выберите сервер сетевого времени для своего региона.
«Вручную»: Снимите флажок «Получать дату и время с сервера», нажмите сегодняшнюю дату в календаре, перетяните стрелки часов, чтобы они показывали верное время (или введите время) и нажмите «Сохранить».
Нажмите «Часовой пояс», затем выберите автоматическую или ручную установку часового пояса.
Автоматически. Установите флажок «Автоматически выбирать часовой пояс в зависимости от текущей геопозиции».
«Вручную»: Снимите флажок «Автоматически выбирать часовой пояс в зависимости от текущей геопозиции», нажмите местоположение на карте, нажмите всплывающее меню «Ближайший город» затем выберите город, ближайший к Вашему местоположению.
Чтобы выбрать форматы отображения дат и времени на других языках на компьютере Mac, см. раздел Смена форматов отображения дат, времени и других данных на Mac.
Можно настроить параметры отображения даты и времени в строке меню. См. раздел Изменение настроек в разделе «Строка меню и Dock».
Совет. Нажмите дату и время в строке меню, чтобы открыть Центр уведомлений. См. раздел Использование Центра уведомлений.
Источник
Смена форматов отображения дат, времени и других данных на Mac
Можно изменить формат отображения дат, времени, чисел и денежных сумм в окнах Finder и других приложениях, таких как Почта.
Совет. Если Вы хотите просто изменить способ отображения времени в строке меню, установите флажок «Формат времени» в настройках «Язык и регион» или выберите параметр «24 часа» в панели «Часы в строке меню» в настройках «Дата и время». Чтобы отображать дату в строке меню, установите флажок «Показывать дату» в панели «Часы в строке меню».
На Mac выберите пункт меню «Apple»
> «Системные настройки», затем нажмите «Язык и регион».
Нажмите всплывающее меню «Регион» и выберите географический регион, форматы даты, времени, чисел и валюты которого следует использовать.
Чтобы изменить формат, нажмите кнопку «Дополнительные…» и выберите нужные параметры.
На панели «Общие» задайте формат для чисел, валюты и единиц измерения.
На панели «Дата и время» выполните любое из следующих действий.
Введите значения в полях формата «Краткий», «Средний», «Длинный», «Полный».
Измените порядок элементов или удалите ненужные.
Перетяните в поля другие элементы, такие как «Эра» или «Секунда».
Нажмите всплывающие меню 
В панели «Время» можно заменить метки «AM» и «PM» на любые другие или использовать 24-часовой формат.
После завершения настройки форматов нажмите «ОК».
Ваши форматы будут использоваться в окнах Finder и в некоторых приложениях. В частности, при отображении дат в Почте и Заметках применяется пользовательский формат.
Чтобы отменить все изменения для региона, снова выберите этот регион во всплывающем меню «Регион». Чтобы отменить только изменения дополнительных параметров, нажмите «Дополнения», нажмите панель, в которой нужно отменить изменения, затем нажмите «Восстановить настройки по умолчанию».
Источник

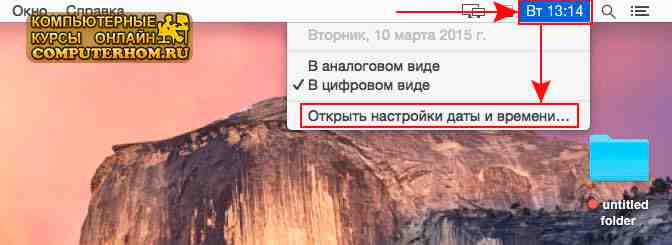
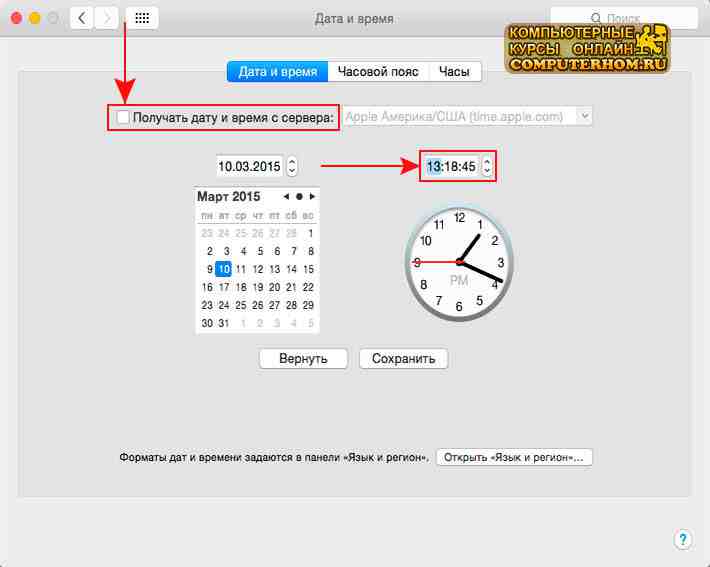
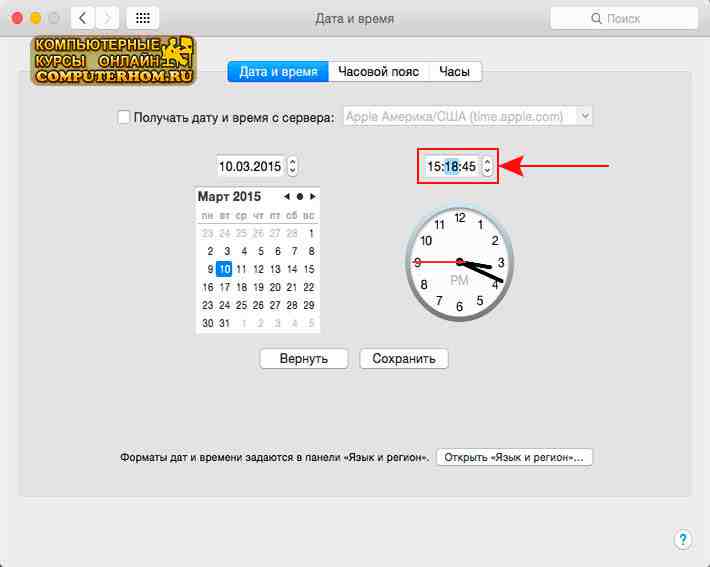
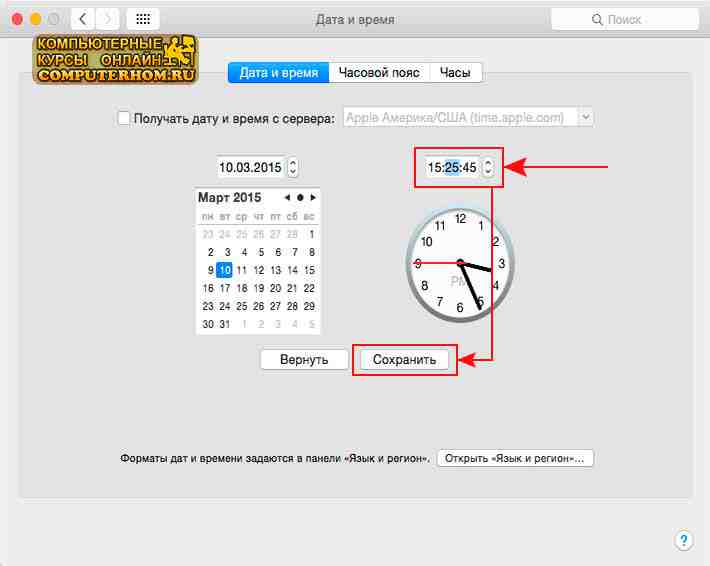
 в углу окна, а затем введите пароль администратора, чтобы открыть настройки (в заблокированном состоянии настройки неактивны).
в углу окна, а затем введите пароль администратора, чтобы открыть настройки (в заблокированном состоянии настройки неактивны).