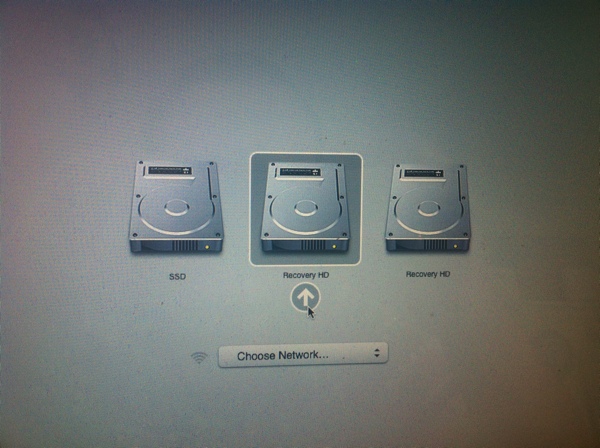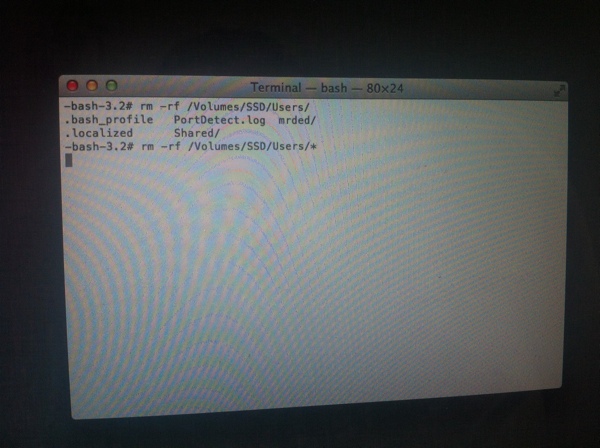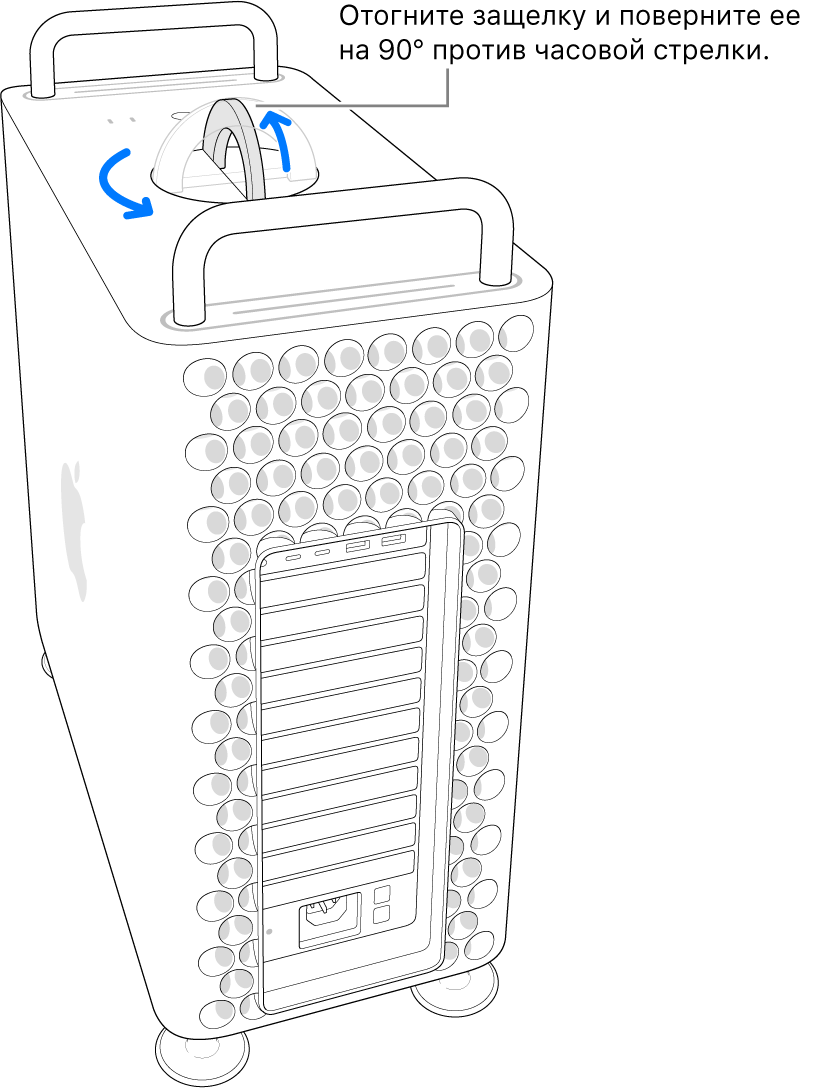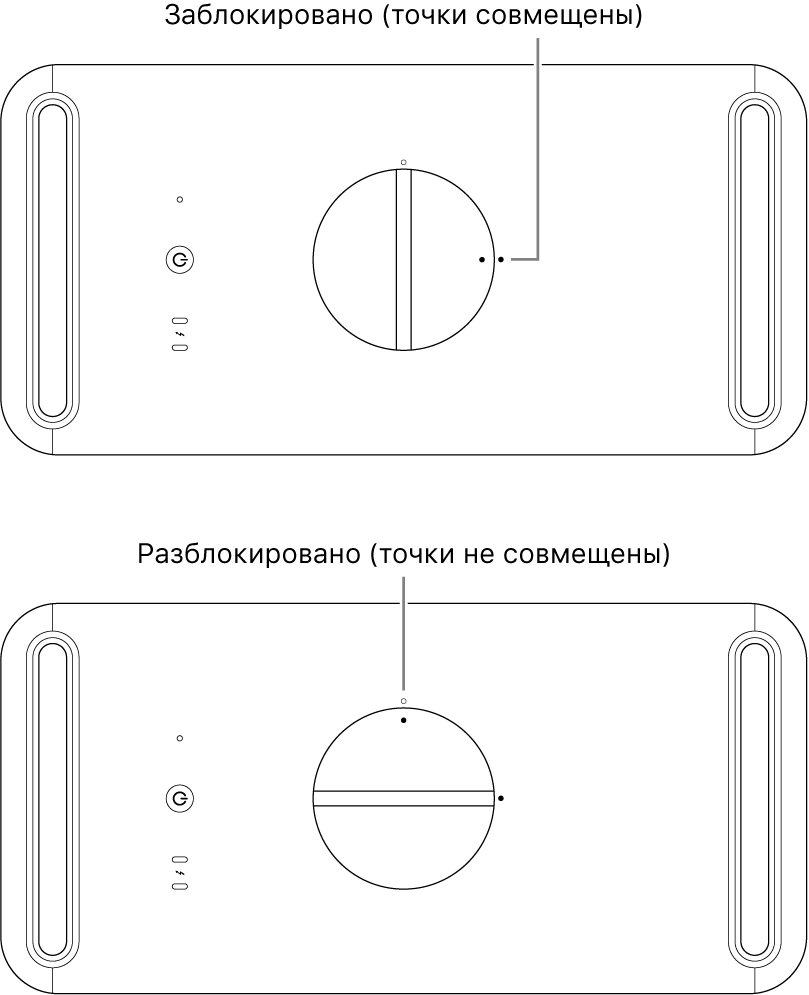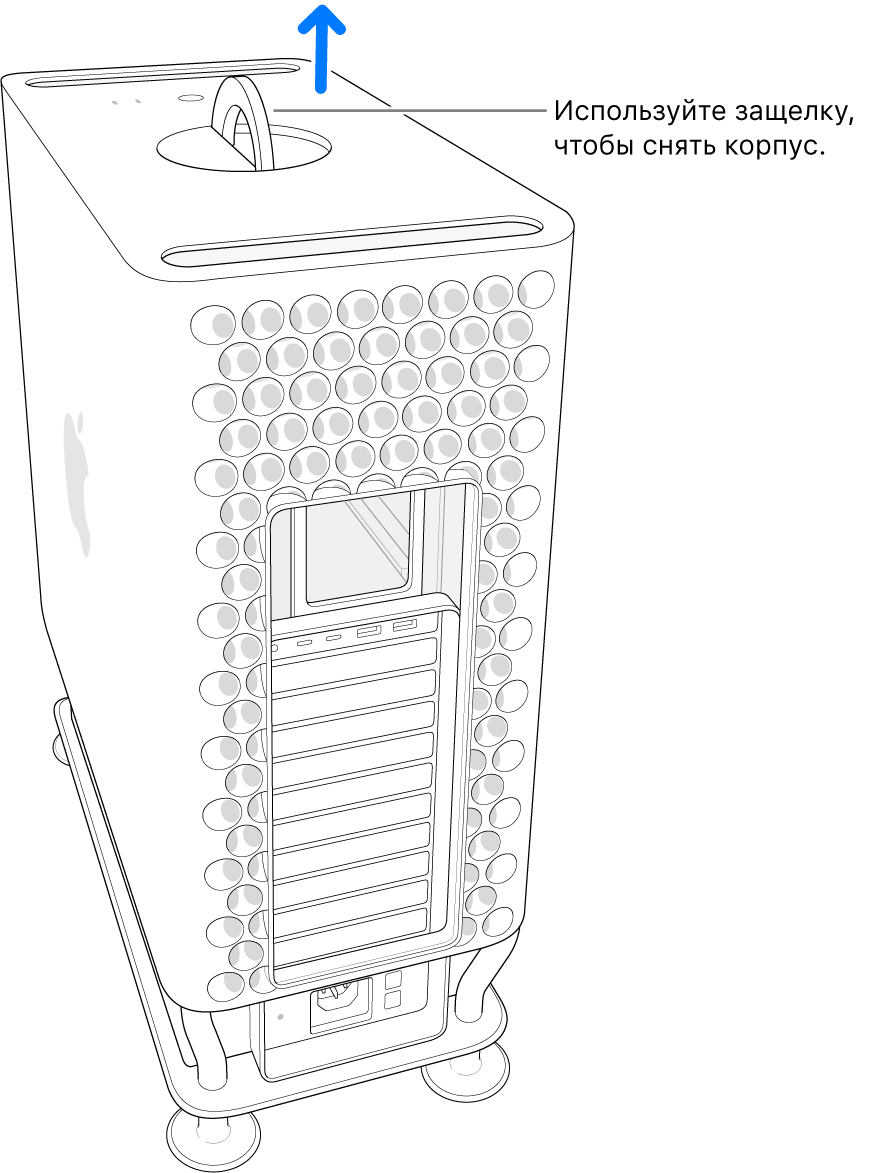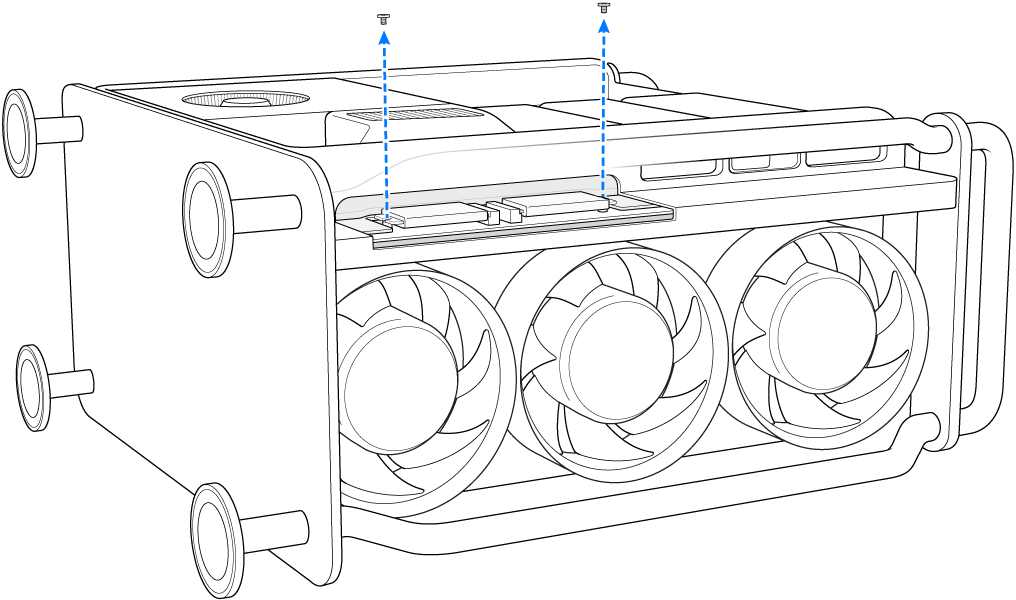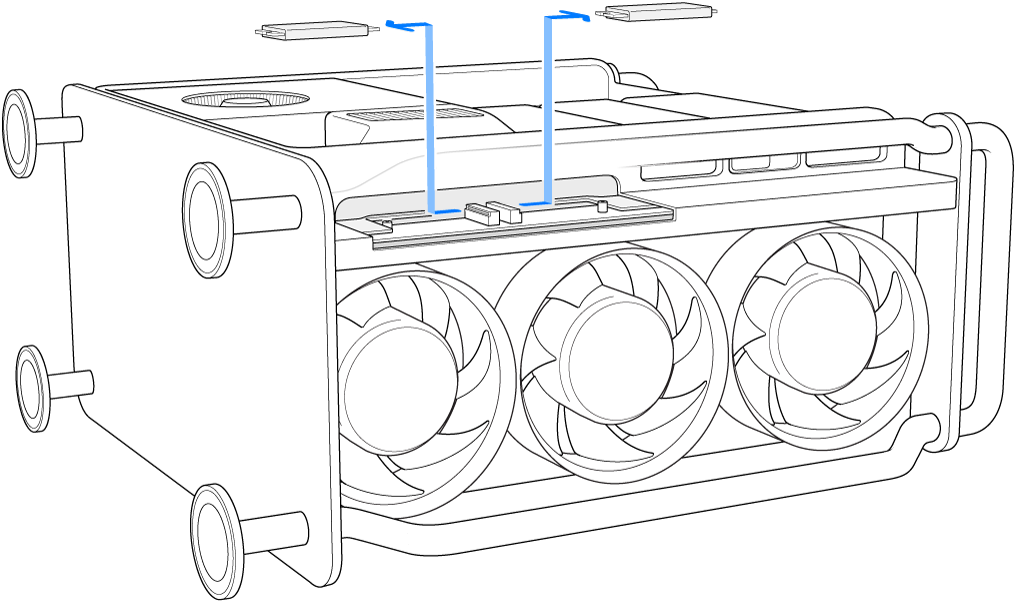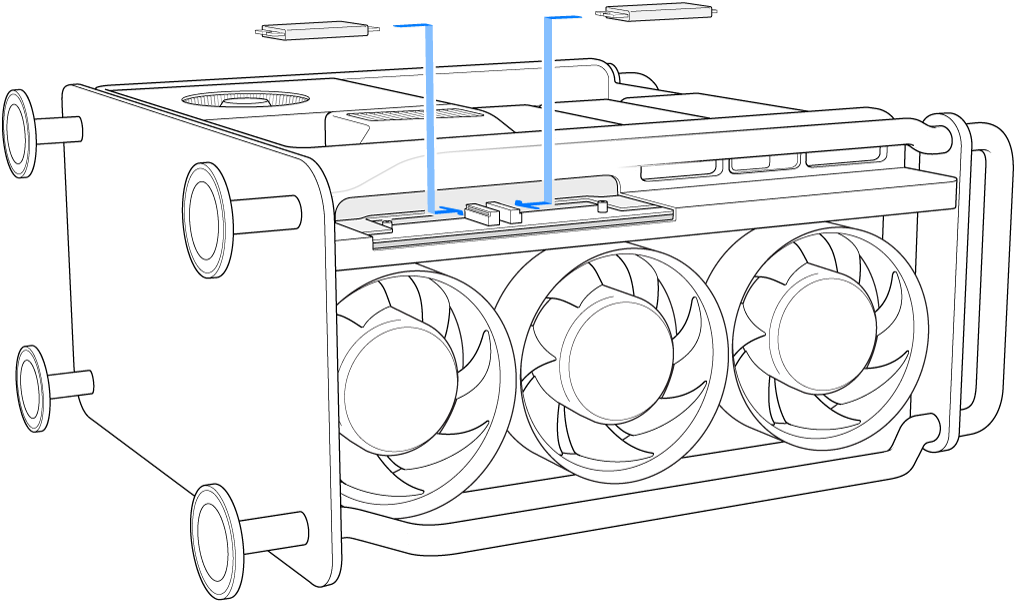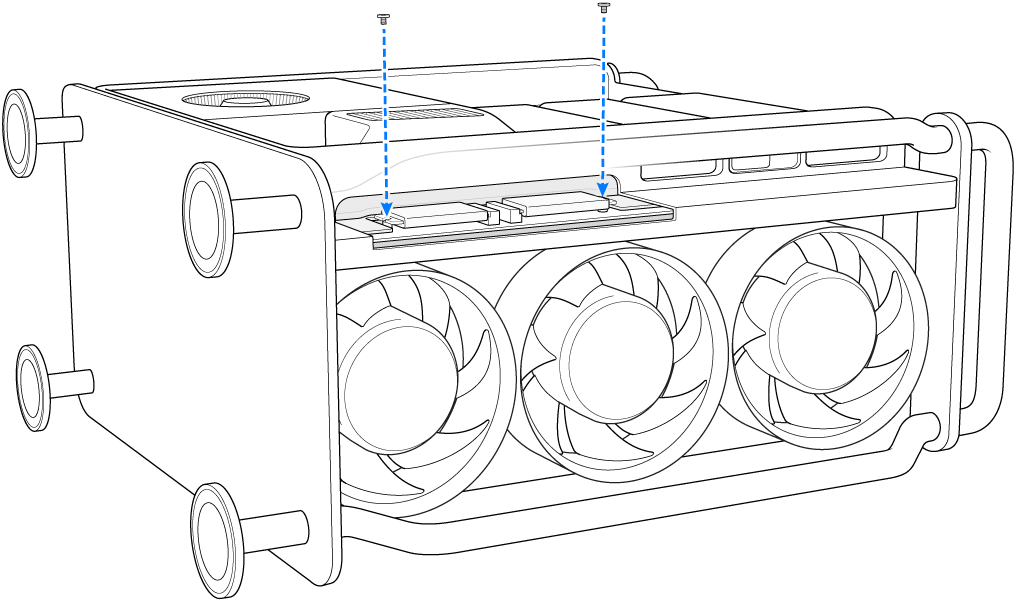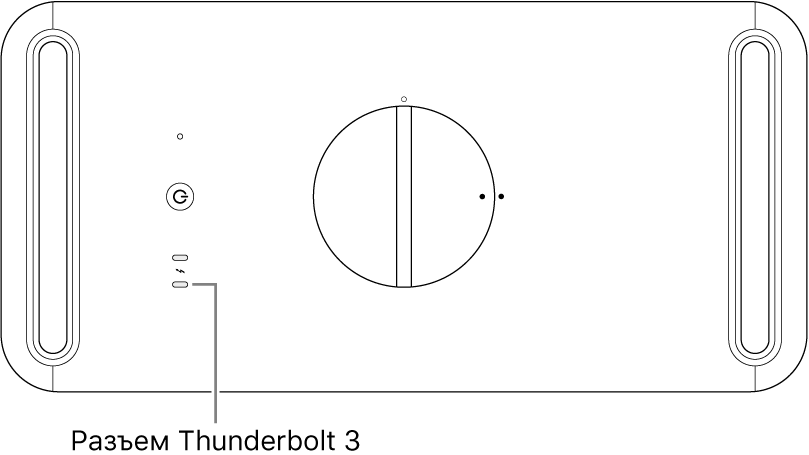- Оптимизация OSX для работы с SSD
- Переносим папку пользователя на HDD (способ 1)
- Переносим /Users на HDD (способ 2)
- Переносим файл гибернации на HDD
- Отключаем функцию фиксирования последнего доступа к файлу
- Включение TRIM
- Оптимизация работы SSD на Mac OS X
- Хочу обратить особое внимание, что всё нижеизложенное касается только SSD дисков и не в коем случаи не применимо к обычным HDD!
- Установка и удаление модулей SSD в Mac Pro
- Оптимизация Mac OS X под использование SSD-диска
Оптимизация OSX для работы с SSD
Про замену сидирума на SSD писать нет смысла, думаю все и так уже в курсе как это сделать. Слава богу, про это написано не мало статей (тыц, тыц). 
А вот как правильно настроить систему для работы с HDD и SSD знают далеко не все.
Так как, для SSD критичны циклы перезаписи, и больше 80% емкости его лучше не заполнять, то нет смысла на него закидывать личную информацию. По этому переносим все на HDD. Мухи отдельно, котлеты отдельно ©.
Переносим папку пользователя на HDD (способ 1)
Для того, чтобы перенести папку пользователя, заходим в настройки, и меняем путь до его папки:
System Preferences > Users & Groups > (правы клик по юзеру) > Advanced Options 
Т.к. я узнал об этом способе слишком поздно (спасибо vermilion1), вот вам сложный способ переноса домашней папки =)
Переносим /Users на HDD (способ 2)
Форматируем hdd и копируем на него все содержимое директории /Users.
Чтобы примонтировать новый раздел в /Users, необходимо сделать запись в /etc/fstab.
Для этого необходимо узнать UUID вашего винчестера. Заходим в консоль, и выполняем:
Редактировать /etc/fstab в OSX можно следующим образом:
В конец открывшегося файла добавляем строку с вашим UUID:
UUID=ваш_UUID /Users hfs rw 1 0
Теперь наша задача снести все с /Users, иначе если директория будет не пустой примонтироваться винт не сможет.
Для этого загружаемся с Recovery HD:
Открываем терминал, и удаляем все из папки /Users:
Теперь перегружаемся в нормальную систему, и проверяем, правильно ли все примонтировалось:

Если все плохо, скорее всего вы поймете это и без этой команды 🙂
Переносим файл гибернации на HDD
Cоздаем папку куда будем складировать фаил гибернации:
Переносим файл гибернации в эту папку:
Проверяем появился ли в папке фаил, если да то можно удалить старый:
Отключаем функцию фиксирования последнего доступа к файлу
Для того, чтобы отключить эту функцию, создаем файл /Library/LaunchDaemons/com.hdd.noatime.plist
И записываем в него следующее:
Даем права на файл:
После перезагрузки можно проверить, что все заработало:
Включение TRIM
По умолчанию поддержка TRIM работает только для дисков, которые поставляет Apple.
Как выяснилось, TRIM подходит далеко не всем. Подробнее можно прочитать здесь. (спасибо SeiFeR) 
Для того, чтобы включить поддержку TRIM для сторонних SSD-дисков в 10.7 нужно выполнить следующие:
Делаем резервную копию модуля ядра:
Следующая команда заменяет в модуле IOAHCIFamily.kext строку APPLE SSD на нули:
После этого нужно почистить кеш модулей:
Перезагружаем компьютер и радуемся 🙂
Источник
Оптимизация работы SSD на Mac OS X
Хочу обратить особое внимание, что всё нижеизложенное касается только SSD дисков и не в коем случаи не применимо к обычным HDD!
Дошли руки (и кошелёк) поменять в старичке-макбуке SSHD на SSD. Почитав интернеты, понаходил кучу статей, в которых куча советов, что выключить, что включить и как жить дальше.
Здесь собраны только те советы, которые я лично проделал на своём маке и которые показались лично мне значимыми и важными.
1. Самое первое и обязательное действие — включение TRIM. Тут не поспоришь. Но количество советов по данной операции — over9000! И патчить кексты, и ставить Chameleon SSD Optimizer (не самое плохое решение, если вы не дружите с терминалом). На самом деле, всё решается одной простой командой:
2. Отключение перехода жесткого диска в режим сна. Для SSD это неактуально, а некоторые модели дисков даже зависали при отправлении в сон. Чтобы отключить эту опцию, пройдите в System Preferences -> Energy Saver. Не забудьте снять галку для обоих режимов — Battery и Power Adapter.
3. Отключение датчика внезапного движения (sudden motion sensor). Опять же никакого смысла использования для SSD, выключается следующей командой:
4. Включение noatime для файловой системы SSD. При каждом обращении к файлу изменяется его дата последнего доступа. Чтобы сэкономить циклы записи, необходимо это убрать. Скачайте файл

в директорию /Library/LaunchDaemons/
С его помощью будет выполняться команда mount -uwo noatime / при старте системы, заново монтируя корневой раздел с опцией noatime. Проверяем:
5. Если вам не нужен Spotlight, то вы можете легко отключить его.
6. По умолчанию при закрытии крышки MacBook содержимое оперативной памяти сохраняется на жесткий диск. Тем не менее, напряжение на RAM все еще подается, а сохраненный образ используется только когда батарея полностью разрядится, в обычных случаях система считывает данные из оперативной памяти. Этот процесс можно изменить за счет некоторого снижения надежности, то есть отключить сохранение образа оперативной памяти на жесткий диск. Нам это позволит уменьшить количество циклов записи SSD. Проверить текущий режим работы сна можно выполнив следующую команду:
3 — режим работы по умолчанию, а нам необходимо сменить его на 0, отключив запись:
Теперь можно удалить старый образ оперативной памяти.
Есть проблема — при отключении данного режима и полном разряде аккумулятора у вас полностью сбросится состояние ОС до засыпания. Но я настоятельно рекомендую сделать это и следить за аккумулятором.
7. Как правило, любой веб-браузер использует определенную часть дискового пространства для кэширования временных файлов при просмотре веб-страниц и других операций. Соответственно, чем больше пользователь посещает веб-страниц и прочих веб-сервисов, тем активнее ведется работа с кэшем в веб-браузере, что неблаготворно скажется на сроке жизни SSD-накопителя. Поэтому, дабы нивелировать негативные последствия веб-серфинга идем в настройки веб-браузера, используемого по умолчанию в системе и отключаем кэширование. В Safari для этого идём во вкладку Дополнения и отмечаем там пункт Показать меню «Разработка» в строке меню. Заходим в появившийся раздел Разработка и отмечаем пункт меню Отключить кэши. Теперь Safari будет загружать графику, страницы и другие ресурсы из сети в реальном времени вместо использования ресурсов, сохранённых в кэше.
8. Если у вас нет дополнительного диска для резервных копий Time Machine, система создает бэкап прямо на SSD. Это не столько влияет на износ самого накопителя, сколько занимает на нем лишнее место. Чтобы отключить создание локальных резервных копий, достаточно ввести команду:
Источник
Установка и удаление модулей SSD в Mac Pro
Следуйте данным инструкциям для установки и удаления модулей SSD в Mac Pro. Чтобы выполнить необходимые действия, вам понадобится следующее.
Приложение Apple Configurator 2.12 или новее, установленное на любой компьютер Mac с поддержкой macOS Catalina 10.14.6 или новее. Компьютер должен быть подключен к источнику питания и иметь доступ к интернету. См. статью службы поддержки Apple ОС macOS Catalina совместима с этими компьютерами.
Может потребоваться настройка портов прокси или брандмауэра, чтобы разрешить весь сетевой трафик от устройств Apple к сети Apple 17.0.0.0/8. Подробнее о портах, используемых в продуктах Apple, см. в статье службы поддержки Apple Use Apple products on enterprise networks.
Поддерживаемый зарядный кабель USB-C — USB-C.
Кабель USB-C должен поддерживать зарядку и передачу данных. Кабели Thunderbolt 3 не поддерживаются.
ПРЕДУПРЕЖДЕНИЕ. Убедитесь, что для всех данных, хранящихся на установленном модуле SSD, выполнено резервное копирование. Как только начнется создание пары с новым модулем SSD, данные на старом модуле SSD будет невозможно восстановить.
Примечание. Сведения о рабочей станции Mac Pro, устанавливаемой в стойку, см. в статье Установка и удаление модулей SSD в Mac Pro для версии, устанавливаемой в стойку.
Выключите Mac Pro. Для этого выберите меню «Apple» 
Внутренние компоненты могут быть очень горячими. Прежде чем прикасаться к ним, дайте компьютеру остыть в течение 5—10 минут.
Отсоедините от Mac Pro все кабели, кроме шнура питания.
Прикоснитесь к металлическому корпусу с внешней стороны Mac Pro, чтобы снять статический заряд.
Примечание. Всегда снимайте статический заряд, прежде чем прикасаться к деталям или устанавливать компоненты внутри Mac Pro. Чтобы избежать образования статического заряда, не ходите по комнате, пока не закончите установку карт расширения.
Отсоедините шнур питания.
Разблокируйте корпус компьютера, повернув защелку на 90 градусов против часовой стрелки.
ПРЕДУПРЕЖДЕНИЕ. Не поворачивайте защелку при включенном компьютере; это может привести к выключению компьютера.
Снимите корпус компьютера, потянув его вверх за защелку.
Примечание. Пока корпус Mac Pro снят, загрузка компьютера невозможна.
Расположите Mac Pro горизонтально на поверхности, которая его не поцарапает.
Нажмите на крышку модуля SSD, потяните ее и выньте.
Примечание. На некоторых компьютерах Mac Pro перед нажатием на крышку модуля SSD может потребоваться снять нижний дефлектор модуля DIMM. После того как дефлектор модуля PCIe поднимется, вытяните крышку модуля SSD.
Открутите два винта с помощью отвертки T8.
Потяните на себя модуль SSD и выньте его. Повторите те же действия с другим модулем.
Вставьте новые модули на место. Убедитесь, что каждый модуль установлен в соответствующее гнездо.
Важно! Модули обозначены цифрами «1» и «2». Модуль, обозначенный цифрой «1», должен быть установлен в гнездо с цифрой «1». Модуль, обозначенный цифрой «2», должен быть установлен в гнездо с цифрой «2».
С помощью отвертки T8 закрепите новые модули винтами, входящими в комплект поставки.
Установите крышку модуля SSD на место. Вам также может понадобиться поднять дефлектор модуля PCIe, чтобы надежно установить крышку модуля SSD.
Важно! Убедитесь, что крышка модуля SSD и дефлектор находятся на одном уровне с окружающими их компонентами.
Поставьте Mac Pro вертикально на ножки или колесики, поместите корпус на компьютер, затем поверните защелку на 90 градусов по часовой стрелке, чтобы зафиксировать корпус.
Пока Вы не вернете корпус на место и не повернете защелку в исходное положение, компьютер не включится.
Снова подключите все кабели к Mac Pro, кроме шнура питания.
Подключите монитор, чтобы следить за процессом восстановления прошивки.
Подключите кабель USB-C к порту Thunderbolt, расположенному дальше всего от кнопки питания. Подключите другой конец кабеля к компьютеру Mac, который будет использоваться для восстановления Mac Pro.
Удерживая кнопку питания нажатой, подключите Mac Pro к источнику питания и продолжайте удерживать кнопку еще примерно 3 секунды.
Примечание. На экране Mac Pro не будет ничего отображаться.
Чтобы восстановить прошивку на Mac Pro, выполните шаги, указанные в разделе, посвященном восстановлению компьютера Mac с процессором Intel с помощью Apple Configurator 2 Руководства пользователя Apple Configurator 2.
Источник
Оптимизация Mac OS X под использование SSD-диска
Относительно недавно стали выпускаться Маки (преимущественно в мобильном варианте) с использованием SSD-дисков вместо обычного HDD. Достоинств у твердотельных накопителей (именно так можно перевести на русский язык аббревиатуру SSD) достаточно много, но, в то же время, есть и недостатки, с которыми можно и нужно бороться, дабы продлить срок жизни накопителя. Полностью удалить недостатки, которые имеют SSD-диски вследствие существующей технологии, мы не сможем, а вот оптимизировать операционную систему, дабы минимизировать отрицательные последствия, нам вполне по силам. Собственно этим мы и займемся в рамках текущей статьи.
Для начала — немного истории. В далеком 1978 году, компания StorageTek разработала первый полупроводниковый накопитель, основанный на RAM-памяти. RAM-накопители — это накопители, основанные на использовании энергозависимой памяти, аналогичной той, что используется в ОЗУ компьютера. Основными достоинствами RAM-накопителей являются сверхбыстрые чтение, запись и поиск информации, а недостатком — очень большая стоимость (от 80$ за 1ГБ). В 1995 году компания M-Systems представила первый полупроводниковый накопитель на Flash-памяти. Flash (NAND)-накопители — это накопители, основанные на энергонезависимой памяти, именно такого типа накопители используются для установки в мобильные компьютеры от компании Apple. Данные накопители отличаются от обычных, прежде всего, высокой скоростью поиска информации (сопоставимой со скоростью поиска в оперативной памяти Мака). Показатели скорости чтения/записи, с недавнего времени, стали сопоставимы с аналогичными показателями традиционных жестких дисков, а в некоторых случаях существенно превосходят их. Что касается стоимости NAND-накопителей, то она существенно ниже стоимости RAM-никопителей (от 2$ за 1Гб). Современные SSD-диски, устанавливаемые в десктопы и ноутбуки как раз относятся к такому типу памяти.
Среди прочих преимуществ SSD-накопителей перед традиционными HDD-дисками можно выделить следующие:
- Отсутствие подвижных частей
- Широкий диапазон рабочих температур
- Полное отсутствие шума из-за отсутствия движущихся частей
- Скорости чтения и записи, в основном, ограничены только пропускной способностью используемого интерфейса (например, SATA III — до 6 ГБ/с)
- Низкая потребляемая мощность
- Высокая механическая стойкость
Самый важный и, пожалуй, самый критический недостаток SSD-накопителей — ограниченное числ циклов перезаписи (зависит от типа используемой флэш-памяти). Так, SSD-диски, использующие MLC флэш-память, позволяют осуществлять примерно 10 тысяч циклов перезаписи данных, а диски на основе более дорогостоящнй SLC флэш-памяти существенно больше — более 100 тысяч циклов. В принципе, пройдет немало времени, пока SSD-накопитель выработает свой ресурс, но ведь всегда хочется, чтобы это произошло как можно позже. С первым недостатком тесно переплетается второй, заключающийся в проблеме совместимости существующих SSD-накопителей со многими операционными системами, в число которых входит и Mac OS X. Проблема заключается в том, что многие существующие ОС не учитывают специфику SSD-и дополнительно изнашивают их (файлы подкачки, различные кеши и пр.).
Если первый недостаток никак пока не решить — технология есть технология, то со вторым можно и побороться.
Самое главное для SSD-диска в Mac OS X — активация технологии TRIM. На родных SSD в Mac OS X 10.6.8 и старше эта технология будет работать изначально, а для неродных нужна специальная утилита TRIM Enabler. Про TRIM мы уже писали раньше, напомним лишь, что использование этой технологии позволяет избежать замедления работы SSD из-за засорения ячеек памяти.
Остальные советы такие:
1. ОТКЛЮЧАЕМ КЭШИРОВАНИЕ В ВЕБ-БРАУЗЕРЕ
Как правило, любой веб-браузер использует определенную часть дискового пространства для кэширования временных файлов при просмотре веб-страниц и других операций. Соответственно, чем больше пользователь посещает веб-страниц и прочих веб-сервисов, тем активнее ведется работа с кэшем в веб-браузере, что неблаготворно скажется на сроке жизни SSD-накопителя. Поэтому, дабы нивелировать негативные последствия веб-серфинга идем в настройки веб-браузера, используемого по умолчанию в системе и отключаем кэширование. В качестве примера расскажем как отключить кеш в веб-браузере Safari 5.0.5.
- Включаем дополнительный раздел Разработка в меню программы. Для этого в меню настроек Safari переходим во вкладку Дополнения и отмечаем там пункт Показать меню «Разработка» в строке меню.
Заходим в появившийся раздел Разработка и отмечаем пункт меню Отключить кэши. Теперь Safari будет загружать графику, страницы и другие ресурсы из сети в реальном времени вместо использования ресурсов, сохранённых в кэше.
2. ОТКЛЮЧАЕМ РЕЖИМ HIBERNATION
Режим гибернации позволяет при выключении компьютера записать все содержимое оперативной памяти на жесткий диск, а затем, при повторном включении компьютера, продолжить прерванную работу, словно никакого выключения и не было. В MacBook данный режим в обязательном порядке используется при работе от батареи, что позволяет избежать потери данных, когда в батарее кончается заряд. Несомненно, это очень удобно, но все дело в том, что при активном режиме гибернации, на диске MacBook’а всегда создается файл, равный объему оперативной памяти, установленной в компьютере. Учитывая то, что объемы существующих SSD-дисков не так уж и велики и в целях экономии приходится бороться за каждый мегабайт, потеря, как минимум, 2 Гб дискового пространства, будет являться непозволительной роскошью.
Для осуществления операции запускаем Терминал и вводим три нехитрые команды.
- Проверяем текущий режим гибернации:
[php]sudo pmset -g | grep hibernatemode >
Необходимые цифры сохранятся в файл на Рабочем столе (именно эти цифры нужно будет использовать при необходимости восстановить отключенный режим). Также не забываем, что при выполнении команды, начинающейся с sudo, будет необходимо вслепую ввести пароль своей учетной записи).
- Отключаем гибернацию:
[php]sudo pmset -a hibernatemode 0[/php]
Обратное включение режима осуществляется повторным вводом команды с заменой цифры «0» на «3» или на «7» (при использовании защищенной виртуальной памяти).
- Удаляем файл, оставшийся после отключения режима:
[php]sudo rm /private/var/vm/sleepimage[/php]
После завершения всех операций перезагружаем MacBook.
3. ОТКЛЮЧАЕМ SPOTLIGHT
Замечательная функция системного поиска, являющаяся ключевой технологией Mac OS X, при своей работе активно использует кэширование данных индексирования содержимого диска и поэтому является следующим кандидатом на отключение. Для отключения кэширования заходим в Системные настройки/Spotlight/Конфиденциальность и добавляем SSD-диск или разделы на нем в список исключений.
4. ОТКЛЮЧАЕМ ПЕРЕВОД SSD-НАКОПИТЕЛЯ В РЕЖИМ СНА
Данный режим служит для экономии энергии и переводит жесткий диск в режим сна при простое в течении определенного времени. При использовании SSD-накопителя с его низким энергопотреблением польза от использования данного режима под вопросом. Для отключения перевода диска в режим сна заходим в Системные настройки/Экономия энергии убираем отметку с пункта По возможности переводить диск(и) в режим сна.
5. ОТКЛЮЧАЕМ ФУНКЦИЮ ФИКСИРОВАНИЯ ПОСЛЕДНЕГО ДОСТУПА К ФАЙЛУ
Сокращенно данная функция называется noatime. Каждый раз, когда система обращается к какому-либо файлу на диске, данная функция также делает запись на диск. Во избежание сокращения использования циклов перезаписи на SSD-диск, функцию noatime можно оключить, тем более, что это не грозит никакими серьезными последствиями.
Для того, чтобы отключить эту функцию, создаем файл с именем com.my.noatime.plist и помещаем его в папку /Library/LaunchDaemons. Содержание файла должно быть следующим:
Затем в окне Терминала вводим следующие команды:
/desktop
sudo chown root:wheel com.my.noatime.plist
sudo mv com.my.noatime.plist /Library/LaunchDaemons/
sudo shutdown -r now[/php]
6. ОТКЛЮЧАЕМ ФАЙЛ SWAP (ФАЙЛ ПОДКАЧКИ)
Особенность Mac OS X (да и многих других операционных систем) такова, что при нехватке свободной оперативной памяти она начинает сбрасывать часть данных из нее на жесткий диск, в так называемый файл подкачки. Это позволяет освободить необходимый объем памяти для более важных целей, нежели хранение неиспользуемых данных, но самое интересное в том, что Mac OS X начинает думать, что памяти уже не хватает уже тогда, когда фактически свободной памяти еще вполне достаточно. Если же в процессе работы пользователь захочет вернуться к тем данным, которые система уже сбросила на жесткий диск, то система может начать «подвисать» на некоторое время, при этом обращение к жесткому диску заметно возрастает. Надо ли говорить о том, что скорости доступа к оперативной памяти и накопителю различаются в сотни, а то и тысячи раз, и пользователь, при активном использовании файла подкачки заметно теряет в скорости работы Мака. Поэтому, в случае наличия достаточно большого объема оперативной памяти (от 4 ГБ и выше) имеет смысл отключить файл подкачки, тем самым выйграв в общей скорости работы системы, а в случае использования SSD-накопителя — уменьшения ресурса циклов перезаписи последнего. Для того, чтобы полностью отключить использование файла подкачки открываем Терминал и вводим следующую команду:
[php]sudo launchctl unload -w /System/Library/LaunchDaemons/com.apple.dynamic_pager.plist[/php]
Затем удаляем имеющиеся файлы подкачки (как правило, их несколько):
[php]sudo rm /private/var/vm/swapfile*[/php]
Для того, чтобы вернуть все обратно, используем такую команду:
[php]sudo launchctl load -wF /System/Library/LaunchDaemons/com.apple.dynamic_pager.plist[/php]
НЕ РЕКОМЕНДУЕТСЯ отключение файла подкачки тем пользователям, у которых в компьютере установлено менее 4Гб или если они работают в ресурсоемких приложениях (например, в Adobe Photoshop обрабатывают изображения размером в несколько десятков мегапикселей). Определить объем памяти, достаточный для комфортной работы пользователя довольно просто — нужно, всего лишь, запустить утилиту Мониторинг системы и, загрузив компьютер приложениями, чаще всего использующимися в работе, посмотреть на значение параметра Использование swap. Если там стоит цифра «0», то можно смело отключать файл подкачки, в противном случае при нехватке памяти система может просто зависнуть.
7. ЧИСТИМ ЗАГРУЗОЧНЫЙ КЭШ
Еще одним маленьким преимуществом SSD-накопителей является быстрая перезагрузка (порядка 15 секунд). Если на вашем макбуке, остащенном SSD-диском такого не наблюдается, то, возможно, вам просто необходимо почистить загрузочный кэш. Для этого открываем Терминал и вводим следующие команды:
[php]sudo chown root:admin
sudo kextcache -system-prelinked-kernel
sudo kextcache -system-caches[/php]
Ну а самым продвинутым способом защиты SSD от записи различных временных файлов является создание виртуального выделенного диска (RAM Disk) в оперативной памяти и перенос на него папок временных файлов и кэшей. Про этот способ мы поговорим в скором будущем.
Источник