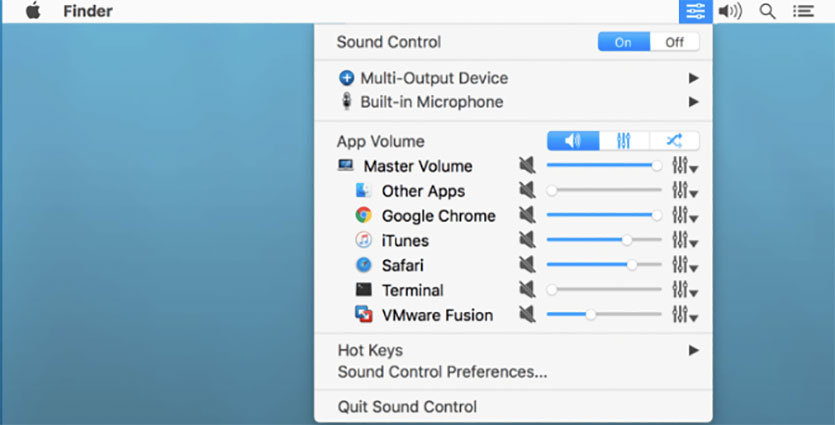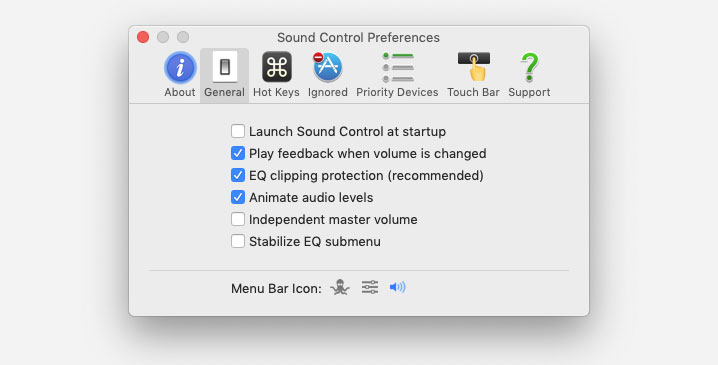- Раздел «Воспроизведение» в настройках приложения «Музыка» на Mac
- Изменение настроек вывода звука на Mac
- Регулировка громкости в приложении «Музыка» на Mac
- Изменение настроек звукового входа на Mac
- Мощно прокачайте звук в любом MacBook
- Добавляем в macOS полноценный эквалайзер
- Раздельно управляем источниками звука
- Регулируем звук каждого приложения по-отдельности
Раздел «Воспроизведение» в настройках приложения «Музыка» на Mac
В разделе «Воспроизведение» настроек приложения «Музыка» 
Чтобы изменить эти настройки, выберите «Музыка» > «Настройки», затем нажмите «Воспроизведение».
Примечание. Аудиофайлы без потерь и Dolby Atmos доступны не во всех странах и регионах. См. статью службы поддержки Apple Доступность мультимедийных сервисов Apple.
Плавное снижение или усиление громкости звука песен без беззвучных пауз между песнями. Перетяните бегунок для изменения интервала времени затухания звука текущей песни в конце песни и усиления звука следующей песни.
Изменение качества звука музыки во время воспроизведения. Перетяните бегунок для усиления или снижения влияния эффекта «Улучшение звука».
Воспроизведение всей музыки и видеоклипов с одинаковым уровнем громкости.
Аудиофайлы без потерь
Выберите, чтобы использовать аудио Apple Lossless.
Примечание. Этот параметр доступен, если Вы выполнили вход как подписчик Apple Music.
Трансляция (Качество звука)
Выберите наилучший вариант с учетом характеристик своего компьютера, наушников или подключенных динамиков для трансляции песен.
Примечание. Этот параметр доступен, если Вы выполнили вход как подписчик Apple Music.
Загрузка (Качество звука)
Выберите наилучший вариант с учетом характеристик своего компьютера, наушников или подключенных динамиков для воспроизведения загруженных песен.
Примечание. Этот параметр доступен, если Вы выполнили вход как подписчик Apple Music.
Выберите наилучший вариант с учетом характеристик своего компьютера, наушников или подключенных динамиков для использования устройств с поддержкой Dolby Atmos.
Примечание. Этот параметр доступен, если Вы выполнили вход как подписчик Apple Music.
Трансляция (Качество видео) или Качество видео
Выберите наилучший вариант с учетом характеристик своего компьютера или подключенного устройства вывода видео для трансляции видео.
Загрузка (Качество видео) или Качество загрузки видео
Выберите наилучший вариант с учетом характеристик своего компьютера или подключенного устройства вывода видео для воспроизведения загруженного видео.
Источник
Изменение настроек вывода звука на Mac
Звук можно воспроизводить через встроенные динамики компьютера (если они есть) или через динамики, наушники или другое оборудование, подключенное к компьютеру Mac или доступное по беспроводной сети AirPlay.
На Mac выберите меню Apple
> «Системные настройки», нажмите «Звук», затем нажмите «Выход».
Выберите требуемое устройство в списке устройств вывода звука.
В списке перечислены все устройства вывода звука, доступные для компьютера Mac, включая встроенные динамики, устройства, подключенные к звуковому разъему компьютера ( 
Для любого устройства, подключенного к звуковому разъему компьютера, выберите «Наушники».
Выполните одно из следующих действий для настройки звукового выхода.
Регулировка баланса. Перетяните бегунок «Баланс».
Регулировка громкости. Перетяните бегунок «Громкость».
Прекращение вывода звука. Установите флажок «Выкл. звук».
Отображение регулятора громкости в строке меню. Установите флажок «Показывать громкость в строке меню», чтобы можно было в любое время увеличивать и уменьшать громкость.
Для установки другого уровня громкости сигналов предупреждения нажмите «Звуковые эффекты».
В зависимости от компьютера Mac и используемых устройств можно регулировать другие параметры громкости с помощью приложения «Настройка Audio-MIDI».
В приложении, имеющем регулятор громкости (например, Музыка или iMovie), уровень громкости может быть таким же или меньшим, чем выходная мощность компьютера. Они не могут превышать значения, установленные в настройках панели «Звук».
Источник
Регулировка громкости в приложении «Музыка» на Mac
Можно настроить громкость всех или отдельных песен, а также воспроизводить все песни с одинаковой громкостью.
В приложении «Музыка» 
Для регулировки громкости выполните одно из следующих действий.
Как изменить громкость для всех песен (подобно повороту ручки громкости на стереопроигрывателе). Перетяните бегунок громкости вверху окна Музыки.
Максимальная громкость ограничивается настройками громкости компьютера.
Настройка громкости отдельной песни или видеоклипа. Выберите песню или видеоклип, выберите «Песня» > «Информация», нажмите «Параметры», затем перетяните бегунок громкости.
Воспроизведение всех песен и видеоклипов с одинаковым уровнем громкости. Выберите «Музыка» > «Настройки», нажмите «Воспроизведение», затем выберите «Коррекция звука».
Если Вы используете удаленную аудиосистему, подключенную к AirPort Express. Можно использовать регуляторы громкости на динамиках или в приложении «Музыка». Если Вы хотите использовать только регуляторы на аудиосистеме, нажмите кнопку «AirPlay» 
Источник
Изменение настроек звукового входа на Mac
В зависимости от модели компьютер Mac может быть оснащен одним или двумя звуковыми разъемами. Если в компьютере Mac предусмотрены отдельные разъемы для входа и выхода звука, разъем звукового входа может быть обозначен значком микрофона 


Можно использовать встроенный микрофон компьютера, микрофон монитора (если есть) или внешний микрофон, подключенный к звуковому разъему компьютера.
На Mac выберите меню Apple
> «Системные настройки», нажмите «Звук», затем нажмите «Вход».
Примечание. Появившиеся параметры зависят от модели компьютера Mac и от аудиоустройств, которые к нему подключены.
Выберите требуемое устройство в списке устройств ввода звука.
В списке перечислены все устройства ввода, доступные для Вашего Mac. Если монитор оснащен встроенным микрофоном, он указывается как «Аудио монитора».
Выполните одно из следующих действий для настройки звукового входа.
Настройка громкости на входе. Перетяните бегунок громкости.
Если Вы хотите записывать звук, поступающий со звукового разъема компьютера, и хотите компенсировать избыток или недостаток громкости источника звука, Вы можете отрегулировать уровень входного сигнала.
Например, если Вы записываете громкую музыку, то можете уменьшить входной уровень так, чтобы записанный звук не был слишком громким или искаженным. Если Вы записываете речь человека, говорящего тихо, Вы можете увеличить уровень громкости на входе, и таким образом Ваш компьютер Mac будет лучше «улавливать» голос.
Уменьшение фоновых шумов при использовании встроенного микрофона компьютера. Установите флажок «Использовать шумоподавление». Этот параметр не отображается, если в Настройке Audio-MIDI выбран формат 4-канального встроенного микрофона или если Вы используете Mac с процессором Apple T2.
Примечание. Уровень громкости входного сигнала цифрового устройства невозможно настроить с помощью регуляторов громкости на компьютере. Уровень входного сигнала необходимо настраивать на источнике звука, например приемнике.
Источник
Мощно прокачайте звук в любом MacBook
Купертиновцы последние несколько лет не балуют нас новшествами в своей настольной операционной системе.
Та же macOS Mojave имеет всего несколько значимых косметических изменений и пару нововведений под капотом. Не тянут они на глобальный апдейт.
Вместе с этим из года в год игнорируются слабые места системы. Приходится прокачивать их при помощи сторонних утилит.
Этим и займёмся. Поговорим об управлении звуком в macOS. C популяризацией беспроводных колонок и наушников стало неудобно использовать Mac с несколькими девайсами для вывода звука.
Переключение не самое удобное, интересных фишек и возможностей нет, логика изменения параметров при добавлении и отключении источников вывода звука просто отсутствует.
Добавляем в macOS полноценный эквалайзер
Отсутствие продвинутых звуковых настроек расстраивает каждого меломана и просто любителя получить качественный звук, передвигая разные ползунки.
Добавить подобный регулятор для настройки звука в системе можно при помощи приложения Boom2 из App Store.
1. Устанавливаем приложение и необходимые для его работы компоненты.
2. Производим автоматическую настройку звука при первом запуске программы.
3. Выбираем и сохраняем подходящую настройку эквалайзера из предустановленных или добавляем ручную.
Mac станет звучать намного лучше как через наушники, так и через встроенные динамики. Можно банально добавить громкость для прослушивания в шумном месте, а можно гибко подстроить эквалайзер под гарнитуру, чтобы выжать из неё максимум.
Обратите внимание, что в приложении имеются горячие клавиши для быстрого изменения параметров программы.
Раздельно управляем источниками звука
Второй сложностью в macOS при работе со звуком является невозможность одновременного воспроизведения разных звуков на разных источниках вывода.
С этим отлично справляется программа Audio Hijack.
1. Устанавливаем приложение и необходимые для его работы компоненты.
2. Создаем новую настройку и выстраиваем алгоритмы вывода звука.
Можно указать несколько источников звука (источником может быть каждое приложение отдельно), параметры его преобразования и способ вывода.
3. Задаем нужные параметры для каждого приложения и каждого источника вывода.
Так одно приложение может выводить звук на колонки, второе – на наушники, а третье и вовсе записывать все в mp3-файл.
Параметры гибко настраиваются в виде шаблонов и применяются всего в пару нажатий.
Регулируем звук каждого приложения по-отдельности
Третий неприятный момент, который связан с выводом звука на Mac – это отсутствие регулировки громкости для каждой программы.
Очень часто хочется сделать одно приложение немного тише, а второе выкрутить погромче. Это может быть связано как с громкостью воспроизведения в самих программах, так и с качеством воспроизводимых данных.
Вместо того, чтобы каждый раз регулировать общую громкость или искать ползунок в каждой отдельной программе, можно обзавестись полезным приложением Sound Control.
1. Устанавливаем приложение и необходимые для его работы компоненты.
2. В параметрах настраиваем приоритет вывода звука при подключении нужных источников.
3. Меняем иконку программы для строки меню на штатную и скрываем иконку родного регулятора звука (Системные настройки – Звук – Показывать громкость в строке меню).
Теперь утилита заменит стандартный регулятор громкости, позволяя настраивать звук для каждого воспроизводящего приложения.
В параметрах можно найти эквалайзер и настраиваемые горячие клавиши для быстрого изменения настроек. Sound Control адаптирован для работы с Touch Bar.
Вовсе не обязательно покупать все три приложения, некоторые возможности у этих программ дублируются. Можно обойтись одной или двумя в зависимости от потребностей.
Ребятам из Apple давно пора присмотреться к такому софту и добавить нечто подобное в macOS из коробки.
Источник