Работа с окнами в Mac OS X
Основное приложение в операционной системе Mac OS X называется Finder. С помощью него выполняется навигация по содержимому различных носителей, подключенных к компьютеру. Стандартное окно Finder выглядит следующим образом:
В верхнем левом углу окна располагается строка заголовка и кнопки управления окном. Стоит отметить, что кнопки «Развернуть на весь экран» нет, вместо нее в Mac OS X существует кнопка «Адаптировать под содержимое». Для произвольного изменения размеров окна есть правый нижний угол. Ниже строки заголовка располагается панель инструментов, которую можно настраивать. Режим отображения панели инструментов можно контролировать с помощью эллипсоидной кнопки в правом верхнем углу окна, при нажатии на которую панель инструментов можно скрыть или показать. Чтобы изменить сам режим отображения, нажимать на эту кнопку следует с удерживанием клавиши option.
Для того, чтобы настроить панель инструментов, поместить или убрать определенные кнопки, воспользуйтесь командой Customize Toolbar. из контекстного меню панели, которое вызывается с помощью нажатия правой кнопки мыши, или же, если мышь одноконопочная, с помощью комбинации «ctrl+щелчок мышью». Справа от панели инструментов находится панель поиска. Поиск в окнах Finder частично связан с поисковой системой spotlight, возможности которой были описаны выше.
Слева в окне Finder располагается панель, в которой сверху линии отображаются присоединенные носители информации, а ниже линии — ярлыки для быстрого доступа. Панель действует по тому же принципу, что и dock. Размещение и удаление элементов из этой панели осуществляется тем же методом Drag&Drop.
По умолчанию на панели инструментов есть кнопка быстрого доступа к некоторым полезным функциям, которая по сути дела вызывает несколько измененное контекстное меню:
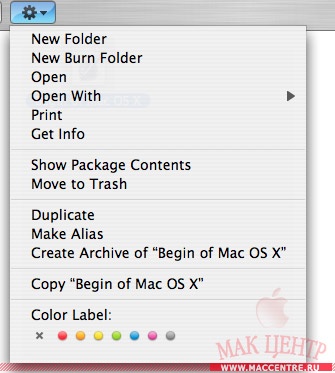 |
New Folder — создание папки
New Burn Folder — создание папки записи. Специфика папок записи в Mac OS X заключается в том, что в них вы размещаете ссылки на определенные файлы и позже вы можете записать на диск эти файлы. Удобство папок записи обусловлено их низким размером (около 8-15 Кб).
Open — открывает файл в соответствующем приложении
Open With — открывает файл в указанном вами приложении
Print — печать указанного файла
Get Info выдаст подробную информацию об объекте.
Show Package Contents — показывает содержимое пакета.
В Mac OS X есть такое понятие, как bundle. Bundle представляет собой псевдофайл, т.е. это папка, представленная одним файлом. Яркий пример bundle — приложения в папке Applications. Попробуйте воспользоваться пунктом Show Package contents из контекстного меню, например, к программе Chess, которая находится в папке Applications и вы увидите, что внутри нее содержится множество других файлов.
Пункт Duplicate создаст копию выбранного объекта в той же папке, а Make Alias поможет вам сделать ярлык для выбранного объекта. Очень удобной является функция Create Archive of , которая создает zip архив из выбранных вами объектов. С помощью команд Copy и Paste вы сможете скопировать в буфер обмена выбранные вами файлы и папки (а точнее, ссылки на них) и вставить их (уже файлы и папки) в определенное место. Для того, чтобы важные файлы и папки были легко узнаваемы на вашем компьютере существует пункт в меню Color label. С помощью него вы сможете выделить определенным цветом нужные вам объекты.
Полезные функции
В завершение статьи я расскажу еще о нескольких полезных функциях Mac OS X.
Expose
Первая из них — Expose. Вам, наверное, часто приходилось работать с большим количеством открытых окон. Естественно, навигация по ним усложняется с увеличением их количества. Очень удобным решением для такой проблемы является функция expose, которая появилась еще в Mac OS X 10.3 «Panther». Попробуйте открыть несколько окон Finder (для этого достаточно несколько раз выполнить команду File > New Finder Window или сочетание клавиш command+N). Теперь нажмите клавишу F9 и вы увидите, как все окна выстроятся на экране в виде миниатюр. Для работы с нужным вам окном достаточно просто щелкнуть на нем мышью. Если же у вас открыто одновременно большое количество приложений и вам хотелось бы посмотреть окна только активной программы, просто нажмите F10. Если же понадобился доступ к рабочему столу, нажмите F11 и все окна будут скрыты.
Dashboard
 |
Вторая полезная особенность — dashboard. Вы, наверное, уже заметили эту иконку в доке. Вызвать Dashboard можно с помощью нее либо нажатием клавиши F12.
То, что вы увидите перед собой — так называемая «приборная панель». На ней располагаются небольшие программы — виджеты, которые являются довольно удобными и простыми в работе и использовании. Почти любой из виджетов можно настраивать. К примеру, настроим виджет, показывающий прогноз погоды на Москву. (Этот виджет присутствует в системе по умолчанию). Для этого нажмите кнопку i в нижнем правом углу виджета (она появится, как только вы наведете мышью на этот угол). Теперь в поле city впишите «Moscow» и нажмите command+enter. В появившемся списке выберите Moscow city, Russia. Советую выбрать также отображение температуры в градусах Цельсия.
В левом нижнем углу экрана при активном dashboard находится кнопка «+». Нажав на нее, вы увидите все виджеты, которые установлены в вашей системе. Для удобства реализована прокрутка по страницам. Любой из этих виджетов вы можете просто вытащить за пределы панели на рабочую область и отпустить, тем самым, добавив его на Dashboard.
F9,F10,F11,F12 — это кнопки, которые используются по умолчанию для специальных функций в Mac OS X. Изменить их можно через пульт dashboard and expose панели управления. Если вы работаете на ноутбуке, то я рекомендую включить функцию «Use F1-F12 keys to control software features» (Использовать клавиши F1-F12 для управления программными возможностями) в пульте keyboard and mouse панели управления. Тогда для контроля аппаратных особенностей ноутбука (подсветка дисплея, клавиатуры, громкость звука и т.п.) придется удерживать клавишу fn.
Smart Folders
Третья особенность — Smart Folders, так называемые, «умные папки». Их особенность заключается в том, что при крайне низком размере (в среднем около 16 Кб) они могут содержать файлы, отобранные по различным критериям. К примеру, создайте такую папку на рабочем столе (команда меню File > New Smart Folder в Finder). Теперь задайте какие-нибудь критерии отбора. После этого сохраните вашу «умную папку» кнопкой save и она появится на панели в Finder.
Источник
Просмотр информации о файлах, папках и дисках на Mac
Можно быстро получить информацию о файлах, папках или дисках.
На Mac можно сделать следующее.
Получение информации об отдельных объектах. Выберите объект, затем выберите «Файл» > «Свойства» или нажмите сочетание клавиш Command-I.
Для каждого объекта открывается отдельное окно свойств.
Получение сводной информации о нескольких объектах. Выберите несколько объектов (нажмите и удерживайте клавишу Control), затем выберите «Файл» > «Показать общие свойства».
Откроется окно, содержащее общую информацию об объектах.
Отображение пути к файлу или папке. На Mac нажмите значок Finder 
Внизу окна Finder отображается расположение и вложенные папки, которые содержат файл или папку.
Отображение свойств под значками. Откройте папку в Finder или нажмите на рабочем столе, выберите «Вид» > «Показать параметры вида», затем выберите «Показывать свойства». (Доступно только для вида «Значки».)
В свойствах объекта могут отображаться такие данные, как размер файла, длина фильма, размеры изображения и многое другое.
Отображение информации в панели предварительного просмотра. Откройте папку в Finder, затем выберите «Вид» > «Показать окно просмотра». См. раздел Использование панели предварительного просмотра.
Просмотр состояния iCloud. Если функция «Рабочий стол и документы iCloud» включена, рядом с папками и файлами (в столбце «Состояние iCloud») могут стоять следующие индикаторы.
В iCloud. Значок состояния «В iCloud» 
Несоответствующий. Значок состояния «Несоответствующий» 
Загружено. Значок состояния «Загружено» 
Ожидание загрузки. Значок состояния «Ожидание загрузки» 
Недостаточно места. Значок состояния «Недостаточно места» 
Похожий значок может также появиться рядом с iCloud Drive в боковом меню, и он тоже показывает, что в iCloud закончилось место для хранения файлов.
Круговая диаграмма. Значок состояния «Круговая диаграмма» 
Такая же круговая диаграмма может появиться рядом с iCloud Drive в боковом меню, и там она показывает общий прогресс передачи файлов на iCloud Drive или обратно.
Примечание. Даже если столбца «Состояние iCloud» в окне Finder нет, Вы все равно в большинстве случаев можете видеть состояние передачи файла на iCloud рядом с именем папки или файла. Единственный значок, который там не отображается — это значок «Загружено».
В меню статуса, расположенном внизу или вверху окна Finder отображается количество объектов на диске или в папке, а также объем доступного дискового пространства. Если Вы не видите меню статуса, выберите «Вид» > «Показать меню статуса».
Источник
Переход напрямую к определенной папке на Mac
Можно воспользоваться меню «Переход» для мгновенного перехода к нужной папке — например, папке «Документы» или другой недавно открытой папке. Если точное имя и расположение папки известны, ее можно открыть, введя путь к ней.
Спросите Siri. Произнесите, например, «Открой домашнюю папку». Узнайте, как спросить Siri.
Переход к папке из списка в меню «Переход»
В Finder 
Выберите один из следующих вариантов.
На уровень выше: Выберите этот вариант, чтобы открыть вышестоящую папку для текущего окна. Например, если Вы находитесь в папке «Загрузки», этот вариант позволит открыть Вашу папку пользователя.
«Недавние», «Документы» или другие папки из списка. Выберите папку из списка.
Недавно использованные папки. Выберите папку из подменю. Чтобы изменить количество недавно использованных папок, отображаемых в списке, выберите меню Apple
> «Системные настройки», затем нажмите «Основные». Нажмите всплывающее меню «Недавно использованные объекты», затем выберите число.
Совет. Чтобы перейти в папку «Библиотека» в домашней папке пользователя, удерживайте нажатой клавишу Option и выберите «Библиотека».
Переход к папке с помощью ввода пути к ней
В Finder 
Введите имя пути папки (например, /Библиотеки/Fonts/ или
/Pictures/), затем нажмите «Переход».
Косая черта (/) в начале имени пути означает, что начальная точка является верхним уровнем структуры папок Вашего компьютера.
Косая черта в конце означает, что это путь к папке, а не к файлу.
) указывает на Вашу папку пользователя. Большинство Ваших личных папок, таких как «Документы», «Музыка» и «Изображения» находится в Вашей папке пользователя.
Если Вам не удается найти папку, убедитесь, что Вы правильно вводите ее имя и указываете путь полностью, включая символы косой черты.
Источник
Продвинутая навигация по файлам
Проблема
Навигация по папкам я считаю ни где хорошо не организована ни в Windows ни в Mac. Хотя если говорить о навигации по умолчанию, то Windows в этом отношении мне нравится больше. Хотя тоже не совершенно. Приходилось всегда иметь что то типа TotalCommander. А в Маке пользовался Midnight Commander.
А все потому что режим двойного отображения папок просто не заменим.
На Маке в дополнение ко всем недостаткам есть еще один. Это сортировка. Она мешает папки и файлы так что найти что надо не просто.
Это 2 основные проблемы которые мне приходится решать ежедневно.
Решение
Недавно открыл для себя чудесное приложение для Мак. Это TotalFinder.
Во первых оно может спаривать папки что для меня очень удобно. Перейти в такой режим просто нажав на ⌘ — U.
Ну и конечно видно что есть табы что очень удобно. Не надо иметь 10 открытых окон, все можно делать в одном окне.
Еще один важный момент для меня это возможность отсортировать папки всегда вверху не зависимо от типа сортировки. Для этого есть отдельная настройка.
Ну и по мелочи много приятностей. Например ⌘ — ⇧ — . может показать или спрятать спрятанные файлы.
Одним словом я всем рекомендую эту надстройку на стандартный Finder Mac.
Источник





